AirPods ใช้งานได้กับอุปกรณ์ Apple และอุปกรณ์ที่ไม่ใช่ของ Apple คุณสามารถเชื่อมต่อและใช้ AirPods บนอุปกรณ์ Windows ได้เหมือนกับหูฟังบลูทูธทั่วไป บทช่วยสอนนี้แสดงวิธีเชื่อมต่อ AirPods กับ Microsoft Surface Pro และแล็ปท็อป Surface
เชื่อมต่อ AirPods กับ Microsoft Surface ของคุณ
กด Windows + I เพื่อเปิดแอปการตั้งค่า Windows เลือกบลูทูธและอุปกรณ์บนแถบด้านข้าง สลับเป็นบลูทูธ จากนั้นเลือกเพิ่มอุปกรณ์ 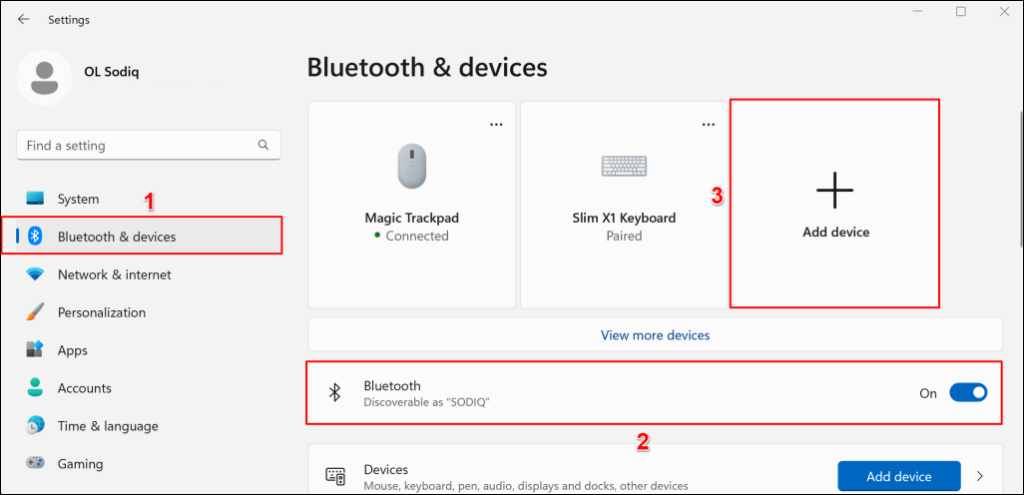
หมายเหตุ: หาก Surface ของคุณใช้ Windows 10 ให้ไปที่การตั้งค่า > อุปกรณ์ > Bluetooth และอุปกรณ์อื่นๆ เปิด Bluetooth แล้วเลือกเพิ่ม Bluetooth หรืออุปกรณ์อื่นๆ
สารบัญ  เลือก Bluetooth ในป๊อปอัป “เพิ่มอุปกรณ์”
เลือก Bluetooth ในป๊อปอัป “เพิ่มอุปกรณ์” 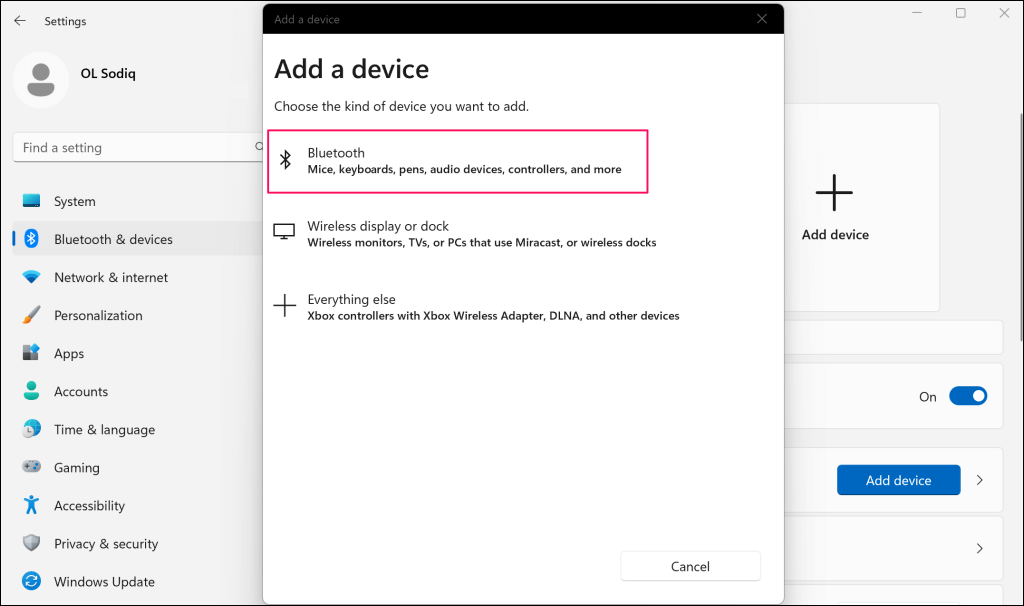
ขั้นตอนต่อไปคือการกำหนดให้ AirPods ของคุณอยู่ในโหมดจับคู่ ใส่เอียร์บัดทั้งสองข้าง (ซ้ายและขวา) ลงในกล่องชาร์จและเปิดฝาไว้
 กดปุ่มตั้งค่าที่ด้านหลังเคสค้างไว้ประมาณ 5 วินาที ปล่อยปุ่มตั้งค่าเมื่อไฟแสดงสถานะที่ด้านหน้าของเคส AirPods กะพริบเป็นสีขาว
กดปุ่มตั้งค่าที่ด้านหลังเคสค้างไว้ประมาณ 5 วินาที ปล่อยปุ่มตั้งค่าเมื่อไฟแสดงสถานะที่ด้านหน้าของเคส AirPods กะพริบเป็นสีขาว 
หมายเหตุ: หากคุณมี AirPods Max ให้กดปุ่มควบคุมเสียงรบกวนค้างไว้ประมาณ 5 วินาทีเพื่อให้เครื่องเข้าสู่โหมดจับคู่
 รอ 5-10 วินาทีเพื่อให้ AirPods ของคุณปรากฏในรายการอุปกรณ์บลูทูธที่มี เลือก AirPods ของคุณเพื่อเชื่อมต่อกับ Surface Pro หรือแล็ปท็อปของคุณ
รอ 5-10 วินาทีเพื่อให้ AirPods ของคุณปรากฏในรายการอุปกรณ์บลูทูธที่มี เลือก AirPods ของคุณเพื่อเชื่อมต่อกับ Surface Pro หรือแล็ปท็อปของคุณ 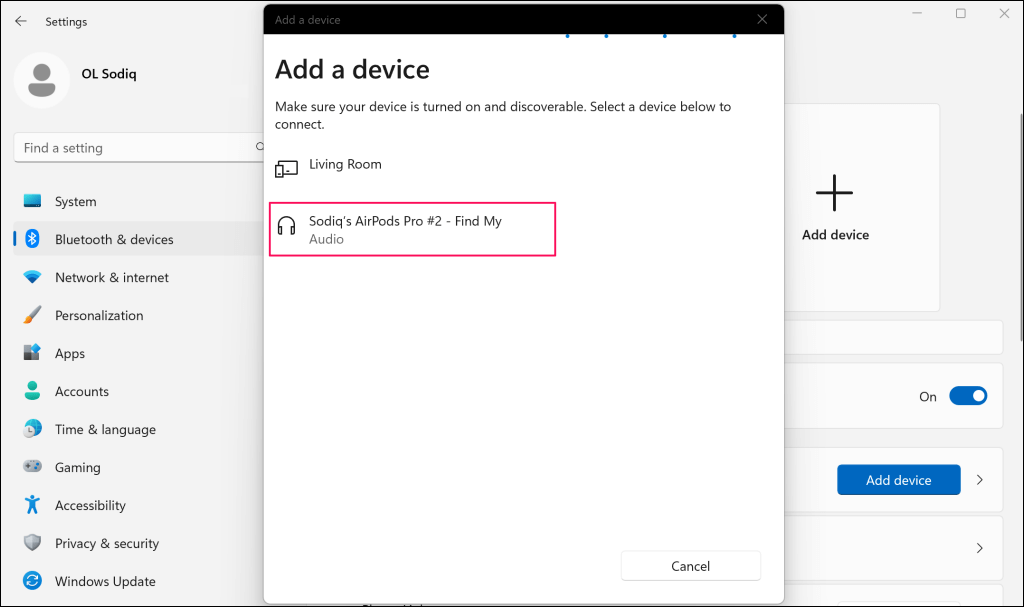 เลือกเสร็จสิ้นเมื่อคุณเห็นข้อความ “อุปกรณ์ของคุณพร้อมใช้งาน!” ข้อความความสำเร็จ
เลือกเสร็จสิ้นเมื่อคุณเห็นข้อความ “อุปกรณ์ของคุณพร้อมใช้งาน!” ข้อความความสำเร็จ 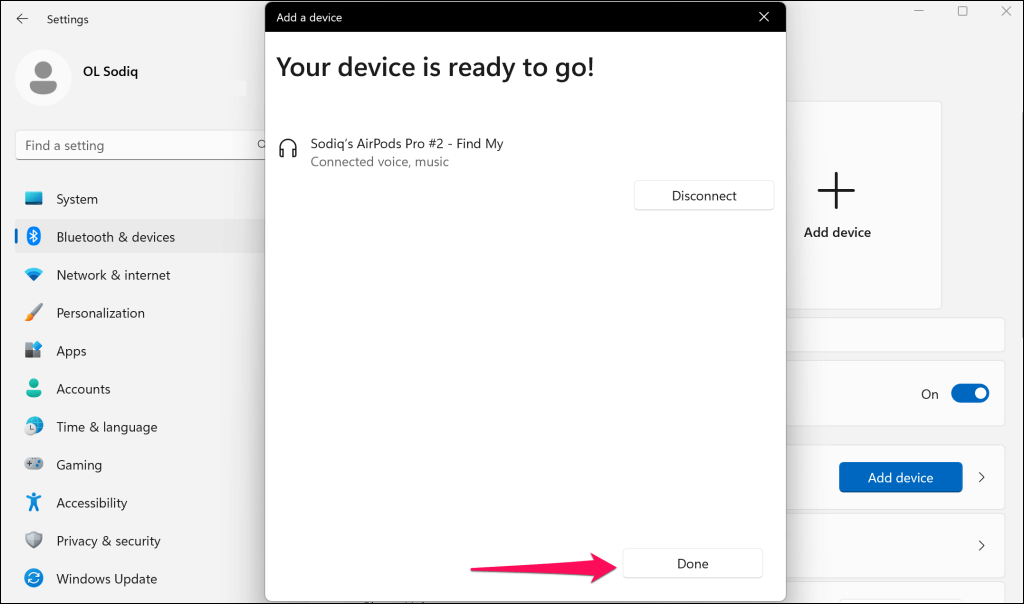
AirPods ของคุณอาจไม่เชื่อมต่อหรือเข้าสู่โหมดจับคู่หากแบตเตอรี่เหลือน้อย ชาร์จ AirPods ของคุณสักครู่แล้วลองจับคู่กับ Surface ของคุณอีกครั้ง
ทำให้ AirPods เป็นอุปกรณ์เอาต์พุตที่ใช้งานอยู่บนพื้นผิวของคุณ
เมื่อคุณเชื่อมต่อ AirPods กับ Surface ของคุณ Windows จะทำให้ AirPods เป็นอุปกรณ์เสียงหลักโดยอัตโนมัติ เปลี่ยนการตั้งค่าเอาต์พุตเสียงของ Surface หาก Windows ไม่กำหนดเส้นทางเอาต์พุตเสียงไปยัง AirPods ที่เชื่อมต่อของคุณ
ใช้ AirPods สำหรับเอาต์พุตเสียง (ผ่านเมนูการตั้งค่าด่วน)
เลือกไอคอนลำโพง (หรือกด Windows + A) ที่มุมล่างขวาของแถบงาน Surface เลือกไอคอนเอาต์พุตเสียงถัดจากแถบเลื่อนระดับเสียง 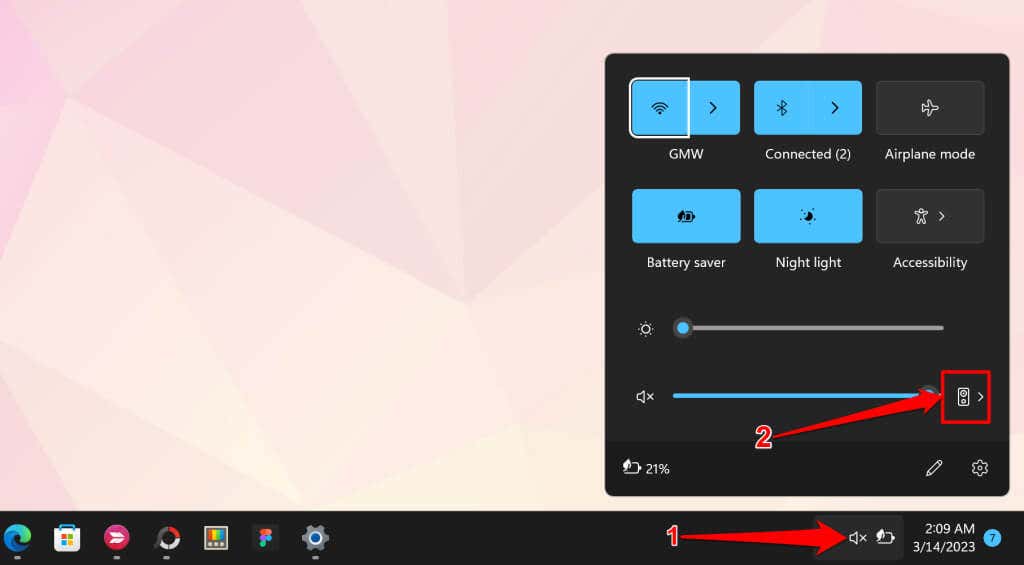 เลือก AirPods ของคุณเพื่อให้เป็นอุปกรณ์ที่ใช้งานสำหรับเอาต์พุตเสียง
เลือก AirPods ของคุณเพื่อให้เป็นอุปกรณ์ที่ใช้งานสำหรับเอาต์พุตเสียง 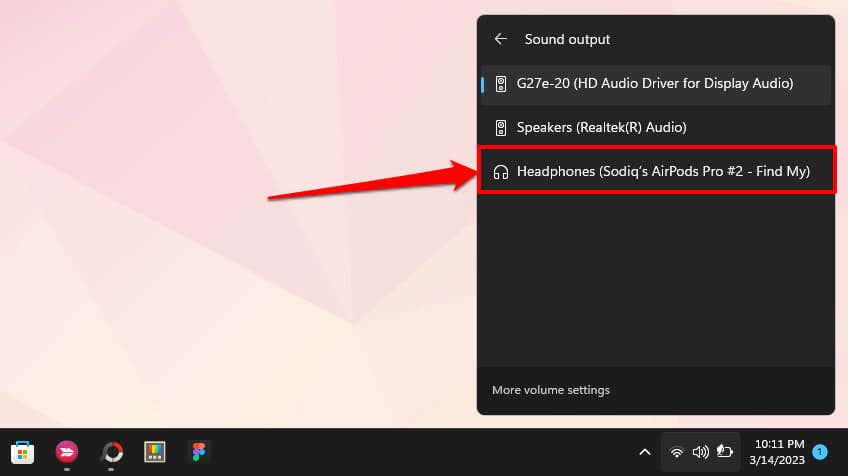
ใช้ AirPods สำหรับเอาต์พุตเสียง (ผ่านการตั้งค่า Windows)
คุณยังสามารถทำให้ AirPods ของคุณเป็นอุปกรณ์เอาต์พุตเสียงที่ใช้งานอยู่สำหรับ Surface ของคุณผ่านแอปการตั้งค่า Windows
เปิดแอปการตั้งค่า ไปที่ระบบ > เสียง และขยายเมนูแบบเลื่อนลงเลือกตำแหน่งที่จะเล่นเสียง  เลือก AirPods ของคุณเพื่อทำให้เป็นอุปกรณ์เอาต์พุตที่ใช้งานอยู่
เลือก AirPods ของคุณเพื่อทำให้เป็นอุปกรณ์เอาต์พุตที่ใช้งานอยู่ 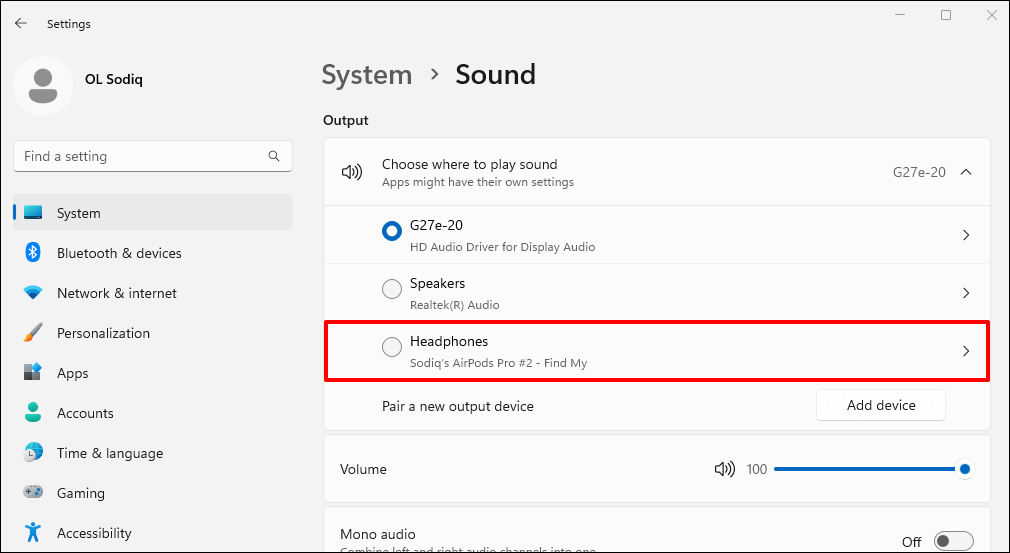 ถัดไป เลื่อนไปที่ส่วน”อินพุต”และขยายเมนูแบบเลื่อนลงเลือกอุปกรณ์สำหรับพูดหรือบันทึก
ถัดไป เลื่อนไปที่ส่วน”อินพุต”และขยายเมนูแบบเลื่อนลงเลือกอุปกรณ์สำหรับพูดหรือบันทึก 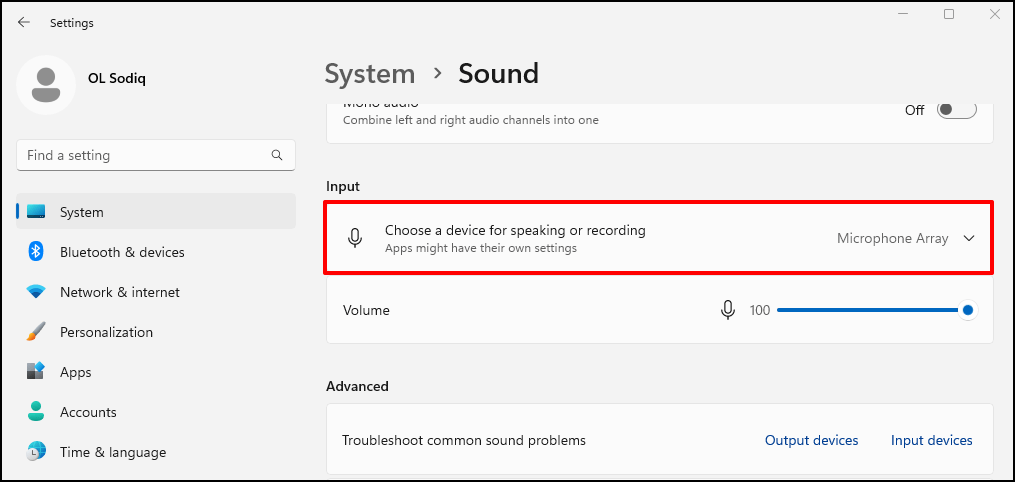 เลือก AirPod ของคุณเพื่อใช้เป็นอินพุตเสียงบนอุปกรณ์ Surface ของคุณ
เลือก AirPod ของคุณเพื่อใช้เป็นอินพุตเสียงบนอุปกรณ์ Surface ของคุณ 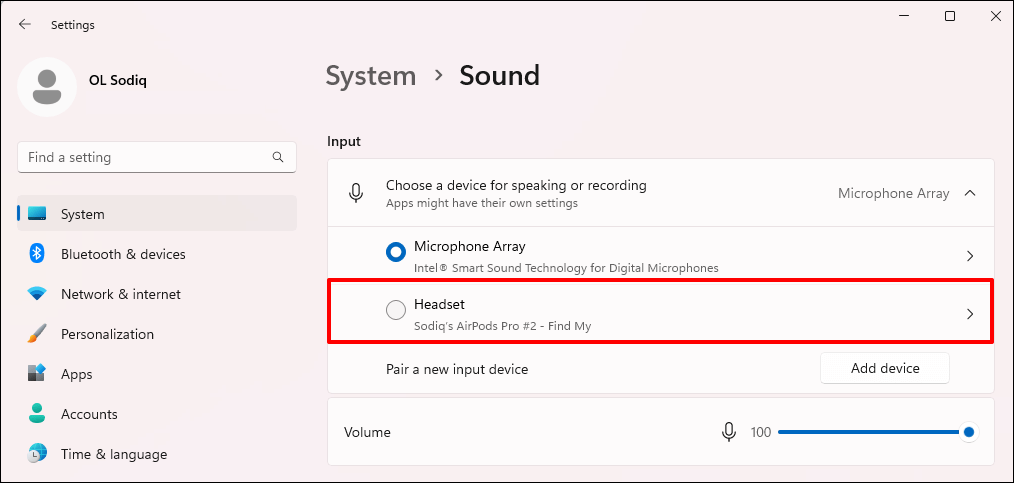
ยกเลิกการเชื่อมต่อหรือเลิกจับคู่ AirPods กับ Surface
คุณสามารถยกเลิกการเชื่อมต่อ AirPods ของคุณจาก Surface ผ่านเมนูการตั้งค่าด่วนหรือการตั้งค่าบลูทูธ
หากต้องการใช้การตั้งค่าด่วน ให้ทำตามขั้นตอนเหล่านี้:
เลือกไอคอนลำโพงบนแถบงานหรือกด Windows + A เพื่อเปิดเมนูการตั้งค่าด่วน 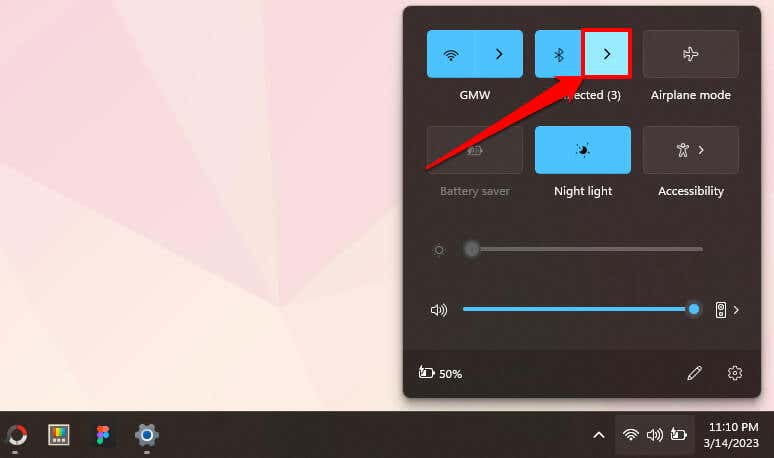 เลือก AirPods ของคุณในรายการแล้วเลือกปุ่มตัดการเชื่อมต่อ
เลือก AirPods ของคุณในรายการแล้วเลือกปุ่มตัดการเชื่อมต่อ 
ในการใช้เมนูการตั้งค่าบลูทูธ ให้ทำตามขั้นตอนเหล่านี้:
ไปที่การตั้งค่า > บลูทูธและอุปกรณ์ เลือกไอคอนเมนูสามจุดบน AirPods ของคุณ แล้วเลือกยกเลิกการเชื่อมต่อ 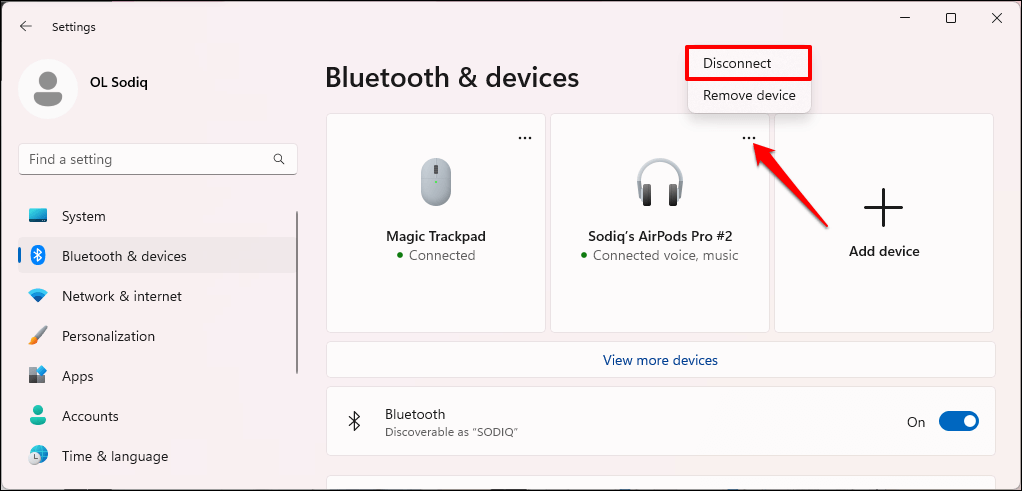 เลือก ลบอุปกรณ์ เพื่อเลิกจับคู่ AirPods กับอุปกรณ์ของคุณ
เลือก ลบอุปกรณ์ เพื่อเลิกจับคู่ AirPods กับอุปกรณ์ของคุณ 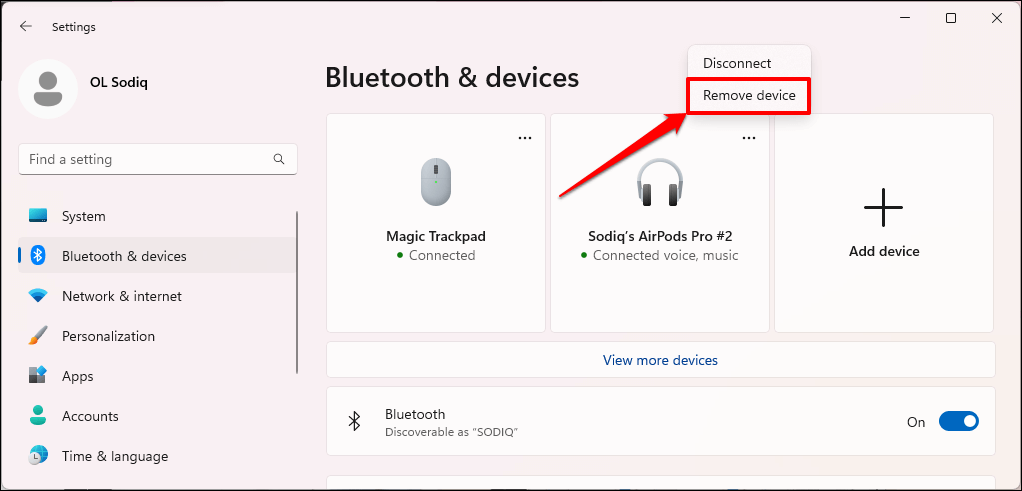
ใช้ AirPods บนพื้นผิวของคุณ
แม้ว่า AirPods จะทำงานบนอุปกรณ์ที่ไม่ใช่ของ Apple แต่ฟีเจอร์และฟังก์ชันต่างๆ ของ AirPods ก็มีจำกัด ตัวอย่างเช่น คุณไม่สามารถใช้ Conversation Boost ใน Windows และคุณไม่สามารถทดสอบความพอดีของจุกหูฟังได้ คุณยังใช้ Siri หรือตรวจสอบแบตเตอรี่ของหูฟังไม่ได้ด้วย แต่มีวิธีแก้ไขอย่างไม่เป็นทางการ ให้ดูวิธีตรวจสอบแบตเตอรี่ของ AirPods ใน Windows และ Android
ที่น่าสนใจคือ ฟังก์ชันควบคุมเสียงรบกวนของ AirPods (โหมดตัดเสียงรบกวนแบบแอ็คทีฟและโหมดฟังเสียงภายนอก) ทำงานใน Windows ในรุ่น AirPods Pro ให้กดเซ็นเซอร์วัดแรงที่ก้านของ AirPod ข้างใดข้างหนึ่งค้างไว้เพื่อสลับระหว่างโหมดควบคุมเสียงรบกวน ปล่อยเซ็นเซอร์แรงกดเมื่อคุณได้ยินเสียงกระดิ่ง
หากคุณใช้ AirPods Max ให้กดปุ่มควบคุมเสียงรบกวนเพื่อสลับระหว่างโหมดฟังเสียงภายนอกและโหมดตัดเสียงรบกวนแบบแอ็คทีฟ