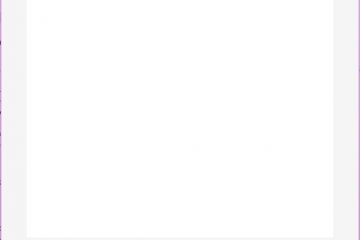ไฟ LED บนขั้วต่อการชาร์จ Microsoft Surface ของคุณเป็นสีขาวทึบเมื่อเชื่อมต่อกับแหล่งพลังงาน หากไฟ LED กะพริบเป็นสีขาว แสดงว่าขั้วต่อสายไฟหรือที่ชาร์จของคุณอาจเสียหาย หรืออาจมีสิ่งสกปรกหรือสิ่งสกปรกในพอร์ตชาร์จของ Surface
นอกจากนี้ Surface ของคุณจะไม่ชาร์จหากมีปัญหากับขั้วต่อสายไฟหรือเต้ารับที่ผนัง บทความนี้เน้นคำแนะนำในการแก้ปัญหาเชิงปฏิบัติ 7 ข้อสำหรับปัญหาการชาร์จบน Microsoft Surface Pro, Surface Go และ Surface รุ่นอื่นๆ
สารบัญ
1. ใช้เครื่องชาร์จที่เข้ากันได้
Microsoft แนะนำให้ชาร์จ Surface ของคุณโดยใช้แหล่งจ่ายไฟที่จัดส่งมาพร้อมกับอุปกรณ์ คุณยังสามารถใช้ที่ชาร์จแบบ USB Type-C Power Delivery (PD) หาก Surface ของคุณรองรับการชาร์จแบบ USB-C

อุปกรณ์จ่ายไฟของบริษัทอื่นหรือไม่ใช่ของ Microsoft อาจไม่ชาร์จอุปกรณ์ Surface ของคุณ ในทำนองเดียวกัน แหล่งจ่ายไฟดั้งเดิมของ Surface รุ่นอื่นอาจไม่ชาร์จอุปกรณ์ของคุณ นั่นเป็นเพราะรุ่น Surface มีข้อกำหนดด้านพลังงาน/การชาร์จที่แตกต่างกัน
หากคุณทำที่ชาร์จหายหรือใช้ไม่ได้ ให้เปลี่ยนจาก ร้านค้าออนไลน์ของ Microsoft ตรวจสอบให้แน่ใจว่าคุณซื้อรุ่นแหล่งจ่ายไฟที่จ่ายพลังงาน (วัตต์) เพียงพอให้กับอุปกรณ์ Surface ของคุณ
Microsoft มีเครื่องมือบนเว็บสำหรับการระบุรุ่นแหล่งจ่ายไฟที่เหมาะสมสำหรับอุปกรณ์ Surface ของคุณ
เปิด หน้าเว็บ Microsoft Support ในเบราว์เซอร์ของคุณ และเปิดเมนูแบบเลื่อนลงเลือกรุ่นอุปกรณ์ Surface ของคุณ 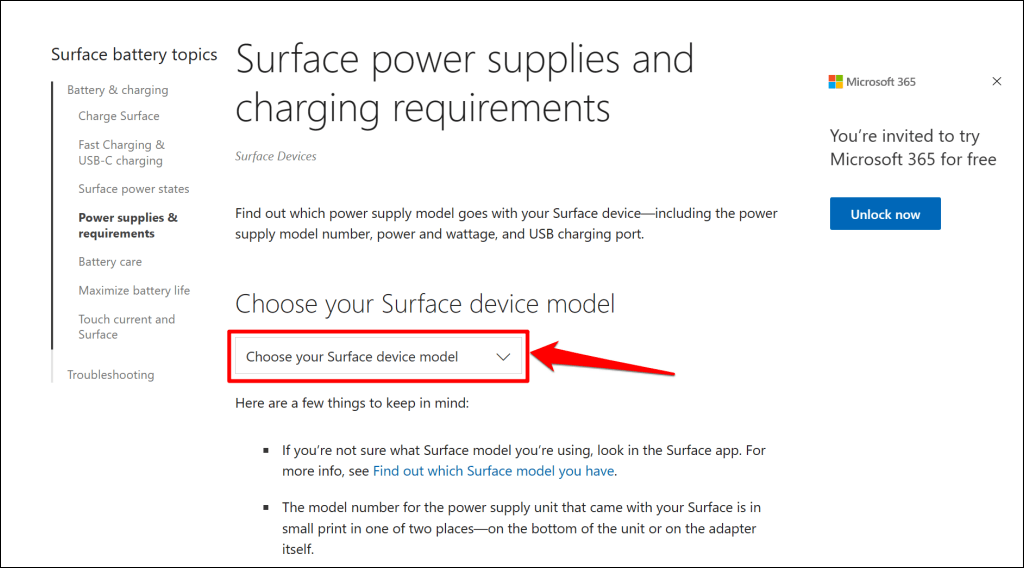 เลือกรุ่น Surface ของคุณในรายการ
เลือกรุ่น Surface ของคุณในรายการ 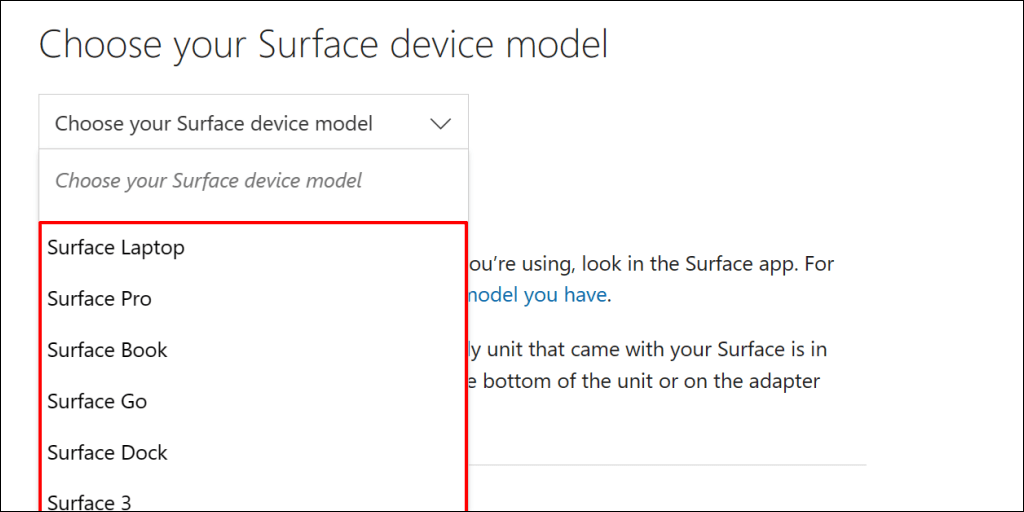 ตรวจสอบข้อมูลจำเพาะ (วัตต์ โวลต์ และแอมแปร์) ของแหล่งจ่ายไฟที่จะชาร์จอุปกรณ์ Microsoft Surface ของคุณ
ตรวจสอบข้อมูลจำเพาะ (วัตต์ โวลต์ และแอมแปร์) ของแหล่งจ่ายไฟที่จะชาร์จอุปกรณ์ Microsoft Surface ของคุณ 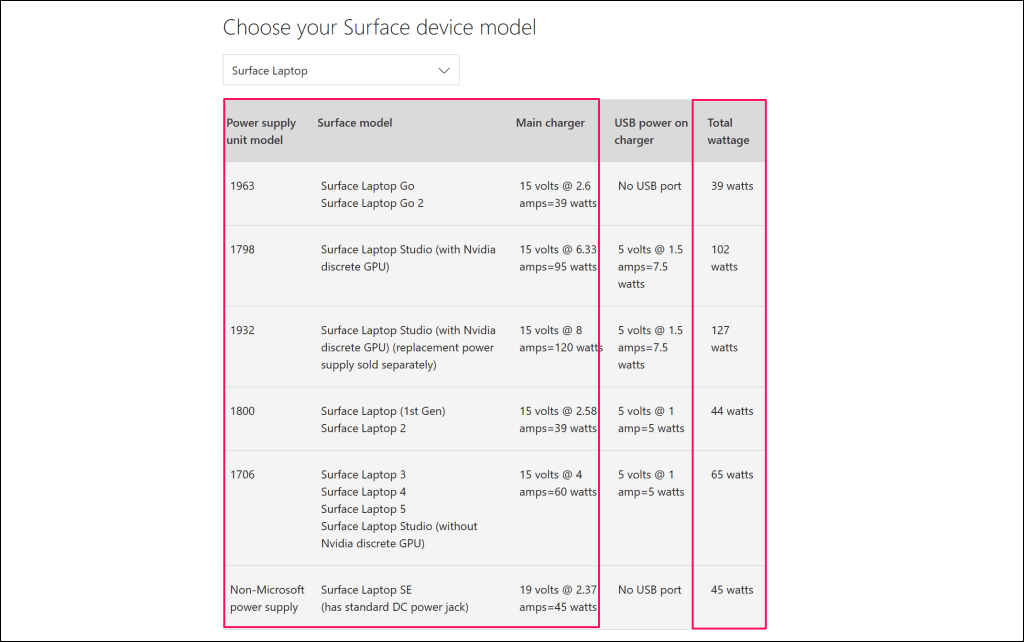
2. รีเซ็ตแหล่งจ่ายไฟของคุณ
ถอดอุปกรณ์ชาร์จออกจากแล็ปท็อป Surface และเต้ารับที่ผนัง ในทำนองเดียวกัน ให้ถอดอุปกรณ์หรืออุปกรณ์เสริมใดๆ ที่เสียบเข้ากับพอร์ต USB-A ของขั้วต่อสายไฟ

รอ 10-30 วินาที แล้วเสียบ Surface เข้ากับแหล่งจ่ายไฟ ตรวจสอบให้แน่ใจว่าการเชื่อมต่อ (กับ Surface และเต้ารับบนผนังของคุณ) แน่นและแน่นหนา
หากปัญหายังคงอยู่ ให้ถอดปลั๊กและเปลี่ยนทิศทางของขั้วต่อที่เสียบเข้ากับพอร์ตชาร์จของคุณ พลิกขั้วต่อ 180 องศาแล้วเสียบอีกทาง
เสียบ Surface ของคุณเข้ากับเต้ารับไฟฟ้าอื่น หากยังคงไม่ชาร์จหรือไฟแสดงสถานะของเครื่องชาร์จดับ หาก Surface ของคุณชาร์จเมื่อเสียบเข้ากับเต้ารับอื่น เต้ารับแรกอาจเสียหาย ติดต่อช่างไฟฟ้าเพื่อตรวจสอบเต้ารับ
หากไม่มีเต้ารับที่ผนัง เต้ารับ หรือปลั๊กพ่วงชาร์จ Surface ของคุณ แสดงว่าที่ชาร์จหรือพอร์ตชาร์จ Surface ของคุณอาจเสีย ลองชาร์จ Surface ของคุณโดยใช้แหล่งจ่ายไฟอื่นหรือที่ชาร์จ USB-C PD
3. ทำความสะอาด Surface Charger และพอร์ตของคุณ

เช็ดขั้วต่อการชาร์จด้วยผ้าสะอาด แห้ง และไม่เป็นขุยเพื่อขจัดสิ่งสกปรกหรือสิ่งแปลกปลอมที่รบกวนการจ่ายไฟให้กับคุณ พื้นผิว.
Surface ของคุณอาจไม่สามารถชาร์จได้หากมีสิ่งแปลกปลอมอยู่ในพอร์ต Surface Connect ฉายแสงไปที่ Surface Connect หรือพอร์ต USB-C แล้วตรวจหาขยะ สิ่งสกปรก หรือสิ่งสกปรก
ใช้ปากคีบหรือลมอัดเพื่อขจัดสิ่งผิดปกติในพอร์ตชาร์จของ Surface ของคุณ ดูบทช่วยสอนของเราเกี่ยวกับการทำความสะอาดพอร์ต USB ของคอมพิวเตอร์สำหรับเทคนิคการกำจัดสิ่งสกปรกโดยละเอียด
4. ถอดแท่นวาง Surface ของคุณ

แท่นวาง Surface อาจไม่ชาร์จหรือจ่ายไฟให้กับอุปกรณ์ Surface เมื่อชาร์จแบตเตอรี่เป็นศูนย์เปอร์เซ็นต์ หากแบตเตอรี่ Surface ของคุณหมด ให้ชาร์จโดยตรงจากเต้ารับที่ผนังก่อนเชื่อมต่อแท่นวาง Surface
5. เรียกใช้ชุดเครื่องมือวินิจฉัย Surface
ชุดเครื่องมือวินิจฉัย Surface สามารถตรวจหาและแก้ไขปัญหาเกี่ยวกับฮาร์ดแวร์ ซอฟต์แวร์ และการเชื่อมต่อบน Surface ของคุณได้โดยอัตโนมัติ เมื่อคุณเรียกใช้เครื่องมือ เครื่องมือจะตรวจสอบการทำงานผิดปกติในส่วนต่างๆ ของ Surface รวมถึงแหล่งจ่ายไฟและแบตเตอรี่
หมายเหตุ: ชุดเครื่องมือการวินิจฉัยของ Surface รองรับอุปกรณ์ Surface 3 และรุ่นที่ใหม่กว่า
เปิด Surface Diagnostic Toolkit และทำตามคำแนะนำ โดยทั่วไปการดำเนินการวินิจฉัยจะใช้เวลาประมาณ 10-20 นาที
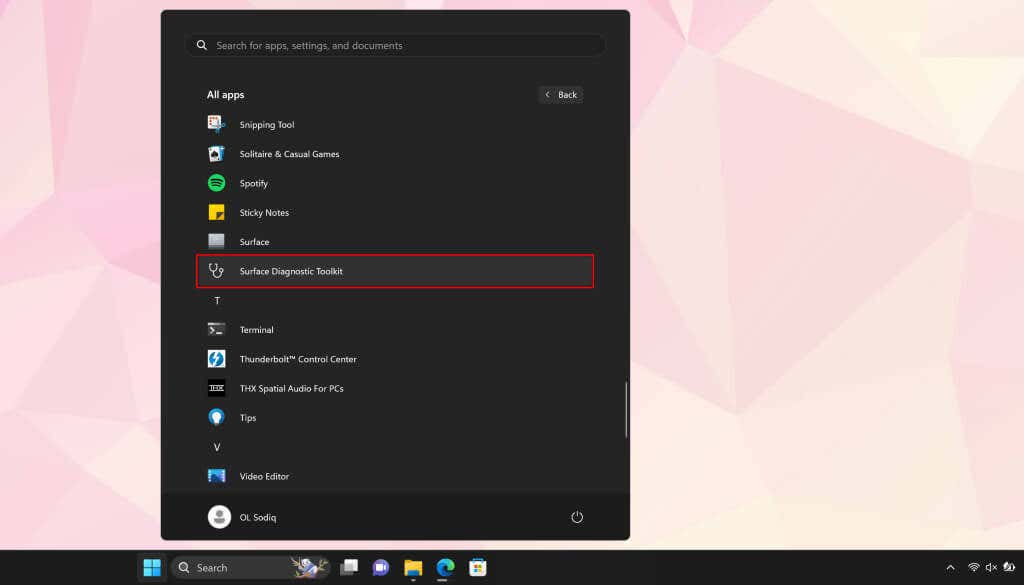
ติดตั้ง Surface Diagnostic Toolkit จาก Microsoft Store หากไม่มีบน Surface ของคุณ
6. เรียกใช้ตัวแก้ไขปัญหาพลังงาน
ตัวแก้ไขปัญหาพลังงานของ Windows เป็นเครื่องมือวินิจฉัยอื่นที่สามารถวินิจฉัยและแก้ไขปัญหาเกี่ยวกับพลังงานบน Surface ของคุณได้
ไปที่การตั้งค่า > ระบบ > แก้ไขปัญหา > เครื่องมือแก้ปัญหาอื่นๆ และเลือกเรียกใช้ ถัดจากเครื่องมือแก้ปัญหา”เปิด/ปิด”
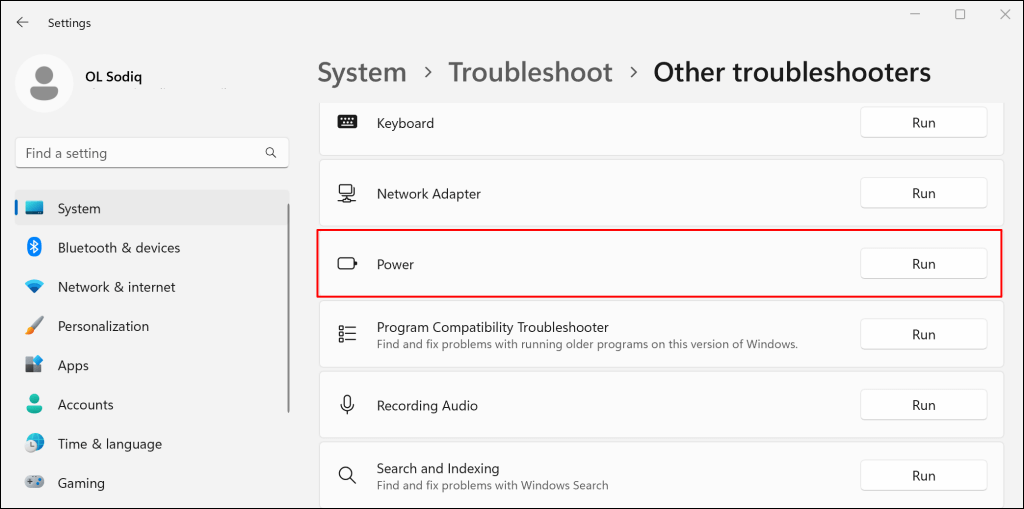
อัปเดตระบบปฏิบัติการ ไดรเวอร์ และเฟิร์มแวร์ของ Surface หากตัวแก้ไขปัญหาพลังงานไม่พบปัญหา
7. อัปเดต Surface และไดรเวอร์ Surface ของคุณ
ไดรเวอร์หรือระบบปฏิบัติการที่ล้าสมัยยังอาจทำให้การชาร์จบนอุปกรณ์ Surface ล้มเหลว หาก Surface ของคุณเปิดอยู่ ให้เชื่อมต่อกับอินเทอร์เน็ต ดาวน์โหลดการอัปเดตเฟิร์มแวร์ และอัปเดตระบบปฏิบัติการ
หมายเหตุ: อย่าอัปเดต Surface ของคุณด้วยพลังงานแบตเตอรี่น้อยกว่า 40 เปอร์เซ็นต์
เปิดเมนู Start พิมพ์ windows update ในแถบค้นหา แล้วเลือก Check for updates  เลือก ตรวจหาการอัปเดต จากนั้นเลือก ดาวน์โหลดและติดตั้ง เพื่อติดตั้งการอัปเดตซอฟต์แวร์ที่มี
เลือก ตรวจหาการอัปเดต จากนั้นเลือก ดาวน์โหลดและติดตั้ง เพื่อติดตั้งการอัปเดตซอฟต์แวร์ที่มี  นอกจากนี้ คุณควรตรวจหาหรือติดตั้งการอัปเดตเพิ่มเติม เปิดเมนูเริ่ม พิมพ์การปรับปรุงเพิ่มเติมในแถบค้นหา และเลือกดูการปรับปรุงเพิ่มเติม
นอกจากนี้ คุณควรตรวจหาหรือติดตั้งการอัปเดตเพิ่มเติม เปิดเมนูเริ่ม พิมพ์การปรับปรุงเพิ่มเติมในแถบค้นหา และเลือกดูการปรับปรุงเพิ่มเติม  ขยายเมนูแบบเลื่อนลง การอัปเดตไดรเวอร์ เลือกการอัปเดตเสริมที่มี และเลือกปุ่ม ดาวน์โหลดและติดตั้ง
ขยายเมนูแบบเลื่อนลง การอัปเดตไดรเวอร์ เลือกการอัปเดตเสริมที่มี และเลือกปุ่ม ดาวน์โหลดและติดตั้ง 
เราขอแนะนำให้อัปเดตโปรแกรมควบคุมแบตเตอรี่ Surface ขณะติดตั้งซอฟต์แวร์และอัปเดตเสริม
คลิกขวาที่เมนู Start (หรือกดแป้น Windows + X) แล้วเลือก Device Manager บนเมนู Quick Link 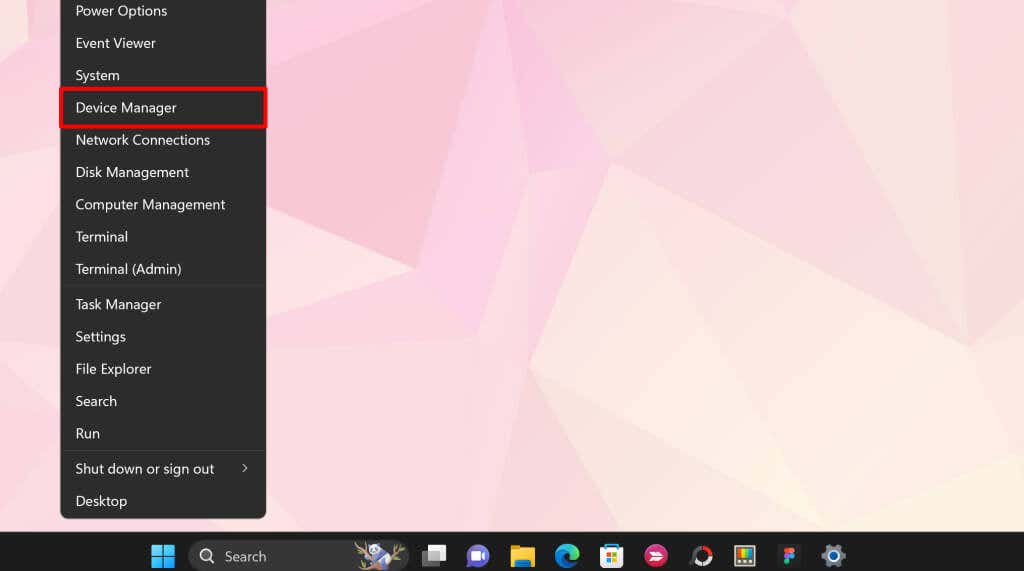 ขยายส่วนแบตเตอรี่และอัปเดตทั้งไดรเวอร์แบตเตอรี่—อะแดปเตอร์ AC ของ Microsoft และวิธีการควบคุมที่สอดคล้องกับ ACPI ของ Microsoft คลิกขวาที่ไดรเวอร์แล้วเลือกอัปเดตไดรเวอร์
ขยายส่วนแบตเตอรี่และอัปเดตทั้งไดรเวอร์แบตเตอรี่—อะแดปเตอร์ AC ของ Microsoft และวิธีการควบคุมที่สอดคล้องกับ ACPI ของ Microsoft คลิกขวาที่ไดรเวอร์แล้วเลือกอัปเดตไดรเวอร์ 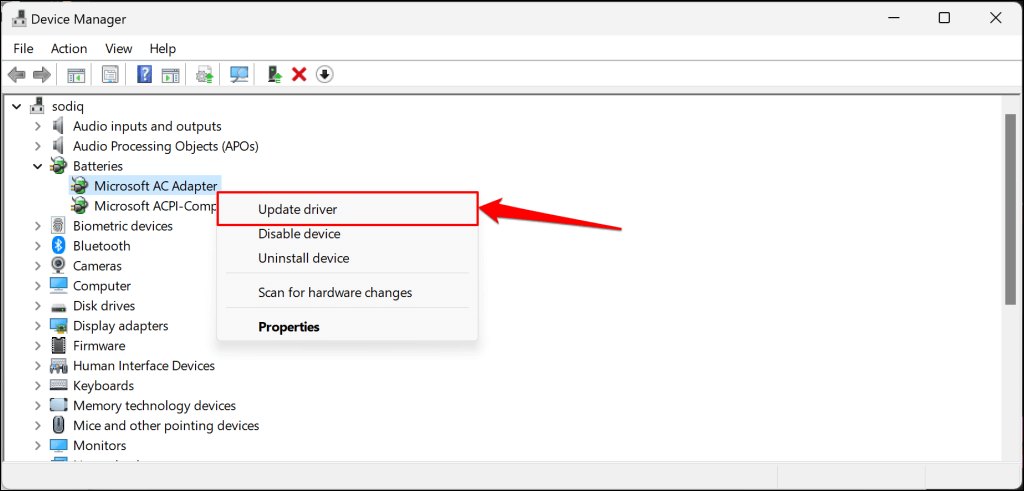 เลือก ค้นหาไดรเวอร์โดยอัตโนมัติ
เลือก ค้นหาไดรเวอร์โดยอัตโนมัติ 
ตัวจัดการอุปกรณ์จะดาวน์โหลดและติดตั้งโปรแกรมควบคุมแบตเตอรี่ของ Surface เวอร์ชันล่าสุด ถอนการติดตั้งโปรแกรมควบคุม (ดูขั้นตอนที่ #8) และรีสตาร์ท Surface หากตัวจัดการอุปกรณ์แจ้งว่าคุณมีโปรแกรมควบคุมเวอร์ชันล่าสุด Windows จะติดตั้งโปรแกรมควบคุมใหม่โดยอัตโนมัติเมื่อ Surface เริ่มต้นใหม่
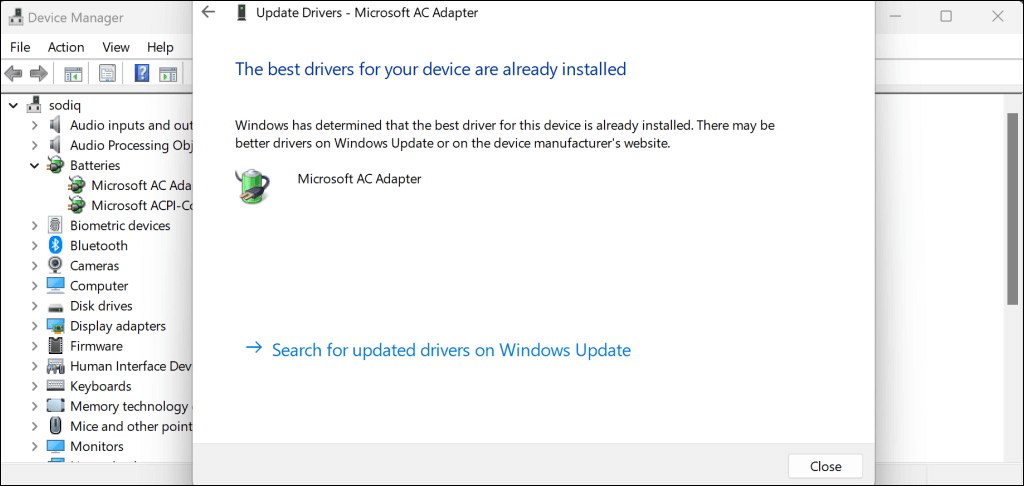 คลิกขวาที่ไดรเวอร์แล้วเลือกถอนการติดตั้ง
คลิกขวาที่ไดรเวอร์แล้วเลือกถอนการติดตั้ง 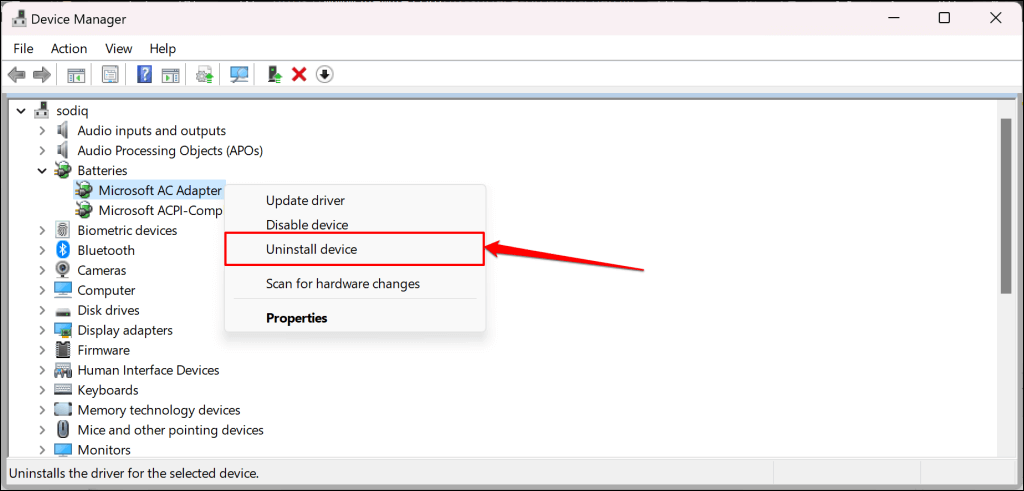 เลือกถอนการติดตั้งอีกครั้งในป๊อปอัปยืนยัน หลังจากนั้น ให้รีบูต Surface ของคุณ ลงชื่อเข้าใช้บัญชีของคุณ และเชื่อมต่อเข้ากับเต้ารับที่ผนัง
เลือกถอนการติดตั้งอีกครั้งในป๊อปอัปยืนยัน หลังจากนั้น ให้รีบูต Surface ของคุณ ลงชื่อเข้าใช้บัญชีของคุณ และเชื่อมต่อเข้ากับเต้ารับที่ผนัง 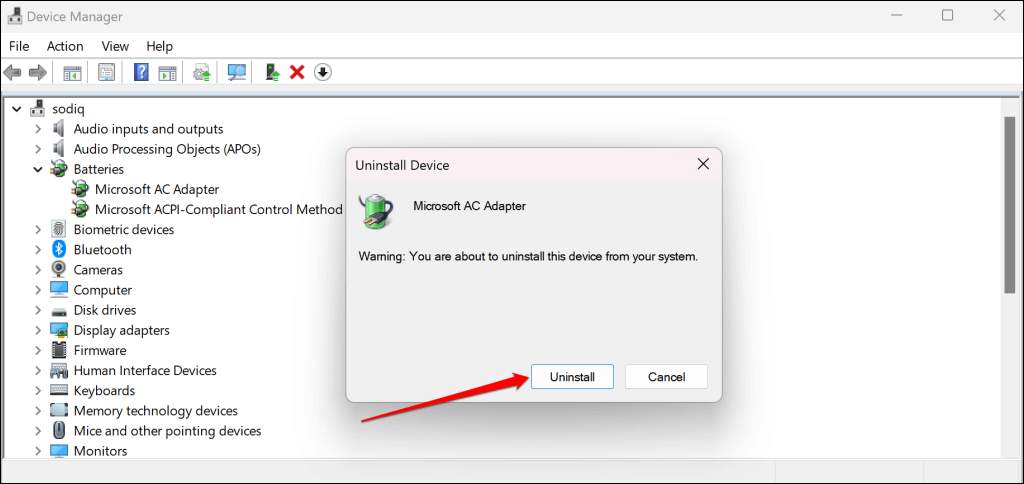
คุณยังสามารถดาวน์โหลด ไดรเวอร์ Surface และเฟิร์มแวร์จากเว็บไซต์ของ Microsoft ไปที่ส่วน”ดาวน์โหลดไฟล์.msi”และเลือกลิงก์ดาวน์โหลดสำหรับรุ่นอุปกรณ์ Surface ของคุณ
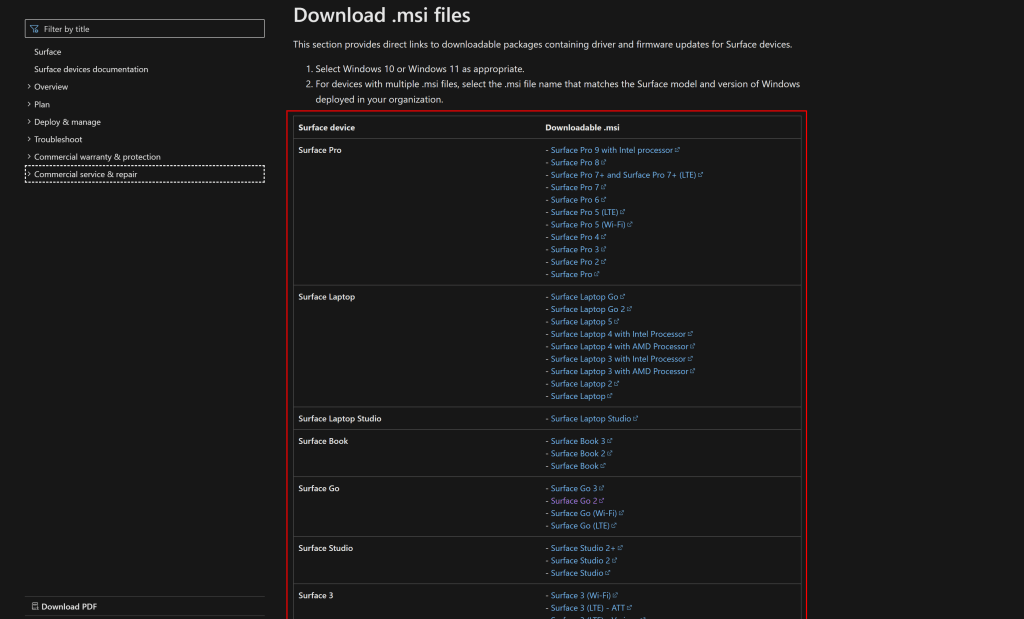
เปิดไฟล์ที่คุณดาวน์โหลดและทำตามคำแนะนำในหน้าต่างการตั้งค่าเพื่ออัปเดตโปรแกรมควบคุมและเฟิร์มแวร์ของ Surface
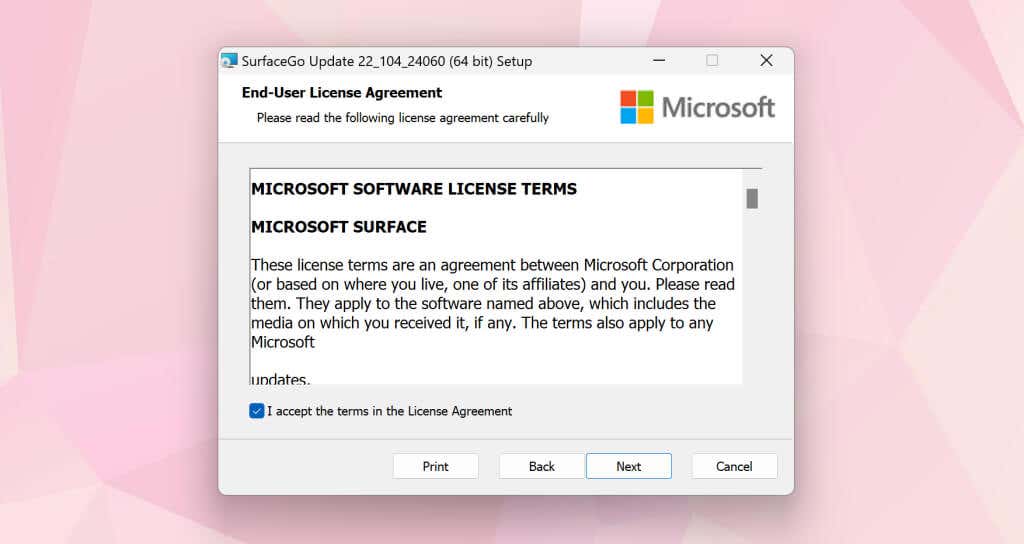
รับบริการ Surface ของคุณ
ติดต่อฝ่ายสนับสนุนของ Microsoft หรือ ส่ง Surface ของคุณเพื่อรับบริการ/ซ่อมแซม หากยังชาร์จไม่เข้าเมื่อเสียบปลั๊ก