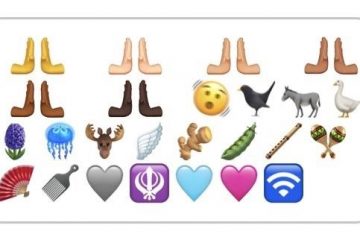Gmail เป็นไคลเอนต์อีเมลที่ทรงพลังและเป็นที่นิยม และผู้คนหลายล้านคนทั่วโลกต่างพึ่งพาโปรแกรมนี้ในการติดต่อสื่อสาร ถึงจะทรงพลัง แต่ก็มีคนที่ไม่ใช้มันอย่างเต็มศักยภาพ ตัวอย่างเช่น Gmail มีแป้นพิมพ์ลัดที่คุณอาจไม่รู้จัก มีประโยชน์มากและสามารถเพิ่มความเร็วให้กับขั้นตอนการทำงานของคุณได้
แล้ว ทางลัด และจะช่วยคุณได้อย่างไร ไม่ต้องกังวล นี่คือคำแนะนำที่มีประโยชน์ที่จะแสดงให้คุณเห็น
การเปิดใช้งานทางลัด
ก่อนที่เราจะพูดถึงวิธีใช้ทางลัด เราต้องพูดถึงวิธีการเปิดใช้งานทางลัด มีโอกาสที่จะไม่เปิดใช้งานตามค่าเริ่มต้น

ก่อนอื่น ไปที่ด้านบนขวาของหน้าจอแล้วคลิกไอคอนการตั้งค่า คุณจะเห็นแผงขยายออกไปทางด้านขวาของหน้าจอ ด้านบน คลิกปุ่มการตั้งค่าเพิ่มเติม
ในหน้าจอผลลัพธ์ คุณจะเห็นการตั้งค่ามากมายที่คุณสามารถเปลี่ยนแปลงได้ เลื่อนลงมาจนเห็นส่วนแป้นพิมพ์ลัด มันจะค่อนข้างใกล้กับด้านล่างของหน้าจอ ที่นั่น คุณสามารถเปิดคุณลักษณะนี้ได้
แป้นพิมพ์ลัดของ Gmail
มีแป้นพิมพ์ลัดมากมายที่คุณสามารถใช้ได้ และแยกเป็นหมวดหมู่ นี่คือบทสรุปของพวกเขา ทางลัดเหล่านี้ใช้ได้กับทั้ง mac และ PC หากคุณใช้ mac ให้แทนที่ CTRL ด้วยปุ่ม ⌘ ซึ่งจะทำงานเหมือนเดิมทั้งหมด
การเขียนและแชท
ดังนั้น เมื่อต้องการเริ่มข้อความใหม่ใน Gmail ให้ใช้แป้นพิมพ์ลัดเหล่านี้
เขียนข้อความใหม่: cเขียนข้อความใหม่ในหน้าต่างใหม่: d
เมื่อคุณไปยังส่วนต่างๆ ของข้อความ คุณสามารถใช้ทางลัดเหล่านี้ได้
ข้อความถัดไป: pข้อความก่อนหน้า: nบทถัดไป: Ctrl + บทก่อนหน้า: Ctrl + ,
ขณะที่คุณกำลังเขียนข้อความ คุณสามารถ:
เพิ่มผู้รับสำเนา: Ctrl + Shift + cเพิ่มผู้รับสำเนาลับ: Ctrl + Shift + bแทรกลิงก์: Ctrl + kส่งมัน: Ctrl + Enter
การจัดรูปแบบ
ต่อไป เรามีทางลัดการจัดรูปแบบ สิ่งเหล่านี้เปลี่ยนลักษณะโดยรวมของอักขระที่คุณพิมพ์ ดังนั้น แป้นพิมพ์ลัดตัวหนา ตัวเอียง และขีดเส้นใต้ใน Gmail จะเหมือนกันทุกประการ
ตัวหนา: Ctrl + bItalics Ctrl + iUnderline: Ctrl + u
ตอนนี้ คุณต้องการเพิ่มการจัดรูปแบบแฟนซีให้กับอีเมลของคุณ Gmail มีหลายวิธีในการปรับแต่งข้อความให้มีลักษณะเฉพาะตัว เหมาะอย่างยิ่งหากคุณต้องการจัดระเบียบอีเมลเพื่อให้อ่านง่ายขึ้น นอกจากนี้ เรายังไม่ลืมเกี่ยวกับการเพิ่มลักษณะเฉพาะตัว
คุณสามารถจัดข้อความให้ชิดซ้าย กึ่งกลาง หรือขวาก็ได้
จัดชิดซ้าย: Ctrl + Shift + lจัดกึ่งกลาง: Ctrl + Shift + eAlign Right: Ctrl + Shift + r
เมื่อพูดถึงการสร้างรายการสัญลักษณ์แสดงหัวข้อย่อย คุณสามารถทำได้ง่ายๆ Gmail ให้คุณสร้างรายการสัญลักษณ์แสดงหัวข้อย่อยหรือลำดับเลข นอกจากนี้ยังมีทางลัดที่เพิ่มหรือลดการเยื้องของรายการ เมื่อคุณเพิ่มการเยื้อง คุณจะย้ายรายการนั้นลงมาตามระดับของรายการ ซึ่งจะทำให้เป็นรายการย่อยของรายการที่อยู่ด้านบน
รายการสัญลักษณ์แสดงหัวข้อย่อย: Ctrl + Shift + 8รายการลำดับเลข: Ctrl + Shift + 9เพิ่มการเยื้อง: Ctrl + ]ลดการเยื้อง: Ctrl + [
รายการที่เหลือ คือ:
แบบอักษรก่อนหน้า: Ctrl + Shift + 5 แบบอักษรถัดไป: Ctrl + Shift + 6เพิ่มขนาดข้อความ: Ctrl + Shift และ +ลดขนาดข้อความ: Ctrl + Shift + –สร้างข้อความอ้างอิง: Ctrl + Shift + 9ลบการจัดรูปแบบ: Ctrl + \
การดำเนินการ
หากคุณกำลังอ่านอีเมลและต้องการดำเนินการหรือจัดการ ต่อไปนี้คือทางลัด
เลือกการสนทนา: xArchive: eSearch อีเมล:/ค้นหาผู้ติดต่อในแชท: qเปิดเมนู”การทำงานเพิ่มเติม”:.เปิดเมนู”ย้ายไปที่”: vเปิดเมนู”ป้ายกำกับเป็น”: lเปิดวิธีใช้แป้นพิมพ์ลัด: ?ตอบกลับ: rตอบกลับทั้งหมด: aตอบกลับในหน้าต่างใหม่: Shift + rตอบกลับทั้งหมดในหน้าต่างใหม่: Shift + aForward: fForward ในหน้าต่างใหม่: Shift + f
ตอนนี้ มาจัดการพวกมันกัน คุณสามารถใช้ทางลัดเหล่านี้:
ลบ: #ทำเครื่องหมายว่าอ่านแล้ว: Shift + iMark เป็นยังไม่ได้อ่าน: Shift + uทำเครื่องหมายว่าสำคัญ: + หรือ=ทำเครื่องหมายว่าไม่สำคัญ: –
การนำทางด่วน
ตอนนี้ ถ้าคุณต้องการข้ามไปยังส่วนอื่นของ UI อย่างรวดเร็ว คุณจะต้องใช้ทางลัดเหล่านี้
ไปที่กล่องจดหมาย: g + iGo ไปที่การสนทนาที่ติดดาว: g + sไปที่การสนทนาที่ปิดเสียงเตือนชั่วคราว: g + bไปที่ข้อความที่ส่งแล้ว: g + tไปที่ฉบับร่าง: g + dไปที่ข้อความทั้งหมด: g + aไปที่งาน: g + kไปที่ป้ายกำกับ: g + lสลับระหว่างปฏิทิน Keep และงานในแถบด้านข้าง: Ctrl + Alt + ,Go ไปที่หน้าถัดไป: g + nไปที่หน้าก่อนหน้า: g + pกลับไปที่รายการเธรด: u การสนทนาที่ใหม่กว่า: k การสนทนาที่เก่ากว่า: jOpen Conversation: o หรือ EnterGo ไปยังส่วนกล่องจดหมายถัดไป: `ไปที่ส่วนกล่องจดหมายก่อนหน้า: ~
การดำเนินการของรายการเธรด
หลังจากเปิดรายการเธรดแล้ว คุณสามารถใช้ทางลัดเหล่านี้เพื่อจัดการได้ดีขึ้น
เลือกการสนทนาทั้งหมด: * + a ยกเลิกการเลือกการสนทนาทั้งหมด: * + nเลือกการสนทนาที่อ่านแล้ว: * + r เลือกการสนทนาที่ยังไม่ได้อ่าน: * + uเลือกการสนทนาที่ติดดาว: * + sเลือกการสนทนาที่ไม่ได้ติดดาว: * + t
การแก้ไขทางลัดของคุณ
เมื่อคุณทราบทางลัดทั้งหมดใน Gmail แล้ว ตอนนี้คุณสามารถปรับแต่งทางลัดได้ตามต้องการ ก่อนที่คุณจะเริ่มแก้ไขทางลัด คุณต้องเปิดใช้คุณลักษณะนี้ก่อน กลับไปที่การตั้งค่าแล้วไปที่แท็บขั้นสูงที่ด้านบน ประมาณครึ่งหน้า คุณจะเห็นตัวเลือกเพื่อเปิดใช้งานแป้นพิมพ์ลัดแบบกำหนดเอง หลังจากเปิดใช้งานแล้ว ให้กดปุ่มบันทึกการเปลี่ยนแปลง
เมื่อกลับไปที่หน้าการตั้งค่า คุณจะเห็นแท็บใหม่ที่ส่วนท้ายของแถบด้านบน นั่นคือแท็บแป้นพิมพ์ลัด เมื่อคุณคลิก คุณจะเห็นรายการทางลัดทั้งหมด
คลิกทางลัดที่คุณต้องการเปลี่ยนและพิมพ์คีย์ที่คุณต้องการแทนที่ หลังจากนั้น คลิกที่ปุ่มบันทึกการเปลี่ยนแปลงที่ด้านล่างของหน้าจอ