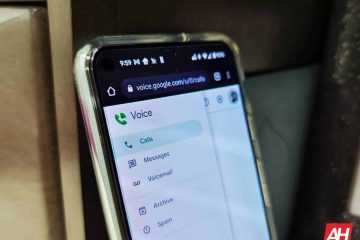มีแอป macOS ไม่กี่แอปที่ให้คุณทำสำเนาอุปกรณ์จัดเก็บข้อมูล Mac ของคุณได้ใกล้เคียงกัน ซึ่งมีประโยชน์ในการสำรองข้อมูลในกรณีฉุกเฉินเกี่ยวกับข้อมูล
บางครั้งการทำสำเนาที่สมบูรณ์และถูกต้องของไดรฟ์เครื่องใดเครื่องหนึ่งของ Mac โดยเฉพาะดิสก์เริ่มต้นระบบก็เป็นประโยชน์ เนื่องจากความซับซ้อนของการรองรับ UNIX ของ macOS และไฟล์จำนวนมากที่ติดตั้งมากับ macOS การทำโคลนดิสก์อาจเป็นงานที่น่ากลัว

มีหลายแอปที่คุณสามารถใช้เพื่อสร้างดิสก์โคลนหรือสำรองข้อมูล และกู้คืนไดรฟ์และโวลุ่มของ Mac ซึ่งรวมถึงแต่ไม่จำกัดเพียง:
Apple Disk Utility SuperDuper! Carbon Copy Cloner บาลีน่า Etcher Clonezilla ChronoSync และ ChronoSync Express Disk Drill รับ Backup Pro 3 EaseUS Todo Backup dd rsync Raspberry Pi Imager
การโคลนไดรฟ์หรือพาร์ติชันกับการสำรองข้อมูลมีความแตกต่างกัน
การสำรองข้อมูลหมายถึงการคัดลอกไฟล์และโฟลเดอร์ในลำดับชั้นเดียวกันกับไดรฟ์ต้นทางหรือโวลุ่ม และอาจจัดเก็บข้อมูลสำรองในรูปแบบที่เป็นกรรมสิทธิ์สำหรับการกู้คืนในภายหลังโดยใช้ซอฟต์แวร์เดียวกัน
การสำรองข้อมูลที่เป็นกรรมสิทธิ์นั้นใช้ได้ แต่คุณอาจต้องการทำสำเนาของไดรฟ์หรือโวลุ่มที่ระดับบล็อก
ไดรฟ์ส่วนใหญ่เก็บข้อมูลเป็นบล็อกบนดิสก์ และข้อมูลมักจะถูกอ่านและเขียนเป็นก้อนขนาดบล็อก บล็อกไดรฟ์ส่วนใหญ่มีขนาด 512 ไบต์ แต่สามารถเป็น 1024, 2048 หรือ 4096 ไบต์ได้เช่นกัน
กลไกไดรฟ์หรือ”กลไก”มักจะมีบัฟเฟอร์ภายในซึ่งทำให้ I/O ของดิสก์เร็วขึ้นโดยการจัดเก็บบล็อกที่ใช้ล่าสุดในแคชของไดรฟ์เพื่อให้ I/O เร็วขึ้น การใช้คำสั่งบางอย่างทำให้สามารถข้ามแคชของดิสก์และทำ I/O”ดิบ”ซึ่งอ่านหรือเขียนข้อมูลบนดิสก์ได้ทันที
สำหรับการโคลนดิสก์จริงและถูกต้อง จำเป็นต้องมีสำเนาแบบบล็อกต่อบล็อก
นอกจากนี้ยังมีบริการสำรองข้อมูลบนระบบคลาวด์ทางออนไลน์มากมาย และแม้ว่าจะมีประโยชน์ แต่ก็ไม่ใช่อุปกรณ์โคลนจริง ดังนั้นเราจะไม่พูดถึงบริการเหล่านี้ในที่นี้
ยูทิลิตี้ดิสก์ของ Apple
วิธีที่ง่ายที่สุดในการสร้างสำเนาบล็อกของไดรฟ์หรือไดรฟ์ข้อมูลบน macOS คือการใช้ยูทิลิตี้ดิสก์ของ Apple ยูทิลิตี้ของ Apple มีความสามารถในการสร้างโคลนดิสก์ระดับบล็อกและบันทึกในรูปแบบดิสก์อิมเมจ (.dmg)
จากนั้น.dmgs จะสามารถกู้คืนไปยังอุปกรณ์อื่นได้ในภายหลัง
ในการสร้างดิสก์อิมเมจด้วย Drive Utility ให้เปิดใน/Applications/Utilities/แล้วเลือกโวลุ่มจากรายการทางด้านซ้าย คลิกควบคุมหรือคลิกขวาที่ระดับเสียง แล้วเลือก “ภาพจาก” จากเมนูป๊อปอัป
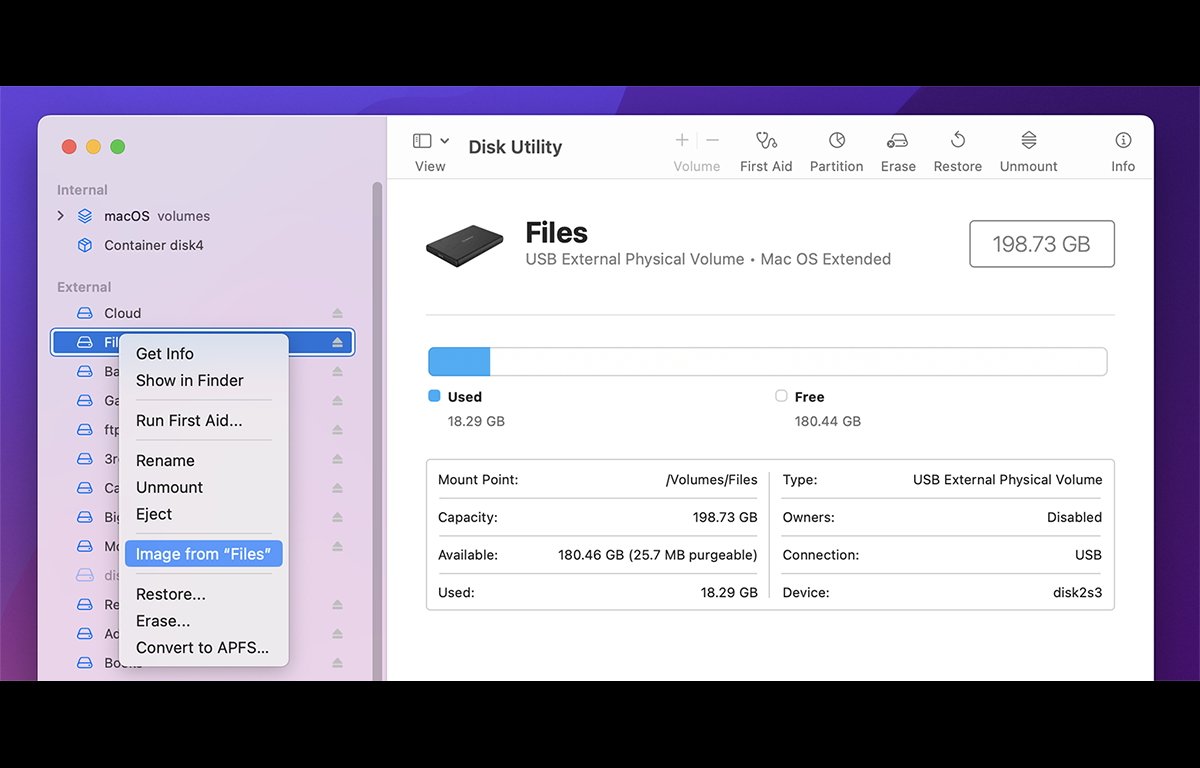
เลือกปลายทางเพื่อสร้างไฟล์.dmg ที่ และเลือก “อ่านอย่างเดียว” หรือ “DVD/CD Master” จากเมนูป๊อปอัปที่มุมขวาล่างของแผงบันทึก

คลิก “บันทึก” และป้อนรหัสผ่านของผู้ดูแลระบบเมื่อได้รับแจ้งให้ใช้เครื่องมือช่วยอิมเมจของดิสก์ เครื่องมือตัวช่วยพิเศษนี้เป็นส่วนหนึ่งของ macOS และจำเป็นต้องได้รับสิทธิ์พิเศษในการทำสำเนา
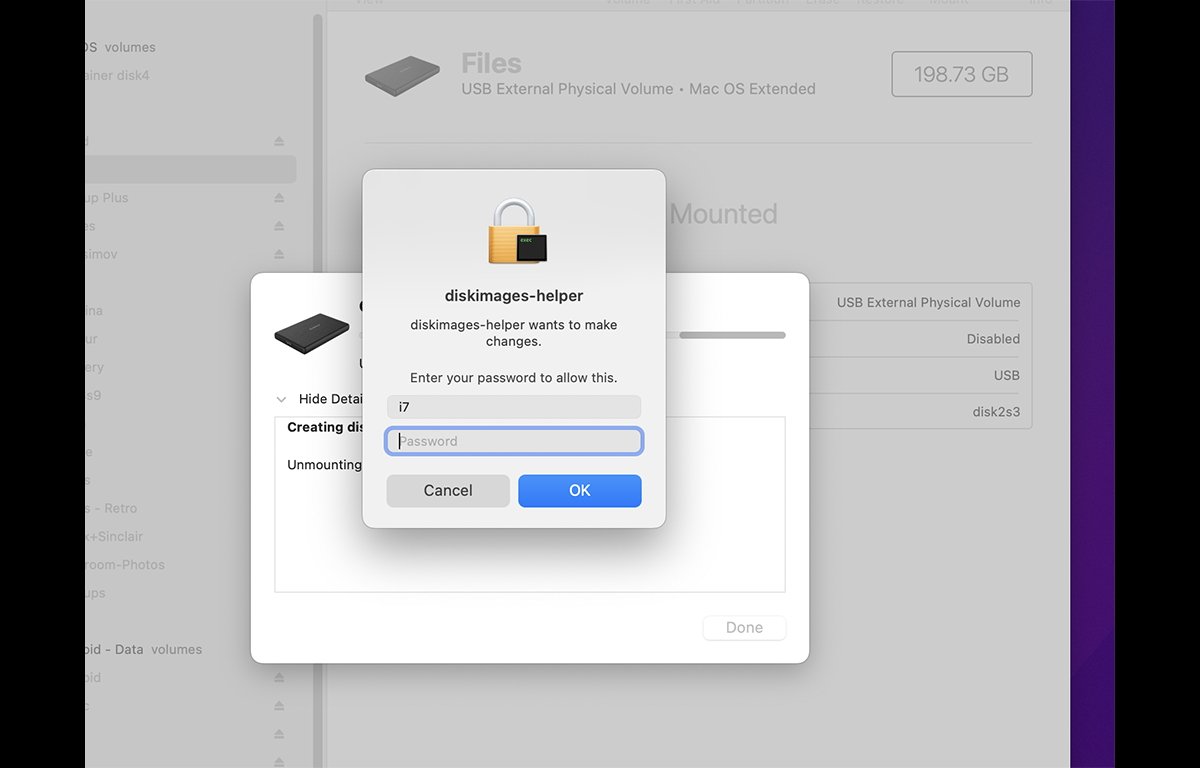
เมื่อคุณป้อนรหัสผ่านของผู้ดูแลระบบ ยูทิลิตี้ดิสก์จะ เริ่มคัดลอกวอลุ่มที่เลือกไปยังปลายทาง โดยจัดเก็บสำเนาระดับบล็อกที่แน่นอนไว้ในไฟล์.dmg เมื่อการคัดลอกเสร็จสิ้น ยูทิลิตี้ดิสก์จะแจ้งให้คุณทราบว่าสำเร็จหรือล้มเหลว

โปรดทราบว่าดิสก์เริ่มต้นระบบ macOS ปัจจุบันสามารถ’ไม่สามารถโคลนหรือคัดลอกโดยใช้ยูทิลิตี้ดิสก์
ในการคัดลอกดิสก์เริ่มต้นระบบ คุณจะต้องบูตเครื่องในโวลุ่ม macOS อื่น เรียกใช้ยูทิลิตี้ดิสก์จากที่นั่น จากนั้นโคลนดิสก์สำหรับบูต macOS ที่คุณต้องการคัดลอก หรือคุณสามารถบูตเข้าสู่การกู้คืน macOS ได้โดยการรีบูตและกดปุ่ม “R” บนแป้นพิมพ์ค้างไว้
กู้คืนจาก Apple Disk Utility
หากต้องการกู้คืนโวลุ่ม macOS จากไฟล์.dmg ของโคลนดิสก์ ให้เริ่มต้นในโวลุ่มที่สามารถบู๊ตได้ของ macOS ที่ไม่ใช่โวลุ่ม คุณต้องการกู้คืน เรียกใช้ยูทิลิตี้ดิสก์จากที่นั่น จากนั้นเลือก “สแกนอิมเมจเพื่อกู้คืน” จากเมนูรูปภาพในแถบเมนู
เลือกไฟล์.dmg ที่คุณต้องการกู้คืนในแผงเปิด ป้อนรหัสผ่านของผู้ดูแลระบบ และให้ยูทิลิตี้ดิสก์สแกน นี่เป็นสิ่งจำเป็นเพื่อให้ยูทิลิตี้ดิสก์สามารถตรวจสอบได้ว่าอิมเมจสามารถกู้คืนไปยังดิสก์ที่มีอยู่จริงได้
เมื่อการสแกนเสร็จสิ้น ให้คลิก “เสร็จสิ้น” ในหน้าต่างความคืบหน้า
ถัดไป คลิก Control หรือคลิกขวาที่ดิสก์โวลุ่มจริงที่คุณต้องการกู้คืนไฟล์.dmg และเลือก “กู้คืน” จากเมนูป๊อปอัป
โปรดทราบว่าคุณกำลังเลือกไดรฟ์ข้อมูลปลายทางก่อน ไม่ใช่.dmg ไดรฟ์ข้อมูลส่วนใหญ่ที่สามารถเขียนได้และแสดงอยู่ในยูทิลิตี้ดิสก์สามารถกู้คืนได้

ในแผ่นงานที่ปรากฏขึ้น คลิกปุ่ม ปุ่ม”รูปภาพ” ทางด้านขวาของเมนูป๊อปอัป “กู้คืนจาก:” แล้วเลือกไฟล์.dmg ที่คุณสร้างไว้ก่อนหน้านี้ โดยพื้นฐานแล้วนี่เป็นสิ่งที่ตรงกันข้ามกับกระบวนการที่คุณใช้เมื่อคุณสร้าง.dmg
ไดรฟ์ข้อมูลที่เลือกเพื่อกู้คืนจะถูกลบทั้งหมดและเนื้อหาของ.dmg จะถูกคัดลอกไปแทนที่ ดังนั้นโปรดใช้ความระมัดระวังก่อนที่จะคลิกปุ่ม “กู้คืน” ในแผ่นงาน เมื่อคุณดำเนินการแล้ว กระบวนการคัดลอกย้อนกลับจะเริ่มต้นขึ้นและ.dmg จะถูกกู้คืนไปยังวอลุ่มที่เลือก
โปรดทราบว่าคุณสามารถโคลนจากวอลุ่มหนึ่งไปยังอีกวอลุ่มหนึ่งได้โดยตรง โดยเลือกวอลุ่มใดก็ได้ยกเว้นดิสก์เริ่มต้นจากเมนูป๊อปอัป “กู้คืนจาก:” แทนการเลือก.dmg เพื่อกู้คืนจาก
ในยูทิลิตี้ดิสก์”การคืนค่า”หมายถึงการโคลนเป็นหลัก ไม่ว่าแหล่งที่มาของการโคลนจะเป็นไฟล์.dmg ที่บันทึกไว้หรือฟิสิคัลวอลุ่ม
ข้อได้เปรียบที่สำคัญประการหนึ่งของการคัดลอกแบบบล็อกคือข้อมูลเมตาทั้งหมดจากวอลุ่มต้นทางจะถูกคัดลอกไปยังปลายทางพร้อมกับตัวข้อมูลเอง นี่เป็นสิ่งสำคัญอย่างยิ่งเมื่อทำการโคลนไดรฟ์ที่สามารถบู๊ตได้ เนื่องจากบางส่วนของการรองรับ UNIX ของ macOS จำเป็นต้องตั้งค่าการอนุญาต UNIX บางอย่างในไฟล์ระบบบางไฟล์ เพื่อให้ OS ทำงานได้อย่างถูกต้อง
SuperDuper!
SuperDuper! จาก Shirt Pocket อาจเป็นแอปที่ชื่นชอบมากที่สุดในบรรดาแอปการโคลนดิสก์ macOS เปิดตัวไม่นานหลังจากการแนะนำครั้งแรกของ Mac OS X ในปี 2000 SuperDuper! มีมานานหลายทศวรรษและมีความน่าเชื่อถือสูง
ยังเร็ว มีตัวเลือกมากมาย และฟรีสำหรับการคัดลอกดิสก์ขั้นพื้นฐาน เวอร์ชันที่ต้องชำระเงินจะเพิ่มฟีเจอร์ต่างๆ เช่น การตั้งเวลา การอัปเดตอัจฉริยะ แซนด์บ็อกซ์ และการเขียนสคริปต์
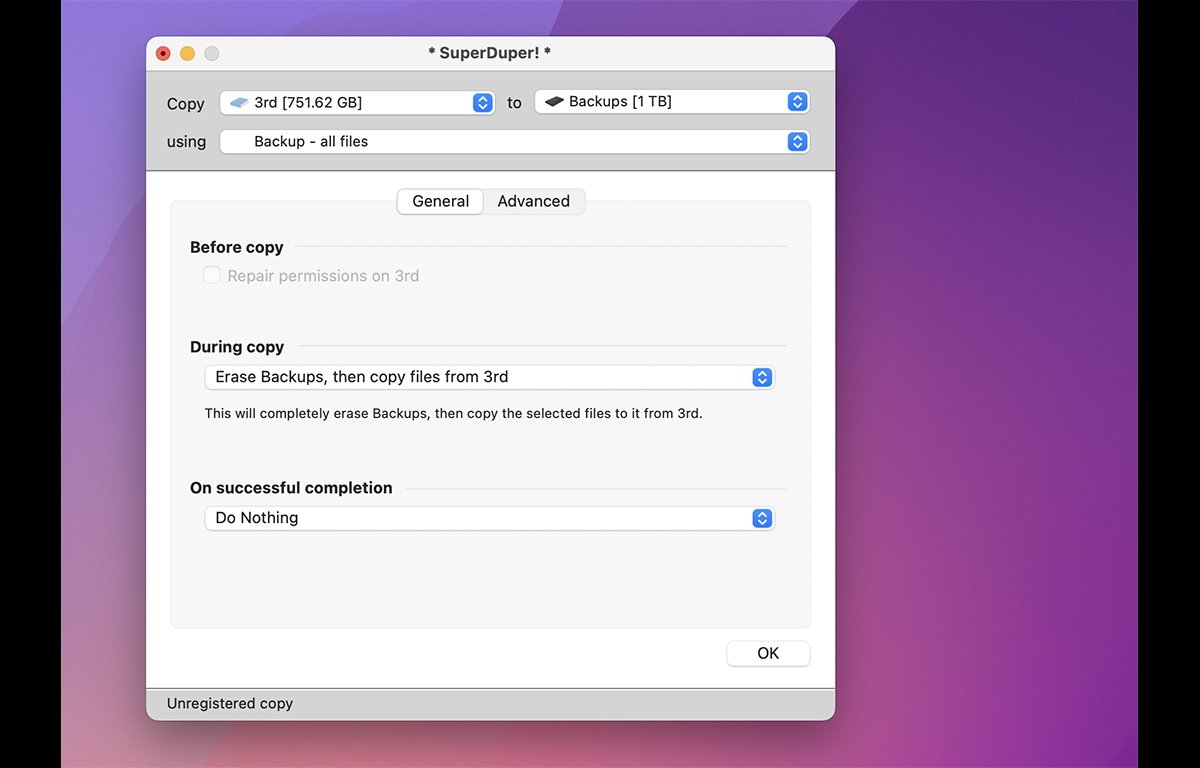
SuperDuper! ไม่ใช่ตัวคัดลอกบล็อก แต่มีความชาญฉลาดเกี่ยวกับวิธีการคัดลอกไดรฟ์-รู้วิธีตั้งค่าการอนุญาตไฟล์และข้อมูลเมตาอื่น ๆ อย่างถูกต้องเพื่อรับประกันว่าวอลุ่มที่คัดลอกจะสามารถบู๊ตได้เมื่อกู้คืน
เวอร์ชันที่ต้องชำระเงินยังรู้วิธีการทำสำเนาส่วนเพิ่ม ดังนั้นหากดิสก์ต้นทางของคุณเปลี่ยนไป SuperDuper! สามารถประหยัดเวลาได้โดยการคัดลอกการเปลี่ยนแปลงใหม่ไปยังดิสก์ปลายทางเท่านั้น
ฟีเจอร์เด็ดเพิ่มเติมของ SuperDuper! รวมถึงความสามารถในการรันเชลล์สคริปต์และติดตั้ง.pkgs ก่อนและหลังการคัดลอก ซ่อมแซมสิทธิ์ของดิสก์ก่อนการคัดลอก และเลือกว่าจะสำรองไฟล์ทั้งหมดบนวอลุ่มหรือเฉพาะไฟล์ผู้ใช้
สุดยอด! มีค่าใช้จ่าย $28 บนเว็บไซต์ Pocket Pocket เพื่อปลดล็อกโดยสมบูรณ์ แต่มีองค์ประกอบฟรี
Carbon Copy Cloner
และยังเป็นหนึ่งในเครื่องคัดลอกดิสก์ที่เก่าแก่ที่สุดสำหรับ macOS, CCC อย่างที่ทราบกันดีว่าสามารถทำสำเนาไดรฟ์และไดรฟ์ข้อมูลทั้งหมดหรือ เพิ่มขึ้นโดยใช้ตารางเวลาและใช้สแน็ปช็อตที่เก็บถาวรดิสก์ในช่วงเวลาสำหรับการคืนค่า/กู้คืนในภายหลัง
คุณลักษณะหลังนี้มีประโยชน์ในการกู้คืนไฟล์ หากไฟล์หายไป ถูกลบ หรือหากคุณต้องการย้อนกลับไปใช้เวอร์ชันเก่าจากวันที่กำหนด CCC ยังสามารถทำสำเนาที่เพิ่มขึ้นอย่างชาญฉลาดจากแหล่งที่มาของ NAS ได้อย่างรวดเร็วโดยใช้การจัดทำดัชนี
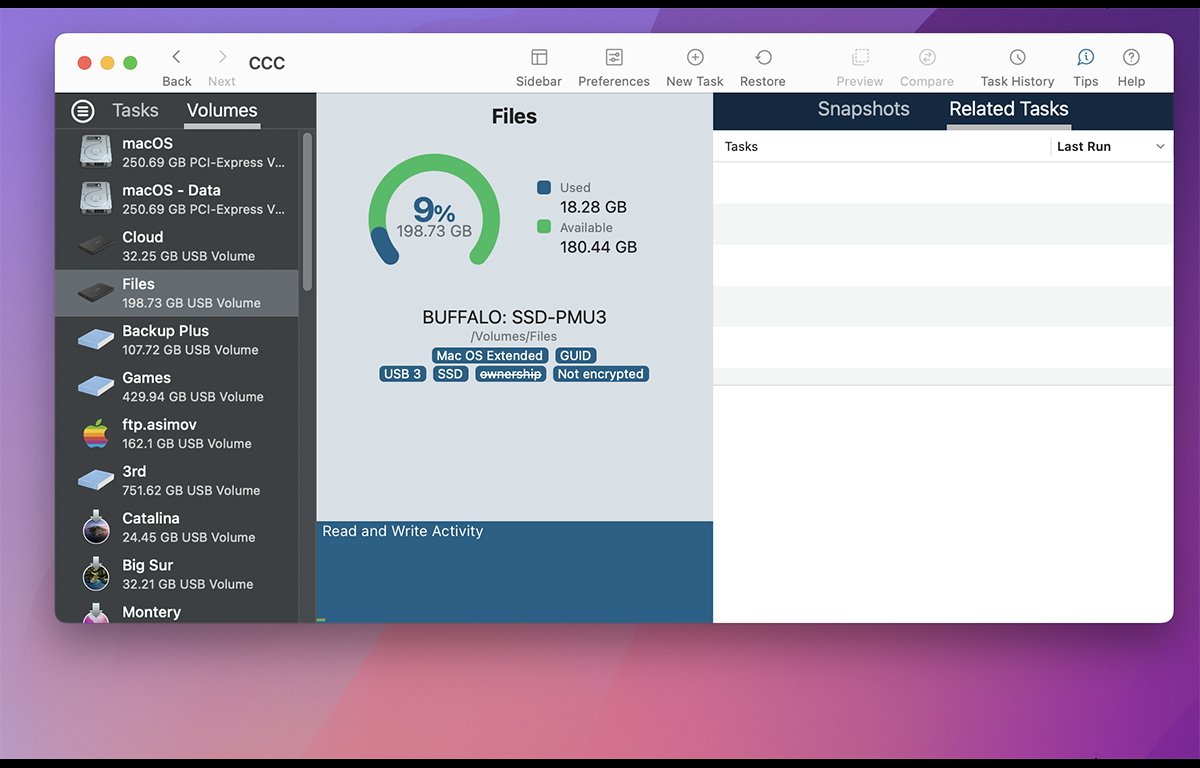
CCC ทำงานโดยใช้ Tasks ซึ่งเป็นชุดข้อมูลสำรอง หรือกู้คืนโพรซีเดอร์เพื่อรันบนวอลุ่มเฉพาะ
สามารถจัดกลุ่มและกำหนดเวลางานได้ และคุณสามารถดูงานทีละรายการ ตามกลุ่ม หรือตามปริมาณงานที่เกี่ยวข้อง อินเทอร์เฟซแบบแท็บที่เรียบง่ายทำให้การสลับมุมมองทำได้ง่าย
มีโฮสต์ของคุณลักษณะอื่นๆ เช่น การหยุดชั่วคราวและการสำรองข้อมูลต่อ แดชบอร์ด โหมดธรรมดา และการเฝ้าดูโฟลเดอร์เพื่อกระตุ้นให้เกิดการสำรองข้อมูลส่วนเพิ่มโดยอัตโนมัติทุกครั้งที่เนื้อหาของโฟลเดอร์เปลี่ยนแปลง
คุณสมบัติที่มีประโยชน์อีกอย่างคือความสามารถในการค้นหาข้อมูลสำรองที่คัดลอกไว้
CCC ยังมีไอคอนแถบเมนูเสริมสำหรับการเข้าถึงงานอย่างรวดเร็ว ความสามารถในการเรียกใช้สคริปต์ล่วงหน้า การแจ้งเตือนทางอีเมลสำหรับงานสำรองข้อมูล และตัวเลือกแบตเตอรี่สำหรับแล็ปท็อป
ยังมี macOS Media Installer Assistant ซึ่งช่วยคุณสร้างดิสก์ตัวติดตั้ง macOS ที่สามารถบู๊ตได้
ควรสังเกตว่า CCC สามารถทำสำเนาบล็อกของวอลุ่มบางเล่มได้ก็ต่อเมื่อตรงตามเงื่อนไขบางประการเท่านั้น และทำได้เฉพาะในการสำรองข้อมูลเริ่มต้นเท่านั้น การสำรองข้อมูลส่วนเพิ่มที่ตามมาทั้งหมดในวอลุ่มเดียวกันเป็นแบบไฟล์ต่อไฟล์
Carbon Copy Cloner ราคา 50 ดอลลาร์ จากเว็บไซต์ทางการ แต่มีให้ทดลองใช้ฟรี 30 วัน
Etcher
Etcher จาก balena เป็นเรื่องง่าย และแอพโคลนดิสก์ที่ใช้งานง่าย
UI นั้นง่ายมาก: กำหนดแหล่งที่มาที่จะคัดลอกจาก อุปกรณ์เก็บข้อมูลเป้าหมาย และคลิกปุ่ม Flash!
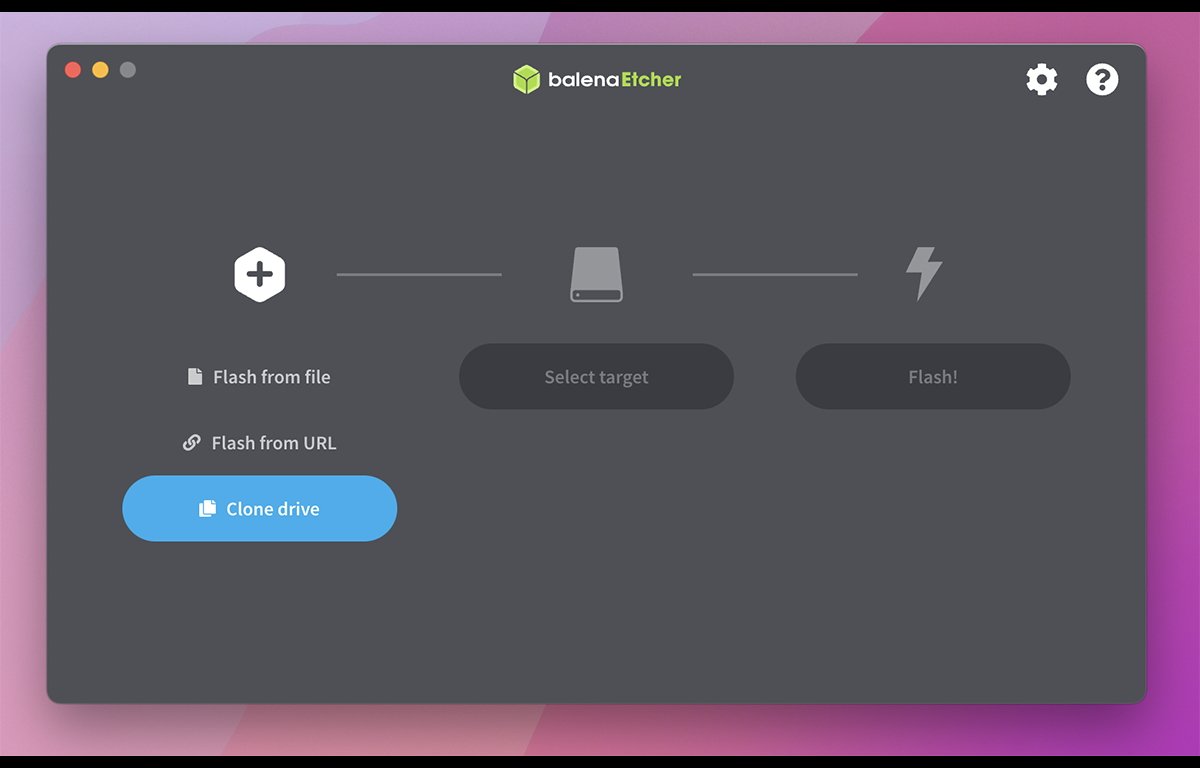
แหล่งที่มาอาจมีไฟล์อิมเมจ.iso OS ที่สามารถบู๊ตได้ ไฟล์รูปภาพที่จัดเก็บไว้ใน balenaCloud หรือสำหรับการคัดลอกบล็อกแบบตรงไปยังอุปกรณ์จัดเก็บข้อมูลที่แนบมา
การคลิก แฟลชจากไฟล์ จะแสดงบานหน้าต่างเปิดมาตรฐาน ซึ่งคุณสามารถเลือกไฟล์รูปภาพ.iso ได้ เมื่อเลือกแล้ว ให้คลิก เลือกเป้าหมาย เพื่อเลือกอุปกรณ์เก็บข้อมูลจริงในเครื่องที่จะแฟลชไฟล์ภาพ
อุปกรณ์นี้สามารถเป็นดิสก์ ทัมบ์ไดรฟ์ USB หรือสื่ออ่าน/เขียนอื่นๆ
ไม่เหมือนกับแอปการโคลนนิ่งอื่นๆ ส่วนใหญ่ คุณต้องเลือกดิสก์ดิบที่ระดับอุปกรณ์ใน Etcher รายการเหล่านี้แสดงตามชื่ออุปกรณ์ (ชื่อเฟิร์มแวร์แบบฝังจริง) และหมายเลขดิสก์ BSD ซึ่งคุณสามารถดูได้ใน Terminal โดยพิมพ์:
diskutil list
แล้วกด Return
ตัวอย่าง:
/dev/disk9
เป็นดิสก์ BSD จริงหมายเลข 9 ซึ่งติดตั้งในไดเร็กทอรี dev/(อุปกรณ์) อุปกรณ์จริง BSD ส่วนใหญ่เชื่อมต่อกับ macOS ผ่านทาง BSD ที่รองรับในไดเร็กทอรี/dev
โปรดระวังว่าเมื่อเลือกอุปกรณ์จริงเป็นปลายทางใน Etcher คุณกำลังเลือกอุปกรณ์ทั้งหมด ไม่ใช่เพียงไดรฟ์ข้อมูลเดียวบนอุปกรณ์
เมื่อคุณคลิกปุ่ม แฟลช! คุณจะลบข้อมูลในอุปกรณ์ทั้งหมด รวมถึงไดรฟ์ข้อมูลทุกประเภทที่อาจมีอยู่บนอุปกรณ์นั้น
โปรดใช้ความระมัดระวังก่อนที่จะคลิก Flash! ง่ายต่อการทำลายหลายวอลุ่มด้วยการคลิกเพียงครั้งเดียว
ระบบจะขอรหัสผ่านผู้ดูแลระบบหลังจากคลิก Flash! แต่เมื่อคุณป้อนรหัสผ่านแล้วคลิกตกลง จะไม่มีการย้อนกลับ ทุกอย่างในอุปกรณ์จะถูกทำลายทันที.
แทนที่จะกระพริบจากไฟล์ คุณสามารถโคลนอุปกรณ์จริงเครื่องหนึ่งไปยังอีกเครื่องหนึ่งได้โดยตรงโดยคลิกปุ่ม โคลนไดรฟ์ รวมถึงอุปกรณ์ที่มีดิสก์เริ่มต้นระบบด้วยการคลิกปุ่ม”แสดงที่ซ่อนอยู่”รายการที่ด้านล่างของรายการเลื่อน:

Etcher นั้นเรียบง่ายและมีขนาดเล็กอย่างยอดเยี่ยม และเป็นวิธีที่ง่ายที่สุดวิธีหนึ่งในการสร้างสำเนาดิบของอุปกรณ์จัดเก็บข้อมูลบน Mac ของคุณ
น่าเสียดายที่ยังไม่มี Etcher เวอร์ชันดั้งเดิมของ Apple Silicon แต่ทำงานได้ดีในโปรแกรมจำลอง Rosetta 2 และเราคาดว่า balena จะสร้างเวอร์ชัน Silicon ในไม่ช้า
Clonezilla
Clonezilla เป็นแอปโคลนดิสก์แบบข้อความที่ให้คุณสร้างสำเนาของดิสก์ได้โดยการแฟลชอิมเมจที่ดาวน์โหลดได้ไปยังธัมบ์ไดรฟ์ USB หรือเบิร์นลงซีดี แล้วบูทเข้าไป การใช้งานเต็มรูปแบบอยู่นอกเหนือขอบเขตของบทวิจารณ์นี้ แต่เป็นเรื่องทางเทคนิคพอสมควร ดังนั้นผู้ใช้มือใหม่ที่ไม่คุ้นเคยกับ UI แบบข้อความอาจต้องการหลีกเลี่ยง
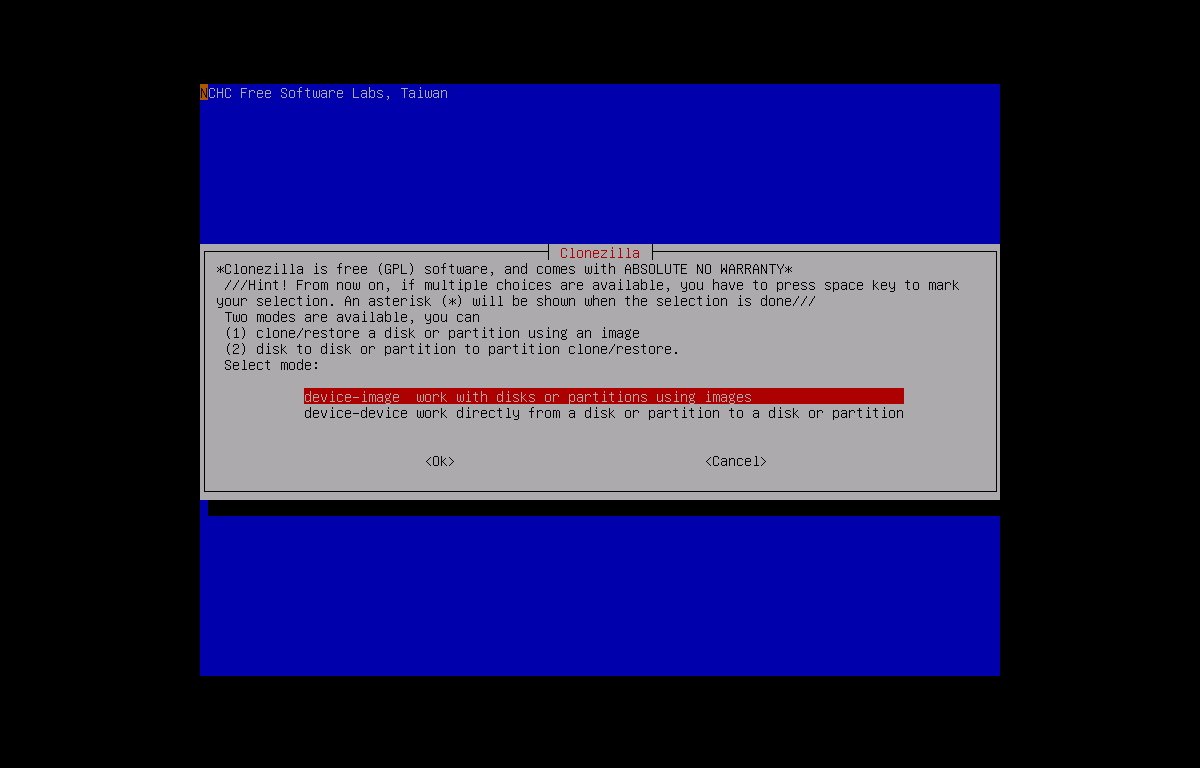
เต็ม เอกสาร มีให้พร้อมตัวอย่างทีละขั้นตอนและวิดีโอบทแนะนำจากเว็บไซต์ของเครื่องมือ
ChronoSync และ ChronoSync Express
อินเทอร์เฟซยูทิลิตี้หลักนั้นเน้นไปที่งานซิงโครไนซ์ ซึ่งสามารถจัดกลุ่มเป็นคอนเทนเนอร์และกำหนดเวลาได้ นอกจากนี้ยังมีผู้ช่วยตั้งค่าที่ช่วยให้การสร้างงานเป็นเรื่องง่าย และ Ui ของแอปก็เรียบง่าย ใช้งานง่าย และสวยงาม
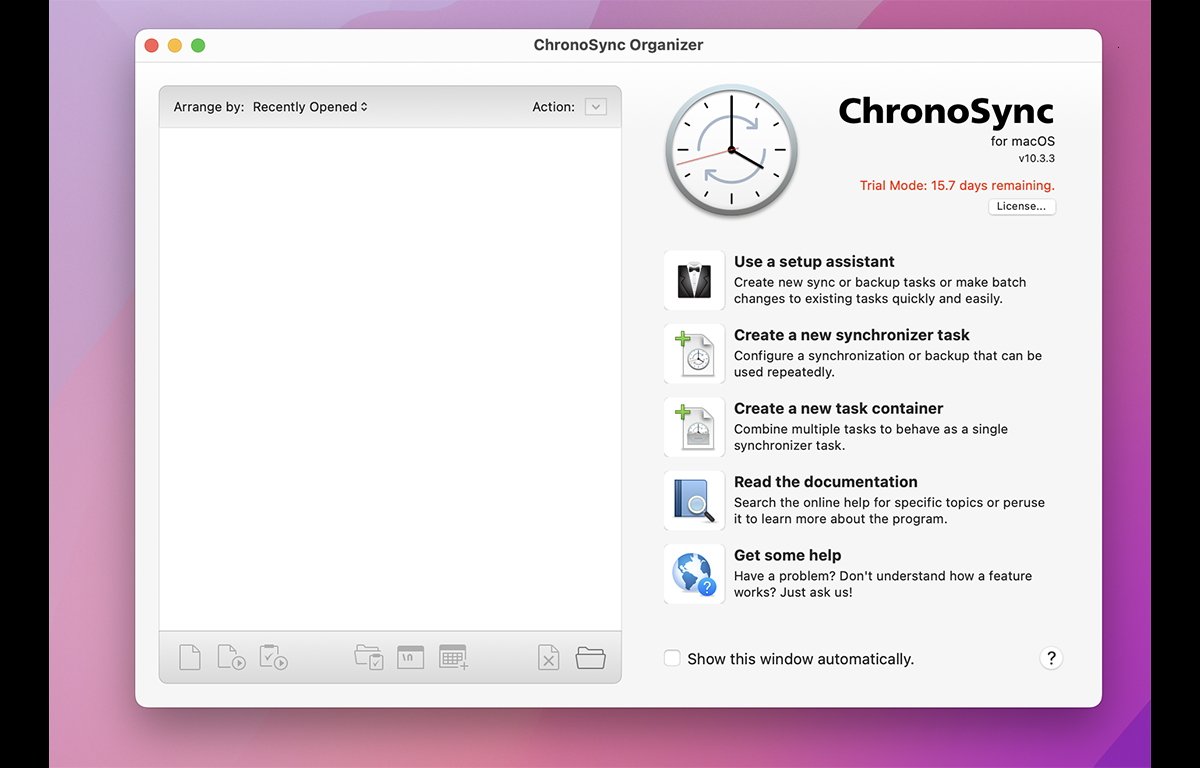
เมื่อสร้างงานแล้ว คุณสามารถกำหนดค่าและ แก้ไขได้โดยดับเบิลคลิกจากรายการด้านซ้ายในหน้าต่างหลัก
คุณสามารถตั้งค่าต้นทางและปลายทาง กลับทิศทางของการซิงค์ ซิงค์แบบสองทิศทาง ทำมิเรอร์ ทำสำเนาวอลุ่มที่สามารถบู๊ตได้ หรือสร้างและซิงค์วอลุ่มข้อมูลโดยไม่ต้องใช้ไฟล์ระบบใดๆ

ChronoSync ยังรองรับการซิงค์ไปยังและจาก iCloud ทั้งใน ทิศทางและตำแหน่งพื้นที่เก็บข้อมูลบนคลาวด์ยอดนิยม เช่น Amazon S3, Google Cloud, Backblaze, เซิร์ฟเวอร์ SFTP และอื่นๆ
นอกจากนี้ยังมีการจัดการข้อผิดพลาดและบันทึก ข้อมูลเมตา และการจัดการไฟล์พิเศษ รวมถึงอินเทอร์เฟซกฎที่สามารถจำกัดไฟล์ที่จะซิงโครไนซ์
ChronoSync มีโฮสต์ของคุณสมบัติที่มีประโยชน์อื่นๆ เช่น การสำรองข้อมูลไปยังดิสก์อิมเมจ การสำรองข้อมูลที่สามารถบู๊ตได้ การสำรองข้อมูลโฟลเดอร์ และความสามารถในการสำรองข้อมูลโฟลเดอร์เริ่มต้นของผู้ใช้
โปรดทราบว่าในการใช้การสำรองข้อมูลตามกำหนดเวลาโดยอัตโนมัติ ChronoSync จะต้องติดตั้งงานเบื้องหลังเป็นรายการเข้าสู่ระบบซึ่งจะทำงานในพื้นหลัง นอกจากนี้ยังใช้โปรแกรมติดตั้งสำหรับการติดตั้งและมาพร้อมกับแอปถอนการติดตั้งเพื่อให้ลบออกได้ง่าย
แม้จะมีส่วนต่อประสานที่หลากหลาย แต่ ChronoSync ก็ราบรื่นและใช้งานง่าย ใช้เวลาไม่นานในการควบคุมให้เชี่ยวชาญและเข้าถึงคุณลักษณะทั้งหมดได้ในที่ที่คุณคาดหวังให้เป็น สิ่งต่างๆ ส่วนใหญ่จะอธิบายได้ด้วยตนเองและเข้าใจง่าย
ChronoSync มีค่าใช้จ่าย $50 จากเว็บไซต์ ECON Technologies พร้อมให้ทดลองใช้ฟรี
การเจาะดิสก์
การเจาะดิสก์ จาก CleverFiles เป็นแอปกู้คืนข้อมูลที่มีคุณลักษณะการสำรองข้อมูลและยูทิลิตี้การโคลนดิสก์ และมีความสามารถในการสำรองข้อมูลและบล็อกการโคลนไดรฟ์
นอกจากนี้ยังสามารถสำรองข้อมูลและโคลนไปยังไฟล์.dmg
การเจาะดิสก์มีคุณสมบัติอื่นๆ รวมถึงการกู้คืนข้อมูลที่ถูกลบ การกู้คืนพาร์ติชัน การรองรับ Time Machine การสร้างไดรฟ์ข้อมูลตัวติดตั้ง macOS ที่สามารถบูตได้บน macOS เครื่องมือทำลายข้อมูล การล้างข้อมูลและการสแกนไฟล์ซ้ำ S.M.A.R.T. การตรวจสอบและการสนับสนุนไดรฟ์ข้อมูล Microsoft Windows FAT32 และ NTFS
มีการกู้คืนไฟล์ Android ด้วย
คุณลักษณะที่ดีที่สุดของ Disk Drill คืออินเทอร์เฟซที่เรียบง่ายและการนำทางอุปกรณ์ที่ง่ายดาย หน้าต่างยูทิลิตี้หลักจะแสดงตัวเลือกทั้งหมดทางด้านซ้าย และคุณสามารถดูรายการอุปกรณ์และโวลุ่มทางด้านขวาได้ง่ายๆ เพียงแค่คลิกที่รายการจากรายการทางด้านซ้าย

คุณสามารถดูโดยฟิสิคัลดิสก์ โลจิคัลวอลุ่ม RAID พื้นที่ว่าง และดิสก์อิมเมจ นอกจากนี้ยังมีสวิตช์สำหรับรายการที่ซ่อนอยู่ ซึ่งช่วยให้คุณเห็นคอนเทนเนอร์ APFS และวอลุ่มพื้นที่เก็บข้อมูล และวอลุ่มที่ไม่รู้จักซึ่ง macOS ไม่รู้จักวิธีเมานต์
การเลือก “อุปกรณ์จัดเก็บข้อมูล” ทางด้านซ้ายจะแสดงอุปกรณ์ทั้งหมดที่เชื่อมต่อกับ Mac ของคุณในรายการตามลำดับชั้น พร้อมด้วยลูกศรที่ยุบได้ซึ่งแสดงระดับเสียงของอุปกรณ์แต่ละเครื่อง อีกสองตัวเลือกคือ”ดิสก์ฮาร์ดแวร์”และ”โลจิคัลวอลุ่ม”ให้คุณสลับมุมมองรายการระหว่างอุปกรณ์ที่มีอยู่จริงกับไดรฟ์ข้อมูลทั้งหมดในรายการเดียวที่เรียบง่าย
การเลือกรายการจากรายการอุปกรณ์และวอลุ่มจะแสดงคำอธิบายรูปแบบข้อมูลรับทางด้านขวา รวมถึงชื่อรุ่น ผู้ขาย บัส ความจุ ชื่อ BSD จำนวนพาร์ติชัน และพื้นที่ว่าง ข้อมูลเพิ่มเติมด้านล่างที่แสดงปริมาณและข้อมูลพื้นที่ว่าง รวมทั้งการชดเชยปริมาณจริงบนอุปกรณ์
คุณลักษณะการสำรองข้อมูลแบบไบต์ต่อไบต์ (การคัดลอกบล็อก) จะทำการโคลนอุปกรณ์และไดรฟ์ข้อมูลที่ถูกต้อง และคุณสามารถระบุบล็อกเริ่มต้นและสิ้นสุดภายในอุปกรณ์หรือไดรฟ์ข้อมูลก่อนที่จะเริ่มการสำรองข้อมูล สิ่งนี้ทำให้คุณสามารถคัดลอกอุปกรณ์และวอลุ่มเพียงบางส่วนในระดับบล็อก
นอกจากนี้ยังมีคุณลักษณะการค้นหาบล็อกที่ไม่ดีเพื่อค้นหาบล็อกที่ไม่ดีบนอุปกรณ์
อย่างที่พูดๆ กันว่า Disk Drill เป็นโปรแกรมอรรถประโยชน์ดิสก์แบบเรียบที่มีประโยชน์สำหรับการทำสำเนาพื้นที่เก็บข้อมูลอย่างรวดเร็วที่เชื่อมต่อกับ Mac ของคุณ
รับ Backup Pro 3
รับ Backup Pro จาก BeLight Software Ltd. เป็นโปรแกรมโคลนดิสก์และยูทิลิตี้สำรองข้อมูลที่เรียบง่ายแต่ทรงพลัง
อินเทอร์เฟซแบบแท็บที่เรียบง่ายมีตัวเลือกสี่ตัวเลือก: สำรองข้อมูล เก็บถาวร โคลน และซิงโครไนซ์
ขั้นแรก ให้คุณเลือกแท็บที่จะใช้ จากนั้นคลิกปุ่ม “+” หรือ “-“ เพื่อเพิ่มหรือลบโปรเจ็กต์ปัจจุบัน พิมพ์. เมื่อสร้างหรือเลือกโปรเจ็กต์จากบานหน้าต่างด้านซ้ายแล้ว คุณจะสามารถเพิ่มหรือลบไฟล์และโฟลเดอร์ได้โดยการลากเข้าหรือออกจากหน้าต่างโปรเจ็กต์ หรือใช้ปุ่มเพิ่มและลบที่ด้านล่างของหน้าต่าง
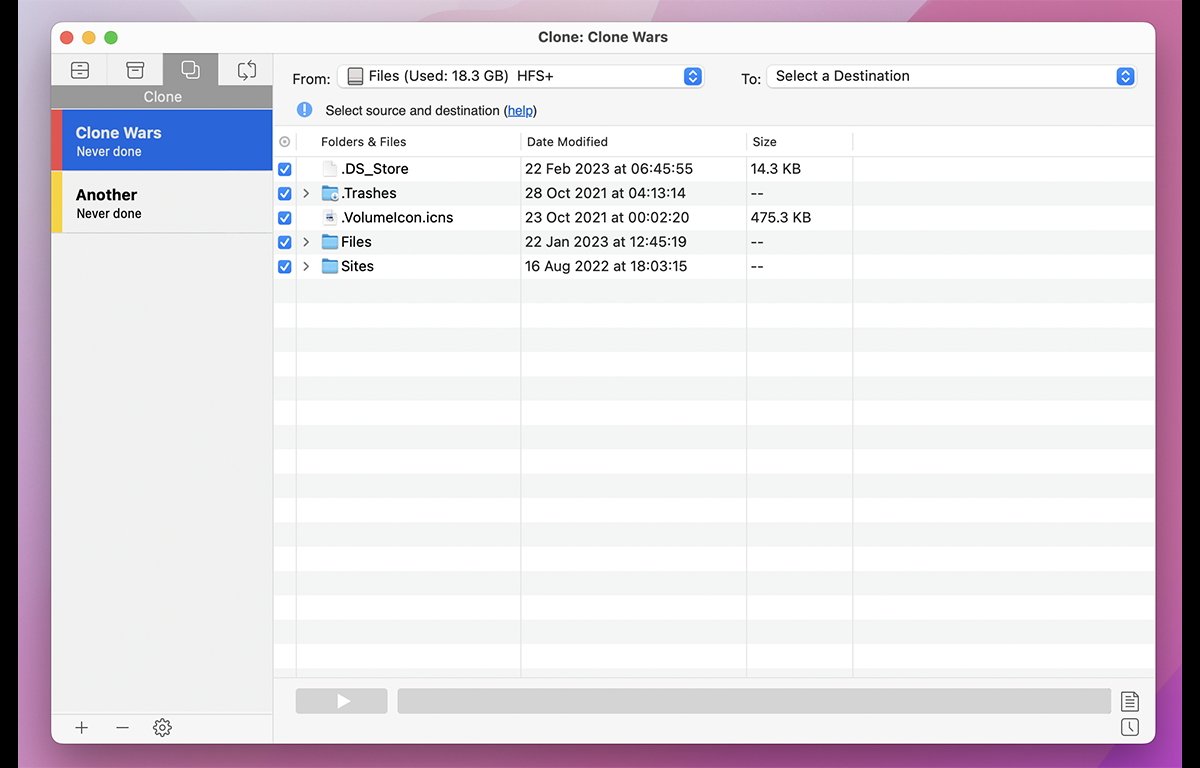
นอกจากนี้ยังมีปุ่มที่น่าสนใจที่ด้านล่างของ หน้าต่างหลักพร้อมป๊อปอัปที่ให้คุณเพิ่มรูปภาพ รายชื่อติดต่อ เมล หรือเอกสารไปยังโปรเจ็กต์ใดๆ ได้ในคลิกเดียว
ในบานหน้าต่างการโคลน เมนูป๊อปอัปง่ายๆ สองเมนูที่ด้านบนของหน้าต่างช่วยให้คุณตั้งค่าต้นทางและปลายทางที่จะคัดลอก
ด้านซ้ายของบานหน้าต่างไฟล์มีเครื่องหมายถูก และคุณสามารถสลับรายการที่จะรวมไว้ในข้อมูลสำรองหรือไฟล์เก็บถาวรได้ง่ายๆ โดยคลิกที่ช่องทำเครื่องหมายถัดจากแต่ละรายการ
คุณยังสามารถตั้งค่าขีดจำกัดของขนาด เลือกที่จะคัดลอกแอตทริบิวต์ของไฟล์แบบขยายหรือไม่ก็ได้ ไม่รวมไฟล์และโฟลเดอร์ที่ซ่อนอยู่ กำหนดการคัดลอก และรวมหรือไม่รวมไฟล์และโฟลเดอร์ตามการจับคู่รูปแบบชื่อไฟล์

คุณสมบัติที่ดีอีกอย่างคือความสามารถในการทำซ้ำโครงการใดก็ได้ ที่จะทำได้ง่ายๆ โดยคลิก Control แล้วเลือก “ทำซ้ำ” จากเมนูป๊อปอัป จากนั้นคุณสามารถแก้ไขโปรเจ็กต์ใดโปรเจ็กต์หนึ่งได้โดยไม่กระทบกับโปรเจ็กต์อื่น
นอกจากนี้ยังมีป้ายชื่อสีสำหรับโครงการซึ่งคุณสามารถตั้งค่าได้โดยกด Control แล้วคลิกที่โครงการใดๆ-แถบสีแนวตั้งที่ไม่ระบุรายละเอียดจะถูกเพิ่มที่ด้านซ้ายของโครงการในรายการโครงการของหน้าต่างหลัก สัมผัสที่ดี
คุณยังสามารถเปลี่ยนชื่อ สี และกำหนดการของโปรเจ็กต์ได้ง่ายๆ โดยคลิกไอคอนรูปเฟืองที่ด้านล่างของรายการโปรเจ็กต์ ซึ่งเป็นทางลัดง่ายๆ สำหรับแก้ไขคุณสมบัติโปรเจ็กต์พื้นฐานที่สุด
เมื่อโครงการของคุณได้รับการตั้งค่าตามที่คุณต้องการแล้ว ให้คลิกปุ่มเล่น และคุณก็เป็นอันเสร็จ แถบความคืบหน้าที่ด้านล่างของหน้าต่างแสดงความคืบหน้าในการคัดลอกหรือกู้คืน นอกจากนี้ยังมีหน้าต่างบันทึกรายละเอียดที่บันทึกการกระทำทั้งหมด
แม้ว่า Get Backup Pro จะไม่มีคุณลักษณะที่พบในผลิตภัณฑ์อื่น ๆ ความตรงไปตรงมาและราคาที่ทำให้มันน่าสนใจ ย้อนกลับไปในยุคแรกๆ ของ Mac เมื่อซอฟต์แวร์มีความเรียบง่าย
ผ่านการคิดมาอย่างดี ใช้เวลาน้อยกว่า 10 นาทีในการเรียนรู้ มีเมนูน้อยที่สุด และการนำทางรอบๆ อินเทอร์เฟซนั้นรวดเร็วและใช้งานได้อย่างสนุกสนาน รู้สึกเบาและกระปรี้กระเปร่า ไม่มีอะไรใน Get Backup Pro ที่ขวางทางคุณ และคุณสามารถทำงานส่วนใหญ่ให้สำเร็จได้ด้วยการคลิกเพียงไม่กี่ครั้ง
ด้วยขนาดเพียง 23 MB บนดิสก์ BeLight ได้แสดงให้เห็นว่าซอฟต์แวร์ Mac สมัยใหม่ไม่จำเป็นต้องเป็น bloatware
สุดท้าย Get Backup Pro มีไฟล์วิธีใช้ Mac ในตัวนอกเหนือจากวิธีใช้ออนไลน์ ไฟล์วิธีใช้กระชับและตรงประเด็น-ให้ข้อมูลที่ง่ายที่สุดที่จำเป็นสำหรับแต่ละงานเท่านั้น
BeLight ยังมีผลิตภัณฑ์ดิสก์ที่น่าสนใจอีกอย่าง: คอนซีลเลอร์ ซึ่งช่วยให้คุณซ่อนและเข้ารหัสไฟล์ได้ บนดิสก์
รับ Backup Pro ราคา $29.99 พร้อมทดลองใช้ฟรี 15 วัน
EaseUS Todo Backup
ชื่อแปลกๆ EaseUS Todo Backup จาก EaseUS โดยพื้นฐานแล้วเป็นสำเนาที่มีใบอนุญาตของ Get Backup Pro 3 ซึ่งมีราคาแพงกว่าที่ 30 ดอลลาร์ ดังนั้นเราจะไม่ลงรายละเอียดเกี่ยวกับ ที่นี่.
คำสั่ง UNIX dd
dd เป็นคำสั่งสร้างสำเนาดิสก์ของ UNIX และสามารถใช้ในเทอร์มินัล macOS เพื่อสร้างไฟล์ภาพดิสก์จากไดรฟ์และไดรฟ์ข้อมูล และเพื่อโคลนไดรฟ์ทั้งหมดที่บรรทัดคำสั่ง
หากต้องการดูรายการการใช้งาน dd ทั้งหมด โปรดดูที่หน้า man ใน Terminal:
แล้วกด Return
ในการใช้ dd เพื่อโคลนอุปกรณ์ คุณต้องระบุอุปกรณ์ต้นทางและปลายทางโดยใช้ตัวเลือก”if”และ”of”ซึ่งแสดงถึงอุปกรณ์อินพุตและอุปกรณ์เอาต์พุตตามลำดับ”f”ย่อมาจาก”file”-ตามหลักการของ UNIX ที่ว่า”Everything is a file”(แม้แต่อุปกรณ์)
ดังนั้น”if”หมายถึงไฟล์อินพุต (อุปกรณ์) และ”of”หมายถึงไฟล์เอาต์พุต (อุปกรณ์)
ใช้คำสั่ง diskutil list ใน Terminal เพื่อดูรายการอุปกรณ์เก็บข้อมูลจริงทั้งหมดที่เชื่อมต่อกับ Mac ของคุณ คุณจะใช้อุปกรณ์เหล่านี้เป็นค่า”ถ้า”และ”ของ”
ตัวอย่าง:
sudo dd if=/dev/disk0 of=/dev/disk2
บอกให้ dd คัดลอกเนื้อหาทั้งหมดของอุปกรณ์ disk0 ไปยังอุปกรณ์ ดิสก์2.
โปรดทราบว่าทุกอย่างในอุปกรณ์ปลายทางจะถูกทำลายเมื่อการคัดลอกเริ่มต้นขึ้น ซึ่งรวมถึงวอลุ่มทั้งหมดทุกประเภทบนอุปกรณ์
โปรดใช้ความระมัดระวังเมื่อใช้ dd เนื่องจากง่ายต่อการอ่านเอาต์พุตจากคำสั่ง diskutil list และใช้หมายเลขดิสก์ผิดสำหรับปลายทางในคำสั่ง dd ความผิดพลาดเพียงครั้งเดียวและคุณสามารถทำลายวอลุ่มทั้งหมดได้ด้วยการกดปุ่มเพียงครั้งเดียว
ก่อนที่จะออกคำสั่ง dd คุณต้องยกเลิกการต่อเชื่อมไดรฟ์ข้อมูลของอุปกรณ์ปลายทางทั้งหมดด้วยตนเองจากเดสก์ท็อปโดยใช้คำสั่ง unmountDisk:
diskutil unmountDisk ตามด้วยช่องว่าง แล้วตามด้วย/dev UNIX หมายเลขดิสก์ตามที่ระบุไว้ในรายการ diskutil
นี่เป็นเพราะ Finder และระบบไฟล์ล็อคแต่ละวอลุ่มที่เมาท์ ณ เวลาเมาท์ เพื่อให้กระบวนการอื่นๆ ไม่สามารถรบกวนการเขียนระบบไฟล์ดิบจาก Finder
มีแฟล็ก-status ซึ่งคุณสามารถตั้งค่าเป็น”progress”เพื่อให้ dd output copy progress ทำงานได้ ดูหน้าคนสำหรับข้อมูลเพิ่มเติม
คำสั่ง UNIX rsync
เปิดตัวครั้งแรกในปี 1996 และเขียนด้วยภาษา C เพื่อประสิทธิภาพ rsync เป็นอีกหนึ่งเครื่องมือคัดลอกไฟล์และสำรองข้อมูลของ UNIX มันทำงานจากบรรทัดคำสั่ง และคุณสามารถใช้มันเพื่อทำการสำรองข้อมูลทั้งหมดหรือส่วนเพิ่มหรือโคลนของไดรฟ์ข้อมูลดิสก์ที่เมานต์ได้หรือระหว่างโฟลเดอร์
rsync นั้นชาญฉลาดและรู้ว่ามีอะไรเปลี่ยนแปลงบ้างตั้งแต่เรียกใช้ครั้งล่าสุดระหว่างต้นทางและปลายทางโดยใช้ Remote Differential Compression เฉพาะไฟล์และโฟลเดอร์ที่เปลี่ยนแปลงเท่านั้นที่จะถูกคัดลอกระหว่างการซิงค์ นอกจากนี้ยังสามารถทำสำเนาผ่าน LAN และอินเทอร์เน็ต และรู้วิธีโต้ตอบกับเซิร์ฟเวอร์ FTP ในการกำหนดค่าบางอย่าง
หากต้องการรับข้อมูลทั้งหมดเกี่ยวกับการใช้งานและคำสั่ง rsync โปรดดูหน้าคู่มือใน Terminal:
แล้วกด Return
rsync รู้วิธีรักษาข้อมูลเมตาและสิทธิ์ของไฟล์ UNIX และหากคุณใช้แฟล็ก-E มันจะคัดลอกแอตทริบิวต์ไฟล์แบบขยายของ macOS ไปยังปลายทางด้วย และแม้แต่รักษาส้อมทรัพยากร Mac OS 9 รุ่นเก่า
rsync ยังสามารถทำงานในโหมด daemon (rsyncd) ให้บริการและรับไฟล์โดยใช้โปรโตคอล rsync://ดั้งเดิม เมื่อทำงานในโหมด daemon จะมีไฟล์ rsyncd.conf ซึ่งจะกำหนดค่า daemon
พอร์ต UNIX เริ่มต้นสำหรับ rsync คือ 873
ผลิตภัณฑ์โคลนดิสก์และสำรองข้อมูลอื่นๆ อีกหลายตัวจะอยู่ด้านบนของ rsync รวมถึง Rclone ซึ่งใช้ rsync เพื่อสำรองข้อมูล กู้คืน และมิเรอร์ไปยังและจากเซิร์ฟเวอร์คลาวด์ยอดนิยม Rclone ยังสามารถเมานต์ที่เก็บข้อมูลบนคลาวด์ระยะไกลผ่าน SFTP, HTTP, WebDAV, FTP และ DLNA เป็นดิสก์ในเครื่องบนเดสก์ท็อปในบางกรณี
Andrew Tridgell ผู้เขียน rsync ยังเป็นผู้เขียนเซิร์ฟเวอร์ไฟล์ Samba และ KnightCap/”>KnightCap
ก>.
rsync ปัจจุบันดูแลโดย Wayne Davison และเป็นโอเพ่นซอร์สที่หน้า GutHub ของเขา
Raspberry Pi Imager
หากคุณต้องการสร้างการ์ด SD ที่สามารถบูตได้สำหรับคอมพิวเตอร์ Raspberry Pi ของคุณ Raspberry Pi Foundation ได้สร้าง Raspberry Pi Imager (ฟรี) บนเว็บไซต์ของพวกเขา
ดาวน์โหลดเวอร์ชัน Mac ต่อเชื่อมไฟล์.dmg โดยดับเบิลคลิก และคัดลอก Imager ไปยังดิสก์ของ Mac

หากต้องการเลือกระบบปฏิบัติการที่จะแฟลช ให้คลิกปุ่ม <ปุ่มstrong>เลือกระบบปฏิบัติการ เลือกเวอร์ชัน Raspberry Pi OS ในตัว เวอร์ชัน Linux อื่น หรือไฟล์อิมเมจ OS ใดก็ได้จากรายการ ใช้กำหนดเอง ที่ด้านล่างของรายการ
เมื่อเลือกระบบปฏิบัติการแล้ว ให้คลิกปุ่ม เลือกพื้นที่เก็บข้อมูล จากนั้นเลือกอุปกรณ์จัดเก็บข้อมูลจริงเพื่อแฟลชระบบปฏิบัติการไปที่ (โดยปกติจะเป็นการ์ด SD)
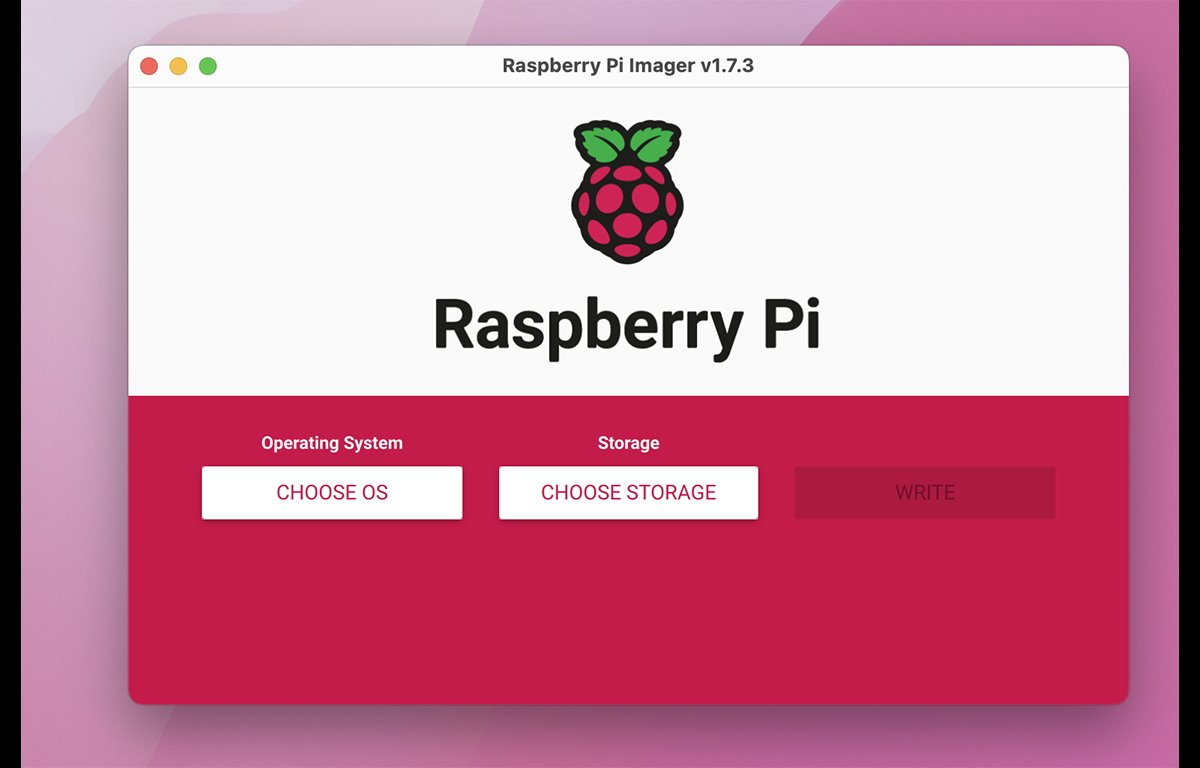
เมื่อเลือกทั้งต้นทางและปลายทางแล้ว ให้คลิกปุ่ม ปุ่ม เขียน เพื่อฉายภาพไปยังอุปกรณ์ ระวังให้ดี เพราะเช่นเดียวกับ balena Etcher คุณกำลังจะลบอุปกรณ์จัดเก็บข้อมูลทางกายภาพทั้งหมด รวมถึงโวลุ่มทั้งหมดบนอุปกรณ์นั้นด้วย
เมื่อเขียน OS ลงในการ์ด SD แล้ว คุณอาจได้รับการแจ้งเตือนจาก Finder ว่าไม่สามารถอ่านดิสก์ได้ คลิกปุ่ม นำออก ในการแจ้งเตือนและนำการ์ด SD ออกจาก Mac ของคุณ ใส่ลงใน Raspberry Pi และเปิดเครื่อง
มีตัวเลือกมากมายสำหรับการโคลนดิสก์อุปกรณ์เก็บข้อมูล Mac หรือที่เก็บข้อมูลสำรอง การใช้ซอฟต์แวร์โคลนจะทำให้กระบวนการง่ายขึ้นและเร็วขึ้น และทำให้การติดตั้งไดรฟ์ใหม่หรือย้ายระบบปฏิบัติการไปยัง Mac เครื่องอื่นมีความยุ่งยากน้อยลงมาก