คุณมีปัญหาในการใช้กล้องในตัวของ Microsoft Surface หรือไม่ บทช่วยสอนนี้ครอบคลุมวิธีแก้ปัญหาต่างๆ สำหรับปัญหาเกี่ยวกับกล้องบนอุปกรณ์ Surface
ก่อนดำเนินการต่อ ให้ตรวจสอบว่าไม่มีสิ่งใดบังกล้องของ Surface หาก Surface ของคุณมีกล้องสองตัวหรือใช้เว็บแคมภายนอก ให้ตรวจสอบว่าคุณเลือกกล้องที่ถูกต้องในแอปพลิเคชันของคุณ
สารบัญ
1. เปิดใช้งานใหม่หรือรีสตาร์ทกล้องของคุณ
แอปกล้องถ่ายรูปและแอปการประชุมทางวิดีโอบางแอปแสดงข้อผิดพลาด”เราไม่พบกล้องของคุณ”หรือ”ไม่พบกล้อง”เมื่อตรวจไม่พบกล้องของคุณ สิ่งนี้มักจะเกิดขึ้นเมื่อกล้องในตัวถูกปิดใช้งาน ผิดพลาด หรือใช้งานไม่ได้
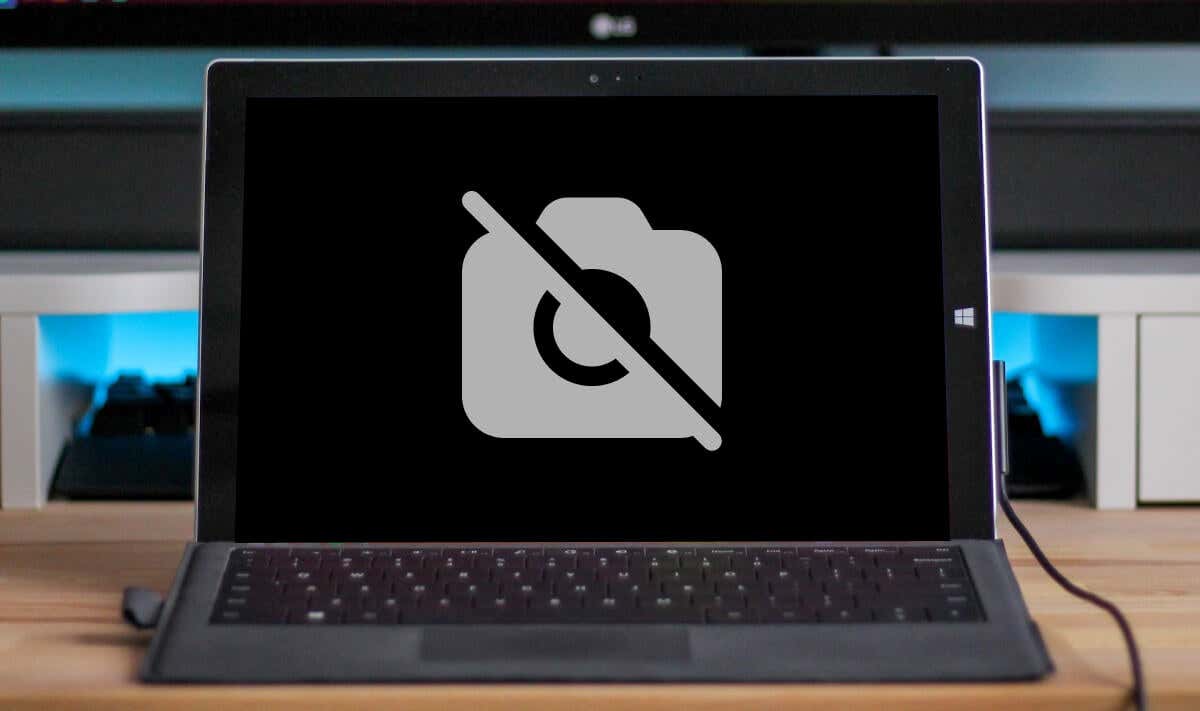
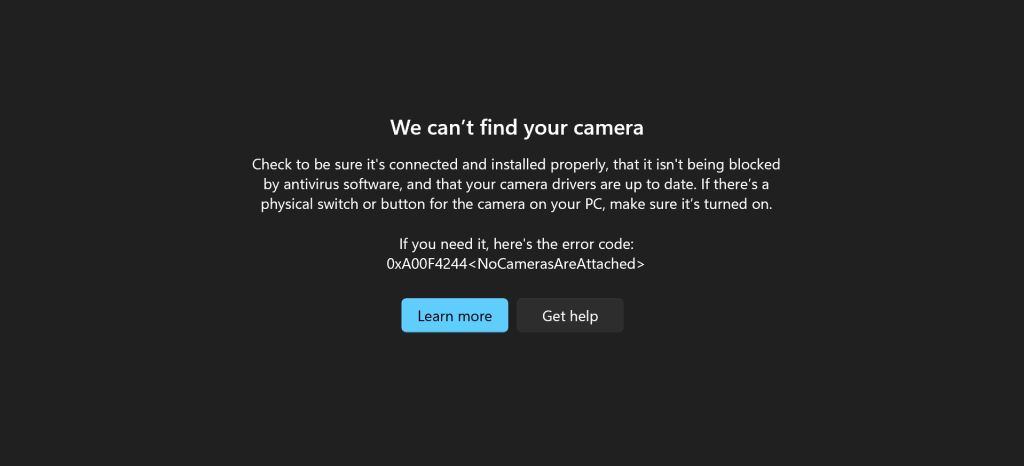
ตรวจสอบสถานะกล้องของ Surface ของคุณในเมนูการตั้งค่า Windows หรือตัวจัดการอุปกรณ์ และเปิดใช้งานหากปิดใช้งาน ปิดใช้งานและเปิดใช้งานกล้องอีกครั้งหากเปิดใช้งานอยู่แต่ใช้งานไม่ได้ ปิดแอปพลิเคชันที่ได้รับผลกระทบและทำตามขั้นตอนด้านล่าง
เปิดใช้งานกล้อง Surface อีกครั้งในการตั้งค่า Windows
ไปที่การตั้งค่า > Bluetooth และอุปกรณ์ แล้วเลือกกล้อง Surface ของคุณในส่วน”กล้องที่เชื่อมต่อ”
หากกล้องปิดอยู่ ให้แตะปุ่มเปิดใช้งานเพื่อเปิดอีกครั้ง

ใน Windows 10 ให้ไปที่การตั้งค่า > อุปกรณ์ > กล้อง เพื่อเข้าถึงการตั้งค่ากล้องของ Surface
คุณควรเห็นตัวอย่างกล้อง Surface ของคุณในช่องมองภาพ ปิดใช้งานและเปิดใช้งานกล้องอีกครั้งหากใช้งานไม่ได้ เลือกปุ่มปิดการใช้งานและใช่บนป๊อปอัป 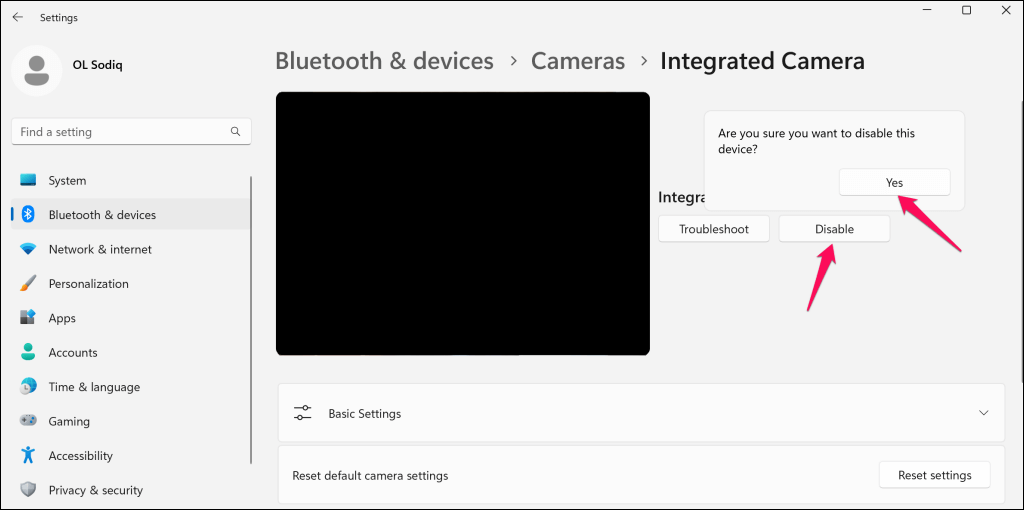
เปิดใช้งานกล้องอีกครั้ง (ดูขั้นตอนที่ #1) เปิดแอปที่ได้รับผลกระทบ และตรวจสอบว่ากล้องใช้งานได้หรือไม่
เปิดใช้งานกล้อง Surface อีกครั้งในตัวจัดการอุปกรณ์
โปรแกรมควบคุมกล้องและตำแหน่งในตัวจัดการอุปกรณ์อาจแตกต่างกันไปขึ้นอยู่กับรุ่น Surface การกำหนดค่ากล้อง หรือระบบปฏิบัติการของคุณ
คลิกขวาที่เมนู Start (หรือปุ่ม Windows + X) แล้วเลือก Device Manager บนเมนู Quick Link 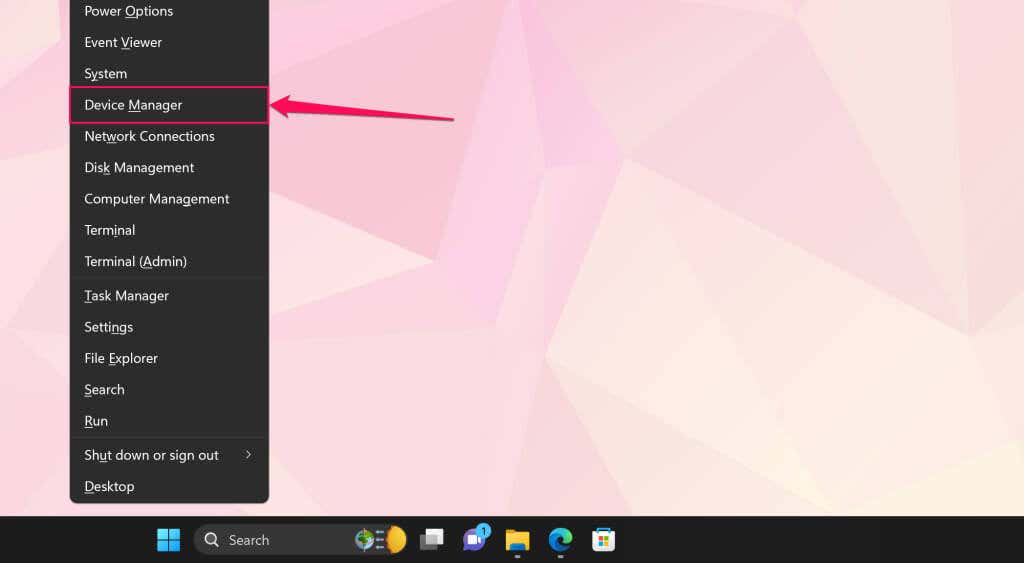 ขยายหมวดหมู่ Cameras คลิกขวาที่ไดรเวอร์กล้อง แล้วเลือก Disable driver
ขยายหมวดหมู่ Cameras คลิกขวาที่ไดรเวอร์กล้อง แล้วเลือก Disable driver 
คุณจะพบไดรเวอร์กล้องในหมวดอุปกรณ์ระบบใน Surface บางรุ่นที่มีกล้องคู่ คลิกขวาที่ Microsoft Camera Rear แล้วเลือก Disable device เพื่อปิดใช้งานกล้องด้านหลัง มิฉะนั้น ให้คลิกขวาที่ Microsoft Camera Front แล้วเลือก Disable device เพื่อปิดใช้งานกล้องหน้า
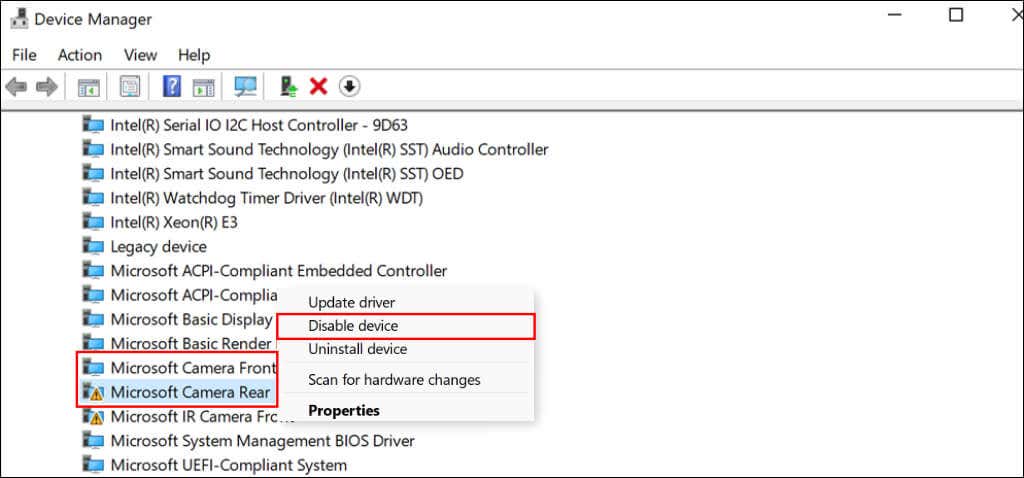 เลือก ใช่ ในหน้าต่างป๊อปอัป
เลือก ใช่ ในหน้าต่างป๊อปอัป 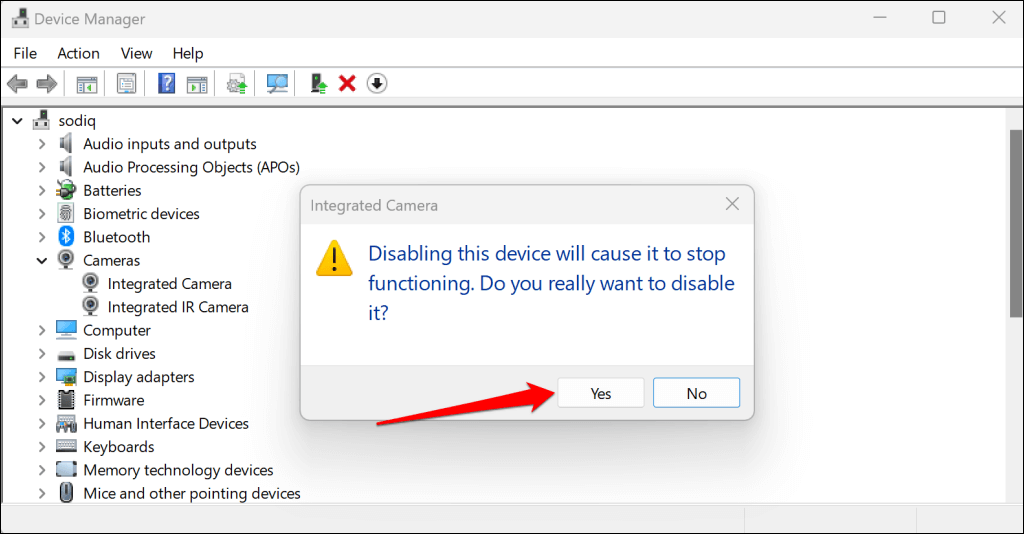 คลิกขวาที่ไดรเวอร์กล้องอีกครั้งแล้วเลือกเปิดใช้งานอุปกรณ์
คลิกขวาที่ไดรเวอร์กล้องอีกครั้งแล้วเลือกเปิดใช้งานอุปกรณ์ 
หลังจากนั้น ให้เปิดแอปที่ได้รับผลกระทบและตรวจสอบว่ากล้อง Surface ของคุณใช้งานได้หรือไม่
2. เปิดการเข้าถึงกล้องในการตั้งค่า Windows
หากคุณใช้อุปกรณ์ Surface ด้วยบัญชีมาตรฐานหรือบัญชีผู้ใช้ทั่วไป และกล้องไม่ทำงาน นั่นอาจเป็นเพราะผู้ดูแลระบบปิดการเข้าถึงกล้องสำหรับผู้ใช้ที่ไม่ใช่ผู้ดูแลระบบ
ติดต่อผู้ดูแลระบบอุปกรณ์ ลงชื่อเข้าใช้บัญชีผู้ดูแลระบบ และเปลี่ยนการตั้งค่าการเข้าถึงกล้อง
ใน Windows 11 ให้ไปที่การตั้งค่า > ความเป็นส่วนตัวและความปลอดภัย > กล้อง และสลับการเข้าถึงกล้อง
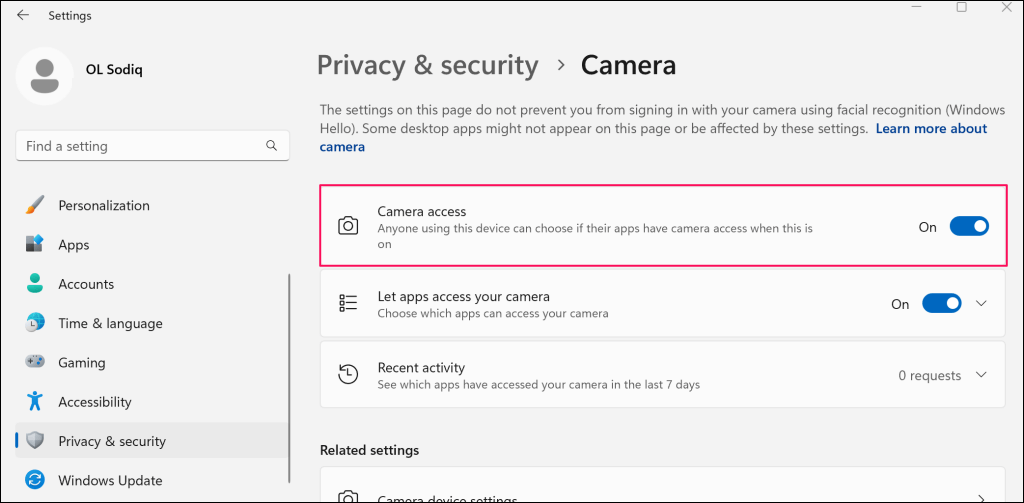
หาก Surface ของคุณใช้ Windows 10 ให้ไปที่การตั้งค่า > ความเป็นส่วนตัว แล้วเลือกกล้อง เลือกปุ่มเปลี่ยนและเปิดการเข้าถึงกล้องสำหรับอุปกรณ์นี้
หลังจากนั้น เลื่อนหน้าลงและสลับเป็นอนุญาตให้แอปเข้าถึงกล้องของคุณ
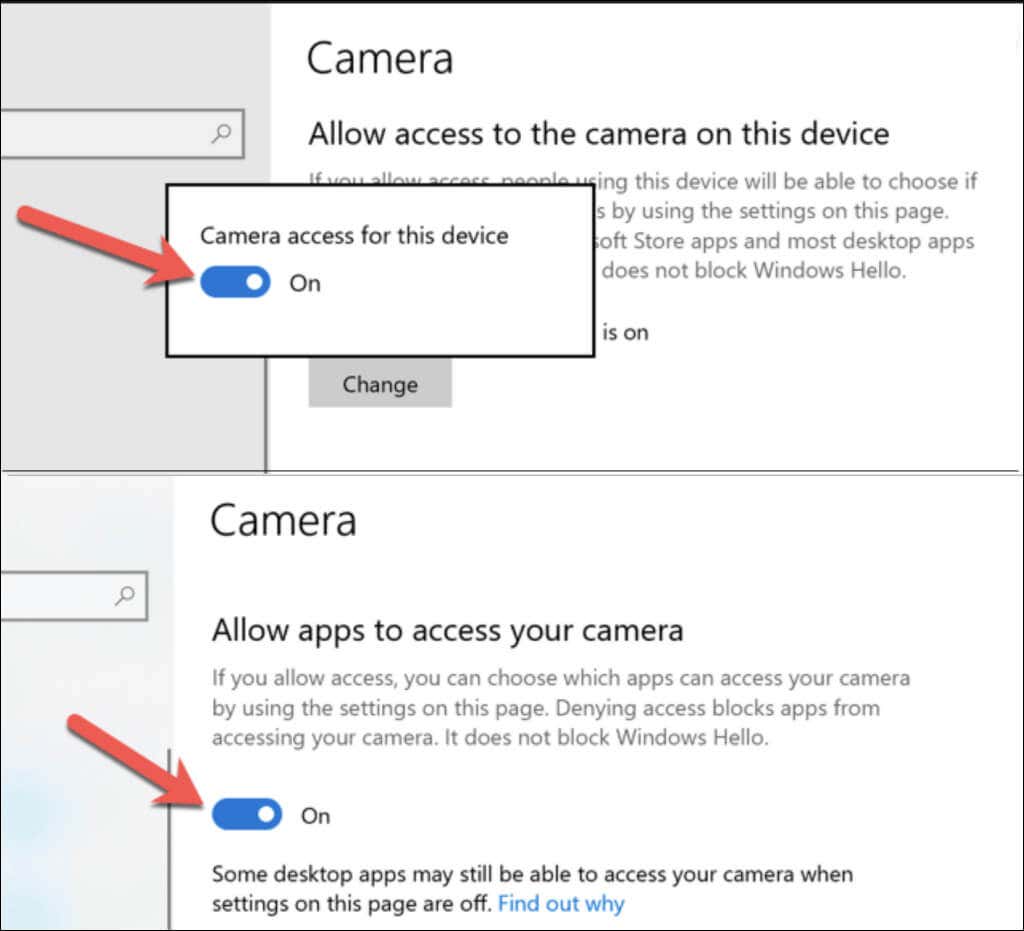
กล้อง Surface ของคุณควรใช้งานได้เมื่อใช้บัญชีผู้เยี่ยมชมหรือบัญชีมาตรฐาน
3. ตรวจสอบการตั้งค่าการอนุญาตของแอพ
หากกล้องของคุณใช้งานไม่ได้ในแอพใดแอพหนึ่ง ตรวจสอบให้แน่ใจว่าแอพนั้นสามารถเข้าถึงกล้องได้ในการตั้งค่าความเป็นส่วนตัวของ Windows
ไปที่ การตั้งค่า > ความเป็นส่วนตัวและความปลอดภัย > กล้อง และเปิดใช้งาน อนุญาตให้แอปเข้าถึงกล้องของคุณ 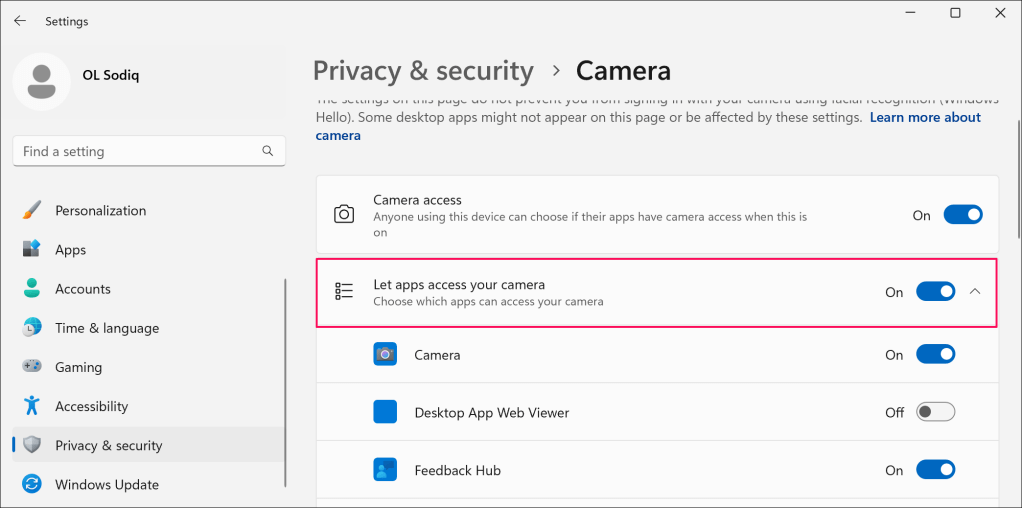 ไปที่รายการแอพในส่วน”อนุญาตให้แอพเข้าถึงกล้องของคุณ”และเปิดการเข้าถึงกล้องสำหรับแอพที่ได้รับผลกระทบ
ไปที่รายการแอพในส่วน”อนุญาตให้แอพเข้าถึงกล้องของคุณ”และเปิดการเข้าถึงกล้องสำหรับแอพที่ได้รับผลกระทบ  สุดท้าย เลื่อนหน้าลงและสลับตัวเลือกให้แอปเดสก์ท็อปเข้าถึงกล้องของคุณ
สุดท้าย เลื่อนหน้าลงและสลับตัวเลือกให้แอปเดสก์ท็อปเข้าถึงกล้องของคุณ 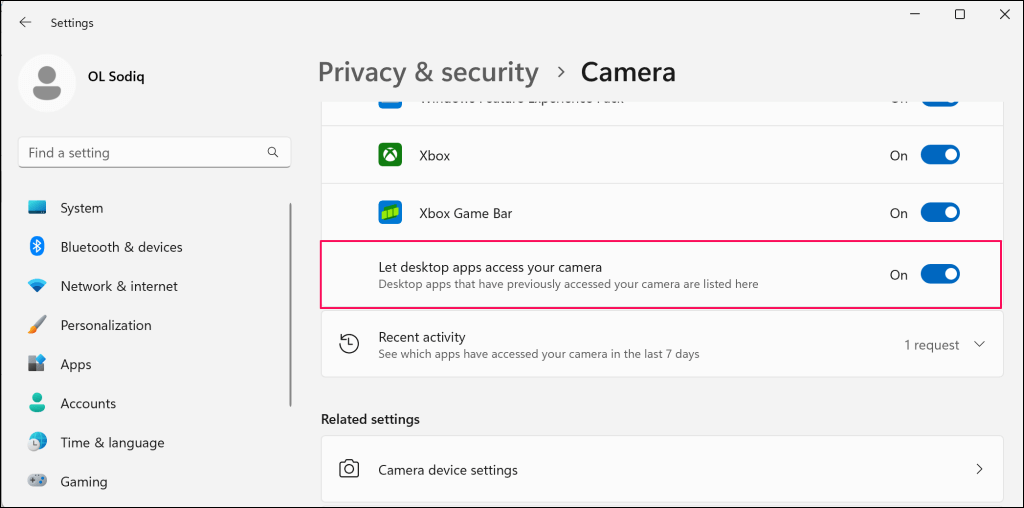
การเปิดใช้งานตัวเลือกนี้จะทำให้กล้องสามารถเข้าถึงแอปพลิเคชันที่ติดตั้งนอก Microsoft Store
4. ตรวจสอบการตั้งค่าซอฟต์แวร์ป้องกันไวรัสของคุณ
ซอฟต์แวร์ป้องกันไวรัสหรือมัลแวร์ของบุคคลที่สามบางตัวมีการตั้งค่าที่สามารถบล็อกการเข้าถึงเว็บแคมของแอป หากคุณใช้โปรแกรมป้องกันไวรัส ให้ตรวจสอบการตั้งค่า และตรวจสอบให้แน่ใจว่าไม่ได้หยุดแอปไม่ให้เข้าถึงกล้องของ Surface คุณสามารถปิดใช้งานโปรแกรมป้องกันไวรัสชั่วคราวได้ เพื่อความแน่ใจ
5. บังคับปิดเครื่องและรีบูต Surface ของคุณ
การบังคับปิด Surface ของคุณสามารถแก้ไขปัญหาเกี่ยวกับส่วนประกอบฮาร์ดแวร์ที่ทำงานผิดปกติ เช่น กล้อง ไมโครโฟน พอร์ต USB ฯลฯ ปิดแอปพลิเคชันที่เปิดอยู่ทั้งหมด ดังนั้นคุณจะไม่สูญเสียข้อมูลที่ไม่ได้บันทึกไว้
ขั้นตอนในการบังคับปิดเครื่องจะแตกต่างกันไปตามรุ่น Surface ของคุณ
บังคับปิดเครื่อง Surface รุ่นใหม่กว่า
วิธีนี้ใช้กับ Surface Pro 5 (หรือใหม่กว่า), Surface Book 2 (หรือใหม่กว่า) และ Surface Laptop, Surface Go หรือ Surface โมเดลสตูดิโอ.
กดปุ่มเปิดปิดของ Surface ค้างไว้ประมาณ 20 วินาที ปล่อยปุ่มเปิดปิดเมื่อหน้าจอโลโก้ Microsoft ปรากฏขึ้น

บังคับปิดเครื่อง Surface รุ่นก่อนหน้า
วิธีนี้ใช้กับ Surface Pro 4 (หรือรุ่นก่อนหน้า), Surface Book, Surface 2, Surface 3 และ พื้นผิว RT
กดปุ่มเปิด/ปิดเครื่องค้างไว้ประมาณ 30 วินาที แล้วปล่อยปุ่มเมื่อปิด Surface จากนั้น กดปุ่มเพิ่มระดับเสียงและปุ่มเปิดปิดของ Surface ค้างไว้อย่างน้อย 15 วินาที ปล่อยปุ่มทั้งสอง รออย่างน้อย 10 วินาที แล้วกดปุ่มเปิดปิดเพื่อเปิด Surface ของคุณ
6. ย้อนกลับไดรเวอร์กล้องของ Surface

กล้องของคุณหยุดทำงานหลังจากอัปเดตไดรเวอร์ Surface หรือเฉพาะไดรเวอร์กล้องหรือไม่ ถ้าใช่ ไดรเวอร์กล้องที่ติดตั้งใหม่มีแนวโน้มว่าจะบั๊ก ไม่เสถียร หรือเข้ากันไม่ได้กับ Surface ของคุณ
ย้อนกลับไดรเวอร์กล้องเป็นเวอร์ชันก่อนหน้าและตรวจสอบว่าสามารถแก้ไขปัญหาได้หรือไม่
คลิกขวาที่เมนู Start (หรือปุ่ม Windows + X) แล้วเลือก Device Manager 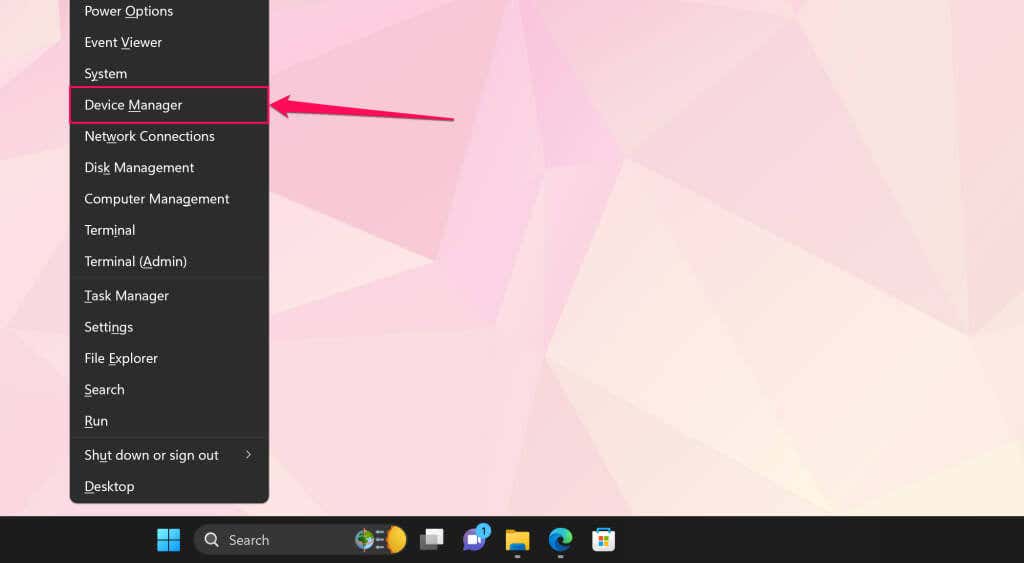 ขยายประเภทกล้อง คลิกขวาที่โปรแกรมควบคุมกล้อง Surface แล้วเลือกคุณสมบัติ
ขยายประเภทกล้อง คลิกขวาที่โปรแกรมควบคุมกล้อง Surface แล้วเลือกคุณสมบัติ 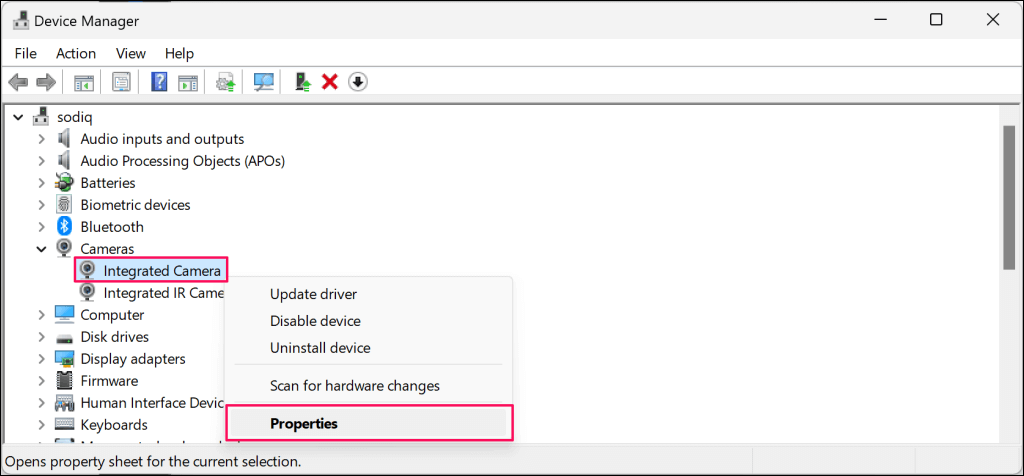
หาก Surface ของคุณมีกล้องสองตัว ให้ขยายประเภทอุปกรณ์ระบบ คลิกขวาที่ Microsoft Camera Front หรือ Microsoft Camera Rear แล้วเลือก Properties
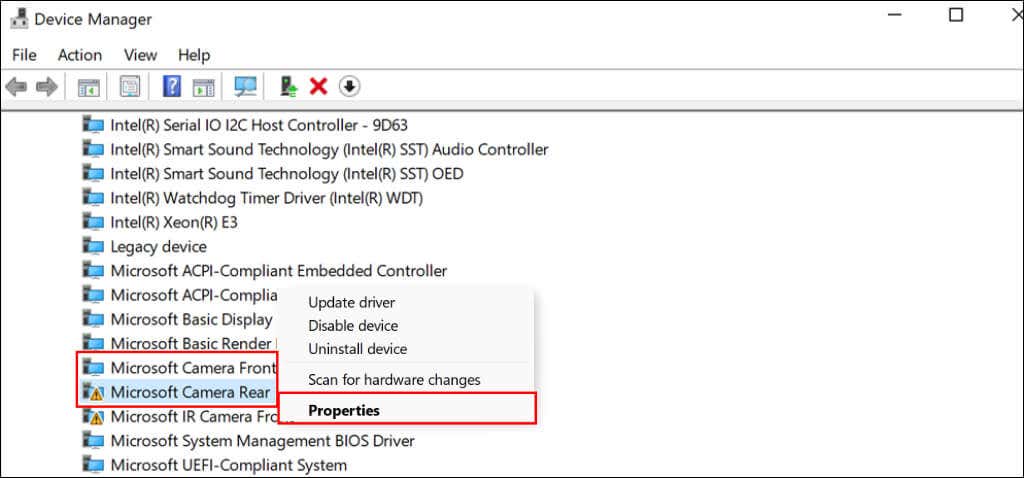 เปิดแท็บไดรเวอร์ แตะปุ่มย้อนกลับไดรเวอร์ และทำตามคำแนะนำ
เปิดแท็บไดรเวอร์ แตะปุ่มย้อนกลับไดรเวอร์ และทำตามคำแนะนำ 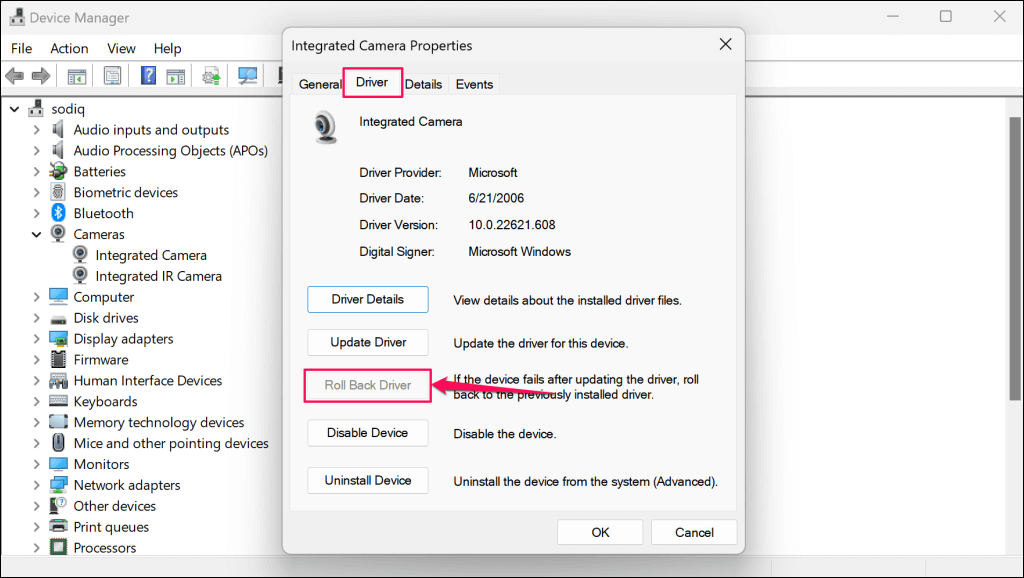
หากตัวเลือก”ย้อนกลับโปรแกรมควบคุม”เป็นสีเทา แสดงว่า Surface ของคุณไม่มีโปรแกรมควบคุมกล้องรุ่นเก่า อัปเดตไดรเวอร์หากคุณไม่สามารถกู้คืนเวอร์ชันก่อนหน้าหรือหากปัญหายังคงอยู่หลังจากการดำเนินการย้อนกลับ
7. อัปเดต Surface และ Surface Drivers ของคุณ
การอัปเดตระบบปฏิบัติการของ Surface และการติดตั้งการอัปเดตเพิ่มเติมสามารถแก้ไขปัญหากล้องได้
อัปเดต Surface ผ่านการตั้งค่า Windows
พิมพ์ windows update ในเมนู Start แล้วเลือก Check for updates 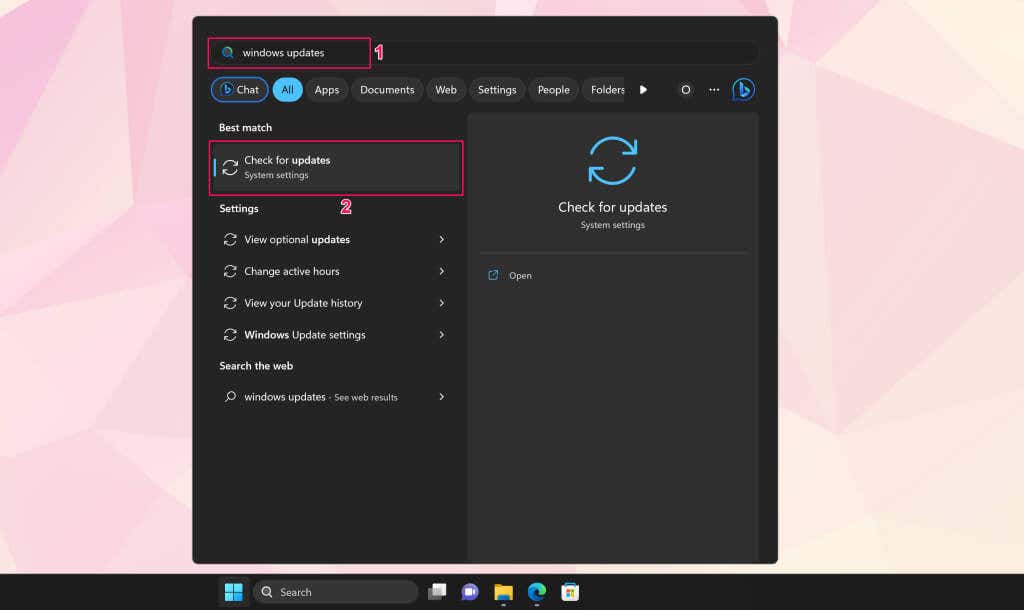 เลือก Check for updates และ Download & install เพื่อดาวน์โหลดซอฟต์แวร์และไดร์เวอร์อัพเดทที่มี
เลือก Check for updates และ Download & install เพื่อดาวน์โหลดซอฟต์แวร์และไดร์เวอร์อัพเดทที่มี 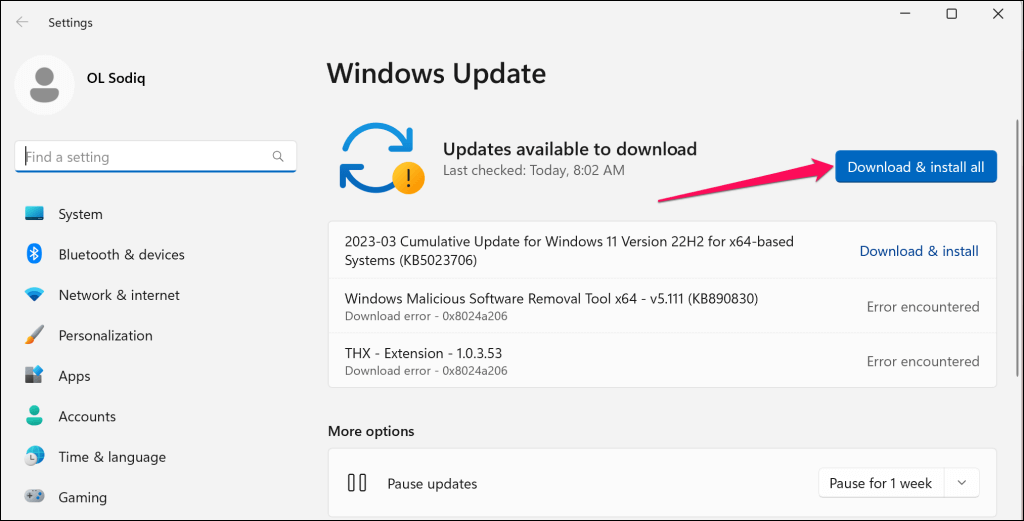
ตรวจหาการอัปเดตไดรเวอร์เสริมในขณะที่ดาวน์โหลดและติดตั้งอัปเดตซอฟต์แวร์
พิมพ์ตัวเลือกการอัปเดตในเมนูเริ่มของ Windows แล้วเลือกดูการอัปเดตเพิ่มเติม 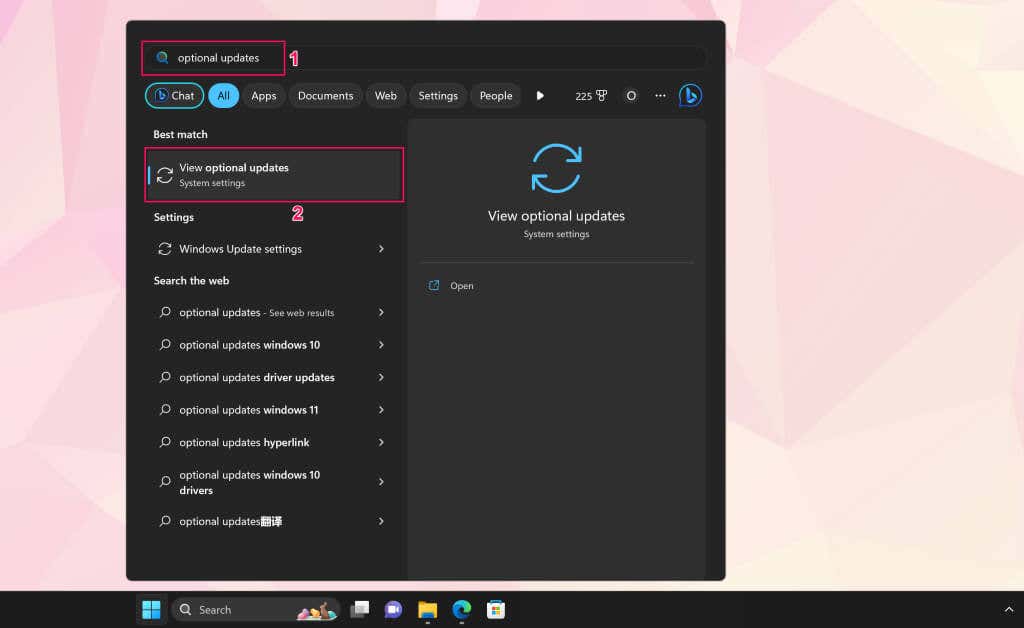
อีกทางหนึ่ง ไปที่ การตั้งค่า > Windows Update > ตัวเลือกขั้นสูง และเลือก การอัปเดตเพิ่มเติม
 เปิดส่วนแบบเลื่อนลง “การอัปเดตไดรเวอร์” เลือกการอัปเดตไดรเวอร์ที่มีทั้งหมด แล้วเลือกดาวน์โหลดและติดตั้ง
เปิดส่วนแบบเลื่อนลง “การอัปเดตไดรเวอร์” เลือกการอัปเดตไดรเวอร์ที่มีทั้งหมด แล้วเลือกดาวน์โหลดและติดตั้ง 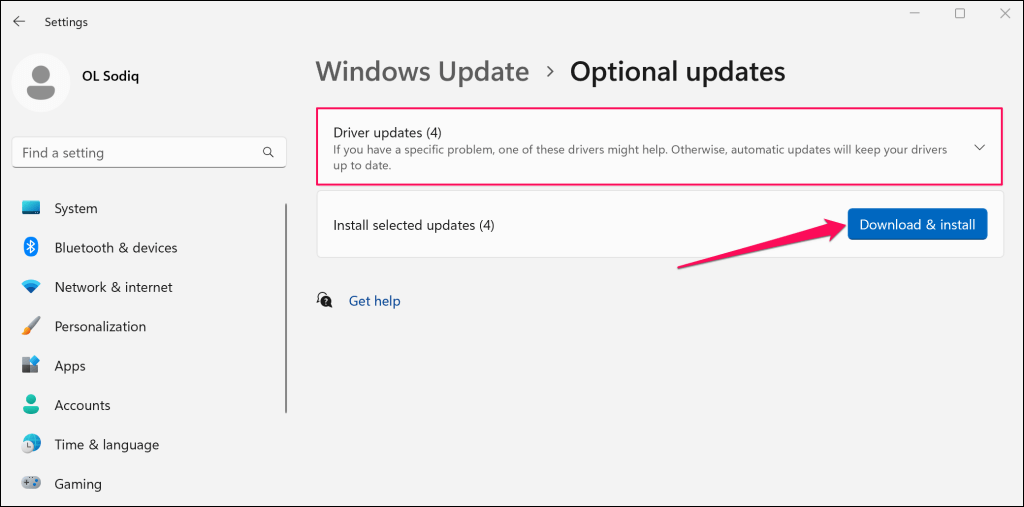
รีบูต Surface ของคุณเมื่อการติดตั้งซอฟต์แวร์และไดรเวอร์เสร็จสิ้น
อัปเดตไดรเวอร์กล้องผ่านตัวจัดการอุปกรณ์
เชื่อมต่อ Surface ของคุณกับเครือข่าย Wi-Fi และอัปเดตไดรเวอร์กล้องของคุณเป็นเวอร์ชันล่าสุดด้วยตนเอง
คลิกขวาที่โลโก้ Windows บนทาสก์บาร์แล้วเลือก Device Manager  ขยายหมวดหมู่ Cameras หรือ System Devices คลิกขวาที่ไดรเวอร์กล้องของคุณ แล้วเลือก Update driver
ขยายหมวดหมู่ Cameras หรือ System Devices คลิกขวาที่ไดรเวอร์กล้องของคุณ แล้วเลือก Update driver  เลือก ค้นหาไดรเวอร์โดยอัตโนมัติ
เลือก ค้นหาไดรเวอร์โดยอัตโนมัติ 
Windows จะดาวน์โหลดและติดตั้งการอัปเดตที่มีสำหรับโปรแกรมควบคุมกล้องของ Surface
อัปเดต Surface ผ่านเว็บไซต์ Microsoft
เปิด เอกสารประกอบของ Microsoft Surface ใน Microsoft Edge หรือเว็บเบราว์เซอร์บน Surface ของคุณ เลื่อนไปที่ส่วน”ดาวน์โหลดไฟล์.msi”และเลือกรุ่น Surface ของคุณในคอลัมน์”ดาวน์โหลด.msi”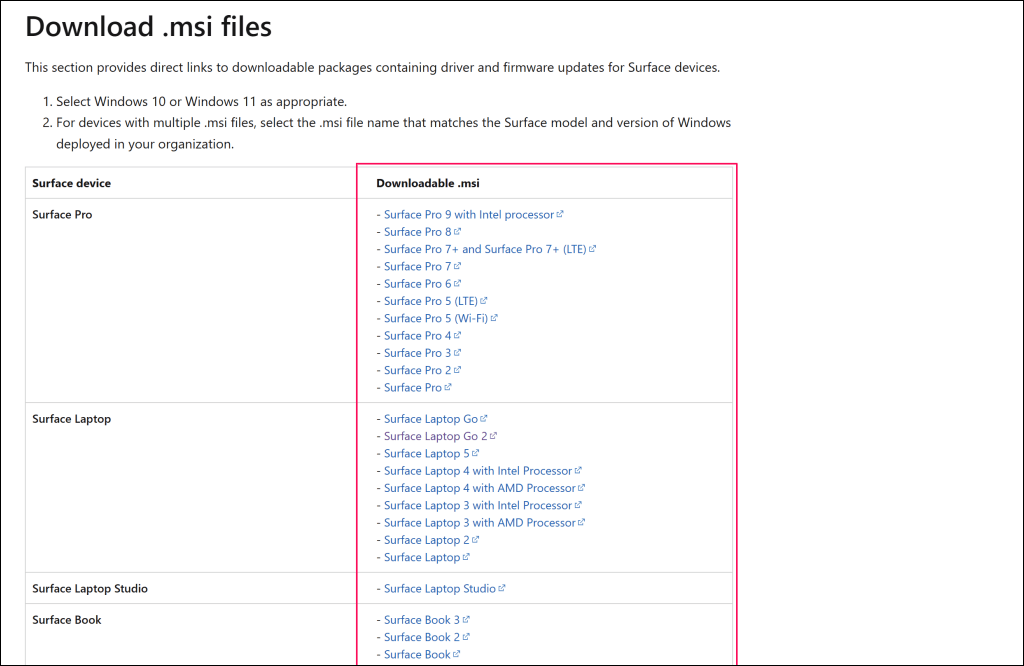 เปิดโปรแกรมติดตั้งที่ดาวน์โหลดมา และทำตามคำแนะนำในหน้าต่างการตั้งค่าเพื่ออัปเดตซอฟต์แวร์เฟิร์มแวร์และโปรแกรมควบคุมของ Surface
เปิดโปรแกรมติดตั้งที่ดาวน์โหลดมา และทำตามคำแนะนำในหน้าต่างการตั้งค่าเพื่ออัปเดตซอฟต์แวร์เฟิร์มแวร์และโปรแกรมควบคุมของ Surface 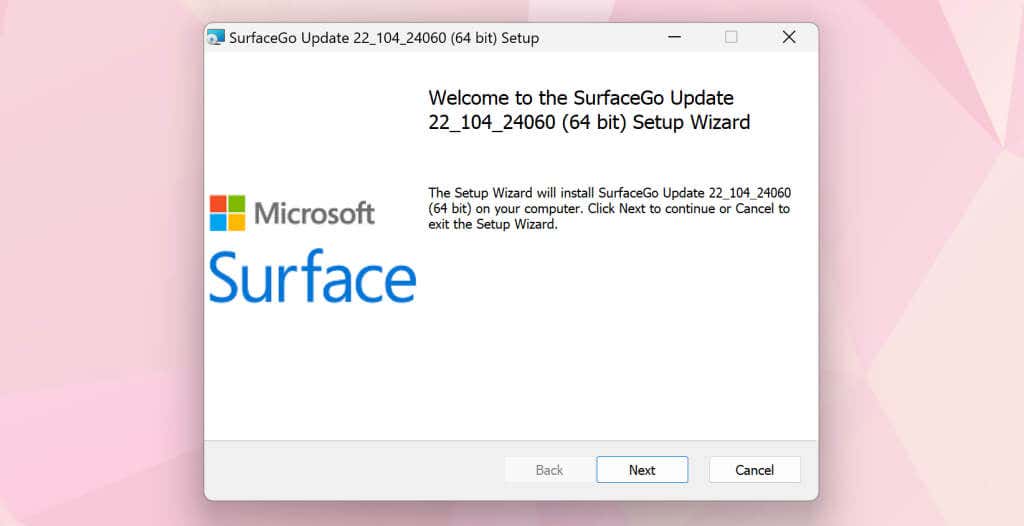
รับบริการ Surface ของคุณ
เรามั่นใจว่าคำแนะนำอย่างน้อยหนึ่งข้อควรทำให้กล้อง Surface ของคุณกลับมาทำงานได้อีกครั้ง คุณอาจต้องรีเซ็ต Surface เป็นการตั้งค่าจากโรงงาน หากปัญหายังคงอยู่ ก่อนรีเซ็ตอุปกรณ์ ให้ลองติดต่อ Microsoft Surface Support เพื่อ ให้ Surface ของคุณวินิจฉัยหรือซ่อมบำรุง
