แอป Microsoft Word ค้างเมื่อคุณพยายามบันทึกเอกสารหรือไม่ ไฟล์ของคุณอาจเสียหาย ทำให้แอปทำงานในลักษณะนี้ แอปของคุณอาจประสบปัญหาทางเทคนิค เราจะแสดงวิธีแก้ปัญหา เพื่อให้คุณไม่มีปัญหาในการบันทึกเอกสารของคุณ
สาเหตุอื่น ๆ ที่ Word ค้างขณะบันทึกไฟล์คือคอมพิวเตอร์ของคุณมีปัญหาเล็กน้อย คุณเปิดเอกสารจากไดรฟ์ที่ไม่เสถียร โปรแกรมเสริมของ Word มีปัญหา คอมพิวเตอร์ของคุณติดไวรัส , ไฟล์แอป Word เสียหาย และอื่นๆ
สารบัญ
รีสตาร์ทคอมพิวเตอร์ Windows 10/11 หรือ Mac ของคุณ
เมื่อ Word ค้างขณะบันทึกเอกสาร ให้ปิดคอมพิวเตอร์ Windows หรือ Mac แล้วเปิดใหม่อีกครั้งเพื่อแก้ไขปัญหา การรีสตาร์ทเครื่องจะช่วยแก้ไขข้อบกพร่องเล็กๆ น้อยๆ หลายอย่าง ซึ่งบางอย่างอาจทำให้ Word ของคุณมีปัญหา
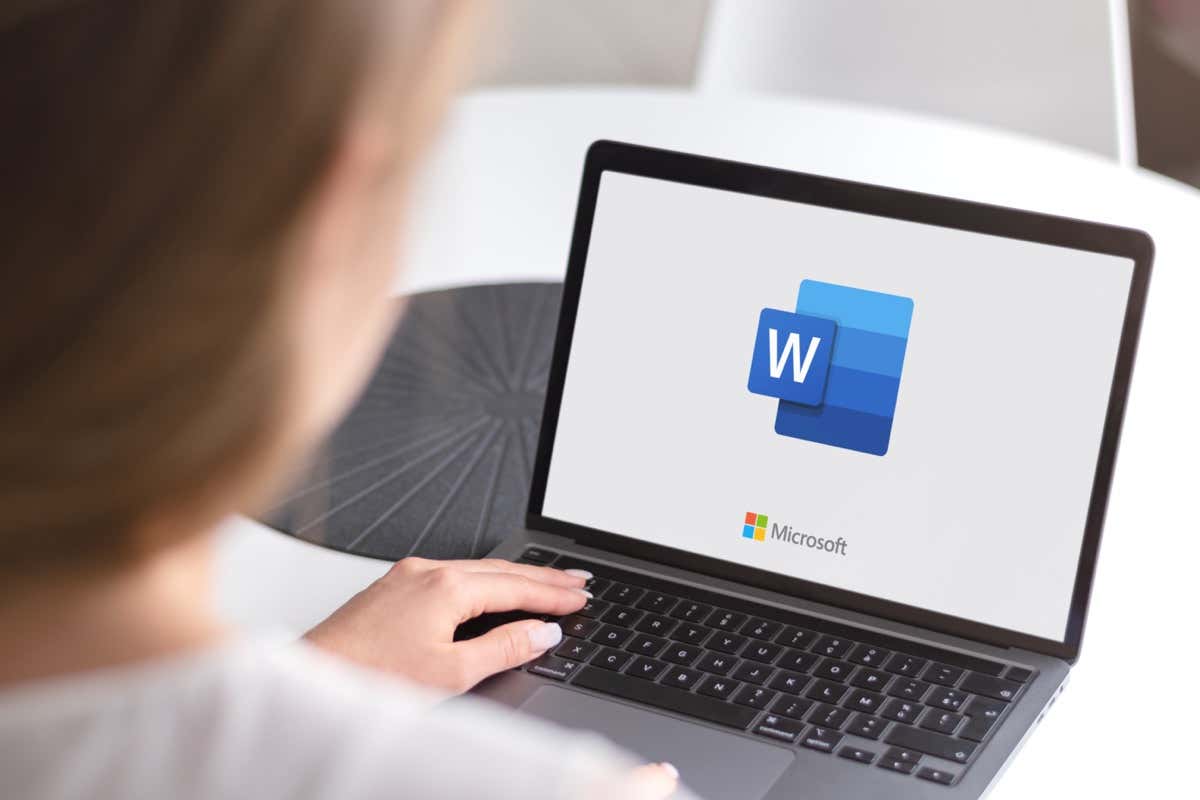
คุณสามารถรีบูต Windows PC โดยคลิกขวาที่ไอคอนเมนู Start แล้วเลือก Shut down or sign out > Restart
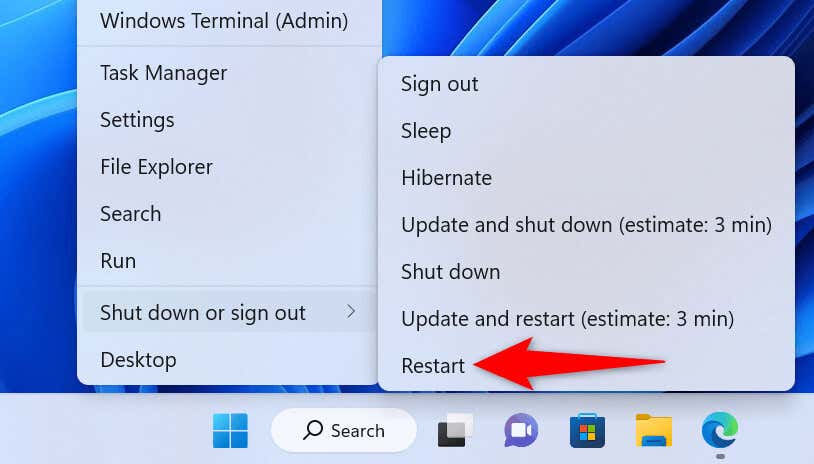
ถึง รีบูตเครื่องคอมพิวเตอร์ Mac เลือกโลโก้ Apple ที่มุมซ้ายบนของหน้าจอ แล้วเลือกรีสตาร์ท
เปิดใช้เอกสาร Word ของคุณเมื่อเปิดคอมพิวเตอร์อีกครั้ง ทำการเปลี่ยนแปลงที่จำเป็น และพยายามบันทึกไฟล์
ซ่อมแซมเอกสาร Word ของคุณ
เอกสารที่คุณพยายามบันทึกอาจเสียหาย ทำให้ Word ค้าง รายการต่างๆ รวมถึงไวรัส แอปที่เป็นอันตราย และการดาวน์โหลดที่ถูกขัดจังหวะ อาจทำให้เอกสารของคุณมีปัญหาได้
ในกรณีนี้ คุณสามารถใช้ตัวเลือกการซ่อมแซมในตัวของ Word เพื่อซ่อมแซมไฟล์ที่ผิดพลาดได้
เปิด Microsoft Word บนคอมพิวเตอร์ของคุณ เลือกเปิดในแถบด้านข้างซ้ายและเรียกดูในบานหน้าต่างด้านขวา เปิดโฟลเดอร์ที่มีไฟล์ Word ของคุณ คลิกเพียงครั้งเดียวที่ไฟล์ของคุณ เลือกไอคอนลูกศรชี้ลงข้าง Open แล้วเลือก Open and Repair ในเมนู 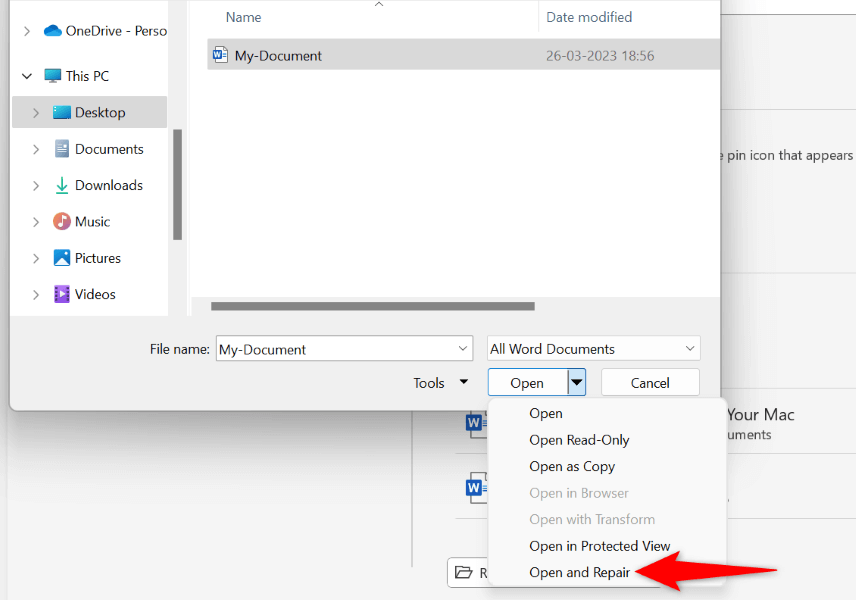 รอให้ Word ซ่อมแซมเอกสารของคุณ
รอให้ Word ซ่อมแซมเอกสารของคุณ
เปิดใช้เอกสาร Word ของคุณจากที่อื่น
หากคุณพยายามบันทึกการเปลี่ยนแปลงในเอกสาร Word ที่บันทึกไว้ในไดรฟ์ภายนอกหรือตำแหน่งบนเครือข่าย การเชื่อมต่อไดรฟ์หรือเครือข่ายนั้นอาจไม่เสถียร ซึ่งจะทำให้ Word บันทึกการเปลี่ยนแปลงในเอกสารได้ยาก
ในกรณีนี้ ให้คัดลอกเอกสาร Word จากตำแหน่งเดิมไปยังโฟลเดอร์ในเครื่องคอมพิวเตอร์ของคุณ ทำการเปลี่ยนแปลงไฟล์ และคัดลอกไฟล์กลับไปยังตำแหน่งเดิม
คัดลอกเอกสาร Word ของคุณจากตำแหน่งที่ตั้งภายนอกไปยังที่จัดเก็บภายในเครื่องของคุณโดยใช้ File Explorer (Windows) หรือ Finder (Mac) คลิกสองครั้งที่เอกสารเพื่อเปิดไฟล์ด้วย Word ทำการเปลี่ยนแปลงที่ต้องการในเอกสารของคุณ บันทึกไฟล์ของคุณโดยกด Ctrl +S (Windows) หรือ Command + S (Mac) หรือเลือกไฟล์ > บันทึกในแอป Word
เปิดใช้ MS Word ในเซฟโหมด
โปรแกรมเสริม Word ที่คุณติดตั้งไว้อาจทำงานผิดพลาด ทำให้แอปค้างขณะบันทึกเอกสารของคุณ ในกรณีนี้ คุณสามารถเปิดใช้ Word ในเซฟโหมดที่แยก Add-in ภายนอกทั้งหมดของคุณ
ด้วยวิธีนี้ คุณสามารถตรวจสอบได้ว่า Add-in เป็นตัวการหรือไม่ หากเป็นกรณีนี้ คุณสามารถดำเนินการต่อและปิดใช้งาน Add-in ที่ไม่ดีในแอป Word ของคุณได้
โปรดทราบว่าโหมดปลอดภัยของ Word มีให้ใช้งานบนพีซีที่ใช้ Windows เท่านั้น
เปิดช่อง Run โดยกด Windows + R พิมพ์ต่อไปนี้ในช่องแล้วกด Enter: winword/safe 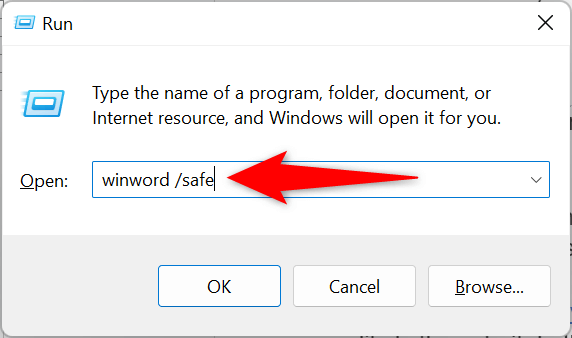 เลือกไฟล์ที่มุมบนซ้ายของ Word เลือกเปิดทางด้านซ้ายและเรียกดูทางด้านขวา
เลือกไฟล์ที่มุมบนซ้ายของ Word เลือกเปิดทางด้านซ้ายและเรียกดูทางด้านขวา 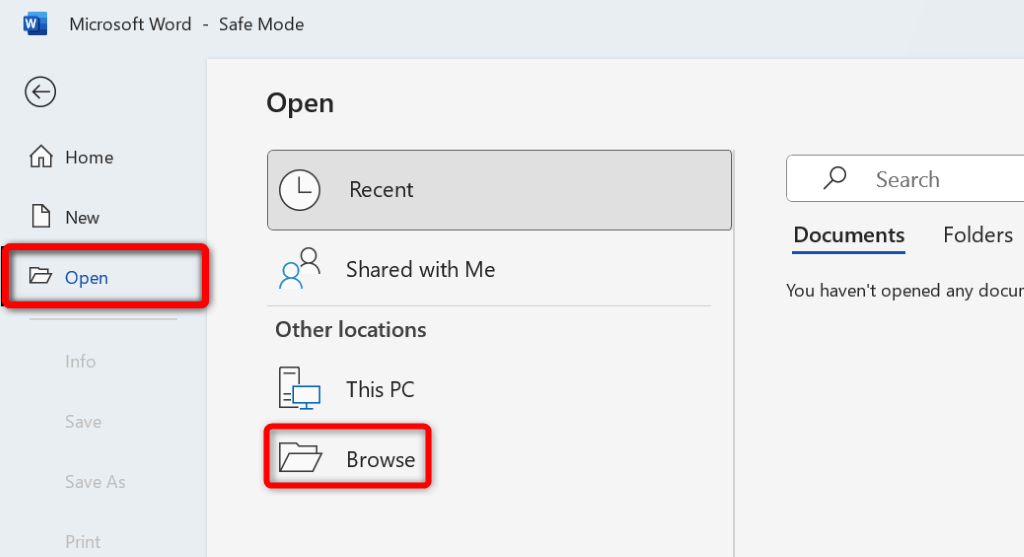 ใช้หน้าต่างที่เปิดอยู่เพื่อนำทางและเลือกเอกสาร Word ของคุณ ทำการเปลี่ยนแปลงที่ต้องการกับไฟล์ของคุณและบันทึกไฟล์
ใช้หน้าต่างที่เปิดอยู่เพื่อนำทางและเลือกเอกสาร Word ของคุณ ทำการเปลี่ยนแปลงที่ต้องการกับไฟล์ของคุณและบันทึกไฟล์
หากเอกสารของคุณบันทึกโดยไม่ทำให้ Word ค้าง แสดงว่า Add-in ที่ติดตั้งของคุณน่าจะเป็นตัวการ ในกรณีนี้ ให้ปิดใช้งาน Add-in ของ Word ทั้งหมดดังนี้:
เปิด Word แล้วเลือกตัวเลือกในแถบด้านข้างซ้าย หากคุณไม่เห็นตัวเลือกนี้ ให้เลือกไฟล์ที่มุมบนซ้ายของแอพ เลือก Add-in ในแถบด้านข้างซ้าย 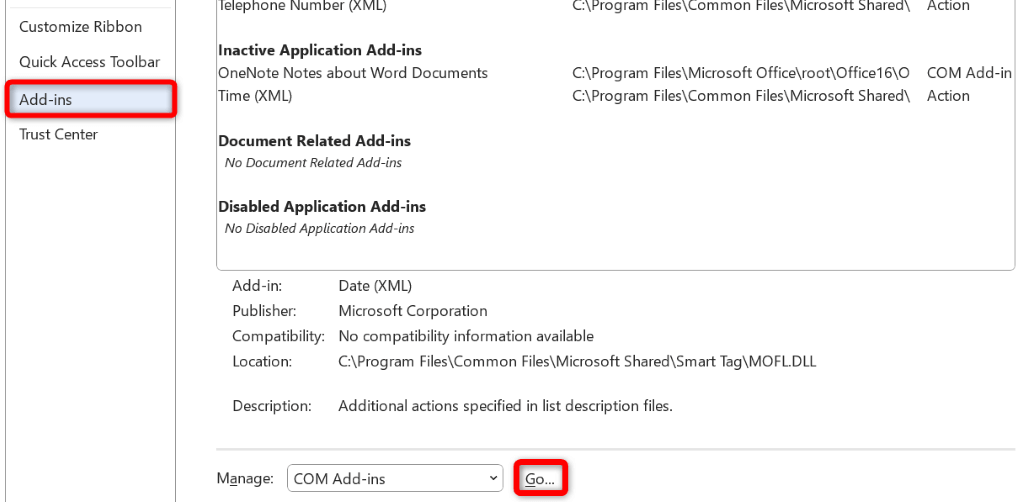 เลือก ไป ถัดจาก COM Add-in ทางด้านขวา ปิด Add-in ทั้งหมดในช่องที่เปิดขึ้น
เลือก ไป ถัดจาก COM Add-in ทางด้านขวา ปิด Add-in ทั้งหมดในช่องที่เปิดขึ้น 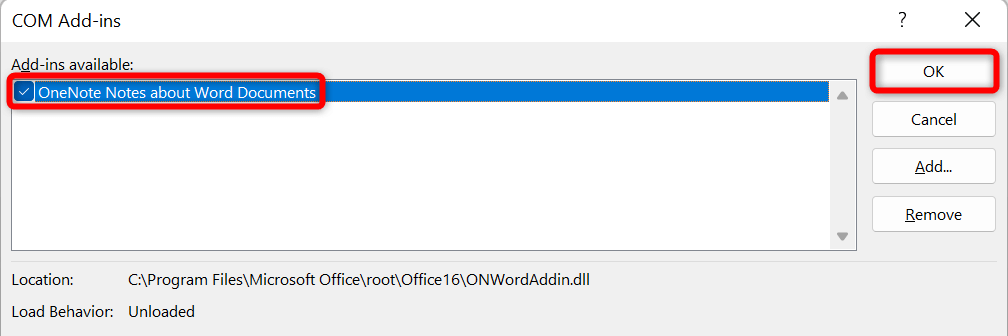 เลือก ตกลง เพื่อบันทึกการเปลี่ยนแปลงของคุณ ปิดและเปิด Word ใหม่ จากนั้น เปิดใช้เอกสารของคุณ ทำการเปลี่ยนแปลงที่จำเป็น และพยายามบันทึกไฟล์
เลือก ตกลง เพื่อบันทึกการเปลี่ยนแปลงของคุณ ปิดและเปิด Word ใหม่ จากนั้น เปิดใช้เอกสารของคุณ ทำการเปลี่ยนแปลงที่จำเป็น และพยายามบันทึกไฟล์
สแกนหาไวรัสในคอมพิวเตอร์ของคุณ
คอมพิวเตอร์ของคุณอาจติดไวรัส ทำให้ Word ค้างในหลายๆ ครั้ง ในกรณีนี้ คุณสามารถเรียกใช้การตรวจสอบไวรัสทั้งหมดในเครื่องของคุณเพื่อค้นหาและลบไวรัสและมัลแวร์
วิธีดำเนินการนั้นขึ้นอยู่กับโปรแกรมป้องกันไวรัสที่คุณใช้ คุณจะพบตัวเลือกในการเรียกใช้การสแกนระบบทั้งหมดบนอินเทอร์เฟซหลักในเครื่องมือป้องกันไวรัสส่วนใหญ่ หากคุณใช้ Microsoft Defender Antivirus บนพีซี Windows คุณสามารถเรียกใช้การสแกนระบบแบบครอบคลุมโดยใช้ขั้นตอนต่อไปนี้
เปิด Start ค้นหา Windows Security และเปิดแอป เลือก การป้องกันไวรัสและภัยคุกคาม ในหน้าต่างหลักของแอป เลือกตัวเลือกการสแกนบนหน้าจอต่อไปนี้  เลือก สแกนทั้งหมด แล้วเลือก สแกนทันที ที่ด้านล่าง
เลือก สแกนทั้งหมด แล้วเลือก สแกนทันที ที่ด้านล่าง 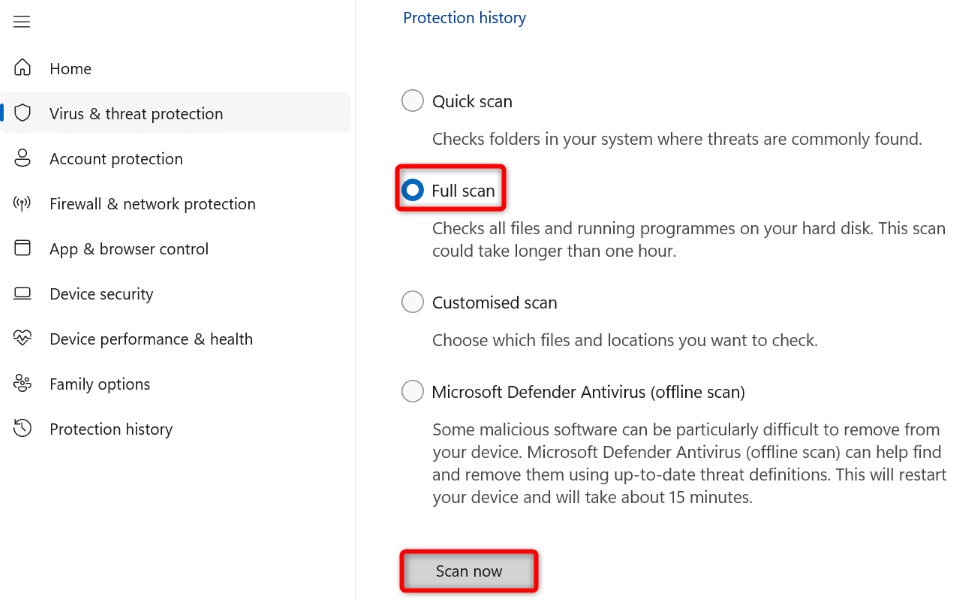 รอให้โปรแกรมป้องกันไวรัสสแกนระบบของคุณ ค้นหาภัยคุกคาม และลบภัยคุกคามเหล่านั้นออกจากไฟล์ของคุณ
รอให้โปรแกรมป้องกันไวรัสสแกนระบบของคุณ ค้นหาภัยคุกคาม และลบภัยคุกคามเหล่านั้นออกจากไฟล์ของคุณ
ใช้เครื่องมือซ่อมแซม Office เพื่อแก้ไขแอป Word
เหตุผลหนึ่งที่ทำให้ Word ค้างขณะบันทึกเอกสารคือการกำหนดค่าของแอปมีปัญหา ในกรณีนี้ คุณสามารถใช้เครื่องมือซ่อมแซมในตัวของ Microsoft Office เพื่อค้นหาและแก้ไขปัญหาเกี่ยวกับโปรแกรมของคุณได้
เครื่องมือซ่อมแซมแอปมาพร้อมกับการติดตั้ง Office ทั้งหมด และคุณสามารถใช้เครื่องมือนี้เพื่อค้นหาและแก้ไขปัญหาเกี่ยวกับแอป Office ทั้งหมดของคุณ รวมถึง Word
เปิด Start ค้นหา Control Panel และเปิดยูทิลิตี้ เลือกถอนการติดตั้งโปรแกรมบนหน้าจอต่อไปนี้ เลือกการติดตั้ง MS Office ของคุณในรายการและเลือกเปลี่ยนที่ด้านบน 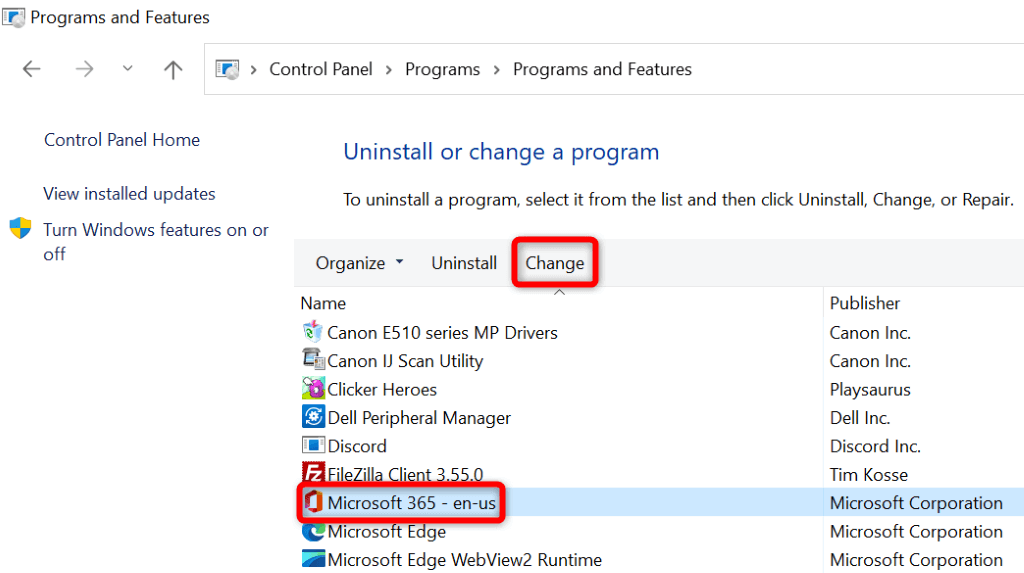 เลือก ใช่ ในพรอมต์การควบคุมบัญชีผู้ใช้ เลือก ซ่อมแซมด่วน และเลือก ซ่อมแซม
เลือก ใช่ ในพรอมต์การควบคุมบัญชีผู้ใช้ เลือก ซ่อมแซมด่วน และเลือก ซ่อมแซม 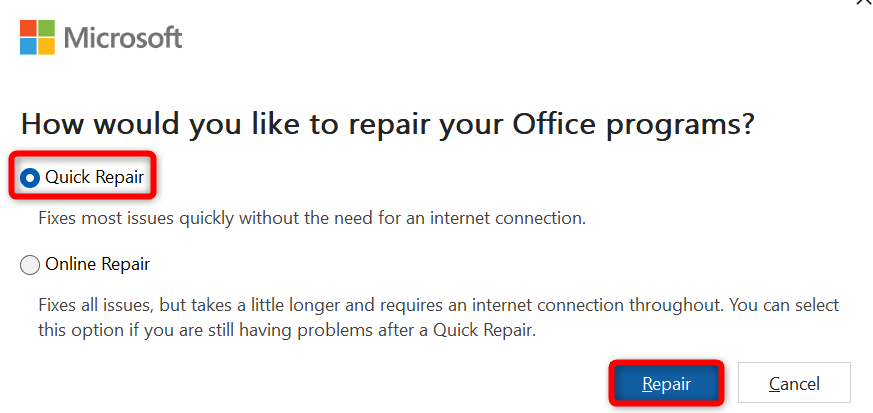 ถ้า Word ยังค้างอยู่ ให้เลือกตัวเลือกการซ่อมแซมออนไลน์ แล้วเลือกซ่อมแซมในเครื่องมือซ่อมแซม
ถ้า Word ยังค้างอยู่ ให้เลือกตัวเลือกการซ่อมแซมออนไลน์ แล้วเลือกซ่อมแซมในเครื่องมือซ่อมแซม
เปลี่ยนเครื่องพิมพ์เริ่มต้นของคุณ
คอมพิวเตอร์ของคุณอาจตั้งค่าเครื่องพิมพ์ที่มีปัญหาเป็นค่าเริ่มต้น ทำให้แอปที่เปิดใช้งานการพิมพ์ เช่น Word ทำงานผิดปกติ ในกรณีนี้ ให้เปลี่ยนเครื่องพิมพ์เริ่มต้นของเครื่องคุณเพื่อแก้ไขปัญหา Word ค้าง
บน Windows
เปิดการตั้งค่าโดยกด Windows + I เลือก Bluetooth & devices ในแถบด้านข้างซ้าย เลือกเครื่องพิมพ์และสแกนเนอร์ทางด้านขวา ปิด ให้ Windows จัดการเครื่องพิมพ์เริ่มต้นของฉัน 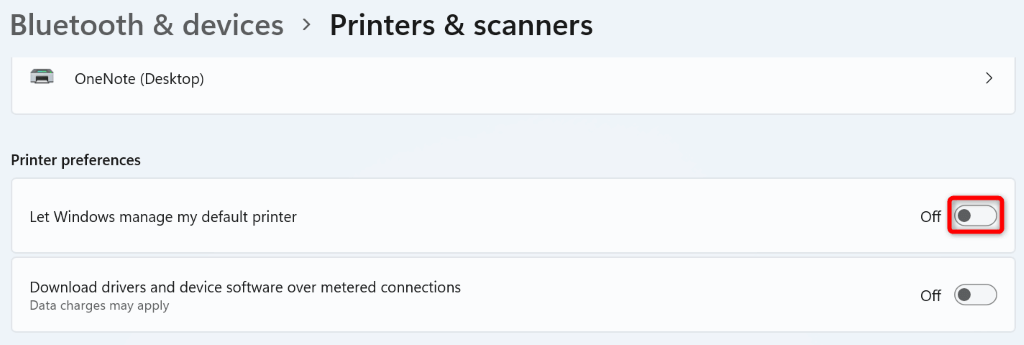 เลือกเครื่องพิมพ์ใหม่ของคุณในรายการ เลือกตั้งเป็นค่าเริ่มต้นในหน้าเครื่องพิมพ์
เลือกเครื่องพิมพ์ใหม่ของคุณในรายการ เลือกตั้งเป็นค่าเริ่มต้นในหน้าเครื่องพิมพ์  เปิดเอกสารของคุณด้วย Word ทำการเปลี่ยนแปลงที่ต้องการ แล้วลองบันทึกไฟล์
เปิดเอกสารของคุณด้วย Word ทำการเปลี่ยนแปลงที่ต้องการ แล้วลองบันทึกไฟล์
บน macOS
เลือกเมนู Apple ที่มุมซ้ายบนของ Mac แล้วเลือก System Preferences เลือกเครื่องพิมพ์และสแกนเนอร์ในแผงต่อไปนี้ เลือกเมนูดรอปดาวน์เครื่องพิมพ์เริ่มต้น และเลือกเครื่องพิมพ์เริ่มต้นใหม่ ลองบันทึกการเปลี่ยนแปลงในเอกสาร Word ของคุณ
ถอนการติดตั้งและติดตั้ง Microsoft Word ใหม่อีกครั้ง
หากปัญหา Word ค้างยังคงไม่ได้รับการแก้ไข แสดงว่าไฟล์หลักของแอปอาจเสียหาย คุณไม่สามารถแก้ไขไฟล์เหล่านี้ได้ด้วยตัวเอง ดังนั้นคุณจะต้องถอนการติดตั้งและติดตั้งแอปใหม่เพื่อแก้ไขปัญหาของคุณ
การติดตั้งแอปใหม่จะลบไฟล์เก่าและไฟล์เสียทั้งหมด และนำไฟล์ทำงานใหม่เข้ามา วิธีนี้จะแก้ปัญหาทั้งหมดของคุณกับแอป
บน Windows
เปิดแผงควบคุมบนพีซีของคุณ เลือกถอนการติดตั้งโปรแกรม เลือก Microsoft Office ในรายการและเลือกถอนการติดตั้งที่ด้านบน เลือกถอนการติดตั้งในหน้าต่างที่เปิดอยู่ 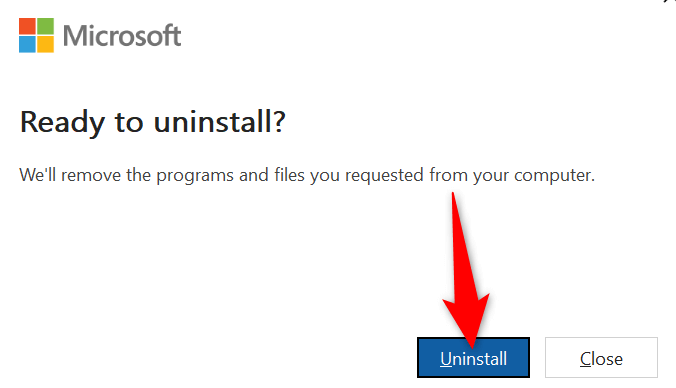 ติดตั้ง Office อีกครั้งโดยเรียกใช้ไฟล์ตัวติดตั้ง Office ของคุณ..
ติดตั้ง Office อีกครั้งโดยเรียกใช้ไฟล์ตัวติดตั้ง Office ของคุณ..
บน macOS
เปิด Finder แล้วเลือก Applications ในแถบด้านข้างซ้าย เลือกแอป Office ทั้งหมดทางด้านขวา คลิกขวาที่แอปที่เลือก แล้วเลือกย้ายไปที่ถังขยะ เลือก ไป > ไปที่โฟลเดอร์ใน Finder ป้อนเส้นทางต่อไปนี้ แล้วกด Enter: ~/Library/เปิดโฟลเดอร์คอนเทนเนอร์ และลบโฟลเดอร์ต่อไปนี้:
การรายงานข้อผิดพลาดของ Microsoft
Microsoft Excel
Com.microsoft netlib.shipassertprocess
com.microsoft.Office365ServiceV2
Microsoft Outlook
Microsoft PowerPoint
com.microsoft.RMS-XPCService
Microsoft Word
Microsoft OneNote
ย้อนกลับ ไปยังโฟลเดอร์ เปิด Group Containers และคัดลอกโฟลเดอร์ต่อไปนี้ไปยังตำแหน่งที่ปลอดภัยบน Mac ของคุณ จากนั้น นำโฟลเดอร์ออกจากตำแหน่งเดิม:
UBF8T346G9.ms
UBF8T346G9.Office
UBF8T346G9.OfficeOsfWebHost
นำ Word ออกจาก Dock โดยคลิกขวาที่ไอคอนแอปใน Dock และเลือกตัวเลือก > ลบออกจาก Dock รีบูต Mac ของคุณ ติดตั้ง Microsoft Office ใหม่โดยใช้ไฟล์ตัวติดตั้ง
การป้องกันไม่ให้ Word ค้างขณะบันทึกการเปลี่ยนแปลงในเอกสาร
ปัญหาการค้างของ Word อาจทำให้การเปลี่ยนแปลงที่คุณทำกับเอกสารของคุณสูญหาย สิ่งนี้อาจทำให้คุณเสียค่าใช้จ่ายค่อนข้างมาก ขึ้นอยู่กับประเภทของงานที่คุณทำกับเอกสารของคุณ
โชคดีที่มีวิธีง่ายๆ สองสามวิธีในการแก้ไขปัญหาและบันทึกเอกสารของคุณใน Word ให้สำเร็จ เราหวังว่าคำแนะนำข้างต้นจะช่วยคุณแก้ไขปัญหา Word ได้
