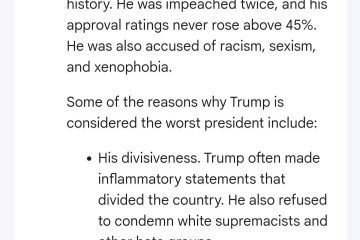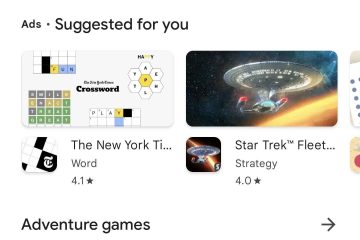คุณอาจทราบวิธีดั้งเดิมในการถ่ายภาพหน้าจอบน iPhone แต่อาจไม่ใช่วิธีที่ดีที่สุดสำหรับความต้องการของคุณ มีวิธีที่เร็วกว่าในการจับภาพหน้าจอ iPhone ของคุณ วิธีการจับภาพซ้อนทับและองค์ประกอบอื่นๆ ที่จะไม่แสดงในภาพหน้าจอปกติ และแม้แต่ตัวเลือกในการบล็อกตัวอย่างภาพขนาดย่อของภาพหน้าจอไม่ให้ปรากฏ
ด้วยเจ็ดจาก ตัวเลือกด้านล่าง คุณจะเห็นแสงวาบบนหน้าจอเพื่อระบุว่าจับภาพหน้าจอสำเร็จ พร้อมกับเสียงจับภาพหากปิดโหมดเงียบ หกรายการจะแสดงตัวอย่างภาพขนาดย่อที่ด้านล่างซ้ายของหน้าจอ iPhone ของคุณด้วย แตะเพื่อเปิดโปรแกรมแก้ไขภาพหน้าจอ กดค้างเพื่อแชร์ภาพทันที ปัดออกจากหน้าจอเพื่อเอาออกไปให้พ้นทาง หรือปล่อยให้มันหายไปเอง นอกจากนี้ยังมีวิธีถ่ายภาพหน้าจอของ iPhone โดยใช้แหล่งข้อมูลภายนอก
คุณสามารถข้ามไปยังส่วนใดส่วนหนึ่งด้านล่างหรือเลื่อนดูทั้งหมดเพื่อดูประโยชน์ที่แต่ละส่วนมีให้
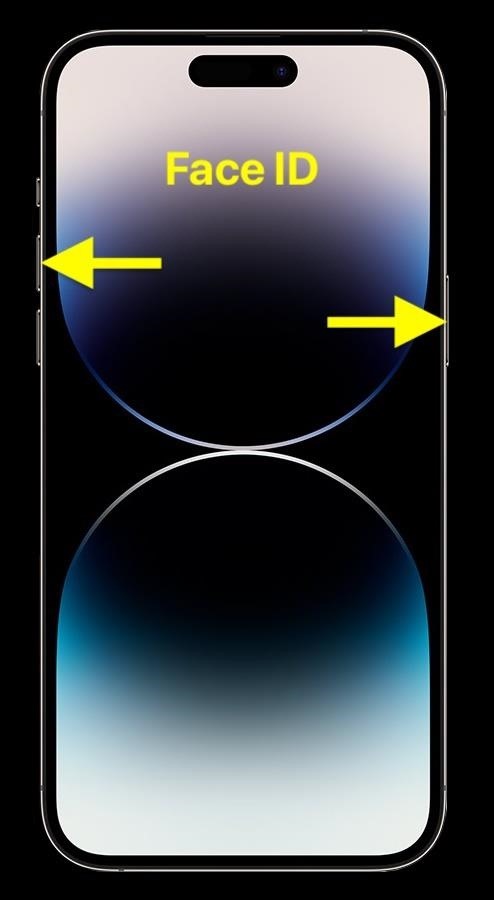
ตัวเลือกที่ 1: ใช้ปุ่มฮาร์ดแวร์ของ iPhone
วิธีที่ง่ายที่สุดในการถ่ายภาพหน้าจอบน iPhone ของคุณ คือการใช้ปุ่มฮาร์ดแวร์ รุ่น Face ID และ Touch ID ใช้การกดปุ่มต่างกัน แต่กระบวนการเรียกใช้ภาพหน้าจอจะเหมือนกันไม่ว่าคุณจะใช้ iOS เวอร์ชันใด
รุ่น Face ID: กดด้านข้าง + เพิ่มระดับเสียง พร้อมกันและปล่อยอย่างรวดเร็ว รุ่น Touch ID: กดด้านข้าง + หน้าแรกพร้อมกันแล้วปล่อยอย่างรวดเร็ว
หากคุณมี iPhone SE รุ่นแรกหรือ iPhone 5S หรือรุ่นก่อนหน้า ให้ใช้ปุ่มด้านบนและปุ่มโฮมเนื่องจากรุ่นเก่าเหล่านี้ไม่มีปุ่มด้านข้าง
ตัวเลือกที่ 2: ใช้ Siri หวัดดี Siri หรือพิมพ์ถึง Siri
Siri สามารถจับภาพหน้าจอให้คุณเป็น ตราบใดที่คุณใช้ iOS 14 หรือใหม่กว่าบน iPhone ของคุณและใช้งานได้ไม่ว่าคุณจะใช้ Siri อย่างไร หากอินเทอร์เฟซของ Siri ปรากฏขึ้นเมื่อคุณขอให้ถ่ายภาพหน้าจอ อินเทอร์เฟซจะหายไปทันทีก่อนที่จะสร้างสแนปชอต ทำให้องค์ประกอบ Siri ทั้งหมดไม่อยู่ในรูปภาพ
Siri: หากด้านข้าง หรือทางลัดปุ่มโฮมเปิดใช้งานสำหรับ Siri กดปุ่มด้านข้างหรือปุ่มโฮมค้างไว้เพื่อเรียกใช้ Siri จากนั้นพูดว่า”ถ่ายภาพหน้าจอ””ถ่ายภาพหน้าจอ”หรือเพียงแค่”ภาพหน้าจอ”สิ่งนี้มีประโยชน์เมื่อคุณต้องการใช้เพียงนิ้วเดียว หวัดดี Siri: หากเปิดใช้งานหวัดดี Siri ให้พูดว่า”หวัดดี Siri ถ่ายภาพหน้าจอ””หวัดดี Siri ถ่ายภาพหน้าจอ”หรือแค่”หวัดดี Siri ถ่ายภาพหน้าจอ”สิ่งนี้มีประโยชน์สำหรับภาพหน้าจอแบบแฮนด์ฟรีทั้งหมด พิมพ์เป็น Siri: หากเปิดใช้งานพิมพ์เป็น Siri ให้กดปุ่มด้านข้างหรือปุ่มโฮมค้างไว้เพื่อเรียกใช้พิมพ์เป็น Siri จากนั้นพิมพ์”ภาพหน้าจอ”แล้วแตะปุ่ม”เสร็จสิ้น”สิ่งนี้มีประโยชน์หากการพิมพ์ง่ายขึ้นเมื่อคุณไม่ต้องการพูด
คุณสามารถใช้”screengrab”หรือ”screen grab”แทน”screenshot”ทริกเกอร์ที่เป็นไปได้อื่นๆ ได้แก่”การจับภาพหน้าจอ””ภาพหน้าจอ”และ”ภาพหน้าจอ”ไม่ว่าคุณจะใช้คำหลักของ Siri คำใด หากเป้าหมายของคุณคือการได้อินเทอร์เฟซ Siri ในภาพหน้าจอ คุณจะต้องใช้วิธีการจับภาพหน้าจอแบบอื่นในคู่มือนี้
ตัวเลือกที่ 3: ใช้ท่าทางสัมผัสย้อนกลับ
เมื่อติดตั้ง iOS 14 หรือใหม่กว่าบน iPhone 8 หรือรุ่นที่ใหม่กว่า คุณจะสามารถใช้คุณสมบัติการช่วยการเข้าถึงด้วยการแตะย้อนกลับเพื่อถ่ายภาพหน้าจอให้คุณได้ Back Tap จะเปลี่ยนโลโก้ Apple ที่ด้านหลัง iPhone ของคุณให้เป็นปุ่มที่มองไม่เห็น ซึ่งคุณสามารถแตะเพื่อดำเนินการต่างๆ ได้หลายอย่าง ตั้งแต่งานระบบทั่วไปไปจนถึงทริกเกอร์การช่วยการเข้าถึงและแม้แต่ทางลัดที่กำหนดเอง
ไปที่การตั้งค่า–> การช่วยสำหรับการเข้าถึง –> แตะ –> แตะกลับ จากนั้นเลือกรูปแบบการแตะของคุณ ไม่ว่าจะเป็น”แตะสองครั้ง”หรือ”แตะสามครั้ง”จากหัวข้อระบบ เลือก”ภาพหน้าจอ”ตอนนี้ เมื่อใดก็ตามที่คุณต้องการจับภาพหน้าจอ เพียงแตะที่ด้านหลัง iPhone ของคุณสองหรือสามครั้ง เร็วกว่า Siri ง่ายกว่าปุ่มฮาร์ดแวร์ และใช้เพียงนิ้วเดียวในการสั่งงาน
ตัวเลือกที่ 4: ใช้คำสั่งลัดแบบกำหนดเอง
แอปคำสั่งลัดบน iOS 14.5 หรือใหม่กว่ามี”ถ่ายภาพหน้าจอ”ซึ่งคุณสามารถใช้ในทางลัดที่กำหนดเองได้ และการทำเช่นนี้อาจมีประโยชน์มากกว่าตัวเลือกการจับภาพหน้าจอแบบก่อนหน้า
วิธีนี้จะไม่สร้างภาพขนาดย่อ หากคุณไม่เคยแก้ไขหรือแชร์ ภาพหน้าจอทันที นี่เป็นวิธีเดียวที่จะกำจัดการแสดงตัวอย่างเหล่านั้นที่ด้านล่างซ้ายของหน้าจอ iPhone ของคุณ คุณสามารถบันทึกภาพหน้าจอไปยังอัลบั้มอื่นได้ หากคุณใช้อัลบั้มที่กำหนดเองใน Photos คุณสามารถเลือกหนึ่งในนั้นเพื่อแสดงภาพหน้าจอของคุณ นอกเหนือจากเพียงภาพหน้าจอและอัลบั้มล่าสุด คุณสามารถบันทึกภาพหน้าจอไปยังแอปอื่นได้ คุณสามารถจัดเก็บภาพหน้าจอทั้งหมดของคุณใน Files, Dropbox หรือที่อื่นแทน Photos คุณสามารถเปลี่ยนชื่อไฟล์ได้ ทางลัดช่วยให้คุณระบุรูปแบบชื่อไฟล์เมื่อไม่ได้บันทึกภาพหน้าจอไปยังรูปภาพ ตัวอย่างเช่น คุณสามารถเพิ่มชื่อภาพหน้าจอวันที่และเวลาได้ คุณสามารถเพิ่มคำสั่งอื่นสำหรับ Siri ได้ หากคุณต้องการพูดอะไรนอกเหนือจากคำสั่ง Siri ด้านบน ให้เปลี่ยนชื่อทางลัดและใช้กับ Siri
เริ่มทางลัดใหม่ในแอปทางลัดและเพิ่มการดำเนินการ”ถ่ายภาพหน้าจอ”การดำเนินการนี้เพียงอย่างเดียวจะจับภาพหน้าจอ แต่จะไม่บันทึกที่ใดก็ได้เว้นแต่คุณจะระบุตำแหน่ง คุณสามารถเพิ่มการดำเนินการ”บันทึกลงในอัลบั้มรูป”เพื่อบันทึกภาพลงในอัลบั้มล่าสุดและภาพหน้าจอของคุณ คุณสามารถเพิ่มลงในอัลบั้มที่กำหนดเองได้ แต่จะยังคงปรากฏในล่าสุดและภาพหน้าจอ
หากต้องการบันทึกภาพหน้าจอไปยังไดเร็กทอรีในไฟล์ ให้เพิ่มการดำเนินการ”บันทึกไฟล์”แทน คุณสามารถเลือกระหว่าง iCloud Drive, บน iPhone ของฉัน, คอมพิวเตอร์หรือเซิร์ฟเวอร์ไฟล์ใดๆ ที่ไฟล์เชื่อมต่ออยู่ หรือแม้แต่ไดรฟ์ภายนอก แอปของบุคคลที่สามบางตัวที่เปิดใช้งานใน Files อาจใช้งานได้เช่นกัน เช่น Working Copy แต่หลายแอปไม่รองรับคุณลักษณะนี้เนื่องจาก ไม่มีเอกสารสำหรับนักพัฒนาซอฟต์แวร์ในส่วนของ Apple
บริการพื้นที่เก็บข้อมูลของบุคคลที่สามบางรายมีการทำงานทางลัดของตนเองที่คุณสามารถใช้ได้ เช่น Dropbox ซึ่งมีการทำงาน”บันทึกไฟล์ Dropbox”
หลังจากสร้างทางลัดภาพหน้าจอแล้ว คุณสามารถเรียกใช้ได้หลายวิธี:
ใช้การแตะย้อนกลับ: ใช้คำแนะนำด้านบนเพื่อเพิ่มท่าทางสัมผัสการแตะย้อนกลับ แต่ให้เลือกทางลัดของคุณ ชื่อแทนด้านล่างหัวข้อทางลัด ใช้ Siri: เปลี่ยนชื่อทางลัดเป็นคำสั่งใดก็ได้ที่คุณต้องการใช้กับ Siri, หวัดดี Siri หรือพิมพ์เป็น Siri อย่าเลือกคำสั่งสกรีนช็อตที่ Siri ใช้อยู่แล้ว มันอาจทำให้ภาพหน้าจอปกติ ใช้ AssistiveTouch: ใช้คำแนะนำด้านล่างเพื่อเพิ่มฟังก์ชันภาพหน้าจอเป็นการดำเนินการ AssistiveTouch ที่กำหนดเอง ทำให้เป็นอัตโนมัติ: หากคุณต้องการให้ iPhone ถ่ายภาพหน้าจอทุกชั่วโมง เมื่อคุณชาร์จ iPhone ทุกครั้งที่โฟกัสเริ่มทำงาน หรือทริกเกอร์อื่นๆ ที่เป็นไปได้ คุณสามารถใช้แท็บ”การทำงานอัตโนมัติ”เพื่อสร้างการทำงานอัตโนมัติ ตั้งค่าทริกเกอร์ และเลือกหรือสร้างช็อตคัตการจับภาพหน้าจอ
หากคุณได้รับการแจ้งเตือนแบนเนอร์จากทางลัดในภาพหน้าจอที่คุณไม่ต้องการ คุณสามารถปิดการแจ้งเตือนสำหรับทางลัดจากการตั้งค่าเวลาหน้าจอของคุณ ซึ่งฟังดูแปลกๆ
ตัวเลือกที่ 5: ใช้ การสั่งการด้วยเสียง
การสั่งการด้วยเสียงที่มีให้ใช้งานตั้งแต่ iOS 13 เป็นอีกหนึ่งคุณสมบัติการช่วยการเข้าถึงที่คุณสามารถใช้เพื่อถ่ายภาพหน้าจอ ช่วยให้คุณควบคุม iPhone ของคุณแบบแฮนด์ฟรีได้อย่างสมบูรณ์ โดยใช้คำสั่งควบคุมเสียงต่างๆ เพื่อจำลองการกด แตะ ปัด เลื่อน และท่าทางอื่นๆ คุณสามารถเลือกรายการบนหน้าจอ เขียนและแก้ไขข้อความ เพิ่มระดับเสียง ลากและวางเนื้อหา และใช้คุณสมบัติการเข้าถึงอื่นๆ ได้
ไปที่การตั้งค่า-> การช่วยการเข้าถึง-> การสั่งการด้วยเสียง จากนั้นสลับ เปิดหรือปิดสวิตช์สั่งการด้วยเสียง คุณยังสามารถใช้คำสั่ง Siri เพื่อเปิดใช้งานการสั่งการด้วยเสียง กำหนดให้กับท่าทางการแตะย้อนกลับ เพิ่มคำสั่งดังกล่าวไปยังทางลัดการช่วยการเข้าถึงแบบคลิกสามครั้ง หรือสลับจากการควบคุมทางลัดการช่วยการเข้าถึงในศูนย์ควบคุมเพื่อหลีกเลี่ยงการเข้าไปในแอพการตั้งค่าในแต่ละครั้ง หากต้องการปิดใช้งานการสั่งการด้วยเสียงโดยใช้การสั่งการด้วยเสียง ให้พูดว่า”ปิดการสั่งการด้วยเสียง”หรือ”ปิดการสั่งการด้วยเสียง”
เมื่อเปิดใช้งาน คุณจะเห็นไอคอนสปีกเกอร์โฟนสีน้ำเงินปรากฏขึ้นในแถบสถานะ และหวัดดี Siri จะไม่ทำงานเนื่องจาก iPhone ของคุณไม่สามารถฟังคำสั่งหวัดดี Siri และคำสั่งสั่งการด้วยเสียงพร้อมกันได้ หากต้องการถ่ายภาพหน้าจอ ให้พูดว่า”ถ่ายภาพหน้าจอ”หรือ”ถ่ายภาพหน้าจอ”
ตัวเลือกที่ 6: ใช้ AssistiveTouch
คุณลักษณะการช่วยเหลือพิเศษอีกประเภทหนึ่งที่คุณสามารถใช้ประโยชน์จากภาพหน้าจอได้คือ AssistiveTouch และความสามารถในการจับภาพหน้าจอนั้นมีมาตั้งแต่ iOS 6
ไปที่การตั้งค่า-> การช่วยการเข้าถึง-> แตะ-> AssistiveTouch จากนั้นเปิดหรือปิดสวิตช์ AssistiveTouch คุณยังสามารถใช้คำสั่ง Siri เพื่อเปิดใช้งาน AssistiveTouch, กำหนดให้กับท่าทางสัมผัสย้อนกลับ, เพิ่มไปยังปุ่มลัดการช่วยการเข้าถึงแบบคลิกสามครั้ง หรือสลับจากการควบคุมทางลัดการช่วยการเข้าถึงในศูนย์ควบคุมเพื่อหลีกเลี่ยงการเข้าไปในแอพการตั้งค่าในแต่ละครั้ง
เช่นเดียวกับ Siri ปุ่ม AssistiveTouch บนหน้าจอจะหายไปทันทีก่อนที่คุณจะเรียกใช้ภาพหน้าจอ ปล่อยให้ปุ่มนั้นไม่อยู่ในภาพที่บันทึกไว้ หากคุณต้องการจับภาพอินเทอร์เฟซ AssistiveTouch คุณจะต้องใช้วิธีการจับภาพหน้าจอแบบอื่นในคู่มือนี้ แต่โปรดทราบว่าบางปุ่มอาจซ่อนปุ่ม AssistiveTouch ที่ใช้งานอยู่หรือไม่ได้ใช้งาน
ตัวเลือกที่ 7: ใช้การจำลองหน้าจอ
ตัวเลือกที่ 7: ใช้การสะท้อนหน้าจอ
h2>
หากคุณใช้คอมพิวเตอร์ Mac เมื่อต้องถ่ายภาพหน้าจอหลายภาพบน iPhone คุณสามารถใช้การสะท้อนภาพหน้าจอได้ iPhone และ Mac ของคุณจะต้องอยู่ในเครือข่าย Wi-Fi เดียวกัน
เปิดศูนย์ควบคุม แตะส่วนควบคุมการสะท้อนหน้าจอ เลือกชื่อ Mac ของคุณจากรายการ ดูหน้าจอ iPhone ของคุณปรากฏบน Mac ของคุณ และ จากนั้นใช้เครื่องมือจับภาพหน้าจอของ Mac เพื่อจับภาพ
กด Shift-Command-3 เพื่อจับภาพหน้าจอของหน้าจอ iPhone รวมถึงความมืดรอบๆ ภาพบนจอแสดงผลของ Mac คุณยังสามารถกด Shift-Command-4 ตามด้วย Space bar แล้วคลิกรูปภาพของ iPhone เพื่อจับภาพหน้าต่างโดยไม่มีเงาตกกระทบ แต่คุณจะยังเห็นขอบสีดำหากมองเห็นได้ กด Shift-Command-4 เพื่อเปิดใช้งานกากบาท เลื่อนไปที่ขอบของรูปภาพ iPhone จากนั้นคลิกซ้าย ลากกรอบไปรอบๆ หน้าจอของ iPhone แล้วปล่อยเพื่อถ่ายภาพหน้าจอโดยไม่ต้องทำอะไรเลย ขอบสีดำ
แม้ว่าคุณอาจเห็นแถบสีดำรอบภาพหน้าจอที่คุณอาจต้องการตัดออก แต่ภาพหน้าจอของ iPhone ด้วย Screen Mirroring บน Mac ทำให้สามารถจับภาพองค์ประกอบบนหน้าจอที่มิฉะนั้นจะไม่มีใครเห็นได้ เช่น ตัวอย่างภาพขนาดย่อของภาพหน้าจอ, Classic Invert, Smart Invert และ Zoom
ผิดที่นี่เป็นวิธีที่ดีกว่าจับภาพหน้าจอ iPhone ของคุณและทำไมคุณควรใช้พวกเขา w1456.jpg”width=”532″height=”532″>
ภาพหน้าจอจะบันทึกไปที่เดสก์ท็อปของคุณตามค่าเริ่มต้น แต่คุณสามารถคลิก”ตัวเลือก”บนเมนูภาพหน้าจอหลังจากกด Command-Shift-5 จากนั้นเลือกตำแหน่งอื่น
ตัวเลือกที่ 8: ใช้ QuickTime Player
หากต้องการบันทึกหน้าจอ iPhone ของคุณโดยไม่มีฟองสีแดงหรือแถบสถานะที่น่ารำคาญ การใช้ QuickTime Player บน Mac เป็นตัวเลือกที่ยอดเยี่ยม นอกจากนี้ยังเหมาะสำหรับการจับภาพหน้าจอ
เช่นเดียวกับการสะท้อนภาพหน้าจอ QuickTime จะช่วยให้คุณจับภาพองค์ประกอบบนหน้าจอที่ไม่สามารถมองเห็นได้ เช่น ตัวอย่างภาพขนาดย่อของภาพหน้าจอ, Classic Invert, Smart Invert และ Zoom อย่างไรก็ตาม คุณสามารถถ่ายภาพหน้าจอของ iPhone ได้โดยไม่มีขอบใดๆ ซึ่งช่วยประหยัดเวลาไม่ต้องครอบตัดภาพออก
เชื่อมต่อ iPhone กับ Mac โดยใช้สาย Lightning เป็น USB หรือ Lightning เป็น USB-C แล้วแต่ บนพอร์ตที่มีอยู่ เปิด QuickTime Player บน macOS คลิก”ไฟล์”ในแถบเมนู จากนั้นคลิก”บันทึกภาพยนตร์ใหม่”เมื่อฟีดกล้องของ Mac ปรากฏขึ้น ให้คลิกไอคอนแบบเลื่อนลงข้างปุ่มบันทึก แล้วเลือกชื่อ iPhone ของคุณใต้”หน้าจอ”
หลังจากนั้น คุณสามารถปรับขนาดหน้าต่างของ QuickTime เพื่อเปลี่ยนความละเอียดของภาพหน้าจอ iPhone จากนั้น กด Shift-Command-4 ตามด้วย Space bar แล้วคลิกหน้าต่าง QuickTime เพื่อจับภาพหน้าต่างโดยไม่ให้เงาตกกระทบ
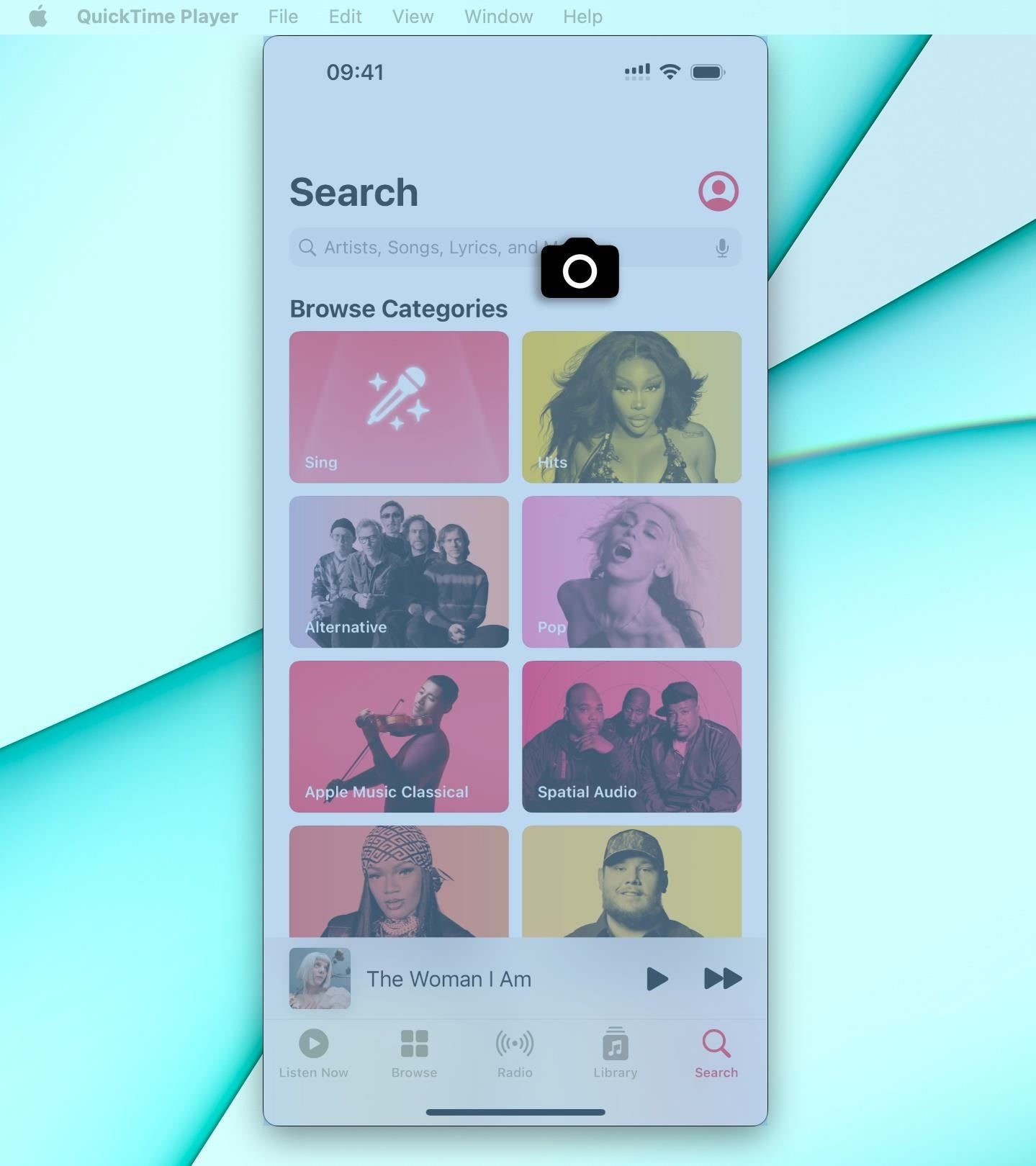
ภาพหน้าจอ บันทึกไปที่เดสก์ท็อปของคุณตามค่าเริ่มต้น แต่คุณสามารถคลิก”ตัวเลือก”บนเมนูภาพหน้าจอหลังจากกด Command-Shift-5 จากนั้นเลือกตำแหน่งอื่น
ตัวเลือกที่ 9: ใช้แป้นพิมพ์ภายนอก
หากคุณมีแป้นพิมพ์ภายนอกแบบใช้สายหรือไร้สายที่ใช้ได้กับ iPhone และ iPad รุ่นต่างๆ คุณสามารถใช้แป้นพิมพ์นั้นเพื่อถ่ายภาพหน้าจอของหน้าจอ iPhone ของคุณได้ วิธีนี้จะเหมาะสมที่สุดหากคุณใช้แป้นพิมพ์ภายนอกกับ iPhone อยู่แล้วเพื่อพิมพ์อย่างมีประสิทธิภาพมากขึ้นสำหรับการทำงาน โรงเรียน หรือเหตุผลอื่นๆ
แป้นพิมพ์บลูทูธส่วนใหญ่จะใช้งานได้ เช่น Magic Keyboards แบบชาร์จซ้ำได้ของ Apple ด้วยบลูทูธ รวมถึง:
แป้นพิมพ์ของบริษัทอื่นจาก Logitech, Arteck และผู้ขายรายอื่นๆ ก็ควรใช้งานได้เช่นกัน คีย์บอร์ดแบบมีสายควรใช้งานได้ตราบเท่าที่ยังชาร์จใหม่ได้หรือเปิดเครื่องจากภายนอกได้ เนื่องจาก iPhone ของคุณจะไม่มีน้ำเพียงพอสำหรับจ่ายไฟด้วยตัวเอง นอกจากนี้ คุณอาจต้องใช้อะแดปเตอร์พิเศษเพื่อเชื่อมต่อแป้นพิมพ์
เมื่อคุณเชื่อมต่อแป้นพิมพ์แล้ว คุณจะสามารถใช้แป้นพิมพ์ลัดเดียวกันกับที่คุณใช้ใน macOS เพื่อถ่ายภาพหน้าจอ iPhone ของคุณได้
กด Shift-Command-3 เพื่อถ่ายภาพหน้าจอปกติของ iPhone ซึ่งบันทึกไว้ใน Photos กด Shift-Command-4 เพื่อถ่ายภาพหน้าจอปกติของ iPhone และเปิดตัวแก้ไขภาพหน้าจอทันทีเพื่อทำเครื่องหมายหรือครอบตัดภาพ จากนั้นคุณสามารถบันทึกเป็นรูปภาพหรือไฟล์เป็นรูปภาพ บันทึกลงใน Quick Note คัดลอกและลบ หรือแชร์ไปยังแอพหรือผู้ติดต่อ
อย่าพลาด: หากคุณสวมหูฟังกับ iPhone ของคุณ คุณต้องทราบเกี่ยวกับเรื่องนี้
รักษาการเชื่อมต่อของคุณให้ปลอดภัยโดยไม่ต้องเรียกเก็บเงินรายเดือน รับการสมัครสมาชิก VPN แบบไม่จำกัดตลอดชีพสำหรับอุปกรณ์ทั้งหมดของคุณด้วยการซื้อครั้งเดียวจากร้าน Gadget Hacks ใหม่ และรับชม Hulu หรือ Netflix โดยไม่มีข้อจำกัดระดับภูมิภาค เพิ่มความปลอดภัยเมื่อเรียกดูบนเครือข่ายสาธารณะ และอื่นๆ อีกมากมาย
ซื้อเลย (ลด 80%) >
ข้อเสนออื่นๆ ที่คุ้มค่า:
รูปภาพหน้าปกและภาพหน้าจอโดย Justin Meyers/Gadget Hacks