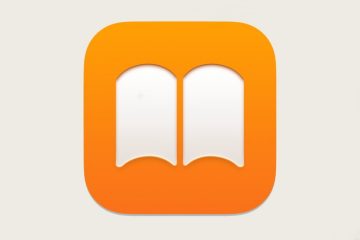Google Maps เป็นตัวเลือกยอดนิยมและเชื่อถือได้เมื่อพูดถึงการนำทางในเมืองใหม่ การเดินทางไปยังสถานที่ท่องเที่ยว หรือเพียงแค่ทราบสถานะการจราจรของเส้นทางการเดินทางประจำวันของคุณ ด้วยคุณสมบัติและความสามารถที่ยอดเยี่ยม Google Maps เป็นหนึ่งในแอพยอดนิยมสำหรับการนำทาง ฉันพึ่ง Google Maps เป็นประจำทุกวัน ถ้าฉันกำลังมองหาร้านอาหารใหม่ๆ ฉันหันไปใช้ Google Maps ถ้าฉันต้องการดูเส้นทางการเดินทาง ฉันเปิด Google Maps ฉันยังมีแผนที่ออฟไลน์ที่บันทึกไว้สำหรับจุดหมายปลายทางที่ฉันชื่นชอบและไปบ่อย ดังนั้น ฉันเข้าใจดีว่าการพบว่า Google Maps ทำงานไม่ถูกต้องนั้นน่ารำคาญเพียงใด หรือแย่กว่านั้นคือ เกิดความผิดพลาดขณะนำทางตามเส้นทาง
ถ้าคุณรู้สึกรำคาญที่ Google Maps ทำงานผิดพลาดบ่อยๆ แสดงว่าคุณมาถูกที่แล้ว เราได้แสดงการแก้ไขที่เป็นไปได้ทั้งหมดที่คุณสามารถลองแก้ไขปัญหา Google Maps ไม่ทำงาน อยู่ต่อจนจบเพื่อเรียนรู้เพิ่มเติม
สารบัญ
1. ตรวจสอบสถานะเซิร์ฟเวอร์ Google Maps
บางครั้งเซิร์ฟเวอร์ Google Maps อาจประสบปัญหาหยุดทำงานหรือผิดพลาดได้ ในกรณีดังกล่าว Google Maps อาจทำงานไม่ถูกต้อง ตอนนี้ คุณไม่สามารถทำอะไรได้ในกรณีนี้ คุณจะต้องรอจนกว่าปัญหาจะได้รับการแก้ไขจากจุดสิ้นสุดของ Google

อย่างไรก็ตาม คุณสามารถตรวจสอบได้ว่าเซิร์ฟเวอร์ของ Google Maps ทำงานอย่างเหมาะสมหรือไม่ Google มี แดชบอร์ดสถานะของ Google Maps โดยเฉพาะ เพื่อให้ข้อมูลเกี่ยวกับบริการทั้งหมดที่เป็นส่วนหนึ่งของ Google Maps หากต้องการตรวจสอบว่าเซิร์ฟเวอร์ Google Maps ทำงานอยู่หรือไม่ คุณสามารถไปที่ Google Maps แดชบอร์ดสถานะโดยใช้เว็บเบราว์เซอร์ที่คุณชื่นชอบบนอุปกรณ์ Android หรือ iOS
หากเซิร์ฟเวอร์ทำงานตามที่ตั้งใจไว้ เซิร์ฟเวอร์จะถูกแสดงด้วยเครื่องหมายถูกสีเขียวภายในวงกลมสีเขียว และสัญญาณหยุดให้บริการจะแสดงด้วยเครื่องหมายกากบาทสีแดงภายในวงกลมสีแดง
หากคุณพบว่าบริการทั้งหมดทำงานตามที่คาดไว้ ให้ถือว่าปัญหามาจากฝั่งของคุณอย่างปลอดภัย ดังนั้น โปรดอ่านต่อด้านล่างเพื่อค้นหาวิธีแก้ไขที่เป็นไปได้สำหรับปัญหา Google Maps ไม่ทำงาน
2. รีสตาร์ทแอป Google Maps
คุณจะประหลาดใจที่รู้ว่าปัญหาหลายอย่างสามารถแก้ไขได้เพียงแค่รีสตาร์ทแอป การรีสตาร์ทแอป Google Maps จะสิ้นสุดงานที่มีอยู่ทั้งหมดและเปิดกระบวนการใหม่อีกครั้ง ซึ่งจะทำให้โทรศัพท์ Android ของคุณเพิ่มหน่วยความจำได้เช่นกัน เมื่อคุณรีสตาร์ท Google Maps แล้ว ควรแก้ไขปัญหาที่คุณพบก่อนหน้านี้กับแอป
3. ล้างข้อมูลแคชบน Android และ iOS
แอปในสมาร์ทโฟนของคุณเก็บข้อมูลชั่วคราวเพื่อให้โหลดข้อมูลได้เร็วขึ้นและเร็วขึ้นเมื่อคุณเปิดใช้งานอีกครั้ง ซึ่งจะทำให้แอปที่ติดตั้งบนอุปกรณ์ของคุณสามารถเข้าถึงข้อมูลได้โดยตรงจากอุปกรณ์ของคุณ แทนที่จะสร้างการเชื่อมต่อกับเซิร์ฟเวอร์อีกครั้ง แต่บางครั้งข้อมูลที่แคชนี้อาจเสียหายได้เนื่องจากสาเหตุหลายประการ ข้อมูลแคชที่ผิดพลาดอาจทำให้แอปของคุณทำงานผิดปกติ และในบางกรณีอาจถึงขั้นหยุดทำงานอย่างต่อเนื่อง
ดังนั้น อีกวิธีในการแก้ไขปัญหา Google Maps ไม่ทำงานคือการล้างข้อมูลแคชที่แอปนั้นเก็บไว้บนหน่วยความจำโทรศัพท์ของคุณ อ่านต่อเพื่อทราบวิธีลบข้อมูลที่แคชไว้ของ Google Maps บนอุปกรณ์ Android และ iOS ของคุณ
บน Android
ทำตามขั้นตอนด้านล่างเพื่อล้างข้อมูลแคชของ Google Maps บน Android
1. ในลิ้นชักแอป ให้ค้นหาแอป Google Maps กดแอปค้างไว้เพื่อเปิดหน้าต่างป๊อปอัปแบบลอย แล้วคลิก “i” “ไอคอนข้อมูล” เพื่อเปิดหน้าข้อมูลแอป
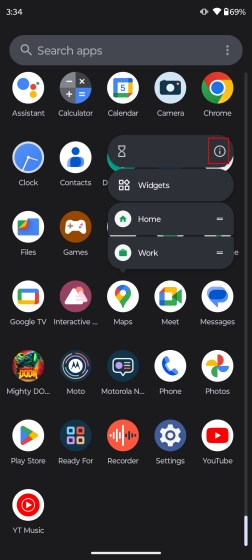
2. เลือก “ที่เก็บข้อมูลและแคช”
3. คลิกที่ “ล้างแคช” เพื่อลบข้อมูลที่แคชไว้สำหรับ Google Maps ตอนนี้เปิดแอป Google Maps อีกครั้ง สิ่งนี้ควรแก้ไขปัญหาให้กับคุณ
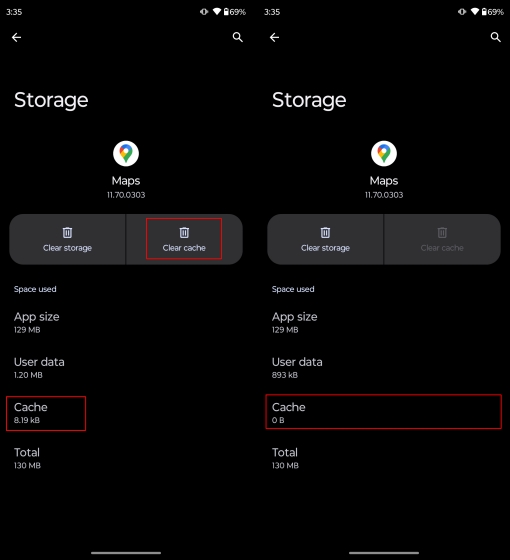
บน iOS
ทำตามขั้นตอนด้านล่างเพื่อลบข้อมูลแคชของ Google Maps บน iOS
1. เปิด Google Maps แล้วคลิก “ไอคอนโปรไฟล์” ที่มุมขวาบนของหน้าจอ
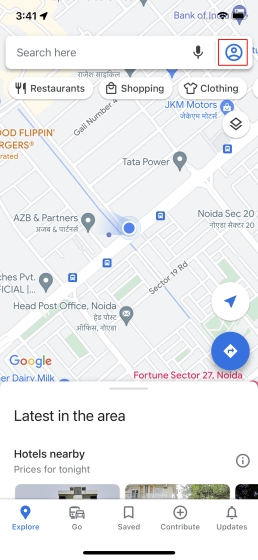
2. เลือก “การตั้งค่า” และเลื่อนลงไปด้านล่างเพื่อค้นหาตัวเลือก “เกี่ยวกับ ข้อกำหนด & ความเป็นส่วนตัว”
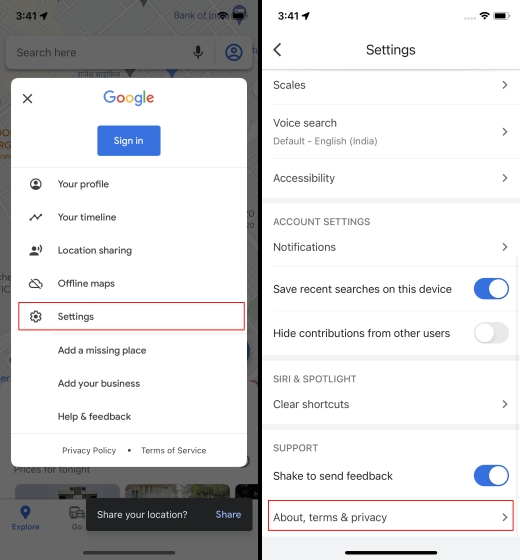
3. ที่นี่ เลือก “ล้างข้อมูลแอปพลิเคชัน” เพื่อลบแคชและข้อมูลในเครื่องของ Google Maps ในเมนูป๊อปอัปการยืนยัน ให้คลิก “ตกลง”
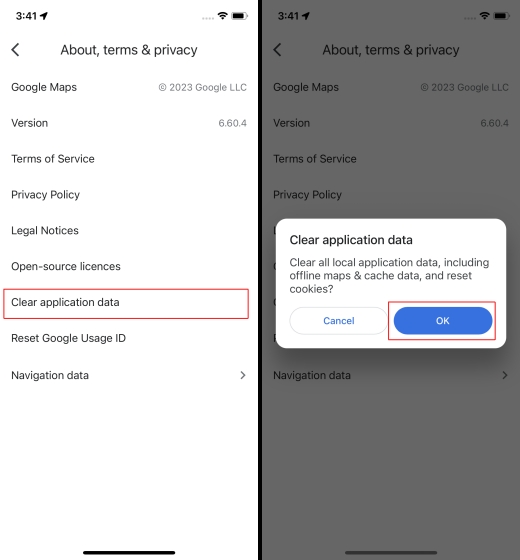
เปิดใช้ Google Maps บน iPhone อีกครั้ง และควรเริ่มทำงานโดยไม่มีอาการสะดุด
4. ตรวจหาการอัปเดตที่มีอยู่
บางครั้งวิธีแก้ปัญหาที่ง่ายที่สุดสามารถยุติปัญหาที่ซับซ้อนที่สุดได้ ในกรณีนี้ สิ่งง่ายๆ อย่างการอัปเดตแอป Google Maps สามารถช่วยคุณได้ วิธีตรวจหาการอัปเดตแอป Google Maps บนอุปกรณ์ Android และ iOS มีดังนี้
บน Android
บนสมาร์ทโฟน Android ให้เปิด Play Store แล้วค้นหา Google Maps หากมีการอัปเดต คุณจะสังเกตเห็นไอคอน “อัปเดต” แตะปุ่ม “อัปเดต” เพื่อติดตั้งเวอร์ชันล่าสุด

เมื่อคุณยืนยันว่าไม่มีการอัปเดต Google Maps ที่รอดำเนินการใน Play Store ให้เปิดแอปอีกครั้ง หากปัญหายังคงอยู่ ให้ลองใช้การแก้ไขอื่นๆ เพื่อแก้ไขปัญหา Google Maps ไม่ทำงาน
บน iOS
บน iPhone ให้เปิด App Store แล้วค้นหา Google Maps หากมีการอัปเดตที่รอดำเนินการสำหรับ Google Maps คุณจะเห็นไอคอนอัปเดตใต้ชื่อแอป ดาวน์โหลดอัปเดตล่าสุดหากมี
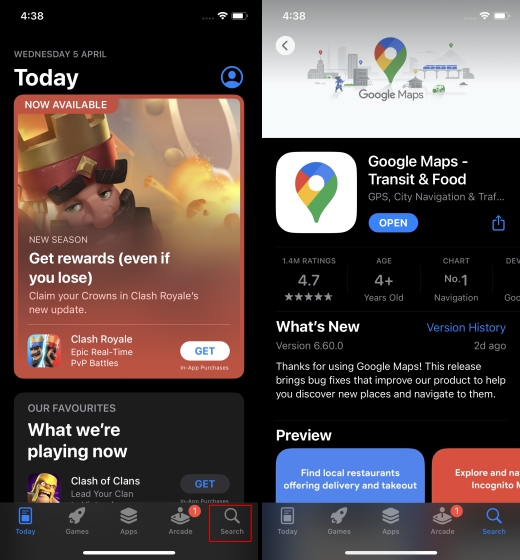
ครั้งเดียว คุณได้ยืนยันว่าไม่มีการอัปเดตที่รอดำเนินการสำหรับ Google Maps ใน App Store ให้เปิดแอปใหม่อีกครั้ง
5. ถอนการติดตั้งและติดตั้ง Google Maps
บางครั้งเมื่อคุณประสบปัญหา Google Maps ใช้งานไม่ได้ ขอแนะนำให้ถอนการติดตั้งแอปทั้งหมดออกจากอุปกรณ์ของคุณและติดตั้งใหม่อีกครั้ง การดำเนินการนี้ทำให้อุปกรณ์ของคุณสามารถลบข้อมูลที่เกี่ยวข้องของแอปนั้นออกได้อย่างสมบูรณ์ ซึ่งจะช่วยขจัดความเป็นไปได้ที่จะถูกรบกวนจากไฟล์และข้อมูลที่เกี่ยวข้องกับแอปนั้นเสียหาย
ให้ฉันแสดงวิธีถอนการติดตั้งและติดตั้ง Google Maps บนอุปกรณ์ Android และ iOS ของคุณ
บน Android
1. เพียงเปิดแอป Play Store แล้วค้นหา Google Maps คลิกที่ตัวเลือกถอนการติดตั้ง ป๊อปอัปยืนยันจะปรากฏขึ้น คลิก “ถอนการติดตั้ง” เพื่อลบแอป Google Maps ออกจากอุปกรณ์ของคุณ คุณจะสังเกตเห็นว่าตัวเลือกการถอนการติดตั้งถูกแทนที่ด้วย อัปเดต
โปรดทราบว่าการดำเนินการนี้ไม่ได้เป็นการลบแอป Google Maps ออกจากอุปกรณ์ของคุณโดยสมบูรณ์ เพียงแค่ย้อนกลับการอัปเดตทั้งหมดที่คุณติดตั้งในช่วงเวลาล่าสุด คุณจะต้องใช้ Universal Android Debloater เพื่อลบแอป Google Maps ออกจากอุปกรณ์ของคุณโดยสมบูรณ์ ไปที่คำแนะนำโดยละเอียดของเราเพื่อล้างข้อมูลสมาร์ทโฟน Android ของคุณ
2. ในระหว่างนี้ คุณสามารถติดตั้ง Google Maps ใหม่อีกครั้งโดยคลิกตัวเลือกที่ระบุว่า “อัปเดต”
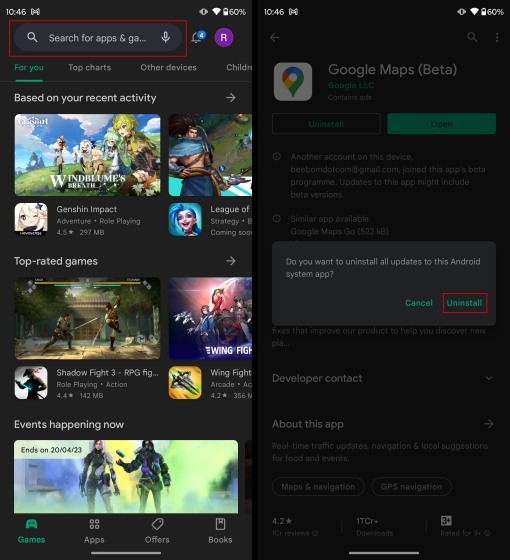
ตอนนี้ เมื่อคุณเปิดแอป Google Maps บนอุปกรณ์ Android การดำเนินการนี้ควรลบรายการทั้งหมดก่อนหน้านี้ พบปัญหา หาก Google Maps ยังคงไม่ทำงานบนอุปกรณ์ของคุณ ให้ดำเนินการแก้ไขถัดไป
บน iOS
1. เพียงกดแอป Google Maps ค้างไว้จนหน้าต่างป๊อปอัปลอยปรากฏขึ้น เลือกตัวเลือก “ลบแอป”
2. ป๊อปอัปยืนยันจะปรากฏขึ้น คลิก “ลบแอป” เพื่อถอนการติดตั้งแอป Google Maps จาก iPhone ของคุณโดยสมบูรณ์
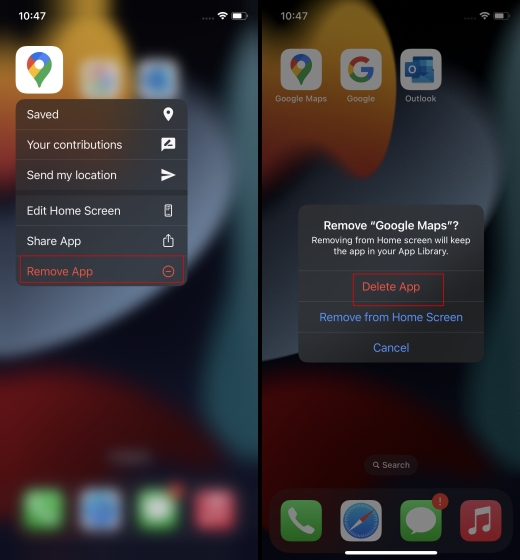
2. หากต้องการติดตั้งแอป Google Maps ใหม่ ให้ไปที่ App Store แล้วคลิก “รับ” หรือไอคอนดาวน์โหลด เพื่อติดตั้งแอปอีกครั้ง
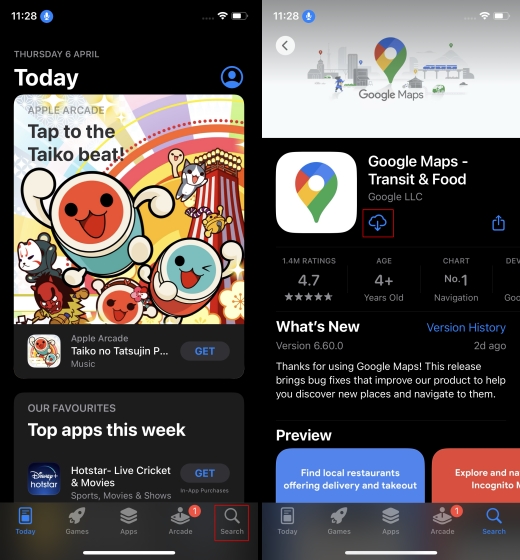
6. รีสตาร์ทอุปกรณ์ของคุณ
การแก้ไขครั้งต่อไปที่ฉันจะแนะนำให้คุณคือการรีสตาร์ทสมาร์ทโฟน Android หรือ iOS การรีสตาร์ทอุปกรณ์เป็นวิธีแก้ปัญหาที่พบบ่อยที่สุด และอาจเป็นเพียงเคล็ดลับในการทำให้ Google Maps ทำงานได้อย่างไม่มีที่ติ
ดังนั้น โปรดอ่านต่อด้านล่างเพื่อค้นหาวิธีรีสตาร์ทอุปกรณ์ Android และ iOS
บน Android
กดปุ่มเปิด/ปิดค้างไว้จนกว่าหน้าต่างป๊อปอัปลอยปรากฏขึ้น จากหน้าต่างนี้ ให้เลือก “รีสตาร์ท”
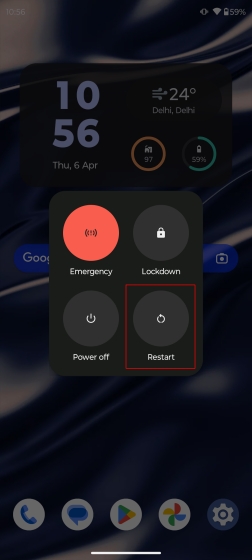
รอให้โทรศัพท์รีบูตและเปิดแอป Google Maps บนอุปกรณ์ Android ของคุณ สิ่งนี้ควรแก้ไขปัญหาให้กับคุณ
บน iOS
กดปุ่มเปิด/ปิดและปุ่มเพิ่มระดับเสียงค้างไว้พร้อมกันจนกระทั่งตัวเลือก “เลื่อนเพื่อปิดเครื่อง” ปรากฏขึ้น เมื่อคุณปิด iPhone ให้กดปุ่มเปิดปิดค้างไว้เพื่อรีสตาร์ท

เดี๋ยวก่อน สักครู่แล้วเปิดแอป Google Maps บนอุปกรณ์ iOS ของคุณ สิ่งนี้ควรแก้ไขปัญหาให้กับคุณ
7. ตรวจสอบการเชื่อมต่อเครือข่าย
สาเหตุหลักประการหนึ่งที่ทำให้ Google Maps ทำงานไม่ถูกต้องสำหรับคุณ อาจเนื่องมาจากการเชื่อมต่อเครือข่ายที่ช้าหรือไม่สอดคล้องกัน ในกรณีที่ข้อมูลมือถือและ/หรือ Wi-Fi ของคุณทำงานไม่ถูกต้อง Google Maps จะทำงานลำบากตามที่ตั้งใจไว้
ดังนั้น ในกรณีที่คุณใช้ข้อมูลมือถือ ให้ลองเปิด โหมดเครื่องบินเป็นเวลาอย่างน้อย 60 วินาทีก่อนที่จะเปิดอีกครั้ง การดำเนินการนี้ควรแก้ไขปัญหาใดๆ ที่คุณประสบกับเครือข่ายเซลลูลาร์ของคุณ ในกรณีที่คุณใช้ Wi-Fi ให้ปิดเราเตอร์แล้วเปิดใหม่อีกครั้งหลังจากผ่านไป 60 วินาที การดำเนินการนี้ควรแก้ไขเครือข่าย Wi-Fi ของคุณ
อีกสาเหตุหนึ่งที่ทำให้ Google Maps ทำงานไม่ถูกต้องคือหากคุณเปิด VPN บนอุปกรณ์ คุณอาจลืมปิดก่อนใช้ Google Maps ซึ่งเป็นปัญหา ดังนั้น ปิด VPN แล้วลองใช้ Google Maps อีกครั้ง
8. ปรับปรุงความแม่นยำของตำแหน่ง
Google Maps ใช้ GPS ของสมาร์ทโฟนในการให้ข้อมูลตำแหน่งที่ถูกต้องแก่คุณ นี่คือสาเหตุที่ความไม่แม่นยำของตำแหน่งโทรศัพท์ของคุณหรือข้อมูล GPS จะรบกวนการทำงานที่ราบรื่นของ Google Maps ดังนั้น เรามาเรียนรู้วิธีปรับปรุงความแม่นยำของตำแหน่งของ Google Maps บนอุปกรณ์ Android และ iOS ของคุณ
บน Android
1. เปิด แอปการตั้งค่า จากนั้นไปที่ส่วน “ตำแหน่งที่ตั้ง”
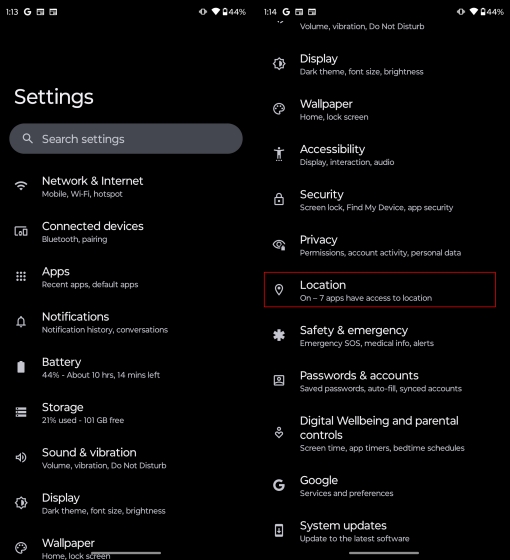
2. ในที่นี้ ให้เปิดแผนที่และเปิดใช้งานตัวเลือก “ใช้ตำแหน่งที่แม่นยำ” ซึ่งจะอนุญาตให้ Google แผนที่ใช้ตำแหน่งอุปกรณ์ที่แม่นยำของคุณและให้ข้อมูลที่เกี่ยวข้องและแม่นยำมากขึ้น.
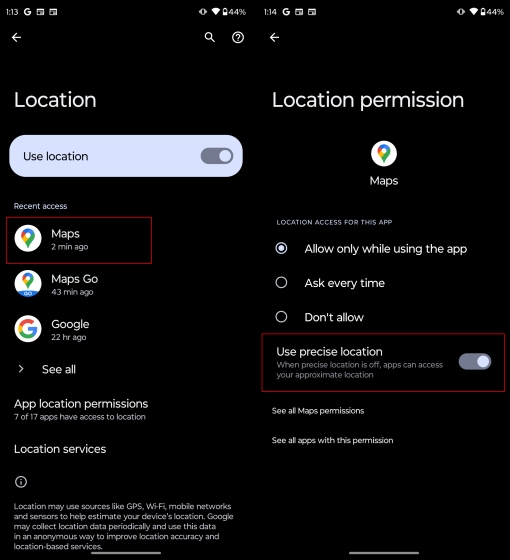
การดำเนินการนี้ควรแก้ไขปัญหาใดๆ ที่คุณพบก่อนหน้านี้กับ Google Maps บนอุปกรณ์ Android ของคุณ
ใน iOS
1. เปิดแอปการตั้งค่า จากนั้นเลื่อนลงไปที่ Google Maps
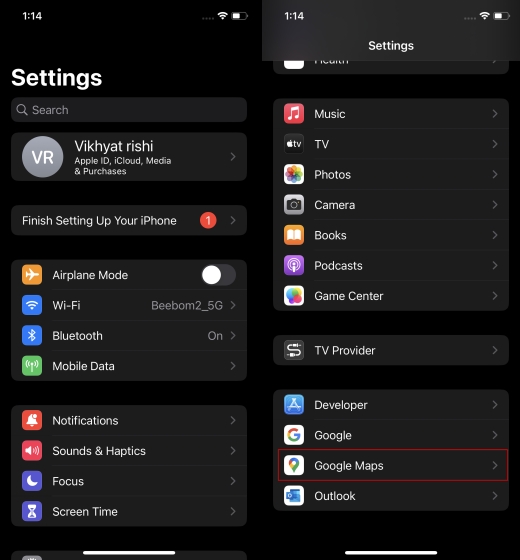
2. เปิดเมนูตำแหน่งจาก Google Maps และเปิดใช้งาน “ตำแหน่งที่แม่นยำ” ซึ่งจะทำให้ Google Maps สามารถเข้าถึงตำแหน่งเฉพาะของคุณ ไม่ใช่ตำแหน่งโดยประมาณของคุณเพื่อการนำทางที่ดีขึ้น
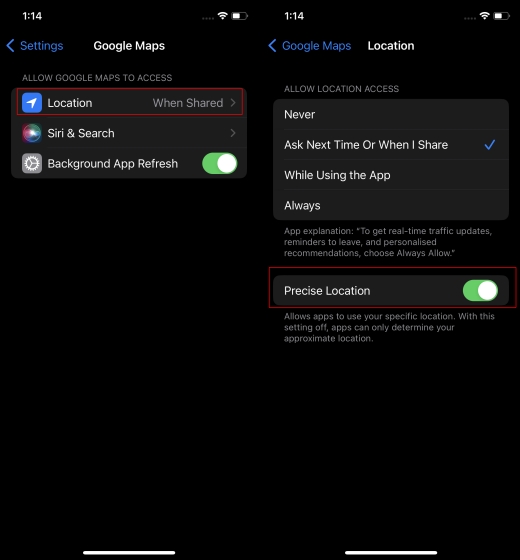
9. เปลี่ยนสิทธิ์บริการตำแหน่ง
Google Maps ใช้ข้อมูลตำแหน่งของคุณเพื่อให้ทำงานได้อย่างถูกต้อง ดังนั้น ปัญหาใดๆ เกี่ยวกับการอนุญาตตำแหน่งบนอุปกรณ์ของคุณ, GPS หรือปัญหาเกี่ยวกับตำแหน่งอื่นๆ จะรบกวนการทำงานของ Google Maps ตรวจสอบให้แน่ใจว่าได้ให้สิทธิ์ตำแหน่งที่จำเป็นแก่แอป Google Maps เพื่อให้แอปทำงานได้อีกครั้ง คุณสามารถทำได้ดังนี้:
บน Android
1. เปิด “แอปการตั้งค่า” บนอุปกรณ์ Android และเลื่อนลงไปที่ตัวเลือก “ตำแหน่ง”

2. คลิกที่ “แผนที่” แล้วเลือกตัวเลือก “อนุญาตเฉพาะขณะใช้แอป”
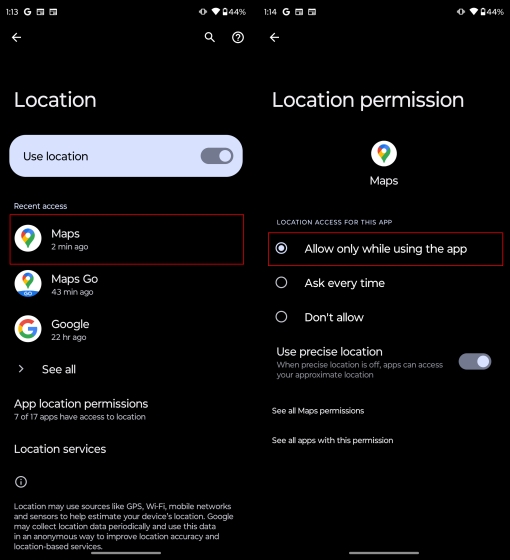
เปิดแอป Google Maps อีกครั้ง
บน iOS
1. เปิด “แอปการตั้งค่า” บน iPhone และเลื่อนลงมาจนกว่าคุณจะสังเกตเห็นตัวเลือก Google แผนที่
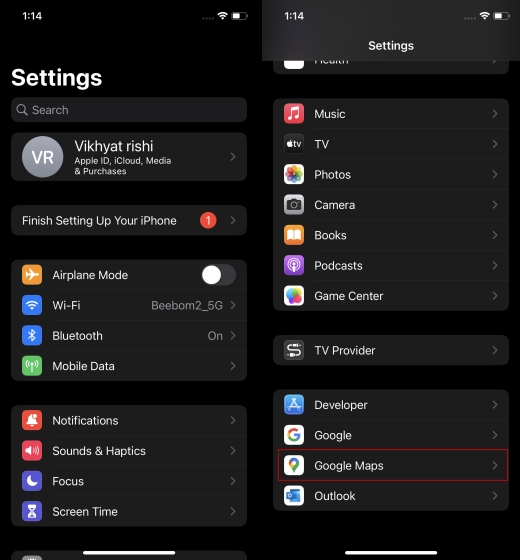
2. ที่นี่ คลิกที่ “ตำแหน่งที่ตั้ง” จากนั้นเปิดใช้งานตัวเลือก “เสมอ” วิธีนี้จะช่วยให้ Google Maps เข้าถึงตำแหน่งของคุณได้ตลอดเวลาเพื่อให้ผลลัพธ์ที่ดีขึ้นแก่คุณ
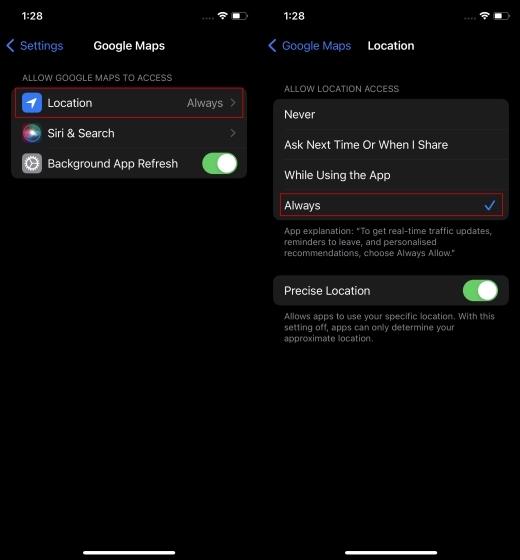
ตอนนี้ เมื่อคุณเปิดแอป Google Maps ใหม่อีกครั้ง แอปควรทำงานตามที่คาดไว้
10. ลองใช้ Google Maps Go
สำหรับผู้ใช้ Android Google ขอเสนอแอป Google Maps เวอร์ชันขนาดเล็กที่เรียกว่า Google Maps Go แอปนี้นำคุณลักษณะที่จำเป็นทั้งหมดของ Google Maps มาในแพ็คเกจที่เบาและกะทัดรัดกว่ามาก คุณจะได้รับฟังก์ชันการทำงานที่จำเป็นทั้งหมด เช่น การนำทางด้วย GPS แบบเรียลไทม์ คำแนะนำในท้องถิ่น การจราจรแบบเรียลไทม์ การเปลี่ยนเส้นทางอัตโนมัติ แผนที่ออฟไลน์ และอื่นๆ อีกมากมาย
แอป Google Maps Go มีเป้าหมายหลักที่สมาร์ทโฟนระดับล่าง ผู้ใช้ที่อาจพบปัญหาขณะเรียกใช้แอป Google Maps ที่ใช้ RAM เต็มเปี่ยมบนอุปกรณ์ของตน คุณสามารถ ดาวน์โหลด แอป Google Maps Go ได้ฟรีจาก Play Store
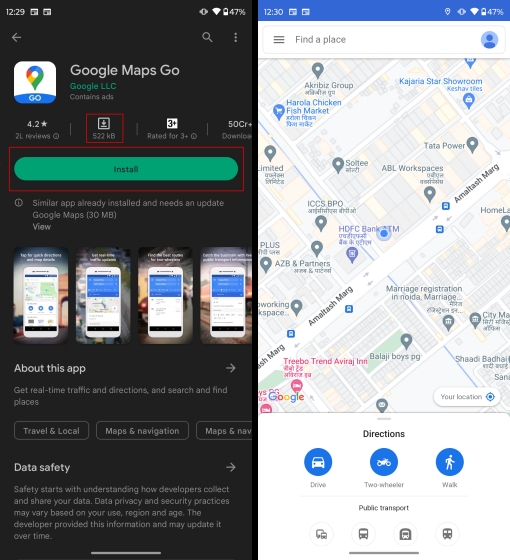
เมื่อติดตั้งแล้ว คุณควรจะสามารถเรียกใช้แอป Google Maps Go บนอุปกรณ์ Android ของคุณได้อย่างราบรื่น อย่างไรก็ตาม หากคุณใช้ iOS แอป Google Maps เวอร์ชันน้ำหนักเบานี้จะไม่พร้อมใช้งานสำหรับคุณ
11. เปิดใช้งานการใช้ข้อมูลพื้นหลัง
ในขณะที่เปิดการใช้ข้อมูลพื้นหลัง แอปที่ติดตั้งในสมาร์ทโฟนของคุณสามารถดาวน์โหลดข้อมูลสำหรับการใช้งานในอนาคตและแจ้งให้คุณทราบเมื่อแอปเหล่านั้นไม่ได้ทำงานอยู่ สิ่งนี้ทำให้แอพพร้อมใช้งานตั้งแต่เริ่มต้นทันทีที่คุณเปิดใช้งาน สำหรับแอปพลิเคชันเช่น Google Maps การเปิดใช้งานการใช้ข้อมูลพื้นหลังเป็นสิ่งสำคัญเนื่องจากจะทำให้แอปพลิเคชันสามารถอัปเดตตัวเองอย่างต่อเนื่องด้วยข้อมูลและข้อมูลล่าสุด โดยอิงจาก GPS และข้อมูลตำแหน่งตามเวลาจริง
ให้ฉันแสดงวิธีเปิดใช้งานการใช้ข้อมูลพื้นหลังสำหรับ Google Maps บน Android และ iOS
บน Android
1. จากแอปการตั้งค่า คลิกตัวเลือกที่ระบุว่า “แอป” ค้นหา Google Maps จากเมนูแอปและคลิกที่มัน
2. ตอนนี้ เลือกตัวเลือก “ข้อมูลมือถือและ Wi-Fi”และเปิดใช้งาน “ข้อมูลพื้นหลัง”
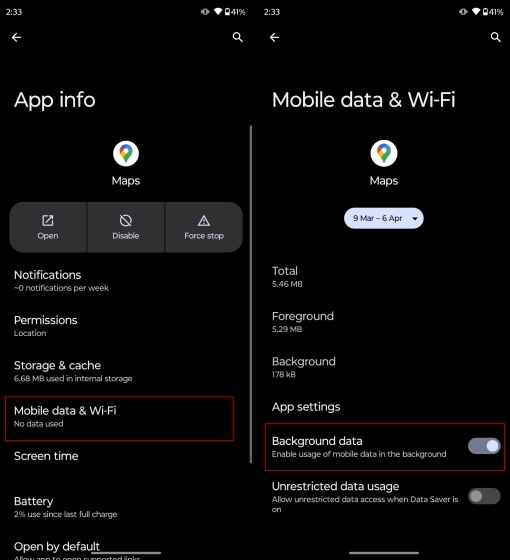
เมื่อเปิดใช้งานแล้ว Google Maps จะสามารถใช้ข้อมูลพื้นหลังของสมาร์ทโฟนของคุณได้แม้ไม่ได้ใช้งานอยู่ก็ตาม
บน iOS
1. เปิด “แอปการตั้งค่า” แล้วคลิก “ทั่วไป”

2. จากทั่วไป เลือก “การรีเฟรชแอปพื้นหลัง” สลับเปิดการรีเฟรชแอปพื้นหลังเป็นเปิดสำหรับ Google Maps ตามที่แสดงด้านล่าง
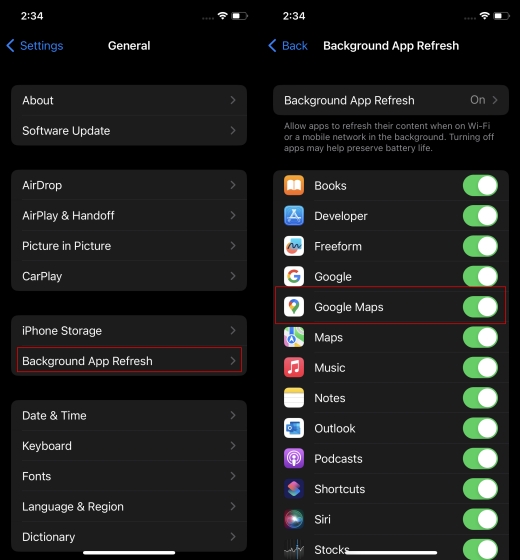
เปิดใหม่ แอป Google Maps ได้เลย ควรทำงานได้ตามปกติ
12. ปิดใช้งานโหมด Wi-Fi เท่านั้น
เพื่อผลลัพธ์ที่ดียิ่งขึ้น คุณสามารถปิดใช้งานโหมด Wi-Fi เท่านั้นสำหรับ Google Maps บน Android ซึ่งจะทำให้ Google Maps ใช้ทั้งข้อมูลมือถือและ Wi-Fi ในการทำงาน ทำตามขั้นตอนด้านล่างเพื่อเรียนรู้วิธีปิดใช้งานโหมด Wi-Fi อย่างเดียวสำหรับ Google Maps บนอุปกรณ์ Android ของคุณ
1. เปิด Google Maps และคลิกที่ ไอคอนโปรไฟล์ ซึ่งอยู่ที่มุมขวาบนของหน้าจอ
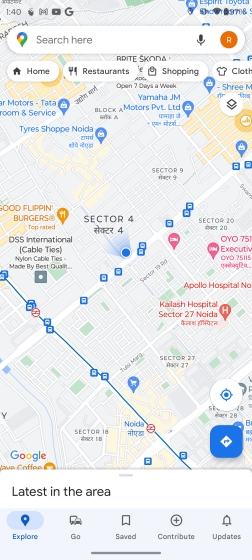
2. จากหน้าต่างป๊อปอัป ให้เปิด “การตั้งค่า” ปิดใช้งานโหมด Wi-Fi เท่านั้น

Google Maps จะสามารถทำงานโดยใช้ข้อมูลมือถือของคุณได้เช่นกัน
13. ตรวจสอบความแม่นยำของวันที่และเวลา
หากเวลาและวันที่ที่ตั้งไว้ในอุปกรณ์ Android และ iOS ของคุณไม่ถูกต้อง Google Maps อาจทำงานผิดปกติเช่นกัน สมมติว่าเนื่องจากปัญหาทางเทคนิค เวลาและวันที่ในอุปกรณ์ของคุณไม่ถูกต้อง ในกรณีดังกล่าว ไทม์ไลน์ของคุณใน Google Maps จะผิดพลาด ในกรณีนี้ Google Maps อาจแสดงสถานที่ที่คุณไม่เคยไปหรือรบกวน GPS ของอุปกรณ์
ดังนั้น การตรวจสอบวันที่และเวลาบนอุปกรณ์ Android และ iOS อีกครั้งจึงเป็นเรื่องสำคัญ ตรวจสอบคำแนะนำโดยละเอียดเกี่ยวกับการเปลี่ยนเวลาบน iPhone ของคุณ
สาเหตุที่เป็นไปได้ที่ Google Maps ไม่ทำงาน?
เป็นการยากที่จะระบุสาเหตุที่แน่นอนสำหรับความล้มเหลวของ Google Maps Google Maps อาจขัดข้องหรือไม่ทำงานตามที่ตั้งใจไว้ได้จากหลายสาเหตุ ตั้งแต่เซิร์ฟเวอร์ล่มไปจนถึงปัญหาฮาร์ดแวร์และซอฟต์แวร์ในสมาร์ทโฟน สาเหตุมีหลากหลาย แต่สาเหตุที่พบบ่อยที่สุดคือความเร็วเครือข่ายไม่สม่ำเสมอหรือช้า ความแม่นยำของ GPS ต่ำ การอัปเดตแอปที่รอดำเนินการ และการหยุดทำงานของเซิร์ฟเวอร์ Google Maps
แก้ไขปัญหาเกี่ยวกับ Google Maps เดี๋ยวนี้!
ฉันหวังว่าคำแนะนำข้างต้นจะช่วยคุณแก้ไขปัญหาที่คุณประสบกับ Google Maps ฉันรู้ว่ามันอาจจะค่อนข้างน่ารำคาญและไม่สะดวกเมื่อ Google Maps ไม่ทำงานอย่างที่ควรจะเป็น อย่างไรก็ตาม คุณต้องจำไว้ว่า Google Maps อาจประสบปัญหาเช่นเดียวกับแอปอื่นๆ ในบางครั้ง แต่มีวิธีแก้ไขปัญหาเหล่านี้เสมอ ดังนั้นการแก้ไขใดที่หลอกลวงคุณ เราพลาดวิธีแก้ปัญหาเพิ่มเติมหรือไม่? แจ้งให้เราทราบในความคิดเห็นด้านล่าง!
คำถามที่พบบ่อยเกี่ยวกับ Google Maps ไม่ทำงาน
เหตุใด Google Maps จึงขัดข้องอยู่เสมอ
Google Maps อาจมีสาเหตุหลายประการ หยุดทำงานบนอุปกรณ์ของคุณอย่างต่อเนื่อง อาจเป็นเพราะเซิร์ฟเวอร์หยุดทำงานจากจุดสิ้นสุดของ Google หรือปัญหาใดๆ กับอุปกรณ์ Android หรือ iOS ของคุณเช่นกัน คุณต้องอ่านบทความของเราด้านบนเพื่อดูว่าเหตุใด Google Maps จึงอาจขัดข้อง
ทำไม Google Maps ไม่ทำงานบนเบราว์เซอร์
บางครั้ง Google Maps อาจขัดข้องในเบราว์เซอร์ของคุณ สิ่งนี้มักจะเกิดขึ้นกับ Google Chrome เบราว์เซอร์มีชื่อเสียงในด้านความต้องการทรัพยากรที่มากเกินไป และนั่นคือสาเหตุที่ Google Maps มักจะทำงานผิดพลาดบน Google Chrome
จะอัปเดต Google Maps ได้อย่างไร
บนอุปกรณ์ Android ของคุณ ให้ไปที่ Play Store แล้วค้นหา Google Maps หากมีการอัปเดตที่ค้างอยู่ระบบจะขอให้คุณอัปเดตแอป
ในทำนองเดียวกัน บนอุปกรณ์ iOS ของคุณ ไปที่ App Store และค้นหา Google Maps หากมีการอัปเดตที่รอดำเนินการ ระบบจะขอให้คุณอัปเดตแอป
เหตุใด Google Maps จึงไม่รีเฟรชตำแหน่งของฉัน
หาก Google Maps ไม่รีเฟรชตำแหน่งหรือไม่ทำงานตามที่ตั้งใจ ตรวจสอบให้แน่ใจว่า Google Maps สามารถเข้าถึงตำแหน่งปัจจุบันของคุณได้ และ การอนุญาตตำแหน่งสำหรับ Google Maps เปิดอยู่ เรียนรู้วิธีเปิดใช้งานคุณสมบัติเหล่านี้ในบทความนี้
เหตุใดฉันจึงสูญเสียสัญญาณ GPS อยู่ตลอดเวลา
เป็นเรื่องปกติอย่างยิ่งที่จะสูญเสียสัญญาณ GPS ของคุณในบางกรณีเมื่อคุณอยู่ในอาคารหรือใต้ดิน อย่างไรก็ตาม หากปัญหายังคงอยู่เป็นเวลานาน ให้สันนิษฐานไว้ก่อนว่าปัญหาอาจเกิดจากอุปกรณ์ Android หรือ iOS ของคุณ ปัญหาต่างๆ เช่น แบตเตอรี่เหลือน้อย เซ็นเซอร์ทำงานผิดพลาด หรือปัญหาใดๆ กับตัวชิป GPS อาจเป็นสาเหตุที่เป็นไปได้บางประการ
แสดงความคิดเห็น
เมื่อปีที่แล้ว MSI ได้เปิดตัว Titan GT77 พร้อมด้วย Intel Core i9-12900HX และ RTX 3080 Ti Laptop GPU และเป็นแล็ปท็อปสำหรับเล่นเกมที่ทรงพลังที่สุดในโลก เป็นรุ่นที่หนักหน่วงที่สุด […]
เป็นเวลาไม่กี่เดือนแล้วที่ iPhone 14 Series เปิดตัว และเป็นที่ทราบกันดีว่าเป็นปีของรุ่น Pro แต่ถ้าคุณตั้งใจที่จะซื้อมืออาชีพแบบหรูหรา จำนวนเงินที่ต้องจ่าย […]
Wondershare ได้พัฒนาซอฟต์แวร์และเครื่องมือที่ดีที่สุดเพื่อทำให้ชีวิตและความพยายามสร้างสรรค์ของเราง่ายขึ้นในช่วงหลายปีที่ผ่านมา โดยเฉพาะอย่างยิ่ง Wondershare Filmora ได้รับรางวัลมากมาย เป็นผู้รับรางวัล Video Editing Leader […]