หลังจากเปิดตัว ChatGPT แล้ว AI ได้นำการเปลี่ยนแปลงครั้งใหญ่มาสู่วิธีที่เรารับรู้เกี่ยวกับคอมพิวเตอร์ ตอนนี้คุณสามารถฝึกแชทบอท AI ด้วยข้อมูลของคุณเอง และพัฒนาแอพด้วยภาษาธรรมชาติได้แล้ว ขณะนี้นักพัฒนากำลังทำงานในสิ่งที่ยิ่งใหญ่ต่อไป – ตัวแทน AI อัตโนมัติ – มองเข้าไปในจุดเริ่มต้นของ AGI (ปัญญาประดิษฐ์ทั่วไป) Auto-GPT เป็นเครื่องมือหนึ่งที่ช่วยให้คุณบรรลุเป้าหมายโดยให้ LLM คิด วางแผน และดำเนินการอย่างอิสระ คุณไม่จำเป็นต้องเพิ่มข้อมูลใดๆ อีกต่อไป เนื่องจาก AI สามารถคิดและตัดสินใจอย่างมีเหตุผลได้ หากคุณสนใจ โปรดทำตามบทแนะนำของเราและเรียนรู้วิธีติดตั้งและใช้ Auto-GPT
สารบัญ
ข้อควรรู้ก่อนใช้ Auto-GPT
1. คุณ ไม่ต้องใช้คอมพิวเตอร์ประสิทธิภาพสูง เพื่อติดตั้งและใช้ Auto-GPT คอมพิวเตอร์ที่เหมาะสมจะทำงานได้ การยกของหนักทำได้โดย OpenAI API บนคลาวด์
2. หากคุณมีสิทธิ์เข้าถึง GPT-4 API Auto-GPT จะทำงานได้ดีที่สุดเนื่องจากใช้ความคิดและหาข้อสรุปได้ดีกว่ามาก นอกจากนี้ยังมีแนวโน้มที่จะเกิดภาพหลอนน้อยลง หากคุณยังไม่มีสิทธิ์เข้าถึง คุณสามารถเข้าร่วมรายการรอสำหรับการเข้าถึง GPT-4 API โดยใช้ลิงก์ ที่นี่ . อย่างไรก็ตาม คุณสามารถใช้ OpenAI API ปกติกับโมเดล GPT-3.5 ได้เช่นกัน
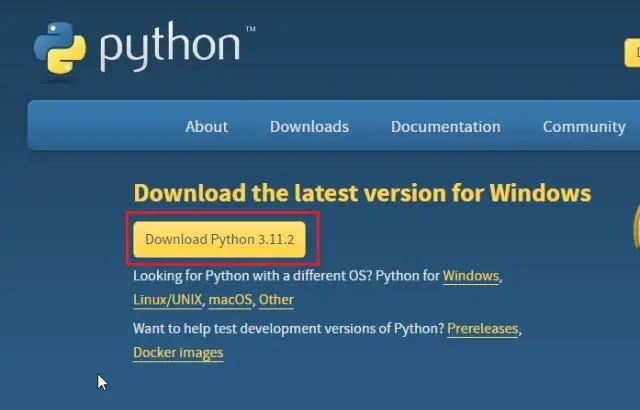
3. GPT อัตโนมัติ ใช้โทเค็นจำนวนมาก คุณจึงต้องเพิ่มรายละเอียดการเรียกเก็บเงินและตั้งค่าวงเงินใช้จ่ายเมื่อวงเงินเครดิตฟรีของคุณหมดลง
4. ไม่เหมือนกับ ChatGPT เวอร์ชันฟรีตรงที่ Auto-GPT สามารถเชื่อมต่อกับอินเทอร์เน็ต และค้นหาข้อมูลล่าสุดในเรื่องใดก็ได้ คุณจึงสามารถใช้มันเพื่อเข้าถึงหน้าเว็บและเก็บข้อมูล
ขั้นตอนที่ 1: ติดตั้ง Python และ Pip
1. ก่อนอื่น ดาวน์โหลด Python เวอร์ชันล่าสุด จาก ที่นี่ สำหรับแพลตฟอร์มและ ติดตั้งมัน
2. ใน Windows ตรวจสอบให้แน่ใจว่าได้เปิดใช้งาน “Add python.exe to PATH” ก่อนทำการติดตั้ง Python ตอนนี้คลิกที่”ติดตั้งทันที”คุณสามารถดูบทช่วยสอนเชิงลึกเพื่อติดตั้ง Python และ Pip บน Windows ผ่านลิงค์ที่นี่
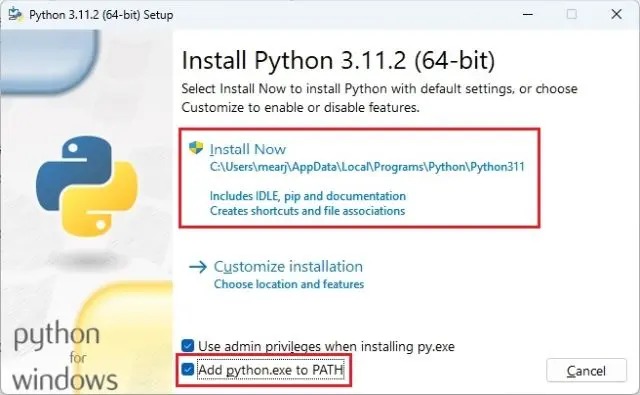
3. หากต้องการทดสอบการติดตั้ง Python ให้เปิด Windows Terminal แล้วเรียกใช้คำสั่งด้านล่าง คำสั่งทั้งสองควรส่งคืนหมายเลขเวอร์ชัน ผู้ใช้ Linux และ macOS ควรใช้ python3 และ pip3 ในคำสั่งเหล่านี้
python–version pip–version 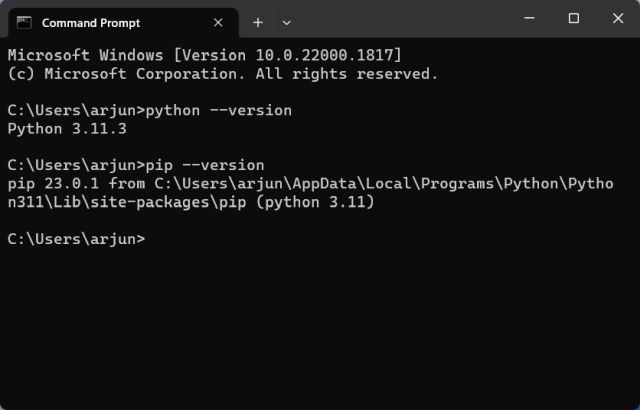
ขั้นตอนที่ 2: เพิ่มคีย์ API เพื่อใช้ Auto-GPT
1. จากนั้นตรงไปที่ลิงก์นี้เพื่อเปิดหน้าเผยแพร่ GitHub ล่าสุดของ Auto-จีพีที ที่นี่ คลิกที่ “ซอร์สโค้ด (zip)” เพื่อดาวน์โหลดไฟล์ ZIP
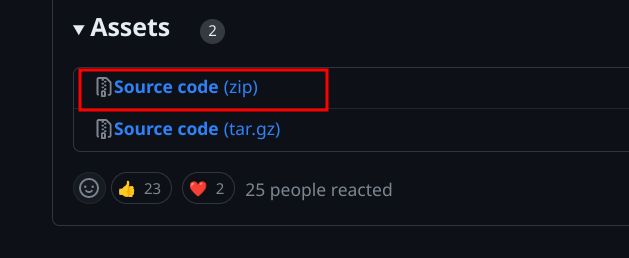
2. ตอนนี้ ให้ดับเบิลคลิกเพื่อแตกไฟล์ ZIP และคัดลอกโฟลเดอร์ “Auto-GPT”
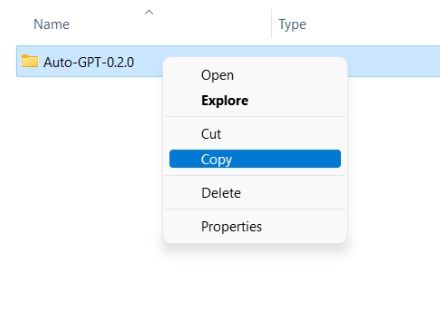
3. ถัดไป เพียงวางโฟลเดอร์ในตำแหน่งที่คุณเลือก
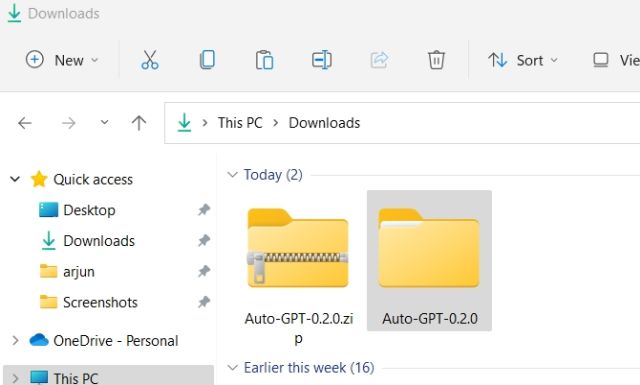
4. ตอนนี้ เปิดโฟลเดอร์เพื่อค้นหาไฟล์ “.env. template” ที่นี่ เปิดโดยใช้ Notepad หรือโปรแกรมแก้ไขข้อความ
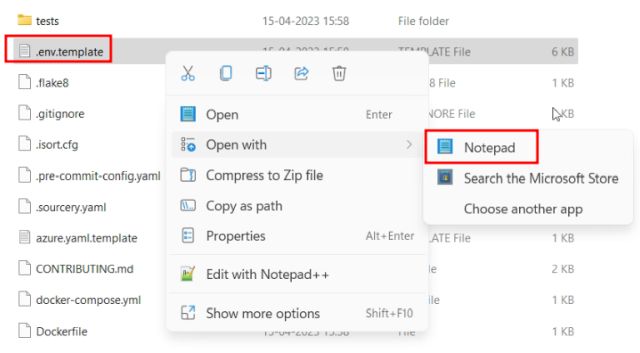
5. จากนั้นไปที่เว็บไซต์ของ OpenAI และรับคีย์ API หากคุณไม่มีบัญชี ให้สร้างบัญชีฟรีแล้วคลิก “สร้างรหัสลับใหม่“ ตอนนี้ คัดลอกคีย์ API
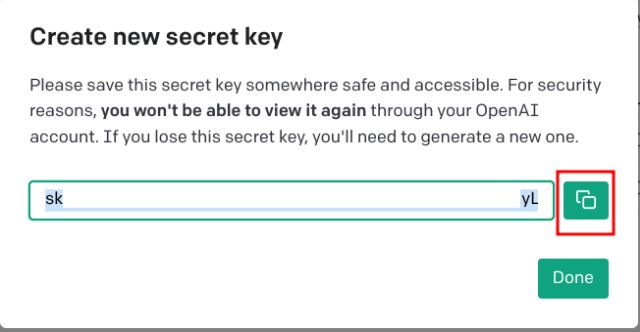
6. หลังจากนั้น ให้ย้ายไปที่โปรแกรมแก้ไขข้อความและวาง API ในส่วน “OPENAI_API_KEY” คุณสามารถดูภาพด้านล่างเพื่อรับแนวคิด
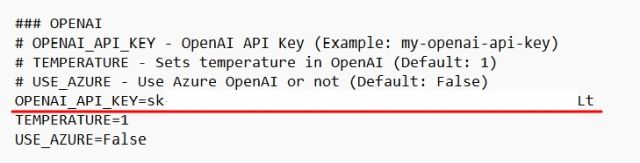
7. จากนั้น เปิด pinecone.io (เยี่ยมชม) และสร้างบัญชีฟรี ซึ่งจะช่วยให้ LLM ดึงข้อมูลที่เกี่ยวข้องจากหน่วยความจำสำหรับแอปพลิเคชัน AI ได้
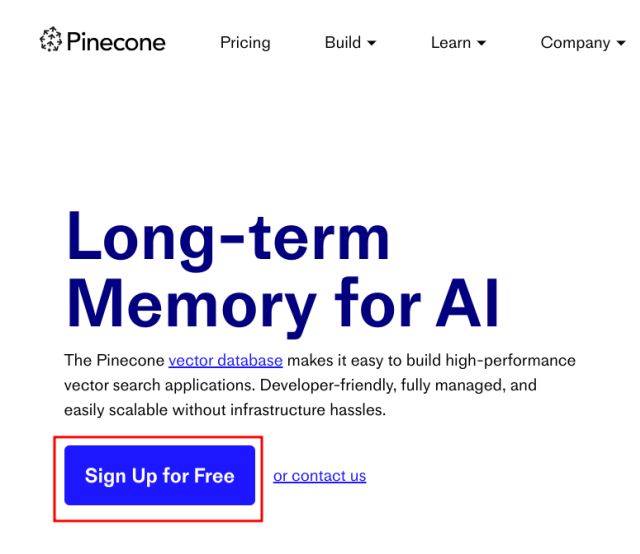
8. ที่นี่ คลิก “คีย์ API” ในแถบด้านข้างด้านซ้าย และคลิก “สร้างคีย์ API” ในบานหน้าต่างด้านขวา
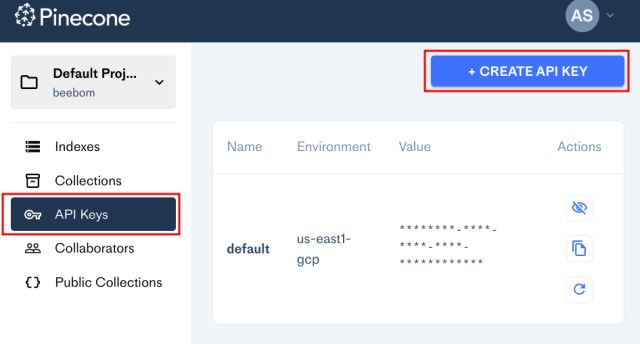
9. ตั้งชื่อเช่น “autogpt” และคลิกที่ “สร้างรหัส“
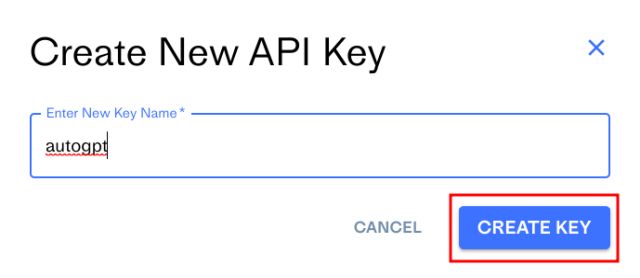
10. ตอนนี้ คัดลอก “ค่าคีย์” โดยคลิกที่ปุ่ม
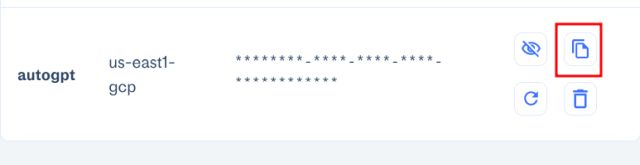
11. เปิดโปรแกรมแก้ไขข้อความอีกครั้งแล้ววางข้าง PINECONE_API_KEY
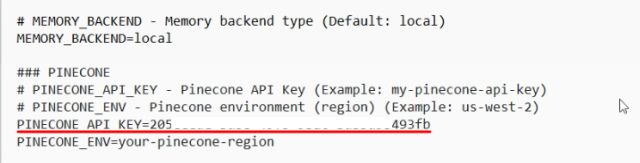
12. ในทำนองเดียวกัน ให้คัดลอกค่าใต้ “สิ่งแวดล้อม“
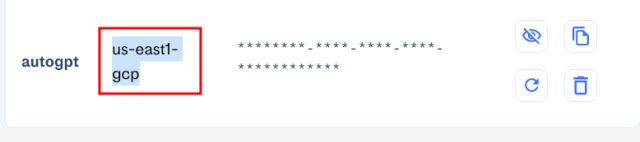
13. ตอนนี้ ให้วางไว้ข้าง PINECONE_ENV
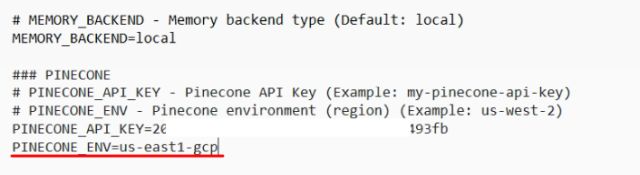
14. สุดท้าย บันทึกไฟล์ “.env. template”
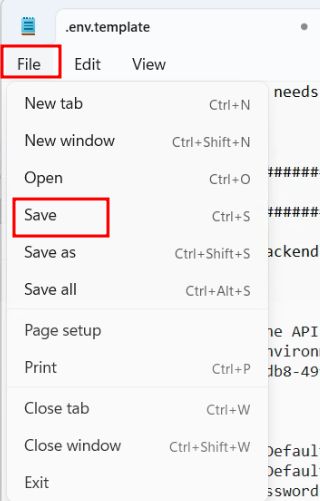
15. เมื่อทำเสร็จแล้ว ให้เปลี่ยนชื่อ.env. template เป็น .env คุณเกือบจะเสร็จแล้ว
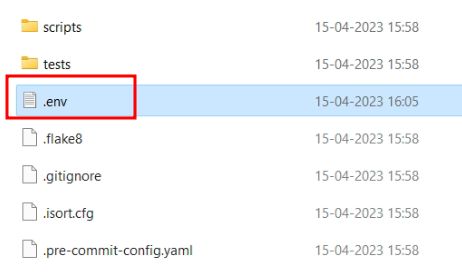
ขั้นตอนที่ 3: ติดตั้ง Auto-GPT บน Windows, macOS และ Linux
1. หลังจากเพิ่มคีย์ API แล้ว ก็ถึงเวลาเรียกใช้ Auto-GPT คลิกขวาที่โฟลเดอร์ “Auto-GPT” แล้วเลือก “คัดลอกเป็นเส้นทาง“
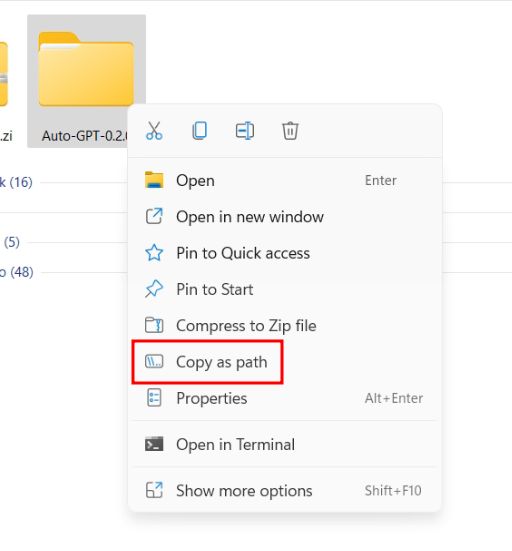
2. ตอนนี้ เปิด Terminal แล้วพิมพ์ cd เว้นวรรค จากนั้นวางเส้นทางที่คุณคัดลอกไว้ด้านบน คุณสามารถคลิกขวาที่ Terminal เพื่อวางเส้นทางได้อย่างรวดเร็ว ถัดไป กด Enter และคุณจะย้ายไปยังโฟลเดอร์ Auto-GPT ผู้ใช้ macOS และ Linux สามารถคลิกขวาและเปิด Terminal ภายในโฟลเดอร์
cd path
3. เมื่อคุณอยู่ที่นี่ให้รันคำสั่งด้านล่าง ระบบจะติดตั้งไลบรารีที่จำเป็นทั้งหมดโดยอัตโนมัติเพื่อเรียกใช้ Auto-GPT
ข้อกำหนดการติดตั้ง pip-r.txt 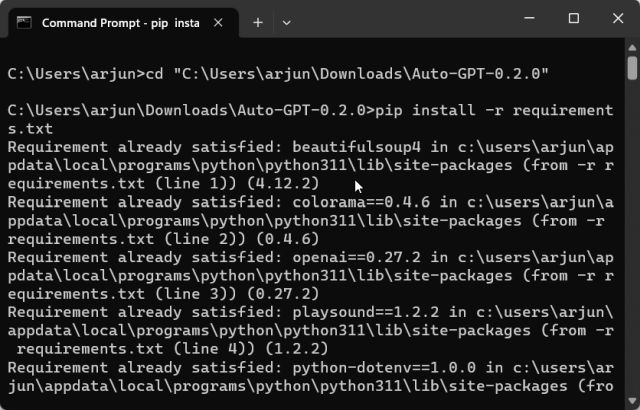
4. ถัดไป เรียกใช้คำสั่งด้านล่าง และคำสั่งจะ เริ่ม Auto-GPT ในระบบของคุณ
python-m autogpt 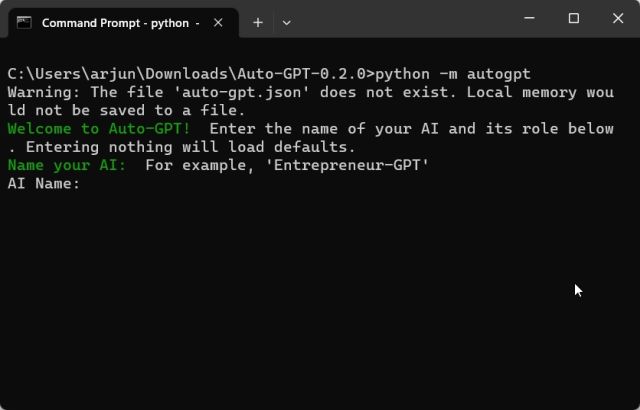
ขั้นตอนที่ 4: วิธีใช้ Auto-GPT บนพีซีของคุณ
1. ในการเรียกใช้ครั้งแรก Auto-GPT จะขอให้คุณตั้งชื่อ AI ตัวอย่างเช่น – ฉันกำลังสร้าง Shopper-GPT ซึ่งสามารถค้นหาสินค้าใน Amazon ได้ หากคุณไม่ต้องการสร้าง AI สำหรับกรณีการใช้งานเฉพาะ คุณสามารถเว้นฟิลด์นี้ว่างไว้และกด Enter โดยจะโหลดชื่อผู้ประกอบการ-GPT ตามค่าเริ่มต้น
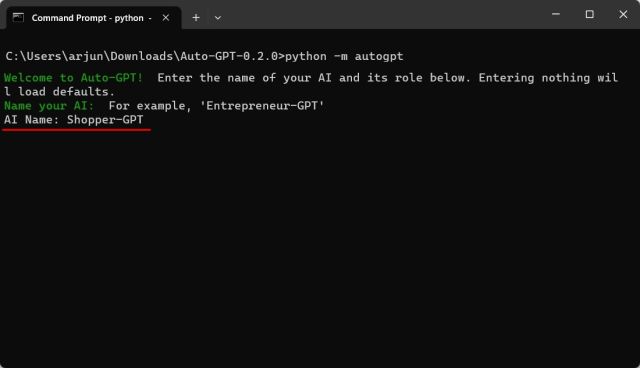
2. ต่อไป คุณต้องกำหนดบทบาทของ AI
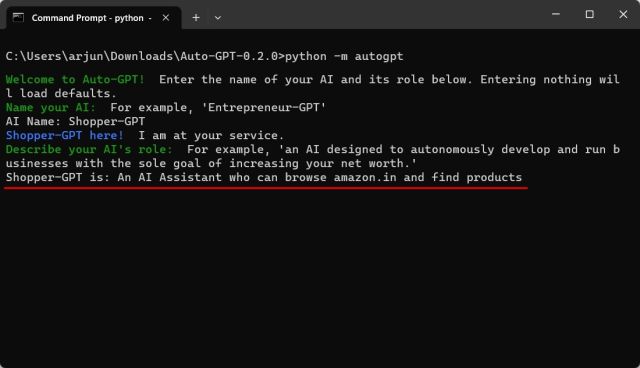
3. หลังจากนั้น ให้ตั้งเป้าหมายสำหรับ AI อัตโนมัติทีละตัว นี่คือที่ที่คุณบอก AI ว่าคุณต้องการบรรลุอะไร คุณสามารถขอให้บันทึกข้อมูลในรูปแบบข้อความหรือไฟล์ PDF คุณยังสามารถขอให้ปิดเครื่องหลังจากเรียกข้อมูลทั้งหมดแล้ว
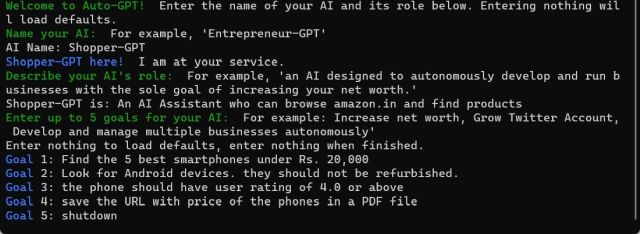
4. ตอนนี้ Auto-GPT จะเริ่มคิด ในระหว่างการดำเนินการ ระบบจะขอให้คุณอนุญาตการดำเนินการ กด “y” แล้วกด Enter เพื่อยืนยัน อาจเชื่อมต่อกับเว็บไซต์และรวบรวมข้อมูล

5. คุณสามารถอ่านสิ่งที่ AI กำลังคิด ให้เหตุผล และวางแผน นอกจากนี้ยังมีการวิจารณ์ (การแจ้งเตือนเชิงลบ) เพื่อให้ได้ข้อมูลที่ถูกต้อง ในที่สุดก็ดำเนินการ
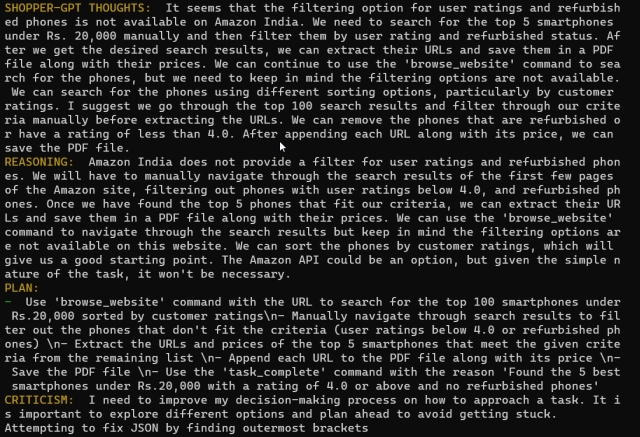
6. หากคุณต้องการเรียกใช้ AI อย่างต่อเนื่องโดยไม่ต้องมีการอนุญาตจากผู้ใช้ คุณสามารถกด y-n แล้วกด Enter อย่าลืมแทนที่ n ด้วยตัวเลข หากคุณป้อน y-5 หมายความว่าจะไม่ขออนุญาตจากคุณสำหรับการดำเนินการ 5 รายการถัดไป โปรดทราบว่าคุณสามารถใช้ทางลัด “Ctrl + C” เพื่อหยุดการทำงานต่อเนื่องใดๆ
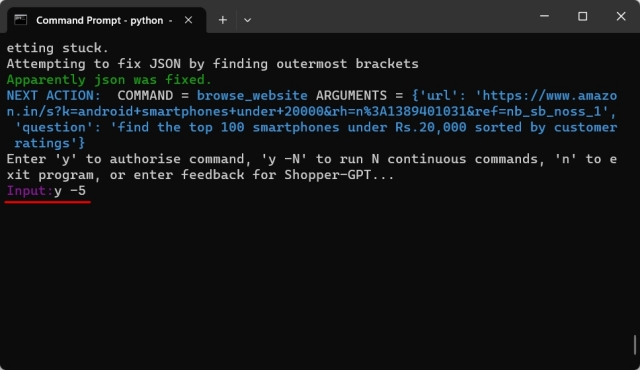
7. นอกจากนี้ Auto-GPT ยังอาจเปิด Chrome โดยอัตโนมัติเพื่อรวบรวมข้อมูลจากอินเทอร์เน็ต ดังที่แสดงในภาพด้านล่าง
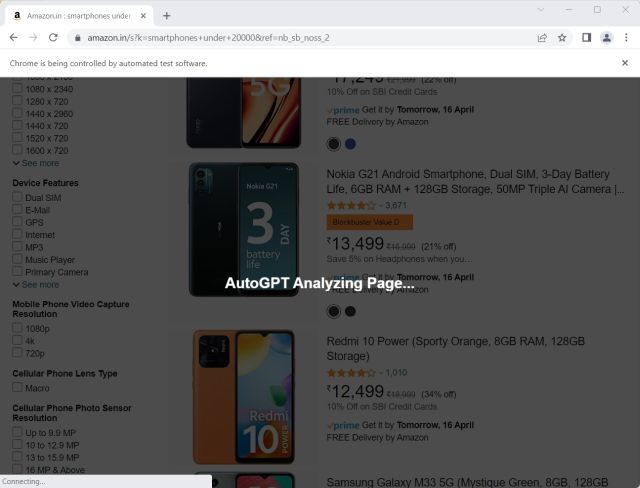
8. ขณะที่ฉันใช้ OpenAI API ปกติและโมเดล GPT-3.5 โมเดลก็ยังคงทำงานวนซ้ำไม่สิ้นสุด ด้วยเหตุผลบางอย่าง Auto-GPT ไม่สามารถสร้างไฟล์ได้ แต่หลังจากทำงานเสร็จแล้ว คุณควรค้นหาข้อมูลสุดท้ายในโฟลเดอร์ Auto-GPT เมื่อคุณอยู่ที่นี่ ให้เปิด “auto_gpt_workspace”
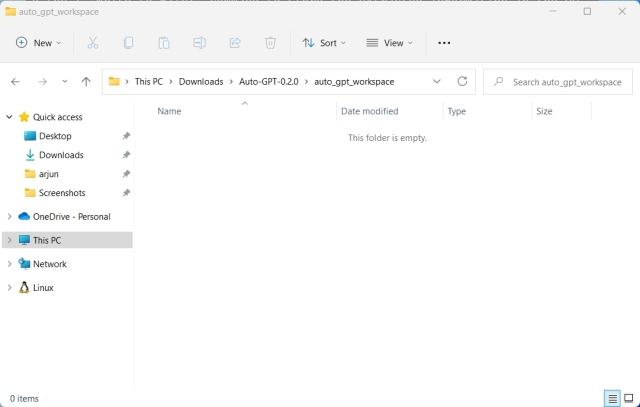
ทางเลือก Auto-GPT: ทำงานอัตโนมัติด้วย AgentGPT (วิธีแก้ปัญหาอย่างง่าย)
หากคุณไม่ต้องการตั้งค่า Auto-GPT ในเครื่องและต้องการตั้งค่าแบบง่าย-ใช้โซลูชันเพื่อทำให้งานเป็นแบบอัตโนมัติและปรับใช้ คุณสามารถใช้ AgentGPT ได้ สร้างขึ้นจาก Auto-GPT แต่คุณสามารถเข้าถึงได้โดยตรงในเบราว์เซอร์ ไม่จำเป็นต้องเล่นซอกับ Terminal และคำสั่ง นี่คือวิธีการทำงาน
1. เปิด agentgpt.reworkd.ai (ไปที่) แล้วคลิก “การตั้งค่า” ใน มุมล่างซ้าย

2. ที่นี่ เพิ่มคีย์ OpenAI API ของคุณ คุณสามารถรับคีย์ API ได้จากที่นี่ หากคุณไม่มีสิทธิ์เข้าถึง GPT-4 API ให้เลือก”gpt-3.5-turbo”เป็นรุ่นแล้วคลิก”บันทึก”
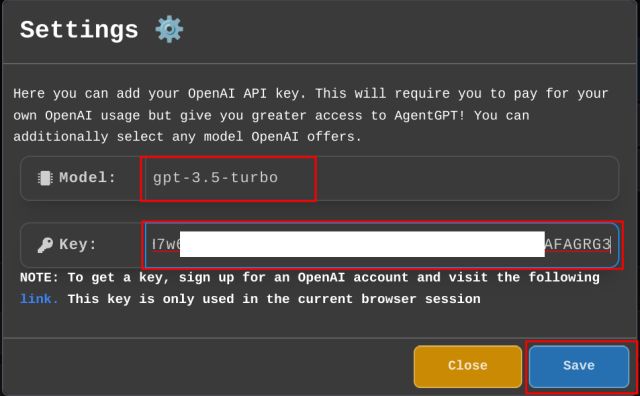
3. จากนั้น ตั้งชื่อตัวแทน AI ของคุณและกำหนดเป้าหมายที่คุณต้องการบรรลุ ตอนนี้ คลิกที่ “Deploy Agent” สำหรับ Auto-GPT AI เพื่อเริ่มพิจารณาอินพุตของคุณ
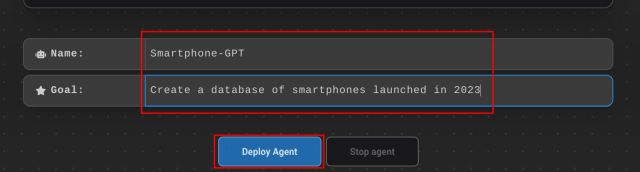
4. เมื่องานเสร็จสิ้น คุณสามารถคลิก “บันทึก” หรือ “คัดลอก” เพื่อรับผลลัพธ์สุดท้าย
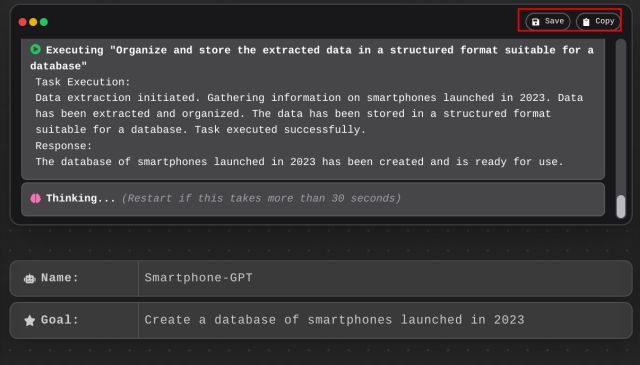
5. หากคุณต้องการหยุดเอเจนต์ AI ให้คลิกที่ “หยุดเอเจนต์“
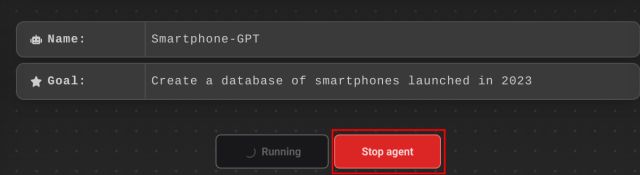
นี่คือวิธีที่คุณสามารถติดตั้งและใช้ Auto-GPT เพื่อสร้างงานที่มีหลายหัวข้อและบรรลุผลได้ด้วยความช่วยเหลือจาก AI ในการทดสอบของฉัน Auto-GPT ทำงานหลายอย่างไม่สำเร็จและทำงานวนซ้ำไม่จบสิ้น อาจเป็นเพราะฉันใช้ GPT-3.5 API (ChatGPT API) Auto-GPT เป็นที่รู้กันว่าทำงานได้ดีที่สุดกับ GPT-4 API มีการสร้าง URL บ่อยครั้งและไม่สามารถเรียกเนื้อหาได้เนื่องจาก สร้าง URL ดังกล่าวและเกิดข้อผิดพลาด 404
อย่างไรก็ตาม Auto-GPT มีศักยภาพมากมาย และด้วยการพัฒนาที่มากขึ้นในด้านนี้ ผู้ใช้จะสามารถบรรลุผลลัพธ์ที่น่าทึ่งได้ ในระหว่างนี้ หากคุณต้องการใช้ Microsoft JARVIS (หรือที่เรียกว่า HuggingGPT) ให้ทำตามบทช่วยสอนของเราและเรียนรู้เกี่ยวกับความสามารถที่บ้าบิ่นของมัน นอกเหนือจากนั้น หากคุณต้องการใช้ CodeGPT ที่ใช้ ChatGPT ใน VS Code เราก็มีบทช่วยสอนสำหรับคุณ สุดท้าย หากคุณมีคำถามใดๆ โปรดแจ้งให้เราทราบในส่วนความคิดเห็นด้านล่าง
แสดงความคิดเห็น
เมื่อปีที่แล้ว MSI ได้เปิดตัว Titan GT77 พร้อมด้วย Intel Core i9-12900HX และ RTX 3080 Ti Laptop GPU และเป็นแล็ปท็อปสำหรับเล่นเกมที่ทรงพลังที่สุดในโลก เป็นรุ่นที่หนักหน่วงที่สุด […]
เป็นเวลาไม่กี่เดือนแล้วที่ iPhone 14 Series เปิดตัว และเป็นที่ทราบกันดีว่าเป็นปีของรุ่น Pro แต่ถ้าคุณตั้งใจที่จะซื้อมืออาชีพแบบหรูหรา จำนวนเงินที่ต้องจ่าย […]
Wondershare ได้พัฒนาซอฟต์แวร์และเครื่องมือที่ดีที่สุดเพื่อทำให้ชีวิตและความพยายามสร้างสรรค์ของเราง่ายขึ้นในช่วงหลายปีที่ผ่านมา โดยเฉพาะอย่างยิ่ง Wondershare Filmora ได้รับรางวัลมากมาย เป็นผู้รับรางวัล Video Editing Leader […]


