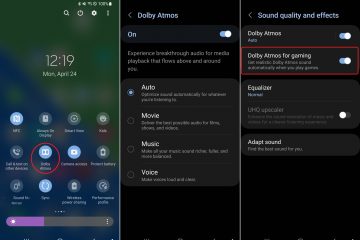เป็นเรื่องน่าหงุดหงิดเมื่อคุณต้องการเรียกใช้การสแกนไวรัสบนพีซีของคุณ และแอปความปลอดภัยของ Windows ไม่เปิดขึ้น รายการต่างๆ อาจทำให้แอปทำงานในลักษณะนี้ อย่างไรก็ตาม คุณสามารถใช้ขั้นตอนการแก้ไขปัญหาสองสามขั้นตอนเพื่อแก้ไขปัญหาได้
สาเหตุสองสามประการที่แอป Windows Security ของคุณไม่เปิดขึ้นคือการกำหนดค่าของแอปผิดพลาด เวอร์ชัน Windows ของคุณล้าสมัย ไฟล์ระบบ Windows เสียหาย และอื่นๆ
สารบัญ
1. ปิดโปรแกรมป้องกันไวรัสอื่นๆ บนพีซีของคุณ
ความปลอดภัยของ Windows ไม่เปิดขึ้นเนื่องจากคุณกำลังใช้โปรแกรมป้องกันไวรัสอื่นบนพีซีของคุณ เครื่องมือนั้นอาจรบกวนการทำงานของ Windows Security ทำให้แอปไม่เปิดขึ้น

ในกรณีนี้ คุณ สามารถปิดโปรแกรมป้องกันไวรัสอื่นๆ ของคุณและลองเปิดแอป Windows Security ลองบังคับปิดโปรแกรมอื่นของคุณเพื่อให้แน่ใจว่าปิดโดยสมบูรณ์
คลิกขวาที่ไอคอนเมนู Start แล้วเลือก Task Manager คลิกขวาที่โปรแกรมป้องกันไวรัสของคุณในรายการแล้วเลือก จบงาน 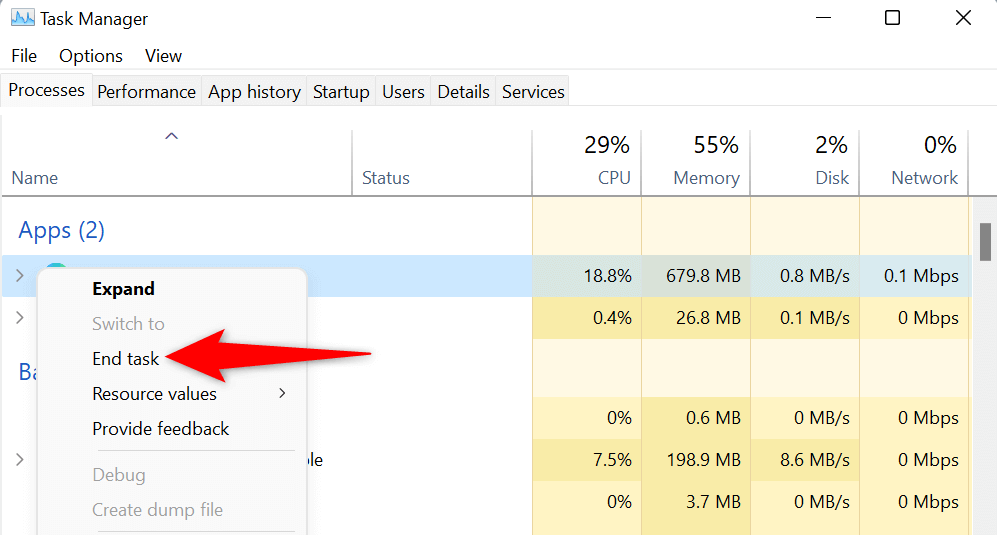 เรียกใช้ Windows Security
เรียกใช้ Windows Security
หาก Windows Security เปิดทำงานหลังจากปิดใช้งานเครื่องมือป้องกันไวรัสของบุคคลที่สาม คุณสามารถลบเครื่องมือนั้นออกจากพีซีเพื่อให้แน่ใจว่าคุณจะไม่ประสบปัญหาเดิมอีก นี่คือวิธีการทำ
เปิดการตั้งค่า Windows โดยกด Windows + I เลือกแอพในแถบด้านข้างซ้ายและแอพและคุณสมบัติในบานหน้าต่างด้านขวา ค้นหาโปรแกรมป้องกันไวรัสของคุณในรายการ เลือกจุดสามจุดถัดจากโปรแกรม แล้วเลือกถอนการติดตั้ง  เลือกถอนการติดตั้งในข้อความแจ้งเพื่อยืนยันการกระทำของคุณ รีสตาร์ทพีซีของคุณโดยเปิดเมนู Start เลือกไอคอน Power และเลือก Restart
เลือกถอนการติดตั้งในข้อความแจ้งเพื่อยืนยันการกระทำของคุณ รีสตาร์ทพีซีของคุณโดยเปิดเมนู Start เลือกไอคอน Power และเลือก Restart
2. เริ่มบริการ Windows Security Center ใหม่
Windows เรียกใช้บริการต่าง ๆ ในพื้นหลังเพื่อสนับสนุนฟังก์ชันต่าง ๆ ของพีซีของคุณ เป็นไปได้ว่าบริการที่เกี่ยวข้องกับความปลอดภัยของ Windows ทำงานไม่ถูกต้อง ทำให้ไม่สามารถเปิดแอปได้
ในกรณีนี้ คุณสามารถเริ่มบริการพื้นหลังที่เกี่ยวข้องใหม่เพื่อแก้ไขปัญหาของคุณ
เปิดกล่องโต้ตอบเรียกใช้โดยกด Windows + R พิมพ์ต่อไปนี้ในช่องแล้วกด Enter:
services.msc ค้นหาและคลิกขวาที่ Security Center ในรายการบริการ แล้วเลือก Restart 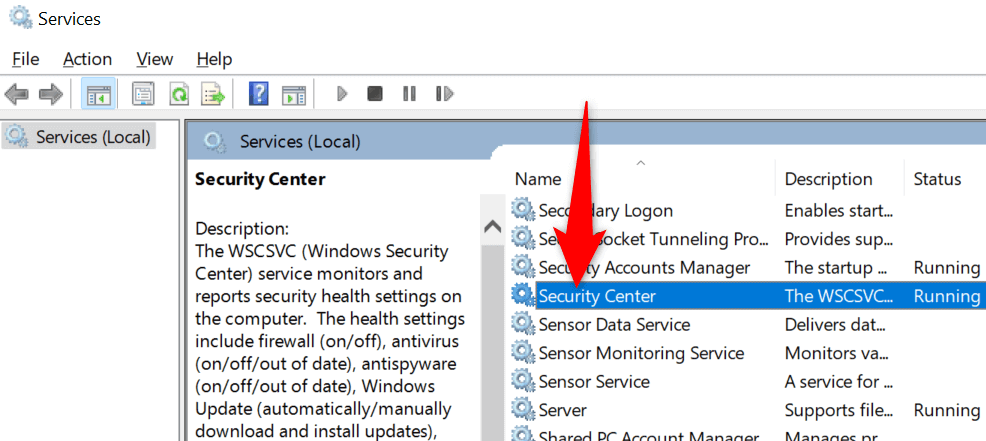 ออกจากหน้าต่างบริการ จากนั้นเปิดแอป Windows Security ของคุณ
ออกจากหน้าต่างบริการ จากนั้นเปิดแอป Windows Security ของคุณ
3. ซ่อมแซมแอป Windows Security
เช่นเดียวกับแอปอื่น ๆ ความปลอดภัยของ Windows อาจกลายเป็นปัญหาได้เนื่องจากการกำหนดค่าที่ผิดพลาดและรายการทางเทคนิคอื่น ๆ เมื่อสิ่งนี้เกิดขึ้น คุณสามารถใช้เครื่องมือซ่อมแซมในตัวของพีซีของคุณเพื่อลองซ่อมแซมแอปได้
เปิดแอปการตั้งค่าของพีซีโดยกด Windows + I เลือกแอปในแถบด้านข้างซ้ายและแอปและคุณสมบัติในบานหน้าต่างด้านขวา ค้นหา Windows Security ในรายการแอป เลือกจุดสามจุดถัดจากแอป แล้วเลือก ตัวเลือกขั้นสูง 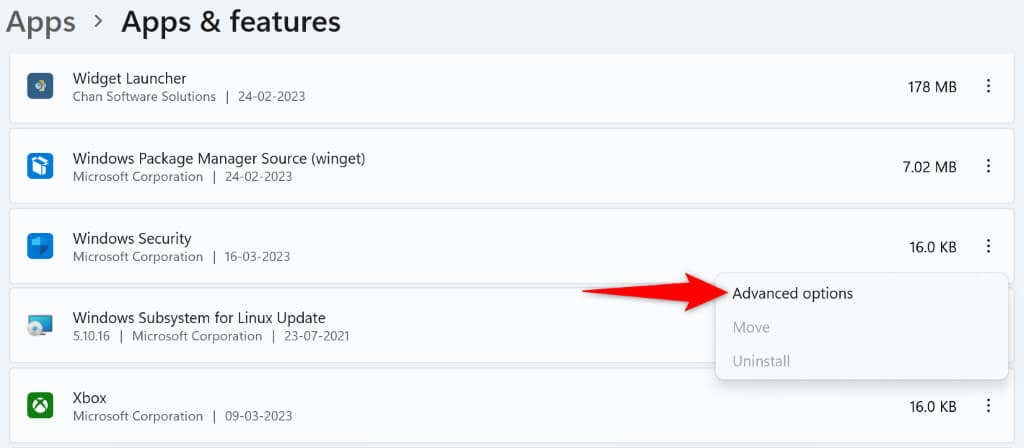 เลือกซ่อมแซมในหน้าจอต่อไปนี้
เลือกซ่อมแซมในหน้าจอต่อไปนี้ 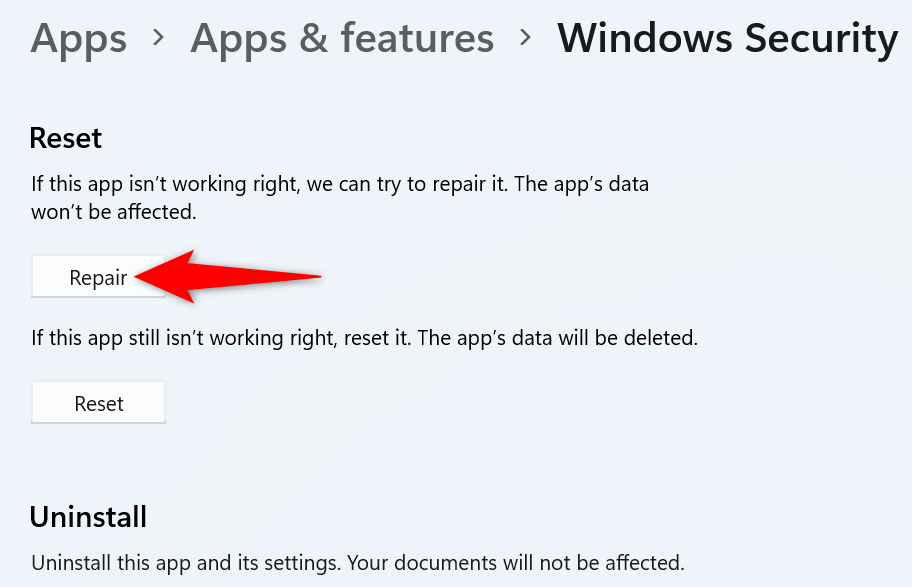 เมื่อคุณซ่อมแซมแอปแล้ว ให้เปิดแอป
เมื่อคุณซ่อมแซมแอปแล้ว ให้เปิดแอป
4. รีเซ็ตแอป Windows Security
หากการซ่อมแซมความปลอดภัยของ Windows ไม่สามารถแก้ไขปัญหาการเปิดใช้แอปได้ คุณสามารถทำขั้นตอนต่อไปและรีเซ็ตแอปพลิเคชัน การทำเช่นนั้นจะล้างการตั้งค่าปัจจุบันทั้งหมดของแอพ แก้ปัญหาแอพของคุณ
เปิดเมนู Start ค้นหา PowerShell แล้วเลือก Run as administrator เลือก ใช่ ในพรอมต์การควบคุมบัญชีผู้ใช้ พิมพ์คำสั่งต่อไปนี้บนหน้าต่าง PowerShell แล้วกด Enter:
Get-AppxPackage Microsoft.SecHealthUI-AllUsers | รีเซ็ต AppxPackage 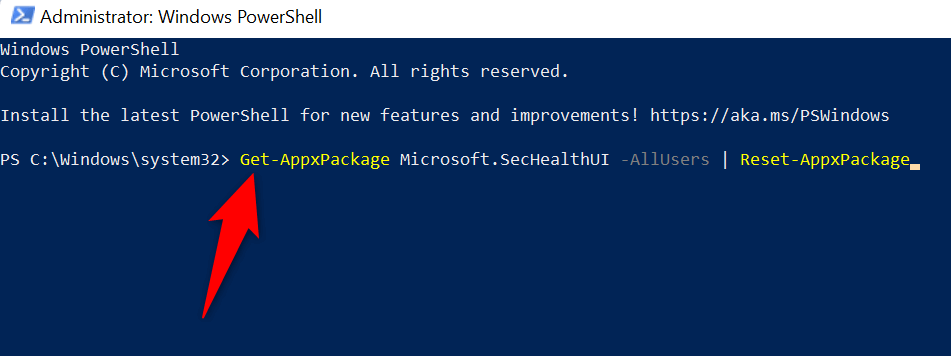 ปิดหน้าต่าง PowerShell เมื่อคำสั่งทำงานเสร็จแล้ว เปิดแอป Windows Security
ปิดหน้าต่าง PowerShell เมื่อคำสั่งทำงานเสร็จแล้ว เปิดแอป Windows Security
5. อัปเดตเวอร์ชัน Windows ของคุณ
เวอร์ชันระบบปฏิบัติการ Windows ของคุณอาจล้าสมัย ทำให้ระบบและแอปที่ติดตั้งทำงานผิดปกติ ดังนั้นคุณควรใช้ซอฟต์แวร์ระบบเวอร์ชันล่าสุดเสมอ
คุณสามารถแก้ไขปัญหาได้โดยอัปเดต Windows เป็นเวอร์ชันล่าสุดบนพีซีของคุณ
กด Windows + I เพื่อเปิดการตั้งค่า เลือก Windows Update ในแถบด้านข้างซ้าย เลือกตรวจหาการอัปเดตในบานหน้าต่างด้านขวา 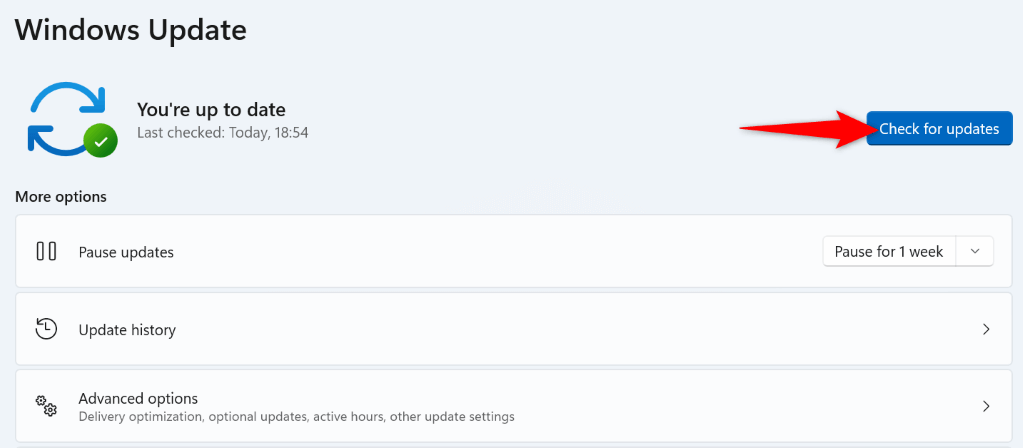 อนุญาตให้ Windows ค้นหาการอัปเดตที่มี ดาวน์โหลดและติดตั้งการอัปเดตที่แสดงทั้งหมด รีบูทพีซีของคุณ
อนุญาตให้ Windows ค้นหาการอัปเดตที่มี ดาวน์โหลดและติดตั้งการอัปเดตที่แสดงทั้งหมด รีบูทพีซีของคุณ
6. แก้ไขไฟล์ Windows ที่เสียหาย
ไฟล์ระบบ Windows สามารถเสียหายได้ ซึ่งทำให้ฟังก์ชันระบบ แอพสต็อก และแม้แต่แอพของบุคคลที่สามทำงานผิดปกติ ไฟล์เหล่านี้เสียหายได้จากหลายสาเหตุ รวมถึงไวรัสและแอปที่เป็นอันตราย
โชคดีที่ Windows มีเครื่องมือในตัวเพื่อช่วยคุณแก้ไขไฟล์ระบบที่เสียหายในคอมพิวเตอร์ของคุณ คุณสามารถเรียกใช้เครื่องมือที่เรียกว่า SFC (System File Checker) จาก Command Prompt เพื่อค้นหาและแก้ไขไฟล์หลักที่มีปัญหาและหายไปทั้งหมดในพีซีของคุณ
เปิดเมนู Start ค้นหา Command Prompt แล้วเลือก Run as administrator เลือก ใช่ ในพรอมต์การควบคุมบัญชีผู้ใช้ ป้อนคำสั่งต่อไปนี้ในหน้าต่าง CMD แล้วกด Enter คำสั่งนี้จะดาวน์โหลดไฟล์ที่จำเป็นในการซ่อมแซมพีซีของคุณ
DISM.exe/Online/Cleanup-image/Restorehealth 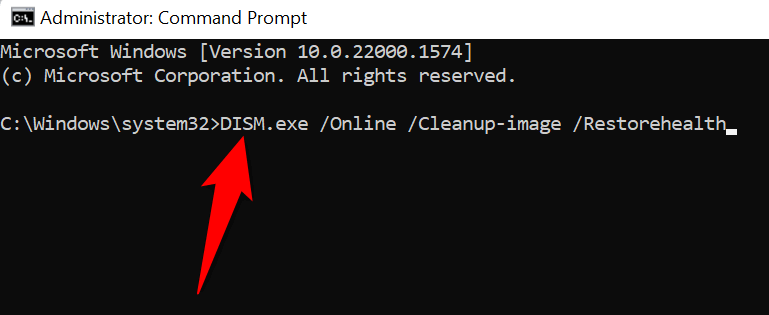 เรียกใช้คำสั่งต่อไปนี้เพื่อเริ่มสแกนหาและแก้ไขไฟล์ Windows ที่เสียหาย:
เรียกใช้คำสั่งต่อไปนี้เพื่อเริ่มสแกนหาและแก้ไขไฟล์ Windows ที่เสียหาย:
sfc/scannow 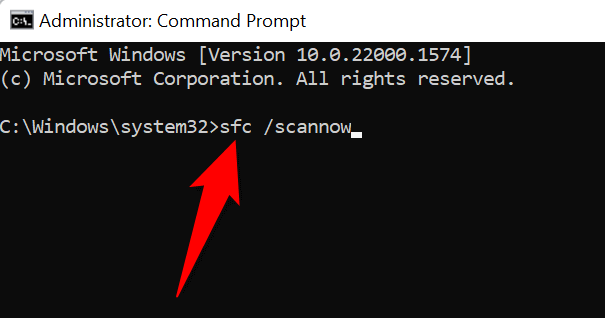 รีสตาร์ทพีซีของคุณเมื่อ SFC แก้ไขไฟล์ที่ผิดพลาดแล้ว
รีสตาร์ทพีซีของคุณเมื่อ SFC แก้ไขไฟล์ที่ผิดพลาดแล้ว
7. รีเซ็ตพีซี Windows ของคุณ
หาก Windows Security ไม่เปิดขึ้นแม้ว่าจะทำตามวิธีการข้างต้นทั้งหมดแล้ว การกำหนดค่าหลักของระบบของคุณอาจเสียหาย วิธีหนึ่งในการจัดการกับสถานการณ์นี้คือการรีเซ็ตพีซีของคุณ
การรีเซ็ตพีซีของคุณจะลบการกำหนดค่าและแอปที่คุณกำหนดเองทั้งหมด แก้ไขปัญหาเกือบทั้งหมดในคอมพิวเตอร์ของคุณ โปรดทราบว่าคุณจะสูญเสียแอปของคุณในขณะที่รีเซ็ตพีซี ดังนั้นตรวจสอบให้แน่ใจว่าคุณไม่เป็นไร
เปิดการตั้งค่าโดยกด Windows + I เลือกระบบในแถบด้านข้างซ้ายและกู้คืนในบานหน้าต่างด้านขวา เลือก รีเซ็ตพีซี ถัดจาก รีเซ็ตพีซีนี้ 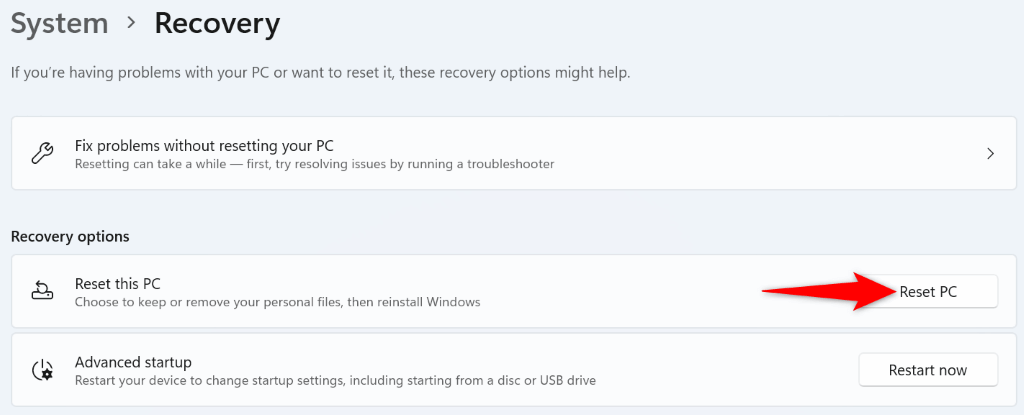 เลือก เก็บไฟล์ของฉัน เพื่อให้แน่ใจว่า Windows จะไม่ลบไฟล์ของคุณ
เลือก เก็บไฟล์ของฉัน เพื่อให้แน่ใจว่า Windows จะไม่ลบไฟล์ของคุณ 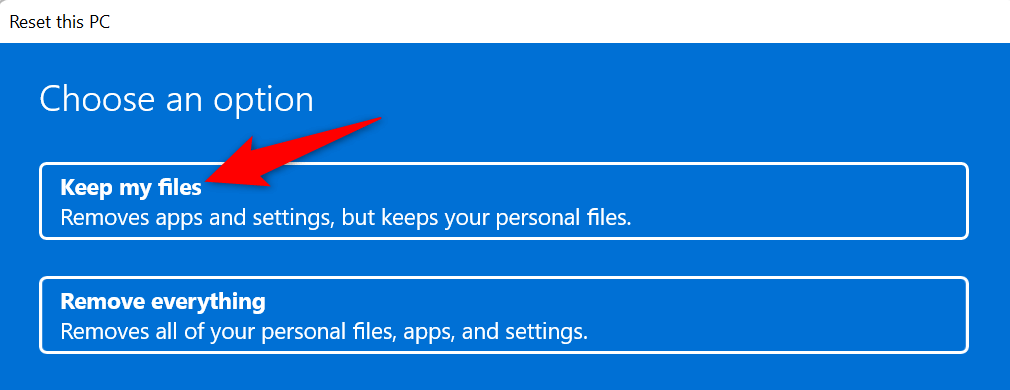 เลือก ติดตั้งใหม่ภายในเครื่อง เพื่อรีเซ็ตพีซีของคุณในเครื่อง ทำตามคำแนะนำการรีเซ็ตบนหน้าจอและนำพีซีของคุณกลับเป็นการตั้งค่าจากโรงงานให้เสร็จสิ้น เปิดใช้งาน Windows Security เมื่อคุณรีเซ็ตพีซีของคุณ
เลือก ติดตั้งใหม่ภายในเครื่อง เพื่อรีเซ็ตพีซีของคุณในเครื่อง ทำตามคำแนะนำการรีเซ็ตบนหน้าจอและนำพีซีของคุณกลับเป็นการตั้งค่าจากโรงงานให้เสร็จสิ้น เปิดใช้งาน Windows Security เมื่อคุณรีเซ็ตพีซีของคุณ
แก้ไขปัญหาการเปิดใช้ Windows Security โดยใช้วิธีการต่างๆ
หากคุณไม่สามารถเปิด Windows Security ได้ แสดงว่าคุณไม่สามารถเรียกใช้การสแกนไวรัส เปิดหรือปิดใช้งานการป้องกันไวรัสหรือไฟร์วอลล์ หรือทำการรักษาความปลอดภัยอื่นๆ ได้-งานที่เกี่ยวข้องในแอป ปัญหานี้ทำให้พีซีของคุณเสี่ยงต่อภัยคุกคามต่างๆ
โชคดีที่การแก้ไขปัญหาการเปิดใช้แอปไม่ใช่เรื่องยุ่งยากเกินไป ตามที่ระบุไว้ข้างต้น คุณสามารถทำการเปลี่ยนแปลงบางอย่างบนพีซีของคุณเพื่อแก้ไขปัญหาของคุณ