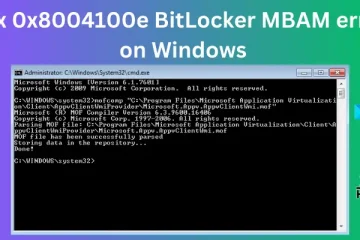โพสต์นี้มีแนวทางแก้ไขปัญหาการอัปเดต Microsoft Edge ใน Windows 11 หาก เบราว์เซอร์ Microsoft Edge ของคุณไม่อัปเดต โดยอัตโนมัติ โพสต์นี้จะช่วยคุณได้อย่างแน่นอน
เหตุใด Microsoft Edge ของฉันจึงไม่อัปเดต h3>
หากเบราว์เซอร์ Microsoft Edge ไม่อัปเดต อาจเกิดจากการเชื่อมต่ออินเทอร์เน็ตที่ไม่เสถียรและเซิร์ฟเวอร์อัปเดตประสบปัญหาหยุดทำงาน อย่างไรก็ตาม ยังมีสาเหตุอื่นๆ อีกหลายประการที่ทำให้เกิดปัญหานี้ขึ้นได้ บางส่วนได้แก่:
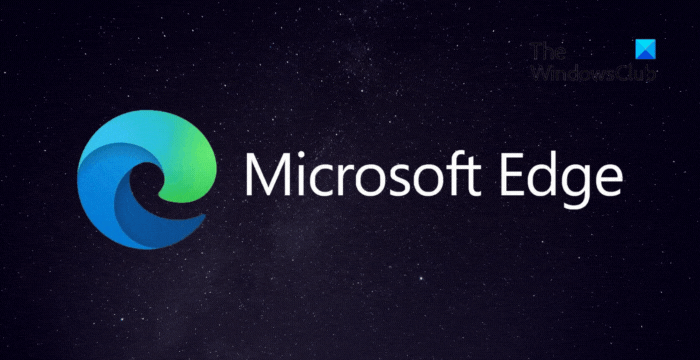 ไฟล์ Edge ที่เสียหายหรือ dataMisconfigured browser settingsInterruptions เนื่องจากติดตั้งส่วนขยาย
ไฟล์ Edge ที่เสียหายหรือ dataMisconfigured browser settingsInterruptions เนื่องจากติดตั้งส่วนขยาย
แก้ไขปัญหา Microsoft Edge Update ใน Windows 11
หากเบราว์เซอร์ Microsoft Edge ไม่อัปเดต ดังนั้น หากต้องการแก้ไขปัญหาการอัปเดต Microsoft Edge ให้ทำตามคำแนะนำเหล่านี้:
ตรวจสอบการเชื่อมต่อเครือข่ายตรวจสอบไซต์ที่เชื่อถือได้ล้างแคชและข้อมูลการท่องเว็บปิดใช้งานส่วนขยายที่ติดตั้งด้วยตนเอง อัปเดต Microsoft Edge ซ่อมแซม Microsoft Edge ด้วยตนเอง จากนั้นลองอัปเดต
ตอนนี้เรามาดูรายละเอียดเหล่านี้กัน
1] ตรวจสอบการเชื่อมต่อเครือข่าย
ก่อนที่คุณจะทำการเปลี่ยนแปลงใดๆ กับอุปกรณ์ของคุณ ให้ตรวจสอบว่าเครือข่ายที่คุณเชื่อมต่อนั้นเสถียรหรือไม่ นี่เป็นเพราะการเชื่อมต่ออินเทอร์เน็ตที่ช้าหรือไม่เสถียรอาจเป็นสาเหตุที่ปัญหาการอัปเดต Microsoft Edge เกิดขึ้นใน Windows 11 ทำการทดสอบความเร็วเพื่อให้แน่ใจว่าการเชื่อมต่ออินเทอร์เน็ตของคุณทำงานได้อย่างราบรื่น
2] ตรวจสอบไซต์ที่เชื่อถือได้
ถัดไป ตรวจสอบไซต์ที่เชื่อถือได้เพื่อให้แน่ใจว่าคุณสามารถดาวน์โหลด Microsoft Edge ได้โดยไม่มีปัญหาใดๆ
ในการดำเนินการดังกล่าว คุณต้องอนุญาต https://msedge.api.cdp.microsoft.com และ *.dl.delivery.mp.microsoft.com จากรายการบล็อกเบราว์เซอร์ของคุณ เนื่องจากทั้งสองไซต์นี้มีบทบาทสำคัญในการติดตั้งและอัปเดตเบราว์เซอร์ Edge
เปิดตัวเลือกอินเทอร์เน็ต ไปที่แท็บความปลอดภัย แล้วเลือกไซต์ที่เชื่อถือได้ > Sites พิมพ์ https://officeapps.live com ใต้ เพิ่มเว็บไซต์นี้ในโซน แล้วคลิกเพิ่ม จากนั้นคลิกปิด เมื่อเสร็จแล้ว ให้ลองดาวน์โหลดและติดตั้ง Microsoft Edge อีกครั้ง
3] ล้างแคชและข้อมูลการท่องเว็บ
หากข้อมูลแคชของ Microsoft Edge เสียหาย คุณอาจประสบปัญหาในการอัปเดต ล้างแคช Edge และข้อมูลการท่องเว็บ แล้วดูว่าข้อผิดพลาดได้รับการแก้ไขหรือไม่ มีวิธีการดังนี้:
เปิด Microsoft Edge คลิกที่จุดสามจุดที่มุมบนขวา แล้วเลือก การตั้งค่า ไปที่ ความเป็นส่วนตัว การค้นหา และบริการ และคลิกเลือกสิ่งที่ต้องการล้างใต้ล้างข้อมูลการท่องเว็บ คลิกที่ล้างทันทีเพื่อดำเนินการต่อ
4] ปิดใช้งานส่วนขยายที่ติดตั้งไว้
การขัดจังหวะเนื่องจากส่วนขยายที่ติดตั้งบนเบราว์เซอร์ของคุณ บางครั้งอาจทำให้ปัญหาการอัปเดตเกิดขึ้นใน Microsoft Edge การปิดใช้งานส่วนขยายที่ติดตั้งบนเบราว์เซอร์ Microsoft Edge สามารถช่วยแก้ไขข้อผิดพลาดได้ ต่อไปนี้คือวิธีปิดใช้งานส่วนขยายใน Microsoft Edge
5] อัปเดต Microsoft Edge ด้วยตนเอง
หากเบราว์เซอร์ Microsoft Edge ไม่สามารถอัปเดตโดยอัตโนมัติ คุณสามารถลองอัปเดตด้วยตนเองได้ มีวิธีการดังนี้:
เปิด Microsoft Edge คลิกที่จุดสามจุดที่มุมบนขวา แล้วเลือก การตั้งค่า ไปที่ เกี่ยวกับ Microsoft Edge ในบานหน้าต่างด้านซ้าย เบราว์เซอร์จะค้นหาการอัปเดตที่มีอยู่และติดตั้ง เมื่อการติดตั้งเสร็จสมบูรณ์ ระบบจะขอให้คุณเริ่มต้น Microsoft Edge ใหม่ โดยคลิกที่รีสตาร์ท
6] ซ่อมแซม Microsoft Edge แล้วลองอัปเดต
หากไม่มีคำแนะนำเหล่านี้ที่เป็นประโยชน์ ให้ลองซ่อมแซม Microsoft Edge การทำเช่นนั้นจะแก้ไขข้อผิดพลาดภายในที่ไม่สามารถแก้ไขได้ด้วยตนเอง มีวิธีการดังนี้:
กดแป้น Windows + I พร้อมกันเพื่อเปิด การตั้งค่า ไปที่ แอป > แอปและคุณลักษณะ เลื่อนลงและ เลือก ตัวเลือกขั้นสูง ข้าง Microsoft Edge กล่องโต้ตอบใหม่จะเปิดขึ้น ที่นี่ ให้คลิกที่ ซ่อมแซม
อ่าน: วิธีปิดใช้งาน Bing ปุ่มใน Microsoft Edge
เราหวังว่าหนึ่งในคำแนะนำเหล่านี้จะช่วยคุณได้
เหตุใด Microsoft Edge จึงไม่สามารถอัปเดตได้
โดยปกติแล้ว Microsoft Edge จะไม่อัปเดตเนื่องจาก การเชื่อมต่ออินเทอร์เน็ตที่ไม่เสถียร อย่างไรก็ตาม มันสามารถเกิดขึ้นได้เนื่องจากการขัดจังหวะจากส่วนขยายที่ติดตั้ง หากต้องการแก้ไขปัญหานี้ ให้ปิดใช้ส่วนขยายและลองอัปเดตเบราว์เซอร์ด้วยตนเอง
จะอัปเดต Microsoft Edge ได้อย่างไร
หากต้องการอัปเดต Microsoft Edge ให้คลิกที่จุดสามจุดที่มุมขวาบน และ เลือกการตั้งค่า ไปที่ About Microsoft Edge ในบานหน้าต่างด้านซ้าย แล้วเบราว์เซอร์จะค้นหาการอัปเดตที่มีอยู่โดยอัตโนมัติและติดตั้ง