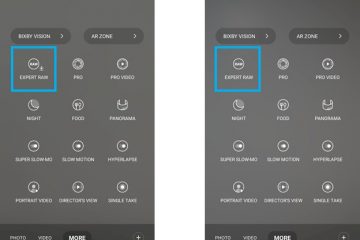การเชื่อมต่อข้อมูลเซลลูลาร์ที่เชื่อถือได้จะสะดวกและเป็นประโยชน์เมื่อคุณไม่อยู่บ้าน อย่างไรก็ตาม การมีเครือข่าย Wi-Fi ที่แข็งแกร่งนั้นเหมาะสมอย่างยิ่งในหลาย ๆ สถานการณ์ เช่น การดาวน์โหลดไฟล์ขนาดใหญ่ การควบคุมอุปกรณ์สมาร์ทโฮม และการสตรีมเนื้อหา งานเหล่านี้ทำได้ดีที่สุดด้วยการเชื่อมต่อ Wi-Fi ที่รวดเร็วและเสถียรบน iPhone
ในบางครั้ง iPhone ของคุณอาจสลับระหว่าง Wi-Fi และเซลลูลาร์โดยอัตโนมัติ แม้ว่านี่จะไม่ใช่ปัญหาร้ายแรง แต่อาจนำไปสู่การคิดค่าบริการข้อมูลที่ไม่คาดคิดหรือความเร็วที่ช้า โชคดีที่มีวิธีแก้ไขปัญหานี้อย่างตรงไปตรงมา ด้านล่างนี้เป็นเคล็ดลับในการแก้ปัญหาเพื่อหยุดไม่ให้ iPhone สลับไปมาระหว่าง Wi-Fi และเซลลูลาร์โดยอัตโนมัติ
1. ตรวจสอบให้แน่ใจว่าเราเตอร์เปิดอยู่
สิ่งแรกที่คุณควรทำคือตรวจสอบให้แน่ใจว่าเราเตอร์ Wi-Fi เปิดอยู่ อาจเป็นไปได้ว่าคุณอยู่ห่างจากเราเตอร์มากเกินไปหรืออยู่นอกระยะสัญญาณ
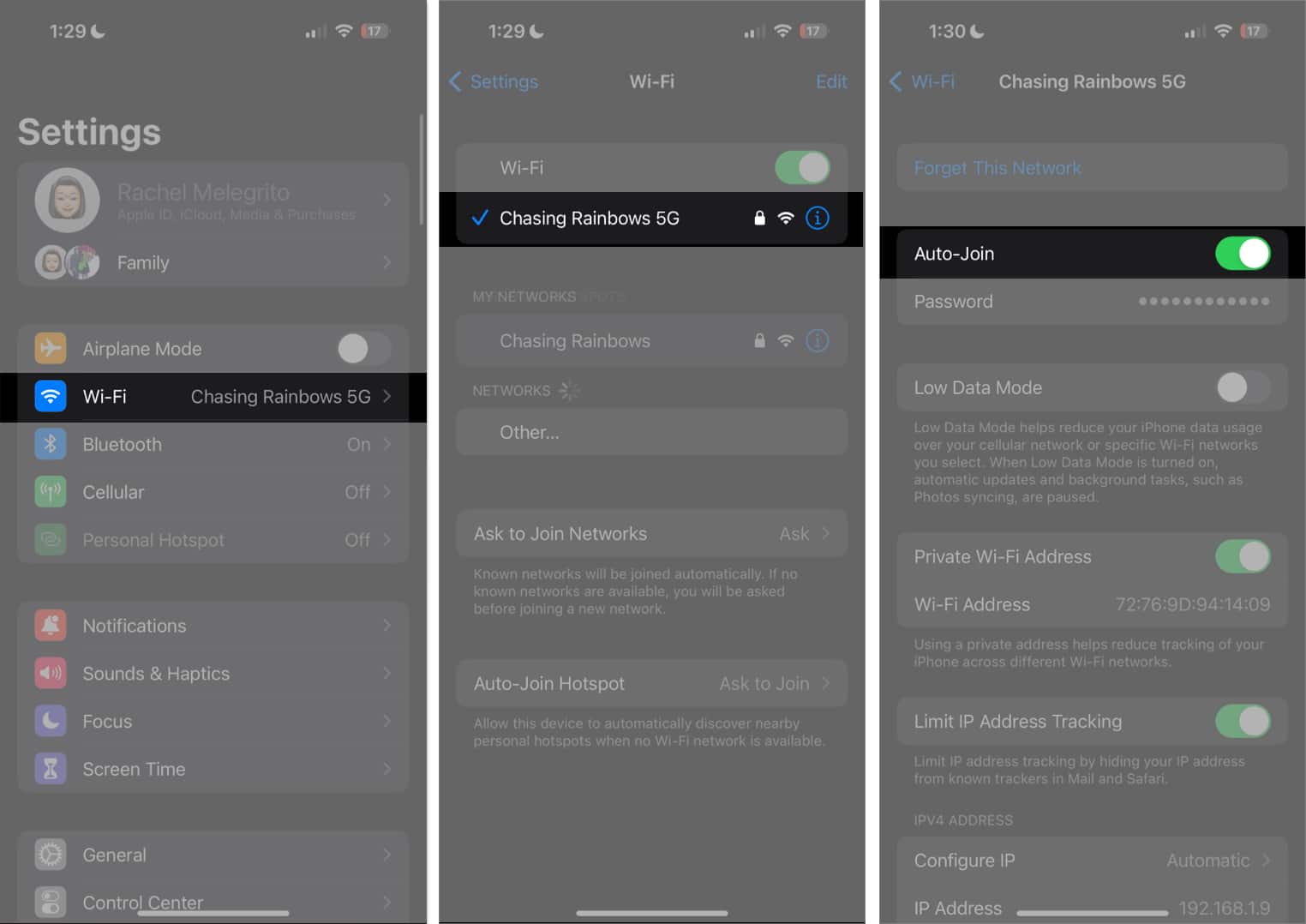
เพื่อความแน่ใจ คุณสามารถรีสตาร์ทเราเตอร์ได้ด้วยการปิดและเปิดเครื่องหลังจากผ่านไปสองสามนาที หากยังใช้งานไม่ได้ ให้อัปเดตเราเตอร์ Wi-Fi เป็นเฟิร์มแวร์ล่าสุด
2. ตรวจสอบการตั้งค่า Wi-Fi
บน iPhone ให้ไปที่ การตั้งค่า → Wi-Fi เครื่องหมายถูกสีน้ำเงินข้างเครือข่ายหมายความว่าคุณเชื่อมต่อแล้ว
เพื่อให้แน่ใจว่าอุปกรณ์ของคุณจะเชื่อมต่อกับเครือข่ายโดยอัตโนมัติในครั้งต่อไป ให้ทำดังต่อไปนี้:
ไปที่ การตั้งค่า → Wi-Fi แตะปุ่มข้อมูล (i) ข้างเครือข่ายที่คุณเลือก จากนั้นสลับเป็นเข้าร่วมอัตโนมัติ
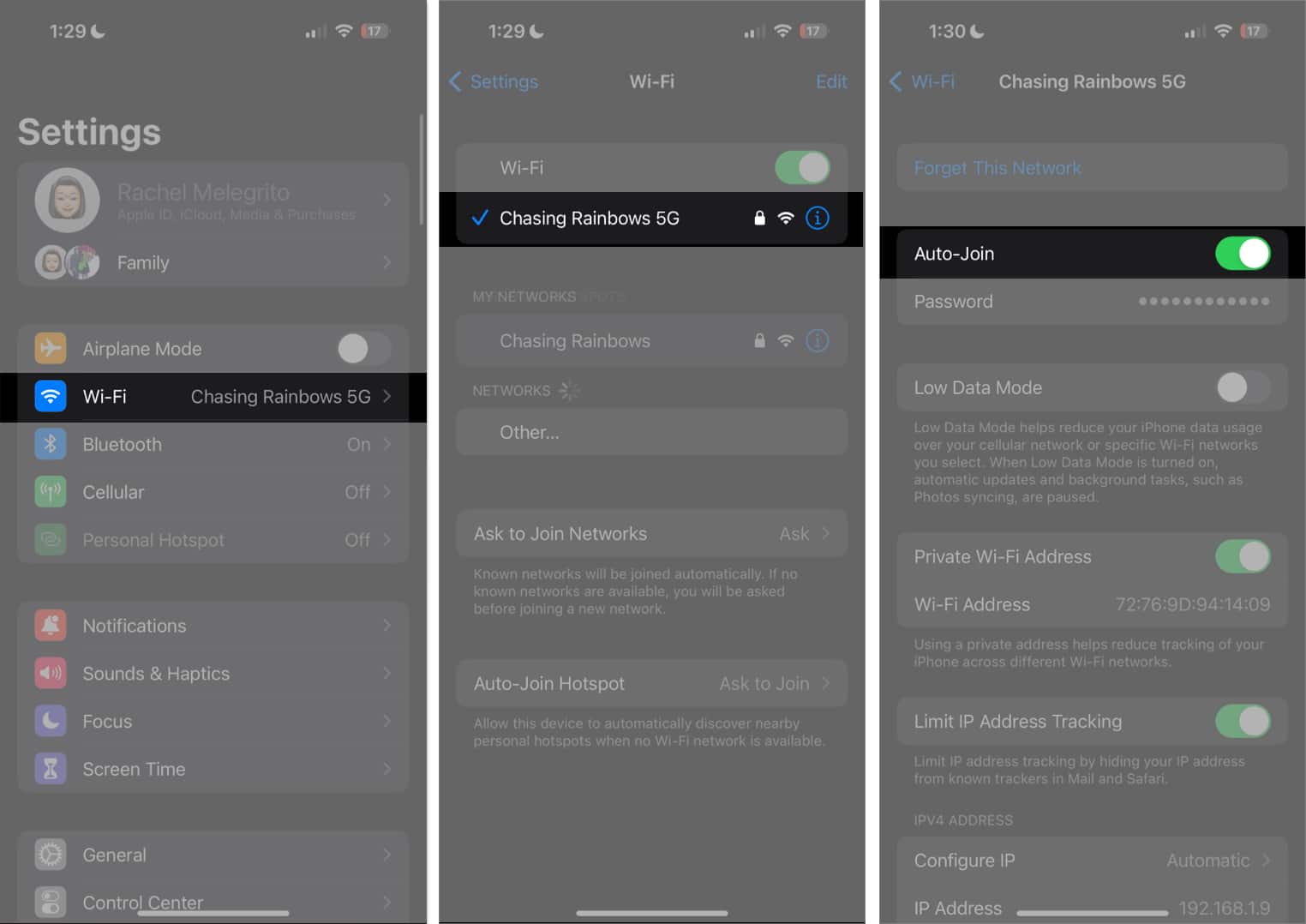
ตรวจสอบความแรงของการเชื่อมต่อ Wi-Fi
คุณยังสามารถลองเรียกใช้การทดสอบความเร็วเพื่อดูว่าการเชื่อมต่อ Wi-Fi ของคุณช้าหรือไม่ คุณอาจต้องการตรวจสอบผู้ให้บริการอินเทอร์เน็ต (ISP) ของคุณด้วย หากมีการหยุดทำงาน Wi-Fi ของคุณอาจไม่ทำงาน และเปลี่ยนไปใช้ข้อมูลมือถือเพื่อให้คุณเชื่อมต่อได้
ลืมเครือข่ายของคุณและเชื่อมต่อใหม่
หาก คุณเชื่อมต่อกับ Wi-Fi แล้วและไม่มีปัญหา ISP หรือสัญญาณ การลืมเครือข่าย Wi-Fi อาจช่วยได้เช่นกัน โปรดทราบว่าการดำเนินการนี้จะลบข้อมูลเครือข่าย Wi-Fi นี้ออกจากอุปกรณ์ของคุณโดยสมบูรณ์ ดังนั้นจึงจำเป็นต้องป้อนรหัสผ่านอีกครั้ง
ไปที่ การตั้งค่า → Wi-Fi. แตะปุ่มข้อมูล (i) ข้างเครือข่าย Wi-Fi → ลืมเครือข่ายนี้ จากนั้นเชื่อมต่ออีกครั้งโดยเลือกภายใต้เครือข่ายของคุณและป้อนรหัสผ่าน เมื่อได้รับแจ้ง
จากนั้นเชื่อมต่ออีกครั้งโดยเลือกภายใต้เครือข่ายของคุณและป้อนรหัสผ่าน เมื่อได้รับแจ้ง
ดูว่ามีปัญหากับเครือข่าย Wi-Fi ของคุณหรือไม่
หาก iPhone ตรวจพบปัญหาเกี่ยวกับ Wi-Fi คุณอาจเห็นคำแนะนำใต้ชื่อ. คุณอาจพบว่าไม่มีการเชื่อมต่ออินเทอร์เน็ต แตะเครือข่าย Wi-Fi เพื่อดูรายละเอียดเพิ่มเติม
3. ปิดข้อมูลเซลลูลาร์
คุณสามารถปิดใช้ข้อมูลเซลลูลาร์เพื่อให้อุปกรณ์ของคุณใช้ Wi-Fi แทนข้อมูลมือถือ
เพียงไปที่ การตั้งค่า → เซลลูลาร์ ข้อมูล → สลับปิด ข้อมูลเซลลูลาร์
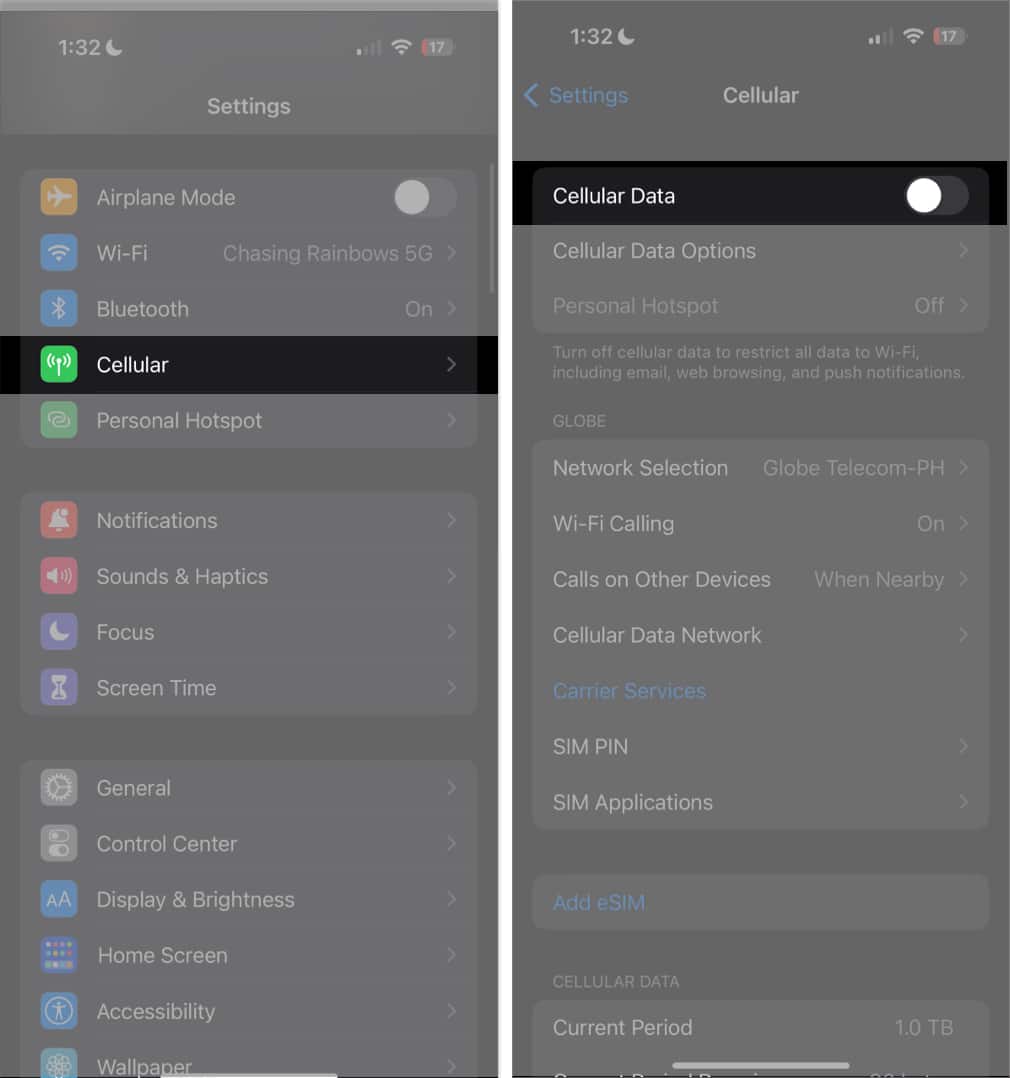
4. ปิดใช้งานโหมดประหยัดข้อมูล
โหมดประหยัดข้อมูลเป็นคุณลักษณะที่ช่วยลดการใช้ข้อมูลบนเครือข่าย Wi-Fi เฉพาะ เมื่อเปิด iPhone ของคุณจะปิดใช้งานการอัปเดตอัตโนมัติและงานพื้นหลัง เช่น การซิงค์รูปภาพ
หากการเชื่อมต่อ Wi-Fi ของคุณอยู่ในโหมดข้อมูลต่ำและ Wi-Fi Assist ของคุณเปิดใช้งานอยู่ (เพิ่มเติมในภายหลัง) iPhone ของคุณอาจเปลี่ยนไปใช้ข้อมูลเซลลูลาร์หากมีการเชื่อมต่อที่แรงกว่า โดยเฉพาะอย่างยิ่งเมื่อ การทำงานที่ต้องใช้ข้อมูลมาก
หากต้องการตรวจสอบ ให้ไปที่ Wi-Fi → แตะ ปุ่มข้อมูล (i) → สลับปิด โหมดประหยัดข้อมูลหากเปิดอยู่
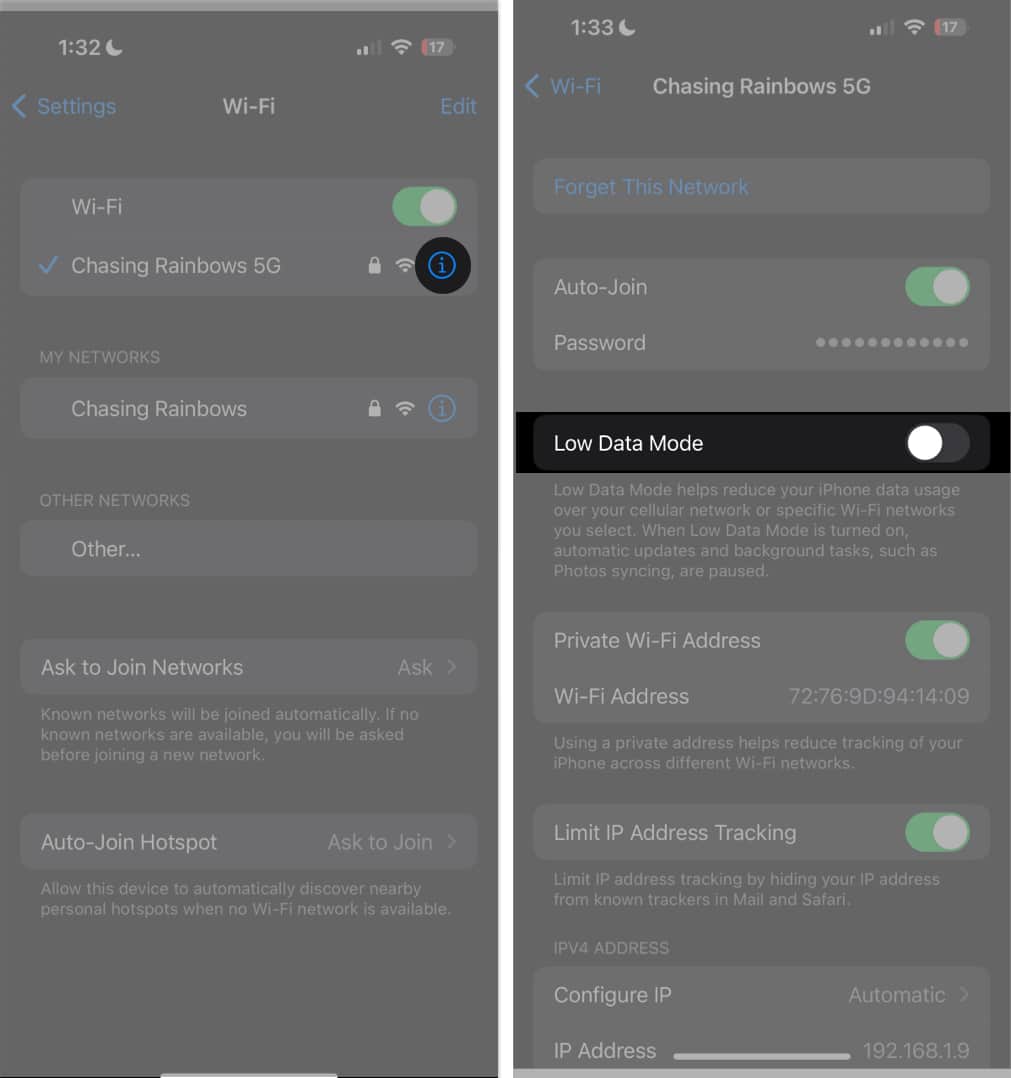
5. ปิด Wi-Fi Assist
เพื่อให้คุณได้รับประสบการณ์การท่องเว็บที่ดีที่สุด iPhone ของคุณจะค้นหาการเชื่อมต่อที่ดีที่สุดและเร็วที่สุดเสมอ ดังนั้นเมื่อใดก็ตามที่อุปกรณ์ของคุณเห็นว่าการเชื่อมต่อข้อมูลมือถือของคุณเสถียรและรวดเร็วกว่า Wi-Fi อุปกรณ์อาจเปลี่ยนไปใช้
ฟีเจอร์นี้เรียกว่า Wi-Fi Assist มีอยู่ใน iPhone ที่ใช้ iOS9 และใหม่กว่า เมื่อเปิดใช้งาน คุณลักษณะนี้จะทำงานเมื่อคุณมีการเชื่อมต่อ Wi-Fi ที่ไม่ดี อุปกรณ์ของคุณเปิดอยู่ตามค่าเริ่มต้น หากต้องการปิด:
ไปที่ การตั้งค่า → เซลลูลาร์ ข้อมูล เลื่อนลงเพื่อหา Wi-Fi Assist แล้วปิด 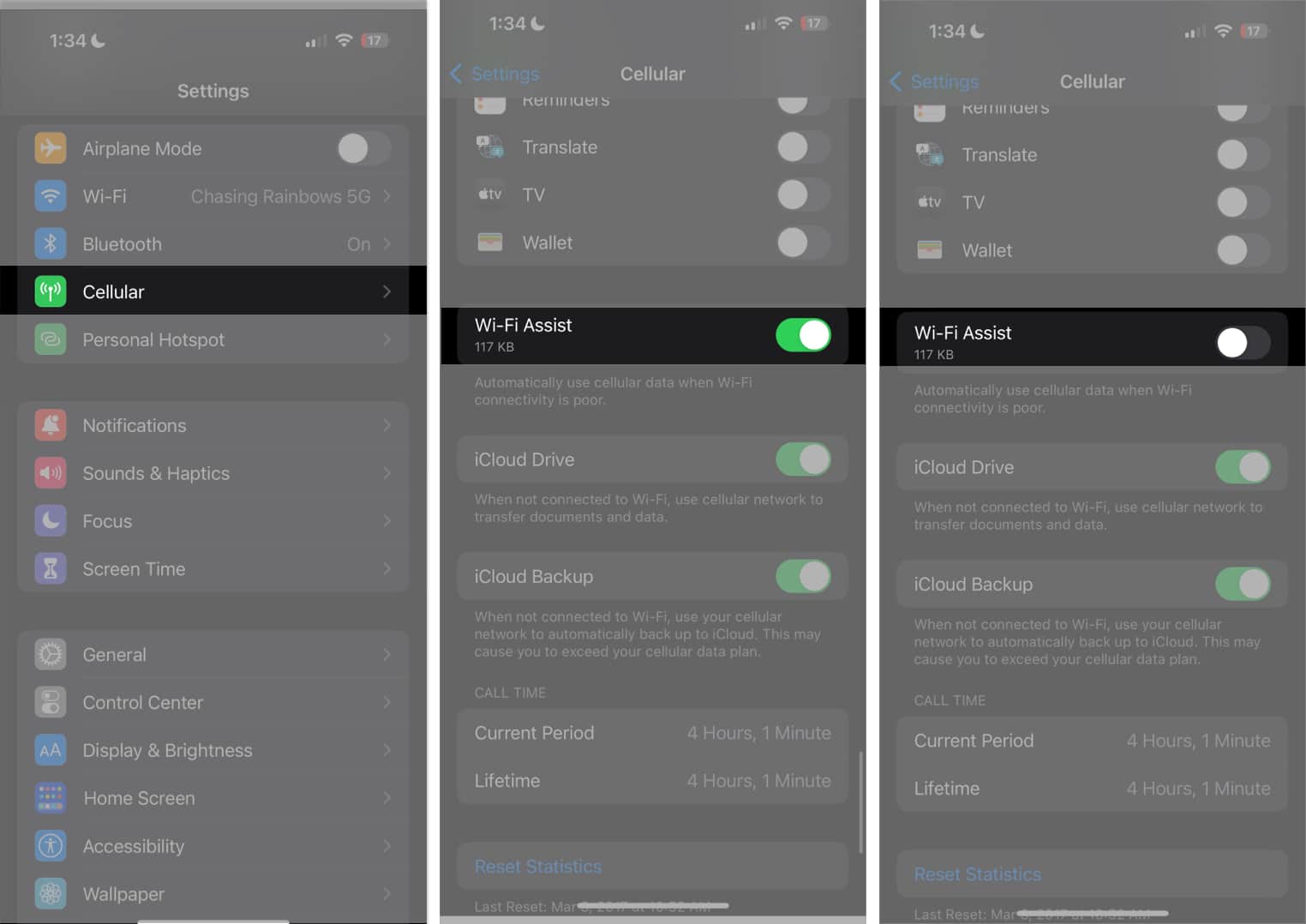
6. ปิด VPN
การเชื่อมต่อ VPN อาจทำให้การเชื่อมต่ออินเทอร์เน็ตของคุณช้าลง ทำให้การเชื่อมต่อ Wi-Fi ขาดหายไป หากต้องการปิด:
เปิดการตั้งค่าบน iPhone ของคุณ แตะทั่วไป → VPN & Device Management ตรวจสอบว่าไม่ได้เชื่อมต่อ VPN 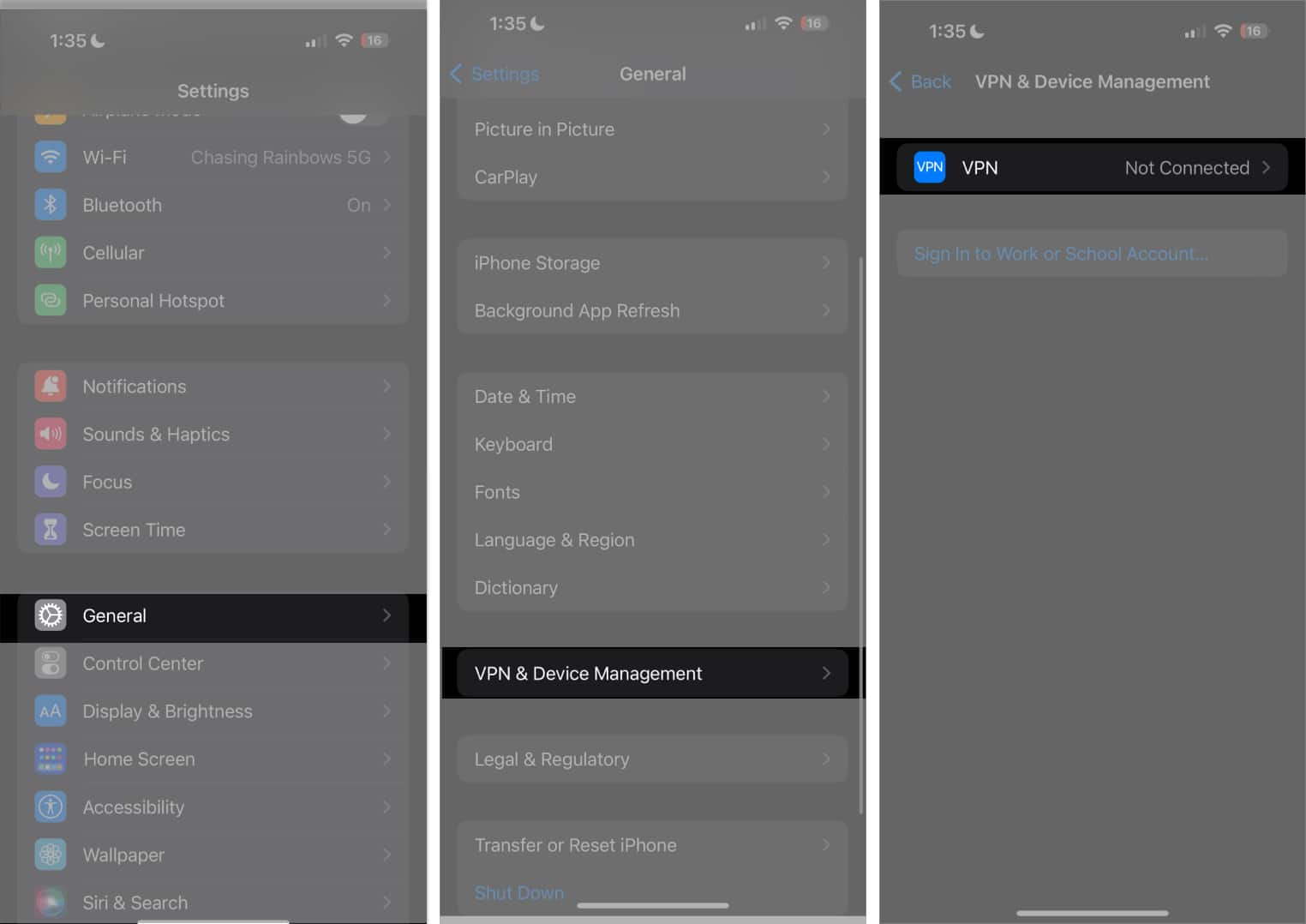
นอกเหนือจากนี้ ผู้ใช้บางรายรายงานว่ามีแอป VPN ของบุคคลที่สาม (แม้ว่าพวกเขาจะ’ไม่ได้ใช้งาน) อาจทำให้เกิดปัญหาการเชื่อมต่อ ทำให้ iPhone ไม่สามารถเชื่อมต่อกับ Wi-Fi ได้อย่างถูกต้อง
7. สลับเป็นเครือข่ายและระบบไร้สาย
คุณลักษณะเครือข่ายและระบบไร้สายภายใต้ความเป็นส่วนตัวอาจส่งผลต่อ Wi-Fi และการเชื่อมต่ออื่นๆ ของคุณ ฟีเจอร์นี้เปิดอยู่โดยค่าเริ่มต้น แต่การตรวจสอบซ้ำอีกครั้งว่าเปิดไว้สำหรับอุปกรณ์ของคุณก็ไม่ใช่เรื่องเสียหาย
หากต้องการตรวจสอบ ให้ไปที่ การตั้งค่า → ความเป็นส่วนตัวและความปลอดภัย แข็งแกร่ง>. สลับเป็นบริการตำแหน่ง → เลื่อนลงแล้วแตะบริการระบบ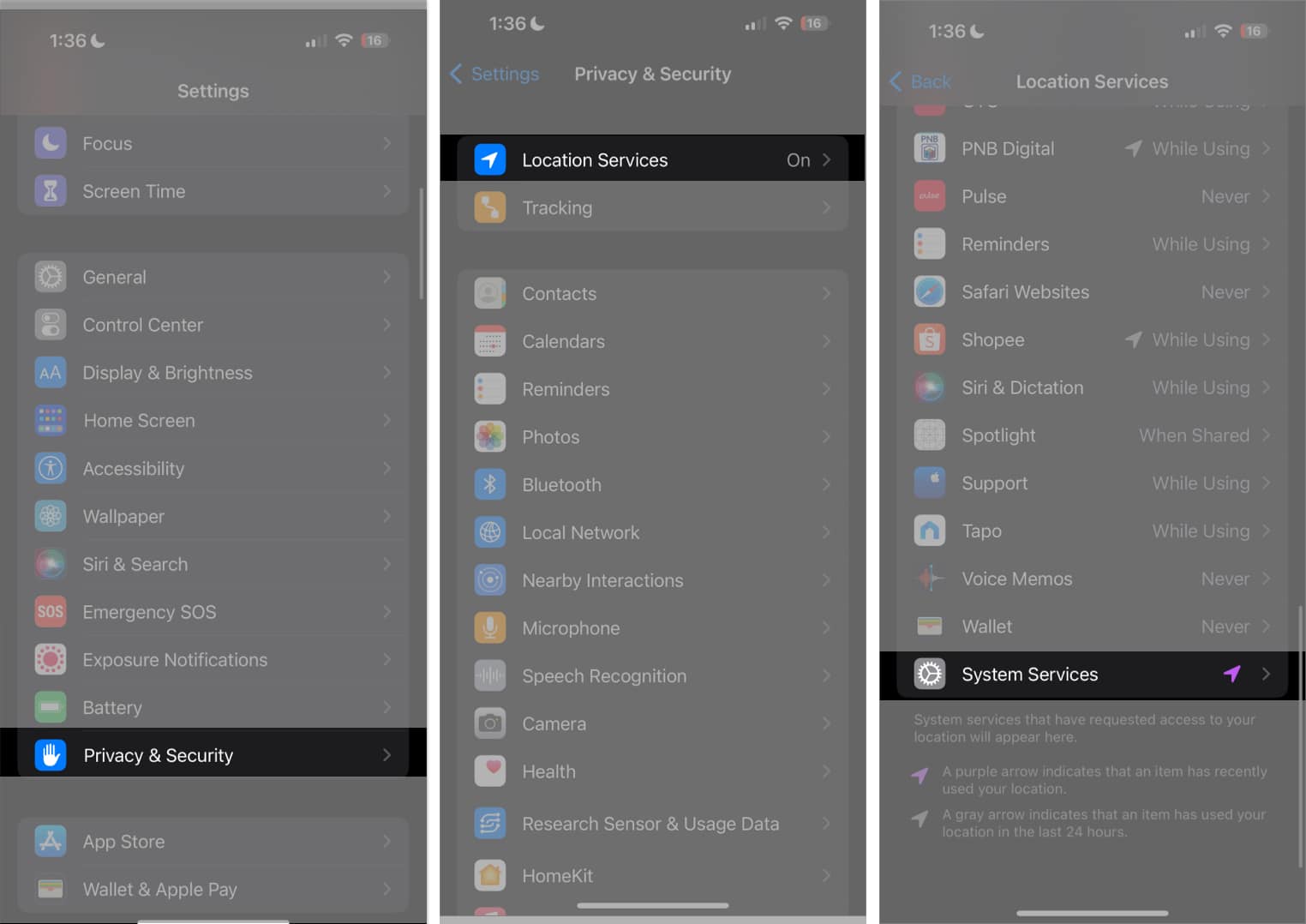 เลื่อนลงแล้วแตะ บริการระบบ → สลับ เครือข่ายและระบบไร้สาย เปิดหากปิดอยู่
เลื่อนลงแล้วแตะ บริการระบบ → สลับ เครือข่ายและระบบไร้สาย เปิดหากปิดอยู่
8. อัปเดต iOS ของคุณ
iPhone ของคุณที่เปลี่ยนจาก Wi-Fi เป็นข้อมูลมือถืออาจเกิดข้อผิดพลาดและความผิดพลาดเล็กน้อยได้ การอัปเดตเป็นซอฟต์แวร์ล่าสุดสามารถช่วยแก้ไขปัญหานี้ได้
เพียงเปิด การตั้งค่า → ทั่วไป แตะ อัปเดตซอฟต์แวร์ หากมีการอัปเดต ให้แตะปุ่ม ดาวน์โหลดและติดตั้ง เพื่อติดตั้ง
9. รีสตาร์ท iPhone ของคุณ
การรีสตาร์ท iPhone เป็นวิธีแก้ไขทั่วไปอีกวิธีหนึ่งสำหรับข้อบกพร่องและปัญหาเล็กน้อย วิธีการรีสตาร์ท iPhone ของคุณขึ้นอยู่กับอุปกรณ์ของคุณ นี่คือคำแนะนำของเราเกี่ยวกับวิธีรีสตาร์ท iPhone ทุกรุ่น
10. รีเซ็ตการตั้งค่าเครือข่าย
เมื่อวิธีการทั้งหมดข้างต้นล้มเหลว ขั้นตอนต่อไปคือการรีเซ็ตการตั้งค่าเครือข่าย วิธีนี้จะรีเซ็ตเครือข่าย Wi-Fi และรหัสผ่านทั้งหมดของคุณ รวมถึงการตั้งค่า APN และ VPN ไม่ต้องกังวล; การดำเนินการนี้จะไม่ลบไฟล์ใดๆ ของคุณ
หากคุณใช้ iPhone ที่ใช้ iOS 15 หรือใหม่กว่า:
แตะ การตั้งค่า → ทั่วไป แข็งแกร่ง>. เลือกถ่ายโอนหรือรีเซ็ต [อุปกรณ์] → รีเซ็ต แตะรีเซ็ตการตั้งค่าเครือข่ายสองครั้งเพื่อยืนยัน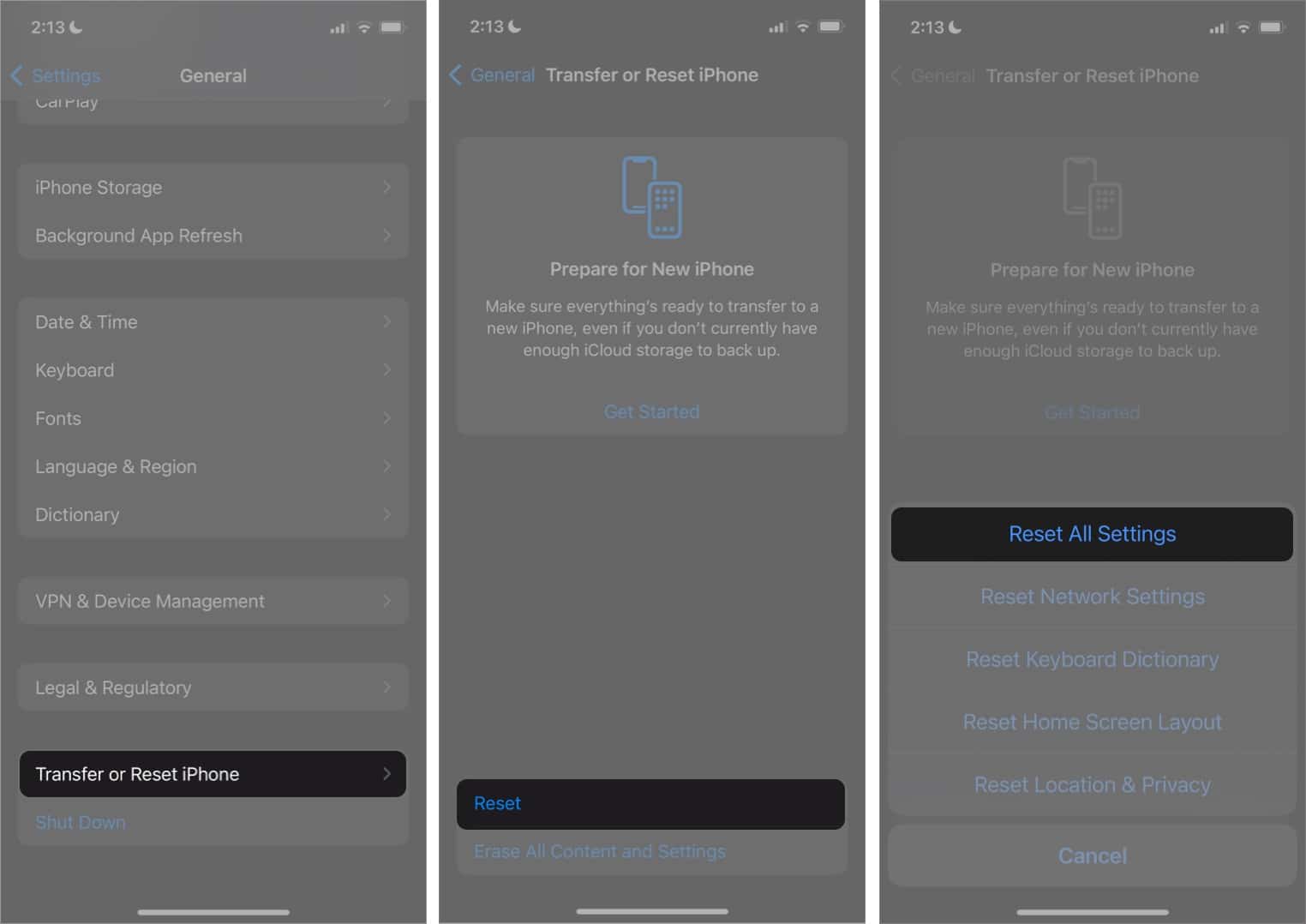
สรุป…
วิธีการข้างต้นจะช่วยหยุดไม่ให้ iPhone ของคุณเปลี่ยน Wi-Fi เป็นข้อมูลเซลลูลาร์ แจ้งให้เราทราบว่าวิธีใดที่เหมาะกับคุณ!
อ่านเพิ่มเติม: