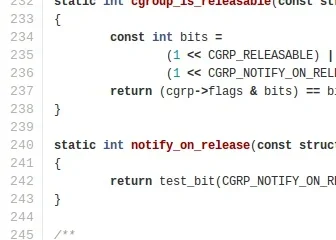Microsoft ให้คุณใช้บัญชีอีเมลหลายบัญชีในแอปเดสก์ท็อปและมือถือของ Outlook หากคุณไม่ต้องการรับอีเมลจากบัญชีอีกต่อไป คุณสามารถปิดใช้งานบัญชีหรือลบออกจาก Outlook
บทช่วยสอนนี้ครอบคลุมขั้นตอนการปิดใช้งานหรือลบบัญชีอีเมลในแอป Outlook สำหรับ Android, iOS, Windows และ macOS คุณจะได้เรียนรู้วิธีลบบัญชีที่เชื่อมต่อออกจาก Outlook บนเว็บ
สารบัญ
ลบบัญชีอีเมลใน Outlook สำหรับ Windows
เปิดแอปพลิเคชัน Outlook บนคอมพิวเตอร์ Windows ของคุณและทำตามขั้นตอนด้านล่าง
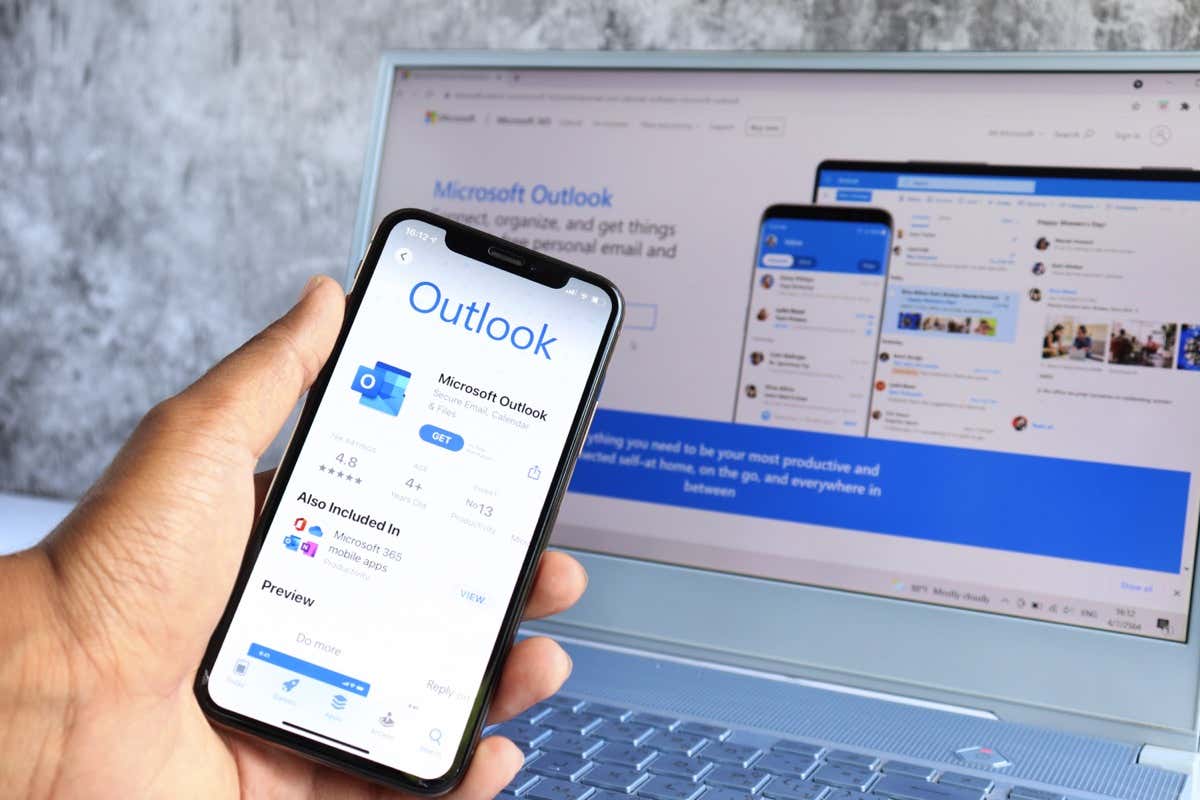 เลือกแท็บไฟล์ใน มุมบนซ้าย
เลือกแท็บไฟล์ใน มุมบนซ้าย 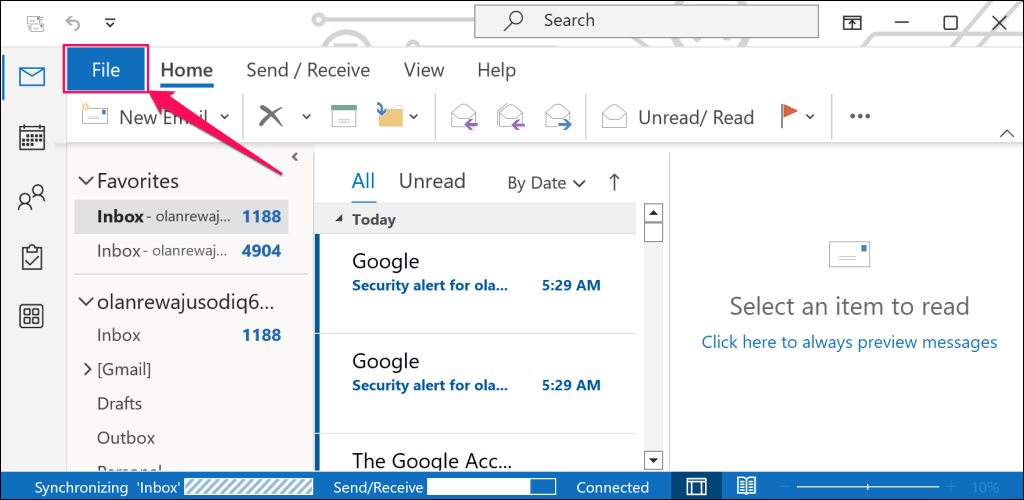 เลือกปุ่มดรอปดาวน์ การตั้งค่าบัญชี และเลือก การตั้งค่าบัญชี
เลือกปุ่มดรอปดาวน์ การตั้งค่าบัญชี และเลือก การตั้งค่าบัญชี 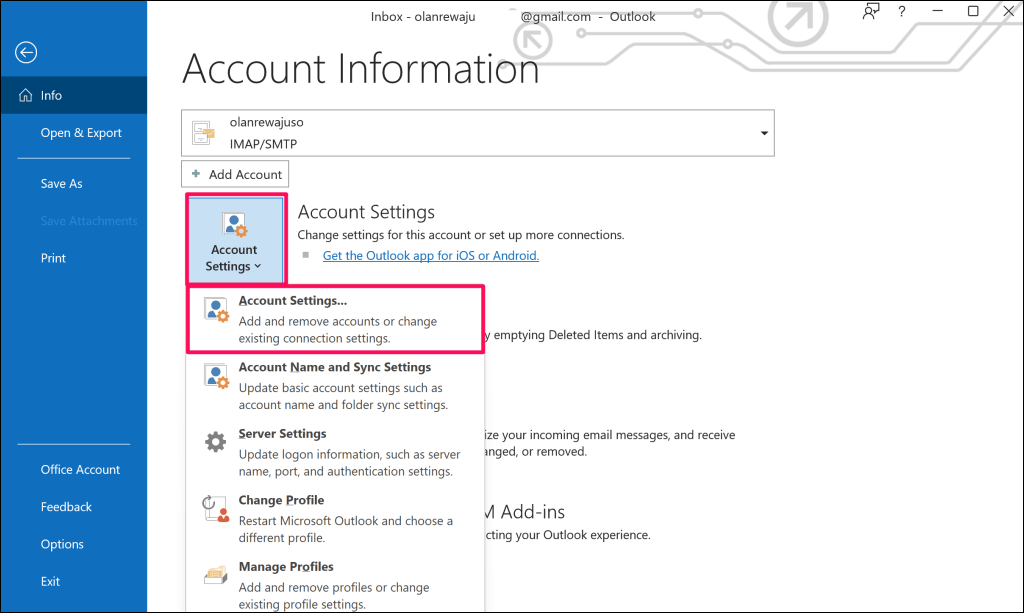 เลือกบัญชีอีเมลที่คุณต้องการลบ แล้วเลือก เอาออก
เลือกบัญชีอีเมลที่คุณต้องการลบ แล้วเลือก เอาออก 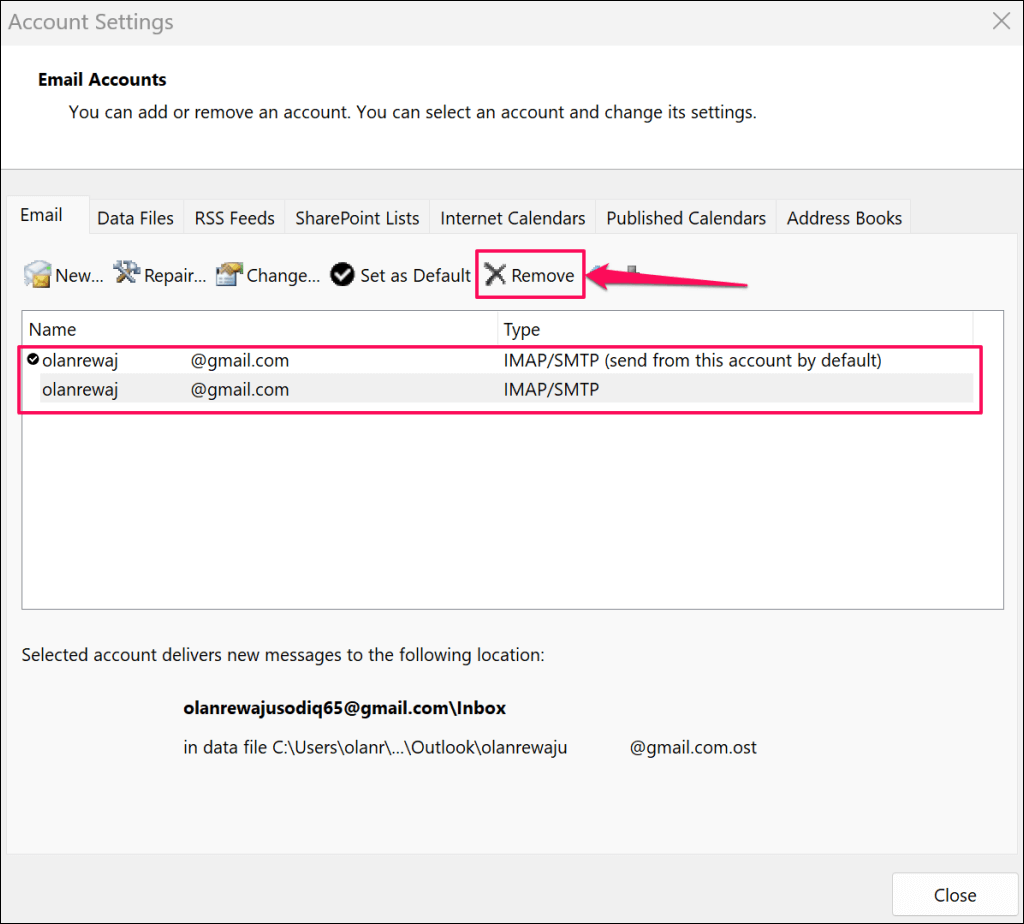 เลือก ใช่ ในป๊อปอัปเพื่อลบบัญชีที่เลือก
เลือก ใช่ ในป๊อปอัปเพื่อลบบัญชีที่เลือก 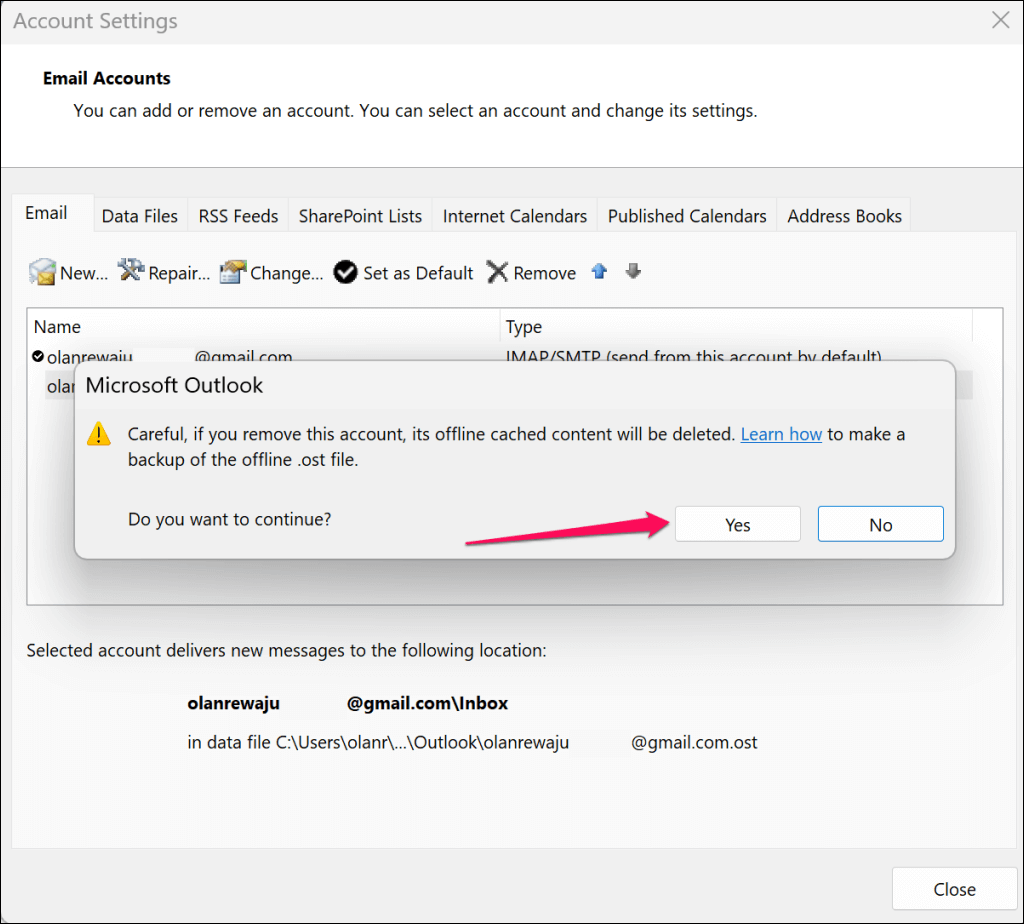
Outlook จะลบบัญชีและลบเนื้อหาออฟไลน์ที่จัดเก็บไว้ในคอมพิวเตอร์ของคุณ ข้อความในกล่องจดหมายหรือกล่องขาออกของคุณยังคงไม่เสียหายและเข้าถึงได้บนอุปกรณ์อื่นๆ
คุณจะได้รับข้อความเตือนให้สร้าง ไฟล์ข้อมูล Outlook (.PST) เมื่อพยายามลบบัญชีอีเมลเดียวใน Outlook โปรดดูบทช่วยสอนของเราเกี่ยวกับการส่งออกไฟล์สำรอง Outlook PST สำหรับคำแนะนำทีละขั้นตอน
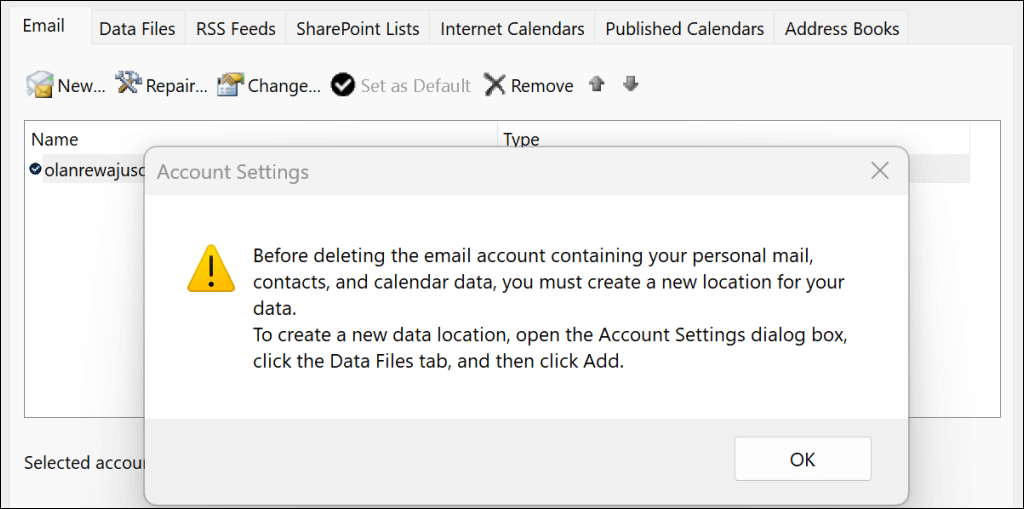
ลบบัญชีอีเมลใน Outlook สำหรับ macOS
เปิดแอปพลิเคชัน Outlook บนคอมพิวเตอร์ Mac ของคุณและทำตามขั้นตอนเหล่านี้
กด Command + Comma (,) เพื่อเปิดหน้าการตั้งค่าของ Outlook หรืออีกทางหนึ่ง เลือก Outlook บนแถบเมนูแล้วเลือก การตั้งค่า 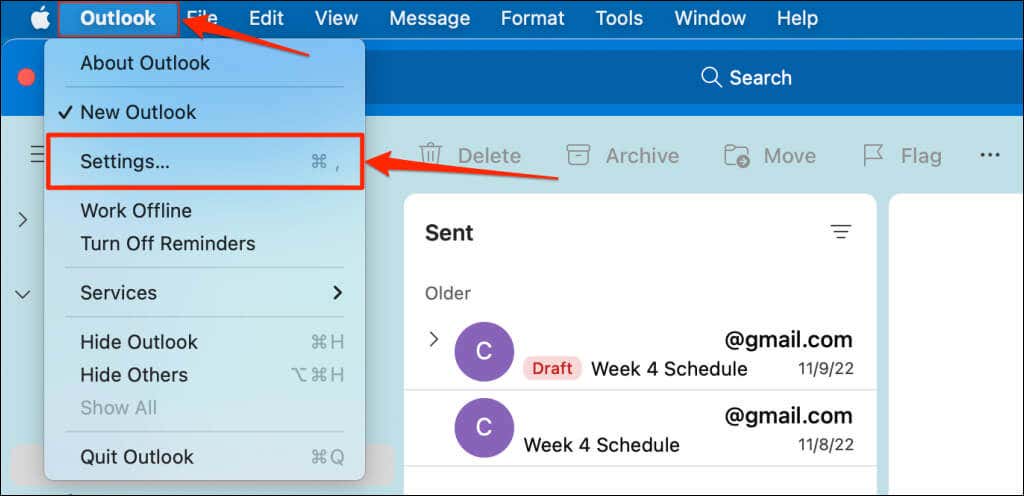 เลือกบัญชี
เลือกบัญชี 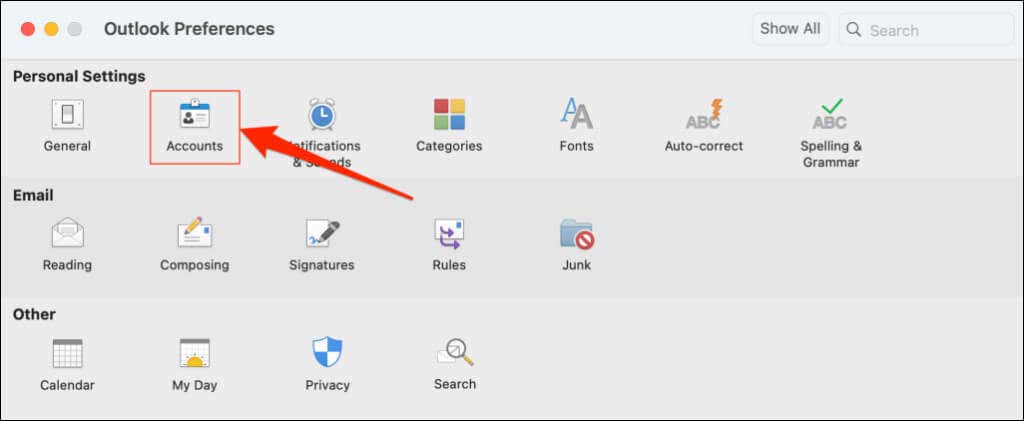 เลือกบัญชีอีเมลที่คุณต้องการลบ แล้วเลือกไอคอนลบที่มุมล่างซ้าย
เลือกบัญชีอีเมลที่คุณต้องการลบ แล้วเลือกไอคอนลบที่มุมล่างซ้าย 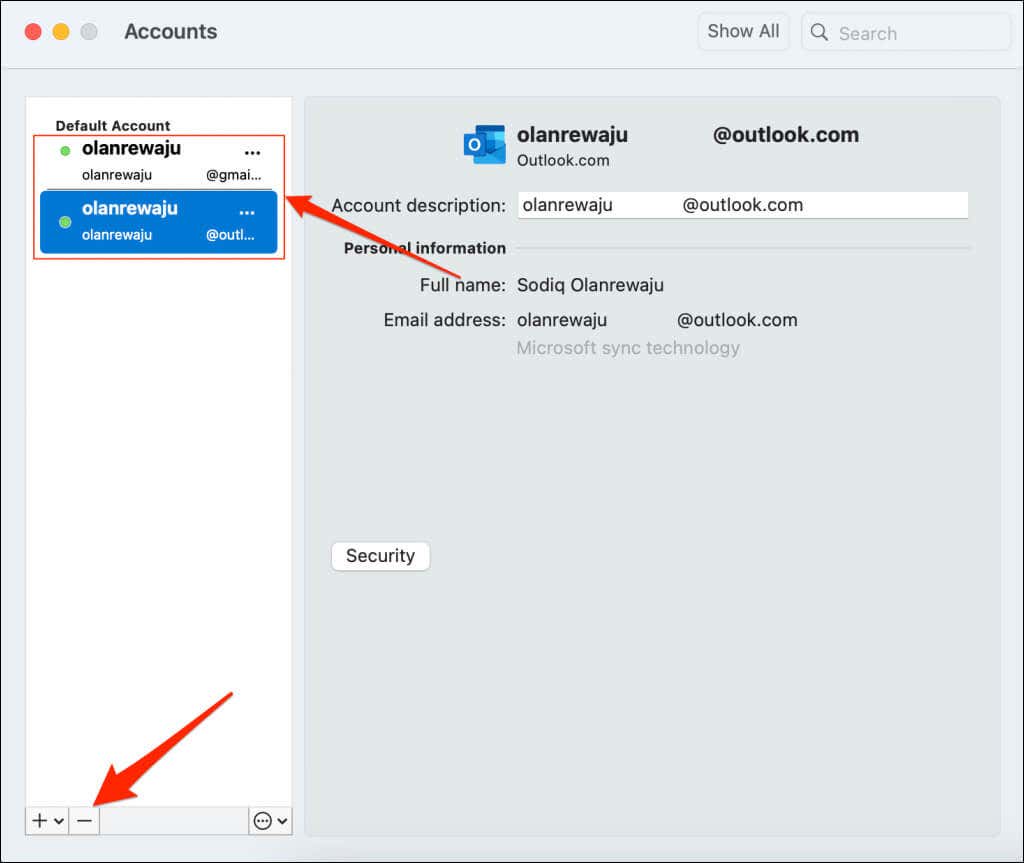 สำหรับบัญชี Outlook.com ให้เลือก ลงชื่อออก เพื่อลบบัญชีออกจากแอป Outlook
สำหรับบัญชี Outlook.com ให้เลือก ลงชื่อออก เพื่อลบบัญชีออกจากแอป Outlook 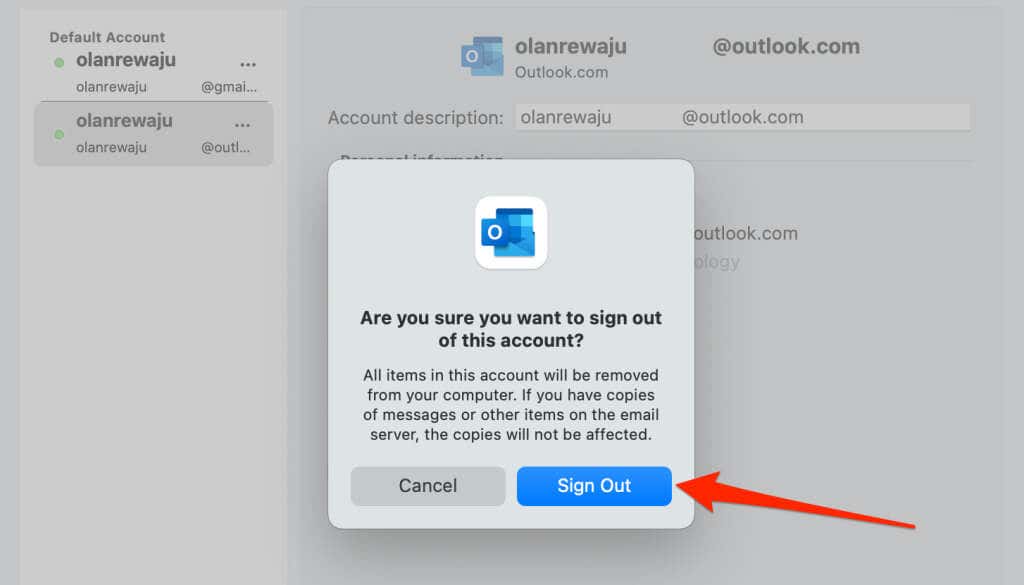
สำหรับบริการหรือบัญชีอีเมลของบริษัทอื่น (Gmail, Yahoo! Mail ฯลฯ) คุณสามารถลงชื่อออกจากแอป Outlook ของ Mac หรืออุปกรณ์ทั้งหมดของคุณ
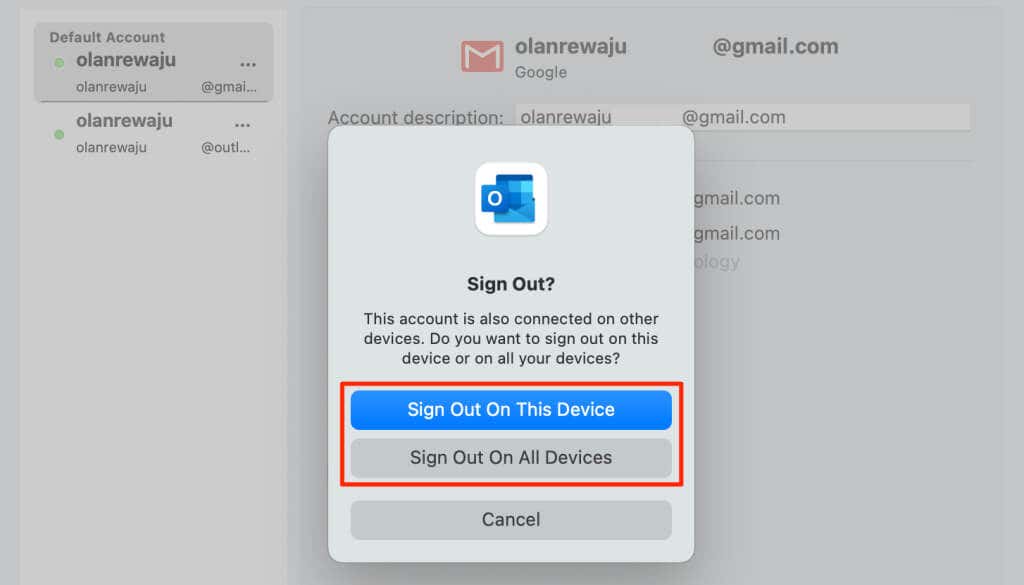
ลบบัญชีอีเมลใน Outlook Web
ลงชื่อเข้าใช้ Outlook บนเว็บเบราว์เซอร์ใดก็ได้ และทำตามขั้นตอนเหล่านี้เพื่อลบที่อยู่อีเมลออกจากบัญชีของคุณ
เลือกไอคอนการตั้งค่าบนแถบเครื่องมือแล้วเลือกดูการตั้งค่า Outlook ทั้งหมด 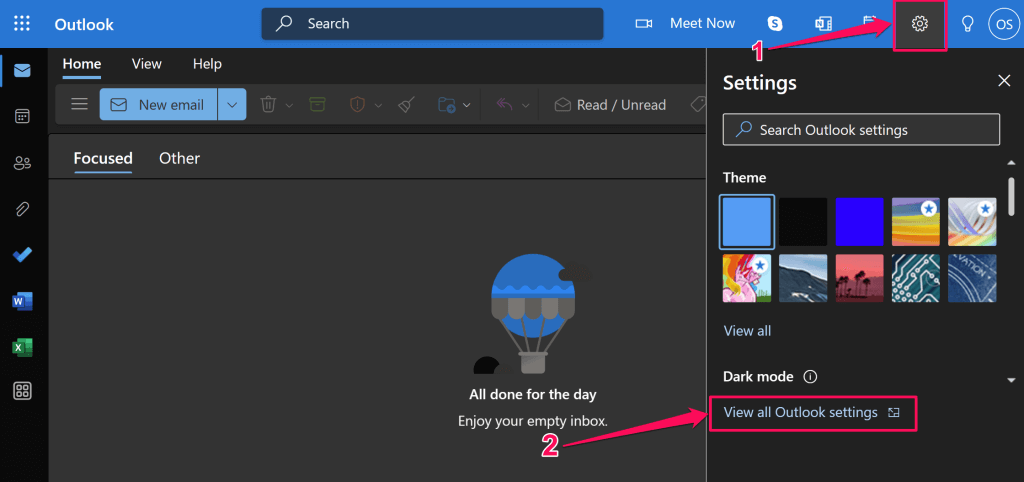 ไปที่อีเมล > ซิงค์อีเมล แล้วเลือกจัดการหรือเลือกนามแฝงหลัก
ไปที่อีเมล > ซิงค์อีเมล แล้วเลือกจัดการหรือเลือกนามแฝงหลัก 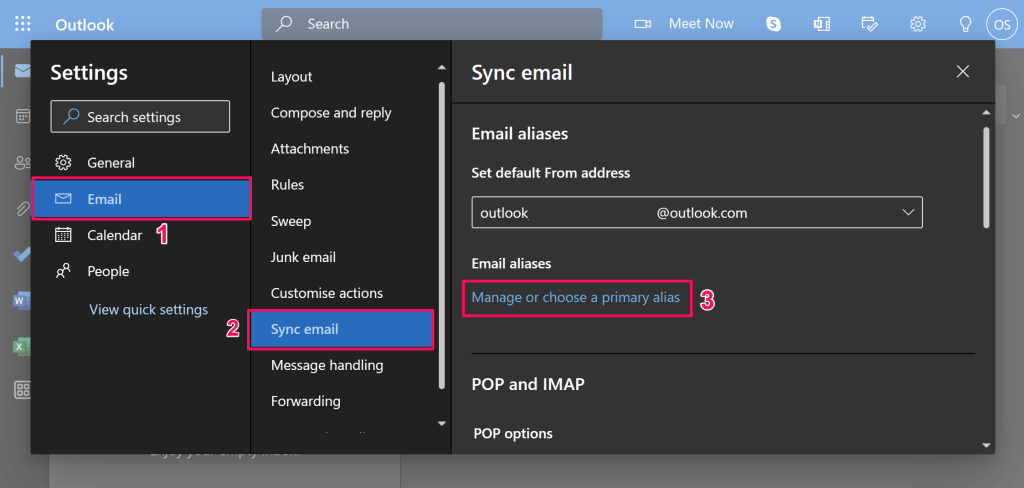
คุณอาจได้รับพร้อมท์ให้ป้อนรหัสผ่านบัญชี Microsoft ของคุณ ทำตามคำแนะนำและดำเนินการขั้นตอนต่อไป
เลือก ลบ ถัดจากบัญชีที่คุณต้องการยกเลิกการเชื่อมต่อหรือลบออกจาก Outlook 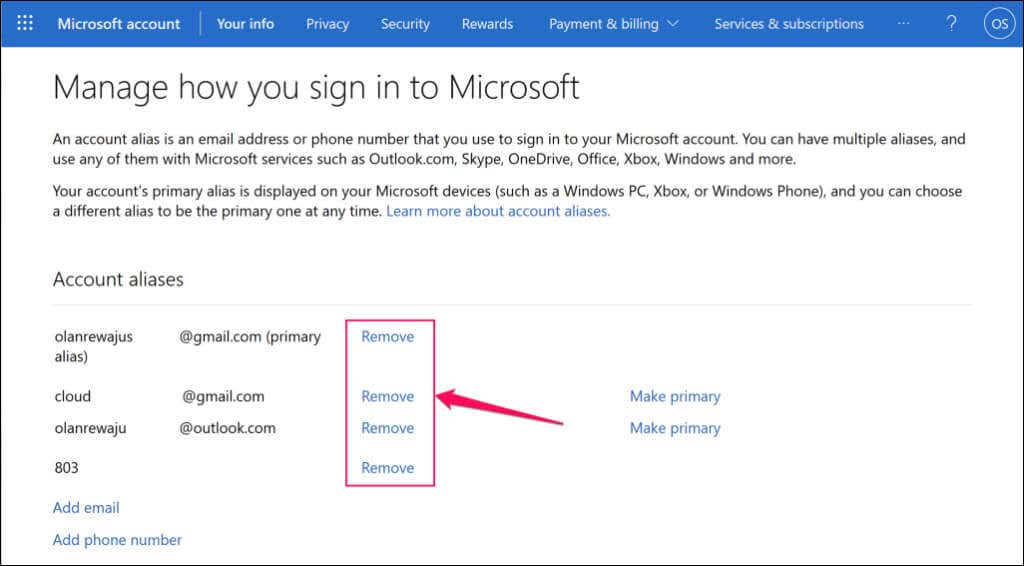 เลือก ลบ ในป๊อปอัปเพื่อลบบัญชี
เลือก ลบ ในป๊อปอัปเพื่อลบบัญชี 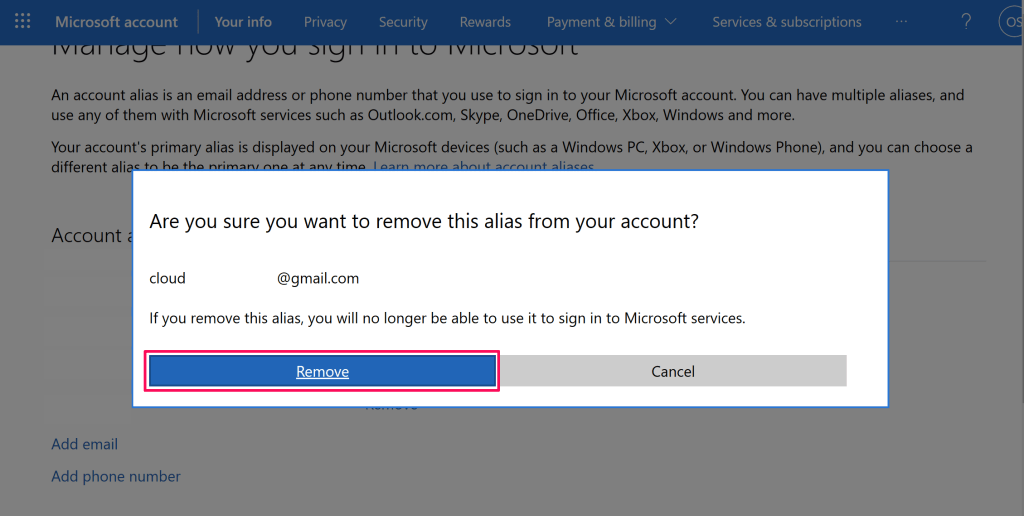
ลบบัญชีอีเมลใน Outlook สำหรับ iOS
เปิดแอปพลิเคชัน Outlook บน iPhone หรือ iPad แล้วทำตามขั้นตอนเหล่านี้
แตะรูปโปรไฟล์หรือไอคอนของคุณที่มุมซ้ายบน แล้วเลือกไอคอนรูปเฟืองที่มุมล่างซ้าย แตะบัญชีที่คุณต้องการลบในส่วน”บัญชีเมล”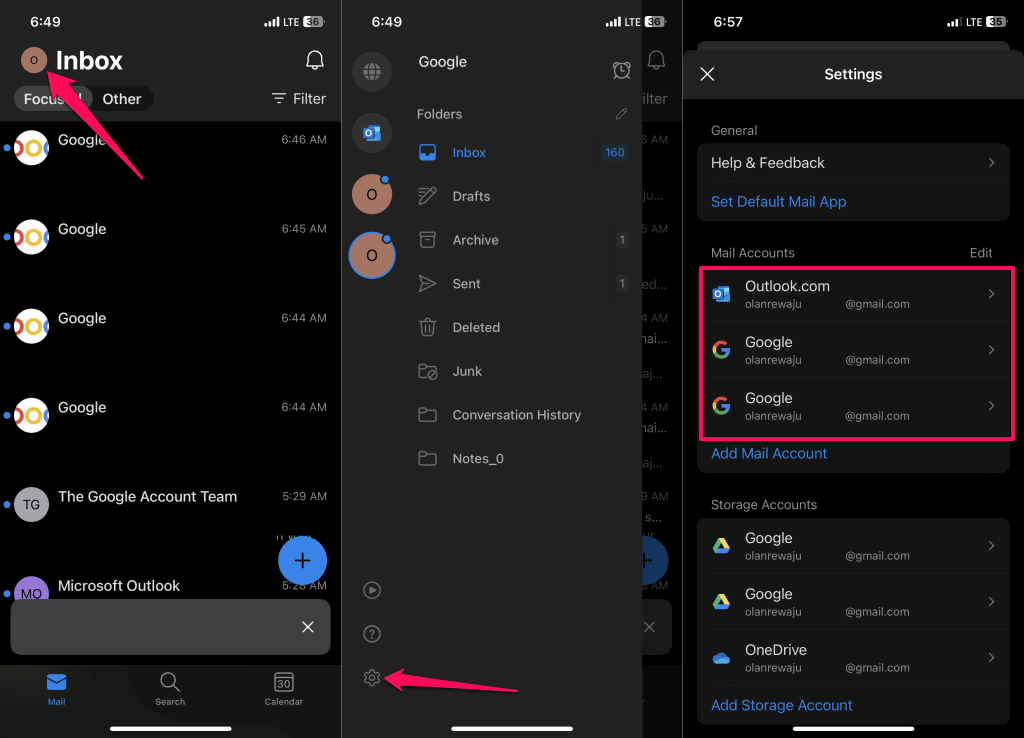 เลือก ลบบัญชี แล้วแตะ ลบ เพื่อลบบัญชี Microsoft Outlook ออกจากแอป Outlook มีตัวเลือกการลบบัญชีสองตัวเลือกสำหรับอีเมลของบุคคลที่สาม ได้แก่ ลบจากอุปกรณ์นี้หรือลบจากอุปกรณ์ทั้งหมด
เลือก ลบบัญชี แล้วแตะ ลบ เพื่อลบบัญชี Microsoft Outlook ออกจากแอป Outlook มีตัวเลือกการลบบัญชีสองตัวเลือกสำหรับอีเมลของบุคคลที่สาม ได้แก่ ลบจากอุปกรณ์นี้หรือลบจากอุปกรณ์ทั้งหมด 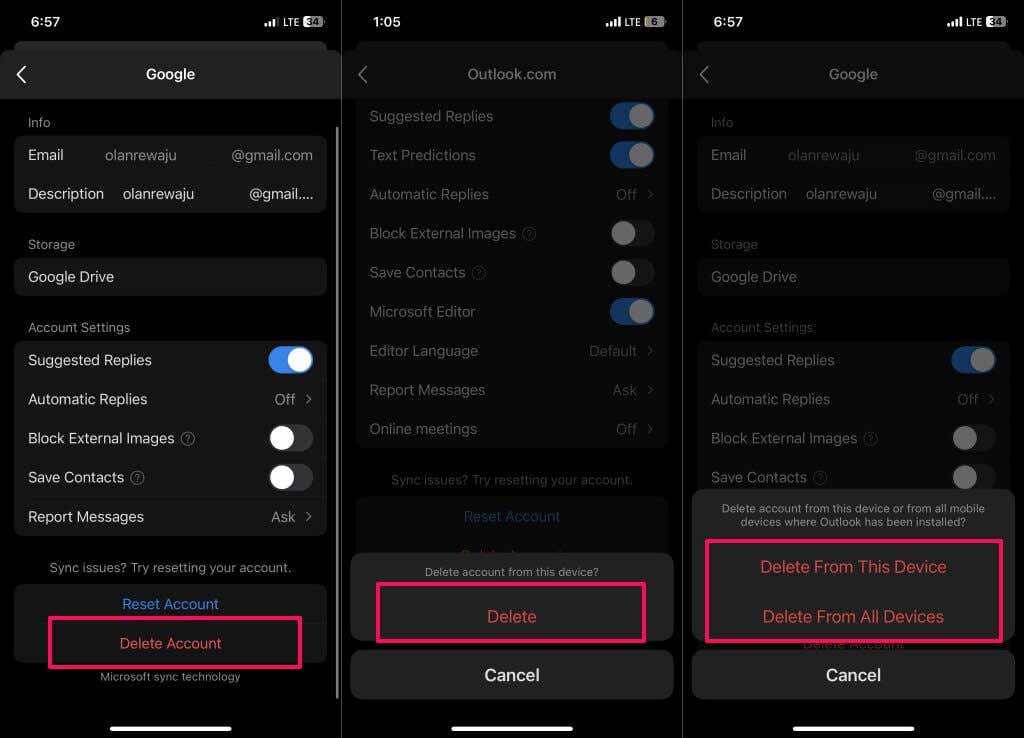
ตัวเลือกแรกจะลบบัญชีออกจาก iPhone หรือ iPad ของคุณ ในขณะที่ตัวเลือกหลังจะยกเลิกการเชื่อมโยงบัญชีจากอุปกรณ์ทั้งหมดที่เชื่อมต่อกับบัญชี Outlook ของคุณ
ลบบัญชีอีเมลใน Outlook สำหรับ Android
เปิด Outlook แตะไอคอนโปรไฟล์/รูปภาพที่มุมบนซ้าย แล้วเลือกไอคอนการตั้งค่า เลือกบัญชีที่คุณต้องการลบในส่วน”บัญชีอีเมล”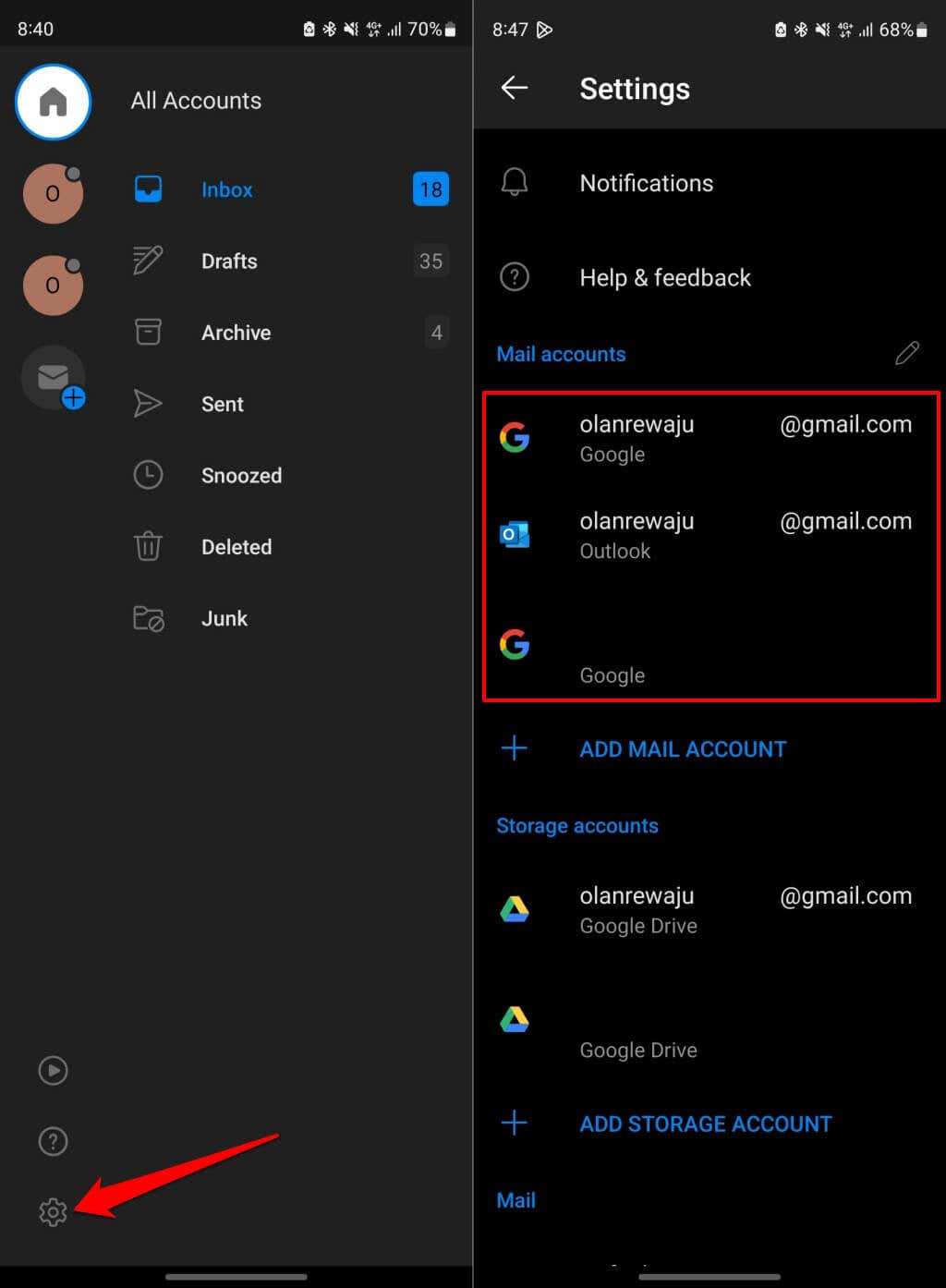 หากเป็นบัญชี Outlook.com ให้เลือก ลบบัญชี แล้วแตะ ลบ ในข้อความแจ้งการยืนยัน
หากเป็นบัญชี Outlook.com ให้เลือก ลบบัญชี แล้วแตะ ลบ ในข้อความแจ้งการยืนยัน 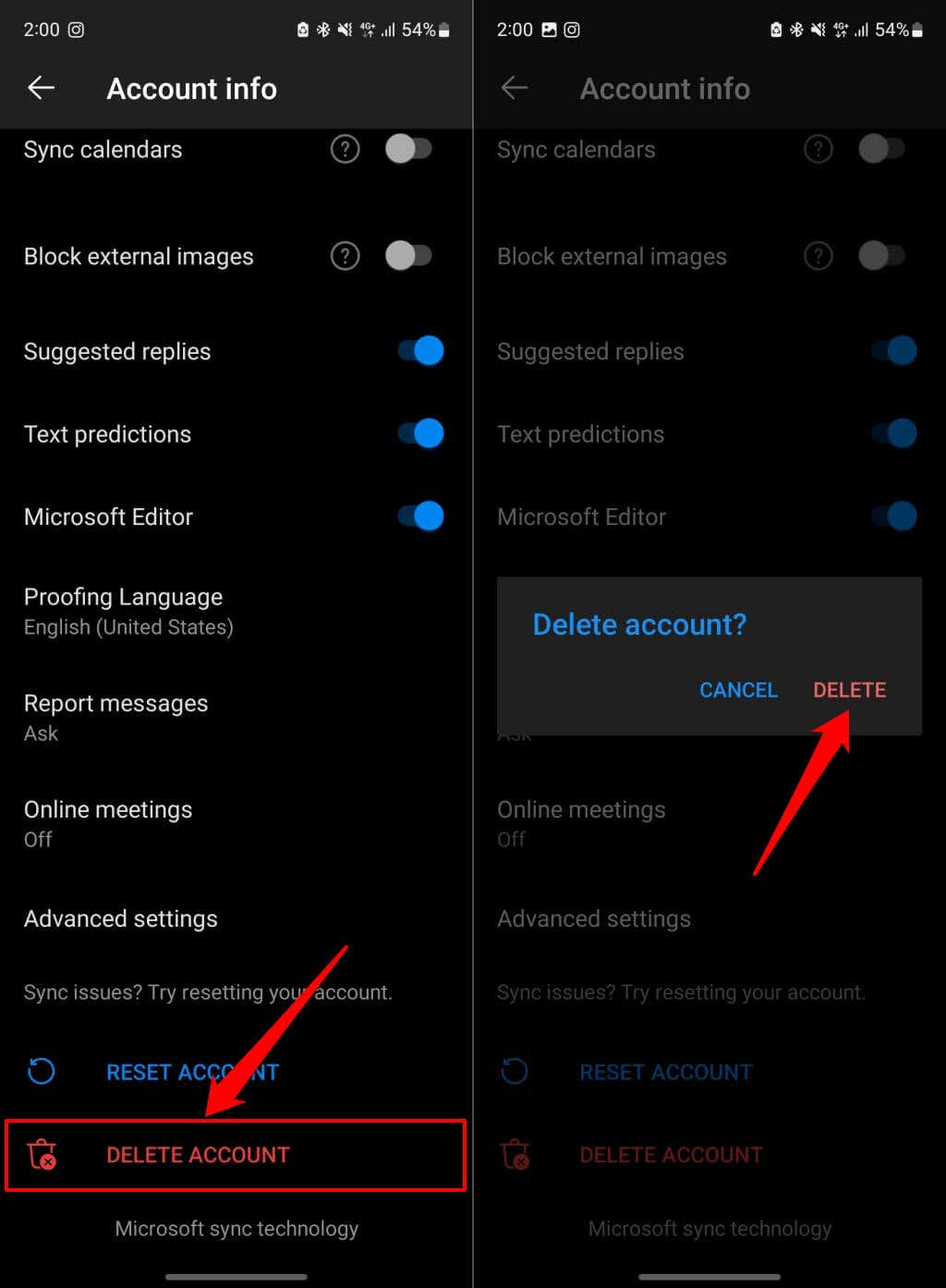 หากต้องการลบที่อยู่อีเมลที่ไม่ใช่ของ Outlook ให้แตะ ลบบัญชี แล้วเลือกว่าคุณต้องการลบบัญชีในโทรศัพท์หรืออุปกรณ์ทั้งหมดที่ติดตั้ง Outlook ไว้หรือไม่
หากต้องการลบที่อยู่อีเมลที่ไม่ใช่ของ Outlook ให้แตะ ลบบัญชี แล้วเลือกว่าคุณต้องการลบบัญชีในโทรศัพท์หรืออุปกรณ์ทั้งหมดที่ติดตั้ง Outlook ไว้หรือไม่ 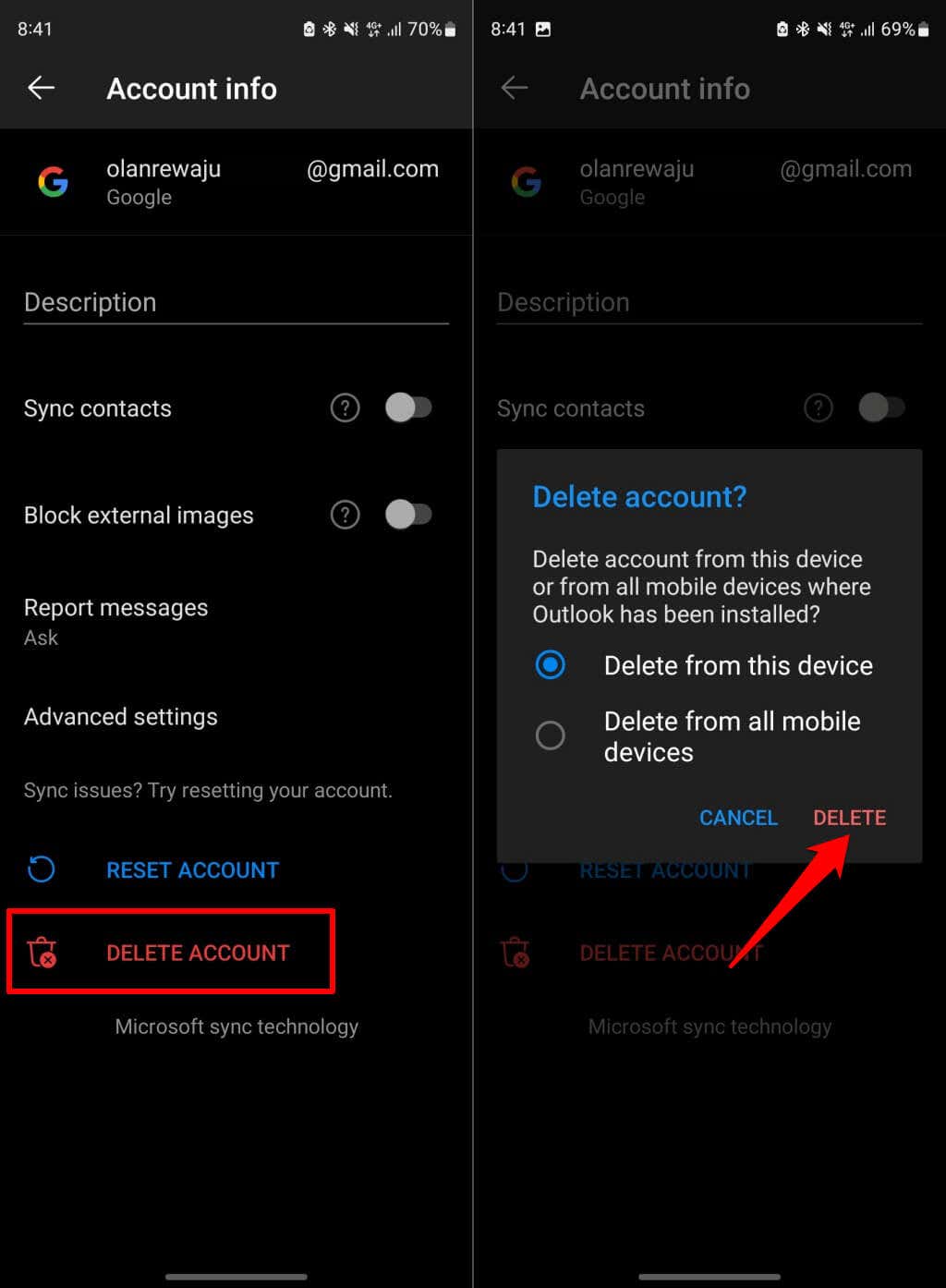
วิธีปิดใช้งานบัญชีอีเมลใน Outlook (Windows)
หากคุณไม่ต้องการลบบัญชีออกจาก Outlook คุณสามารถปิดใช้งานได้ชั่วคราว ตัวเลือกในการปิดใช้งานบัญชีจะพร้อมใช้งานใน Outlook สำหรับ Windows เท่านั้น
เมื่อคุณปิดบัญชีใน Outlook แอปจะหยุดซิงค์ข้อความอีเมลจากบัญชี คุณยังสามารถส่งอีเมลจากบัญชีได้ แต่จะไม่ได้รับข้อความใหม่จากบัญชีในแอปอีกต่อไป
ทำตามขั้นตอนด้านล่างเพื่อปิดบัญชีใน Outlook บนอุปกรณ์ Windows ของคุณ
เปิดแท็บ ส่ง/รับ ในแอป Outlook เปิดเมนูแบบเลื่อนลงส่ง/รับกลุ่ม และเลือกกำหนดกลุ่มส่ง/รับ 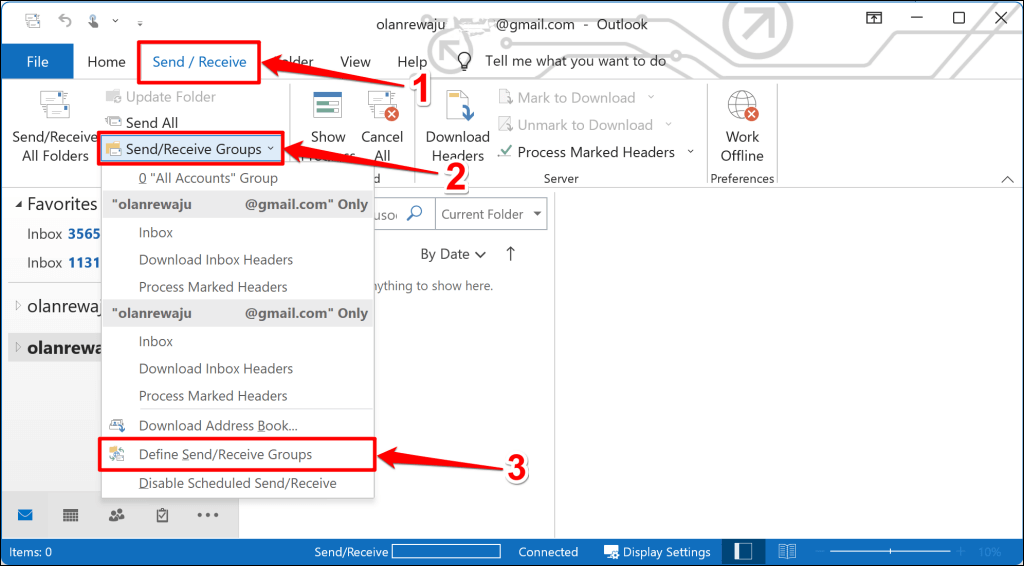 เลือกปุ่มแก้ไข
เลือกปุ่มแก้ไข  เลือกบัญชีที่คุณต้องการปิดบนแถบด้านข้าง และยกเลิกการเลือกกล่องกาเครื่องหมายรวมบัญชีที่เลือกในกลุ่มนี้ เลือก ตกลง เพื่อบันทึกการเปลี่ยนแปลง
เลือกบัญชีที่คุณต้องการปิดบนแถบด้านข้าง และยกเลิกการเลือกกล่องกาเครื่องหมายรวมบัญชีที่เลือกในกลุ่มนี้ เลือก ตกลง เพื่อบันทึกการเปลี่ยนแปลง 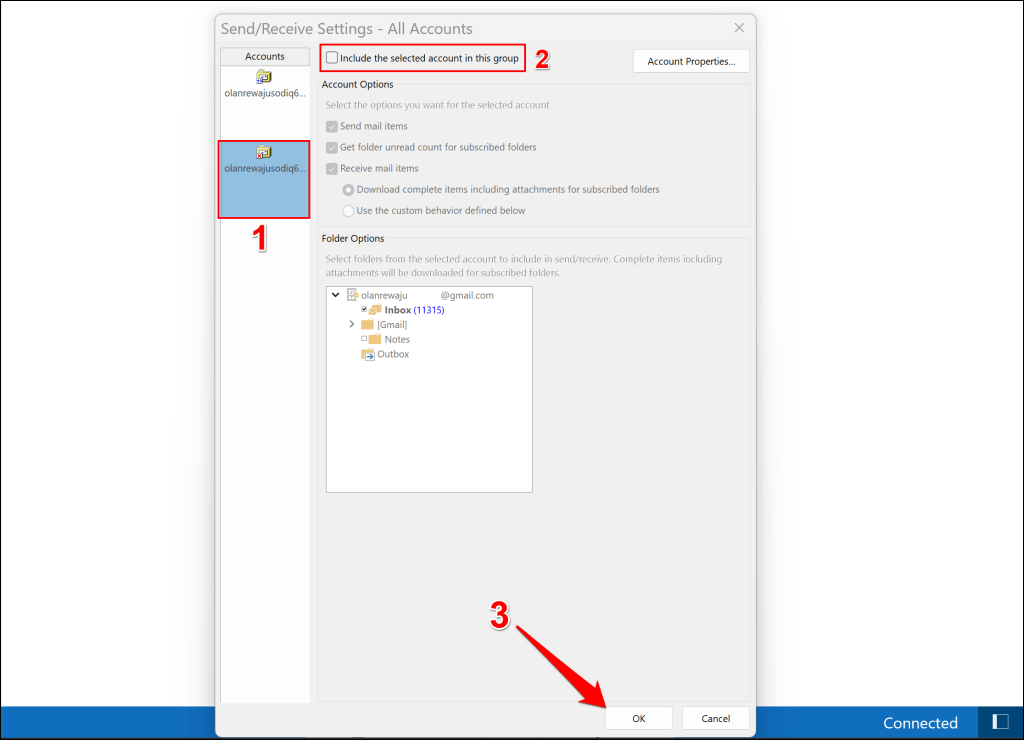
ในการเปิดใช้งานบัญชีอีกครั้ง ให้ทำตามขั้นตอนเดิมและทำเครื่องหมายในช่องรวมบัญชีที่เลือกในกลุ่มนี้
จัดการอีเมลใน Outlook
การลบบัญชีใน Outlook ไม่ได้ลบข้อความอีเมลหรือข้อมูลในกล่องจดหมายของคุณ การดำเนินการจะลบข้อมูลแคชที่บันทึกไว้ในอุปกรณ์ของคุณเท่านั้น คุณสามารถเข้าถึงข้อความในบัญชีที่ถูกลบในไคลเอ็นต์อีเมลหรือแอปพลิเคชันอื่นๆ
รีสตาร์ทหรืออัปเดตแอปพลิเคชัน Outlook บนอุปกรณ์ของคุณ หากคุณพบอุปสรรคในการลบบัญชีอีเมล รีบูทอุปกรณ์ของคุณหากยังมีปัญหาอยู่