แอป WhatsApp บนเดสก์ท็อปสำหรับ Mac ช่วยให้คุณแชทกับผู้ติดต่อและอ่านข้อความในขณะที่พักจากโทรศัพท์ได้ แม้จะเป็นแอป WhatsApp เดียวกันแม้ว่าจะใช้กับหน้าจอเดสก์ท็อปขนาดใหญ่ คุณก็สามารถโทรด้วยเสียงหรือวิดีโอหาผู้ติดต่อได้โดยไม่ต้องใช้โทรศัพท์
แม้ว่าแอป WhatsApp บนเดสก์ท็อปจะใช้งานได้ดีจนกว่าคุณจะไม่สามารถดาวน์โหลดรูปภาพใดๆ จากผู้ติดต่อบน Mac ของคุณได้ นั่นเป็นจุดประสงค์ของการใช้แอปเดสก์ท็อปและไม่ใช้โทรศัพท์ โชคดีที่ปัญหานี้แก้ไขได้ เราได้รวบรวมการแก้ไขบางอย่างสำหรับ WhatsApp Desktop ที่ไม่ดาวน์โหลดรูปภาพบน Mac
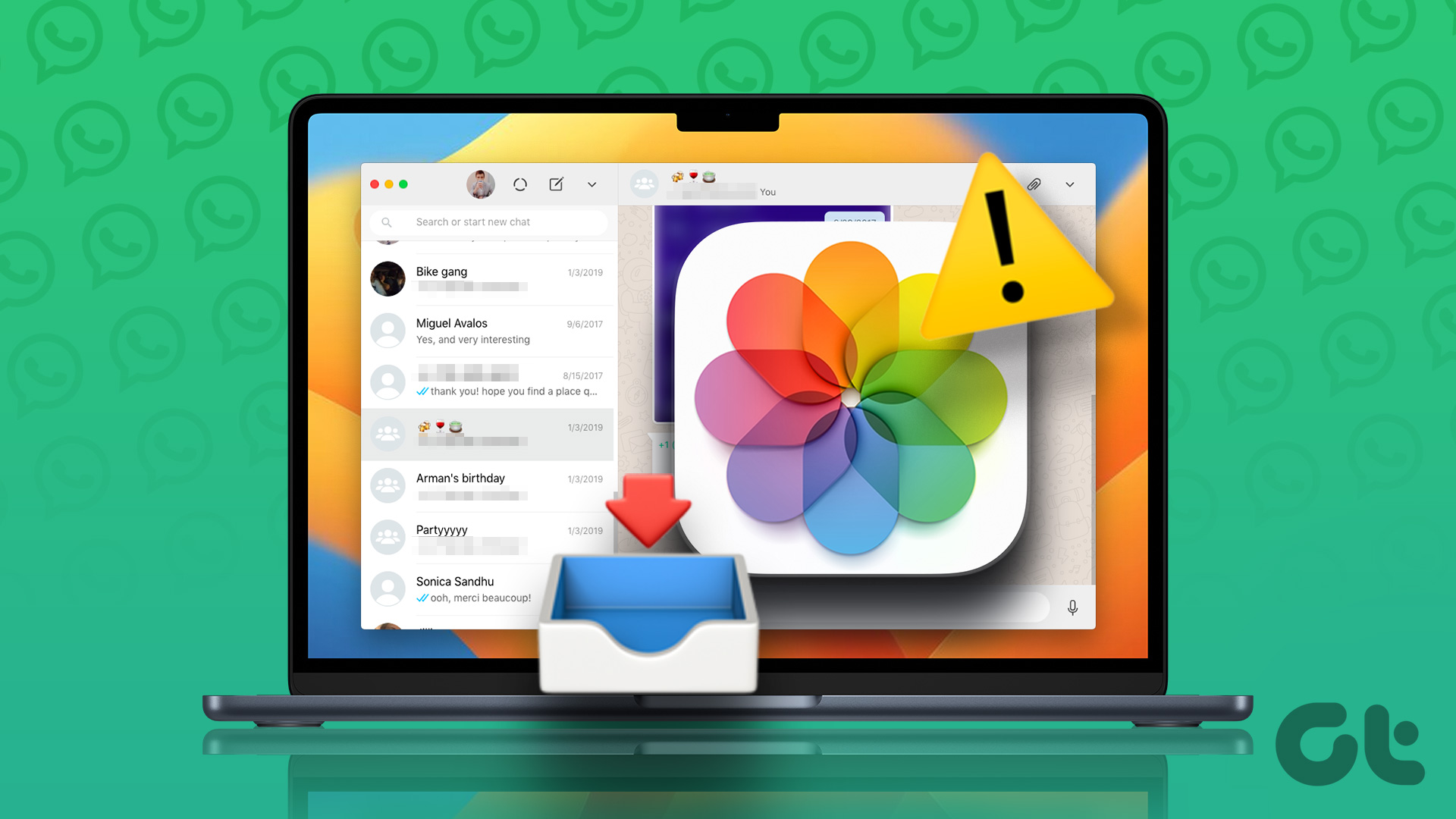
1. ตรวจสอบการเชื่อมต่ออินเทอร์เน็ตของคุณ
เริ่มต้นด้วยวิธีแก้ปัญหาพื้นฐาน คุณต้องเรียกใช้การทดสอบความเร็วเพื่อตรวจสอบความแรงของการเชื่อมต่ออินเทอร์เน็ตของคุณ หากคุณกำลังดาวน์โหลดรูปภาพหลายรูปที่ผู้ติดต่อของคุณส่งมา การเชื่อมต่อที่ไม่ต่อเนื่องอาจแสดงข้อผิดพลาดให้คุณเห็นอยู่เสมอ หลังจากที่คุณเรียกใช้การทดสอบความเร็ว คุณจะได้รับทราบเกี่ยวกับความเสถียรและความน่าเชื่อถือของการเชื่อมต่ออินเทอร์เน็ตของคุณเพื่อไปยังโซลูชันอื่นๆ
2. ตรวจสอบที่จัดเก็บข้อมูลภายใน Mac ของคุณ
หลังจากความเร็วอินเทอร์เน็ต คุณจะต้องตรวจสอบว่ามีพื้นที่เก็บข้อมูลเพียงพอใน Mac ของคุณหรือไม่ ดังที่ได้กล่าวไว้ก่อนหน้านี้ การดาวน์โหลดไฟล์หลายไฟล์ต้องการพื้นที่จัดเก็บเพียงพอบน Mac ของคุณ แน่นอน แม้ว่า Mac จะมาพร้อมกับที่จัดเก็บข้อมูล SSD ที่เร็วกว่า แต่ก็มีขนาดที่จำกัด คุณจึงดูการตรวจสอบโพสต์และเพิ่มประสิทธิภาพพื้นที่เก็บข้อมูล Mac ของคุณได้ โดยเฉพาะอย่างยิ่งเมื่อแอป WhatsApp บนเดสก์ท็อปไม่ดาวน์โหลดรูปภาพบน Mac ของคุณ
3. บังคับออกและเปิดใช้งาน WhatsApp ใหม่
ในบางครั้ง กระบวนการเบื้องหลังหรือกิจกรรมของแอพจะป้องกันไม่ให้คุณทำการเปลี่ยนแปลงหรือดาวน์โหลดสิ่งใดๆ ดังนั้น คุณสามารถบังคับออกจากแอพ WhatsApp บนเดสก์ท็อปเพื่อหยุดเธรดกระบวนการที่ติดขัดหรือกำลังดำเนินอยู่ หลังจากนั้น คุณสามารถเปิดใช้ WhatsApp Desktop บน Mac อีกครั้งเพื่อให้แอปเริ่มต้นใหม่
ขั้นตอนที่ 1: คลิกโลโก้ Apple ที่มุมบนซ้ายบนแถบเมนู.
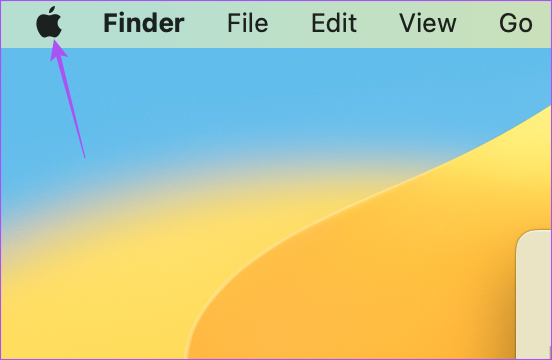
ขั้นตอนที่ 2: เลือกบังคับออกจากเมนูบริบท
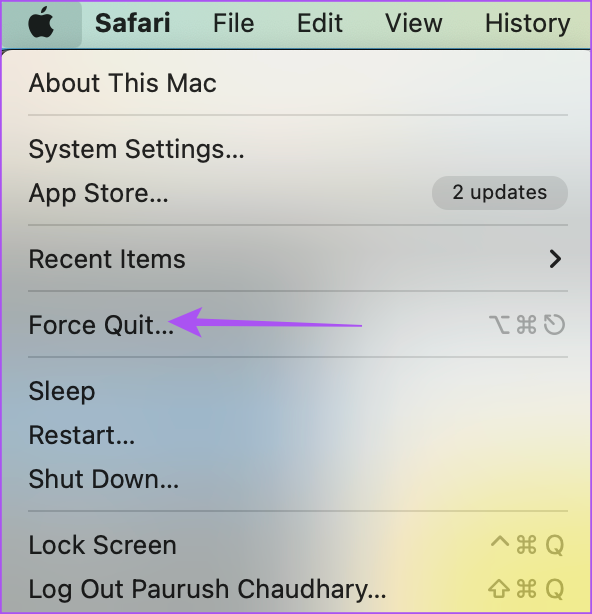
ขั้นตอนที่ 3: เลือก WhatsApp จากรายการแอป
ขั้นตอนที่ 4: คลิกบังคับออกที่ด้านล่าง-ด้านขวา
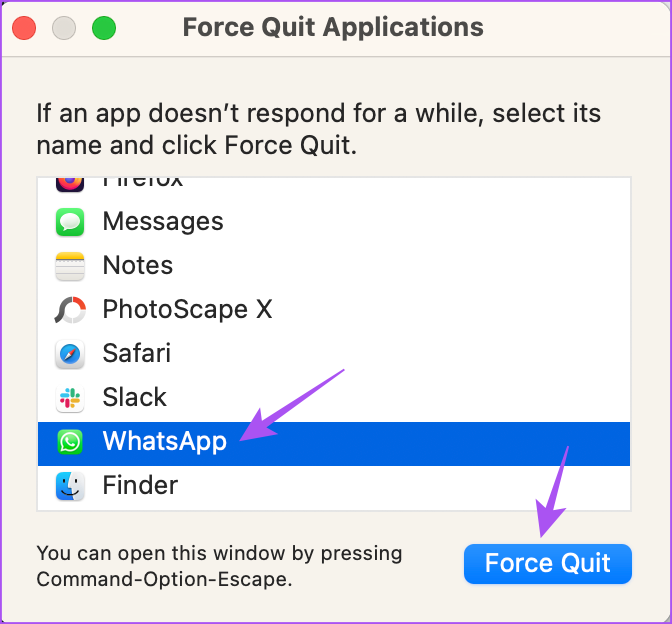
ขั้นตอนที่ 5: คลิกปุ่มบังคับออกในป๊อปอัปเพื่อยืนยันการตัดสินใจของคุณ
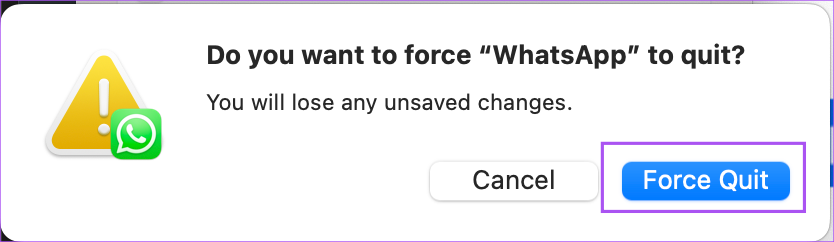
เปิด WhatsApp ใหม่บน Mac ของคุณเพื่อตรวจสอบว่าปัญหาได้รับการแก้ไขแล้วหรือไม่
4. เปิดใช้งานการดาวน์โหลดสื่ออัตโนมัติ
WhatsApp ให้ตัวเลือกแก่คุณในการดาวน์โหลดไฟล์สื่อประเภทใดก็ได้บน Mac ของคุณโดยอัตโนมัติ หากคุณยังคงประสบปัญหาเดิม คุณสามารถลองเปิดใช้งานการดาวน์โหลดสื่ออัตโนมัติอีกครั้งหลังจากเปิดแอปใหม่อีกครั้ง มีวิธีการดังนี้
ขั้นตอนที่ 1: กด Command + Spacebar ทางลัดเพื่อเปิด Spotlight Search พิมพ์ WhatsApp แล้วกด Return
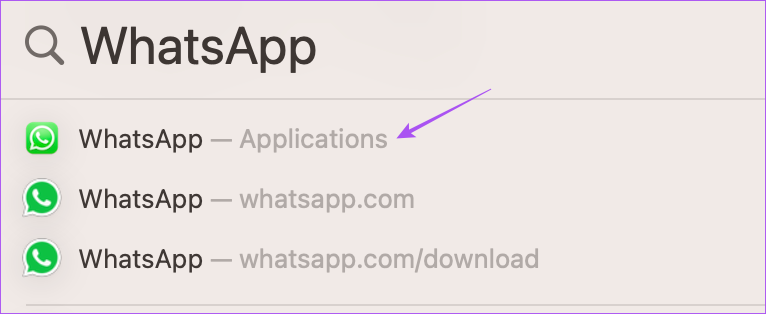
ขั้นตอนที่ 2: คลิกไอคอนลูกศรที่ด้านบน-มุมซ้าย
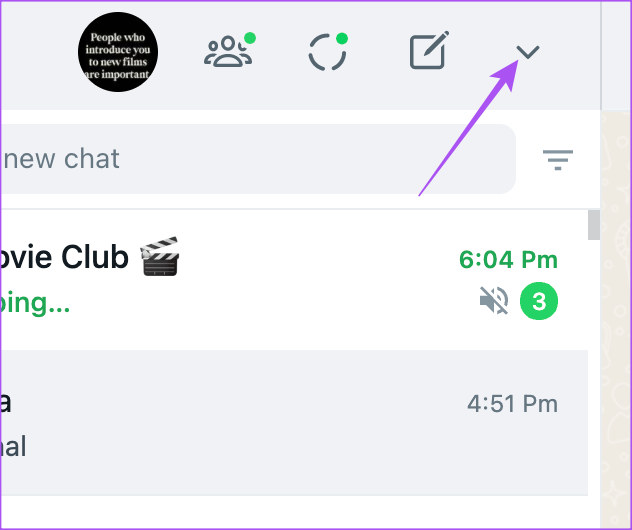
ขั้นตอนที่ 3: เลือกการตั้งค่า
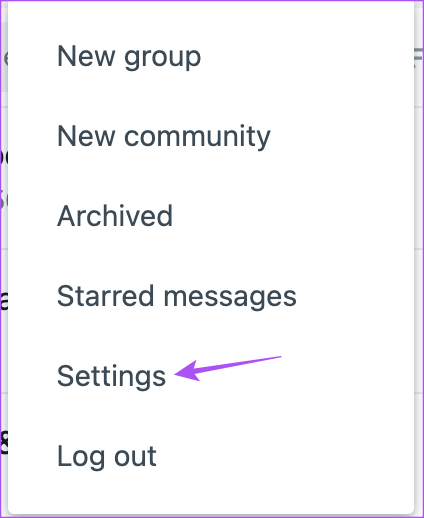
ขั้นตอนที่ 4: เลื่อนลงแล้วคลิกดาวน์โหลดสื่ออัตโนมัติ

ขั้นตอนที่ 5: คลิกช่องทำเครื่องหมายถัดจากรูปภาพ
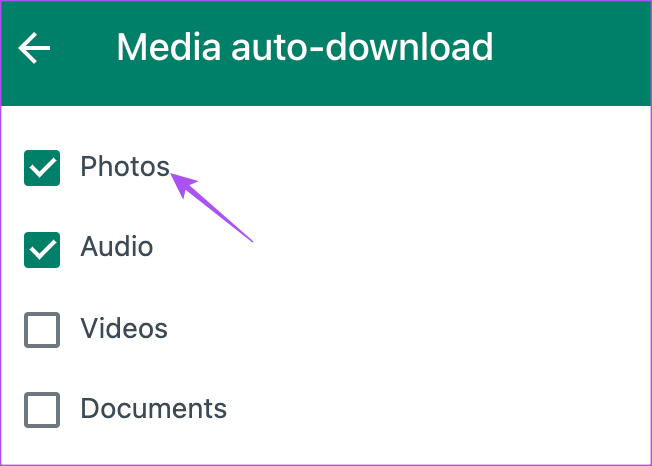
ขั้นตอนที่ 6: ย้อนกลับ ไปที่แชทของคุณและตรวจสอบว่าปัญหาได้รับการแก้ไขแล้วหรือไม่
5. ลงชื่อเข้าใช้ WhatsApp อีกครั้ง
หากคุณยังคงประสบปัญหา คุณสามารถลองลงชื่อเข้าใช้บัญชี WhatsApp อีกครั้งบน Mac ของคุณ การดำเนินการนี้จะดาวน์โหลดแชทและข้อมูลทั้งหมดของคุณอีกครั้งบนแอปเดสก์ท็อป
ขั้นตอนที่ 1: กด Command + Spacebar ทางลัดเพื่อเปิด Spotlight Search พิมพ์ WhatsApp แล้วกด Return
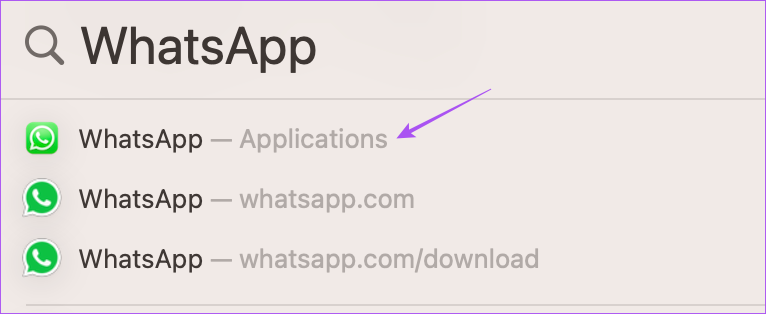
ขั้นตอนที่ 2: คลิกไอคอนลูกศรที่มุมบนซ้ายแล้วเลือกออกจากระบบ

ขั้นตอนที่ 3: สแกนรหัส QR อีกครั้งโดยใช้โทรศัพท์ของคุณเพื่อเข้าสู่ระบบและตรวจสอบว่าปัญหาได้รับการแก้ไขหรือไม่
คุณสามารถอ่านโพสต์ของเราได้หากรหัส QR ของ WhatsApp ไม่โหลดบน Mac ของคุณ
6. ตรวจสอบการเข้าถึงการดาวน์โหลดบน Mac
ทุกแอปที่คุณติดตั้งบน Mac ต้องได้รับสิทธิ์ในการเข้าถึงพื้นที่จัดเก็บข้อมูลของ Mac สำหรับการดาวน์โหลดไฟล์ หากคุณยังไม่สามารถดาวน์โหลดรูปภาพจากแอป WhatsApp บนเดสก์ท็อป ต่อไปนี้เป็นวิธีตรวจสอบว่าการเข้าถึงการดาวน์โหลดเปิดใช้งานบน Mac ของคุณหรือไม่
ขั้นตอนที่ 1: กดปุ่มลัด Command + Spacebar เพื่อเปิด Spotlight Search พิมพ์ System Settings แล้วกด Return

ขั้นตอนที่ 2: เลื่อนลงแล้วคลิกความเป็นส่วนตัวและความปลอดภัย

ขั้นตอนที่ 3: เลื่อนลงมาทางด้านขวาแล้วคลิกไฟล์และโฟลเดอร์

ขั้นตอนที่ 4: คลิกลูกศรถัดจาก WhatsApp
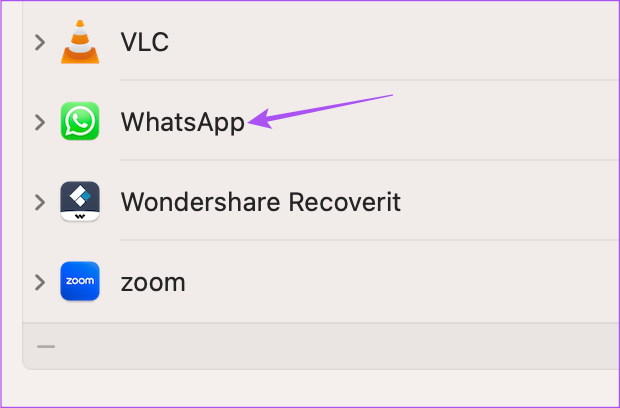
ขั้นตอนที่ 5: คลิกปุ่มสลับข้างโฟลเดอร์ดาวน์โหลดเพื่อเปิดใช้งานการเข้าถึง
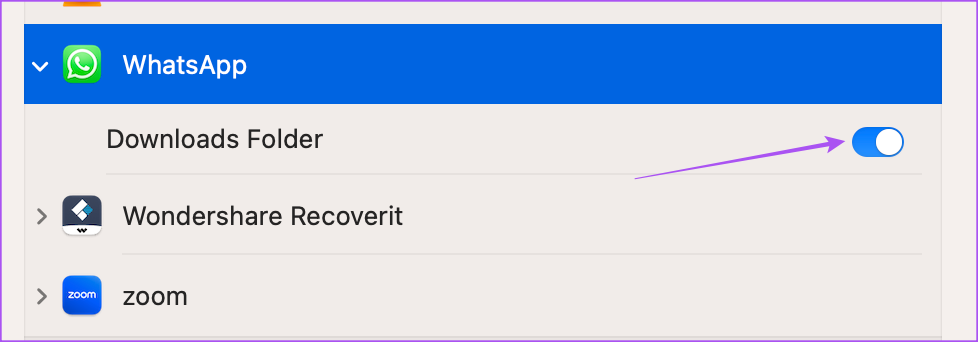
ขั้นตอนที่ 6: ปิดหน้าต่างและเปิด WhatsApp เพื่อตรวจสอบว่าปัญหาเกิดขึ้นหรือไม่ แก้ไขแล้ว
7. อัปเดตแอป WhatsApp บนเดสก์ท็อป
คุณสามารถลองติดตั้งแอป WhatsApp บนเดสก์ท็อปเวอร์ชันใหม่บน Mac ของคุณเพื่อรับประสบการณ์ที่ปราศจากข้อบกพร่อง ซึ่งจะช่วยในการดาวน์โหลดรูปภาพที่ส่งมาจากผู้ติดต่อของคุณ คุณสามารถใช้ลิงก์ด้านล่างเพื่ออัปเดต WhatsApp
8. เปลี่ยนไปใช้ WhatsApp Web
หากไม่มีวิธีแก้ปัญหาใดที่เหมาะกับคุณ เราขอแนะนำให้เปลี่ยนไปใช้ WhatsApp Web แล้วลองดาวน์โหลดไฟล์รูปภาพ เพียงเปิดเบราว์เซอร์ ไปที่ WhatsApp Web และลงชื่อเข้าใช้บัญชีของคุณ
คุณยังสามารถอ่านโพสต์ของเราได้หากโทรศัพท์ของคุณไม่สามารถสแกนโค้ด WhatsApp Web QR
ดาวน์โหลดรูปภาพจาก WhatsApp
วิธีแก้ปัญหาเหล่านี้น่าจะช่วยคุณได้ เพื่อดาวน์โหลดรูปภาพที่ส่งโดยผู้ติดต่อ WhatsApp ของคุณบน Mac คุณยังสามารถอ่านโพสต์ของเราเพื่อเรียนรู้เกี่ยวกับวิธีสร้างชุมชนบน WhatsApp

