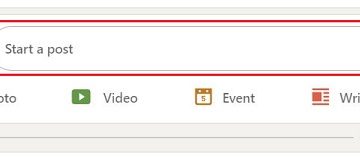ตามธรรมเนียมแล้ว เมื่อพูดถึงการตั้งค่าหน้าจอที่สอง เราให้ความสำคัญกับการใช้จอภาพภายนอกสำหรับการแสดงผลแบบสองจอภาพ อย่างไรก็ตาม เนื่องจากแล็ปท็อปของคุณมีหน้าจอด้วย คุณสามารถใช้แล็ปท็อปเป็นจอภาพที่สองได้หรือไม่ คำตอบคือใช่ดังก้อง อ่านเพื่อทราบวิธีการดำเนินการ
หน้าจอที่สองสามารถช่วยเพิ่มประสิทธิภาพการทำงานได้อย่างมาก โดยเฉพาะอย่างยิ่งหากคุณทำงานในสภาพแวดล้อมที่คุณต้องจัดการงานหลายอย่างพร้อมกัน มันสามารถทำให้คุณมีพื้นที่มากขึ้นในการทำงาน เปิดแท็บ โปรแกรม และอื่นๆ อีกมากมาย แต่ในการทำเช่นนี้ คุณไม่จำเป็นต้องซื้อหน้าจอที่สองใหม่ ยังไง? โดยใช้แล็ปท็อปของคุณเป็นจอภาพที่สอง
มาดูรายละเอียดวิธีการทำ

1. ใช้การตั้งค่า Windows 11 เพื่อเปลี่ยนแล็ปท็อปของคุณให้เป็นจอภาพ
แอปการตั้งค่าใน Windows 11 มีคุณสมบัติและฟังก์ชันหลักๆ เกือบทั้งหมด สิ่งนี้มีประโยชน์เมื่อกำหนดค่าแล็ปท็อปของคุณให้ทำหน้าที่เป็นหน้าจอที่สองสำหรับพีซี Windows 11 ของคุณ ตอนนี้ คุณสามารถไปที่การตั้งค่าการแสดงผลของพีซี Windows 11 หรือใช้เมนูแอพเพื่อทำสิ่งนี้ วิธีนี้จะช่วยให้คุณเข้าถึงการตั้งค่าการแสดงผลและการแคสต์ของพีซี ทำให้สามารถแคสต์จอแสดงผลไปยังแล็ปท็อปของคุณได้
มาดูรายละเอียดวิธีใช้แล็ปท็อปเป็นจอภาพที่สองโดยใช้ทั้งสองวิธี
วิธีที่ 1: ผ่านการตั้งค่าการแสดงผลของ Windows 11
หมายเหตุ: หากคุณใช้การตั้งค่าแบบมีสาย ตรวจสอบให้แน่ใจว่าพีซีและแล็ปท็อปของคุณเชื่อมต่อผ่านสาย HDMI ก่อนดำเนินการ หากคุณกำลังเชื่อมต่ออุปกรณ์ผ่านการเชื่อมต่อไร้สาย ตรวจสอบให้แน่ใจว่าอุปกรณ์ทั้งสองเชื่อมต่อกับเครือข่ายเดียวกัน
ขั้นตอนที่ 1: กด Windows + I บนแป้นพิมพ์เพื่อเปิดเมนูการตั้งค่า
ขั้นตอนที่ 2: จากนั้นคลิก บนระบบจากตัวเลือกเมนู
ขั้นตอนที่ 3: ที่นี่ คลิกที่แสดง
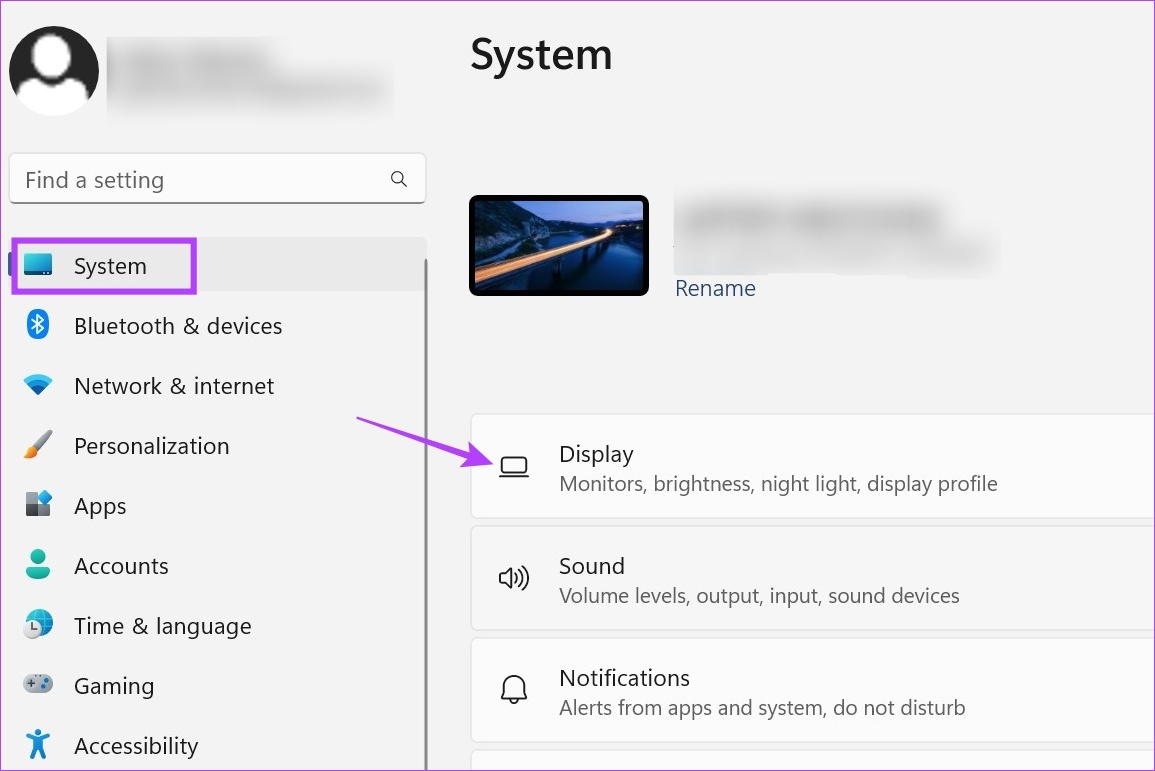
ขั้นตอนที่ 4: ไปที่หลายรายการ แสดงส่วนและคลิกที่ลูกศรเพื่อขยายตัวเลือกเมนู
ขั้นตอนที่ 5: ตอนนี้ หากคุณกำลังใช้จอแสดงผลแบบไร้สาย ให้คลิกที่ เชื่อมต่อ ซึ่งจะเป็นการเปิดหน้าต่าง Cast
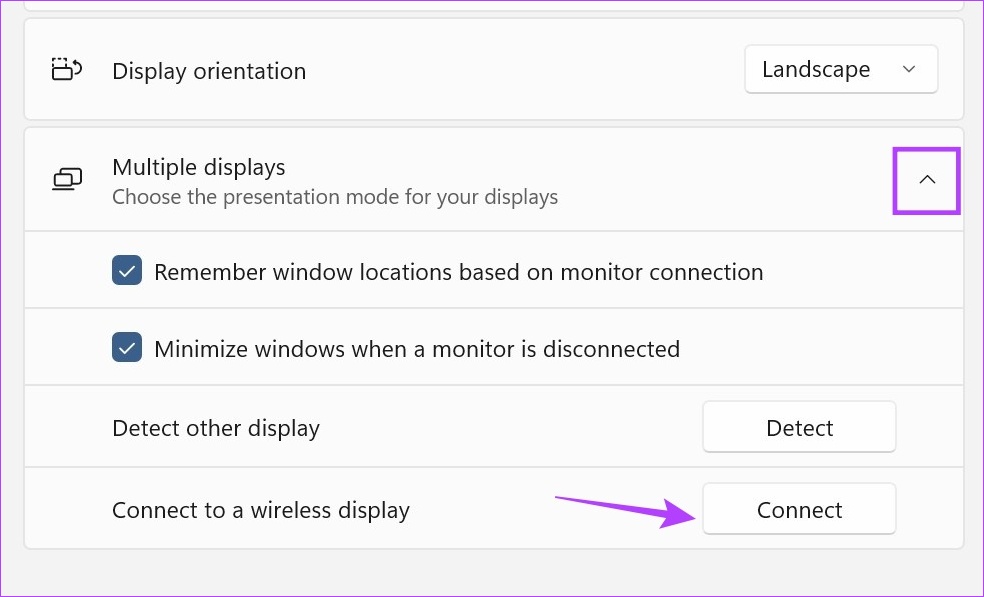
ขั้นตอนที่ 6: ที่นี่ เลือกอุปกรณ์ที่คุณต้องการส่ง จากนั้นเลือกวิธีที่คุณต้องการใช้อุปกรณ์ที่สอง แสดง
เคล็ดลับ: เลือกทำซ้ำหรือหน้าจอ Secon เท่านั้นเพื่อแสดงงานนำเสนอหรือชมภาพยนตร์ หากคุณต้องการทำงาน ให้เลือกขยาย เนื่องจากจะกระจายหน้าจอการทำงานออกเป็นสองหน้าจอ
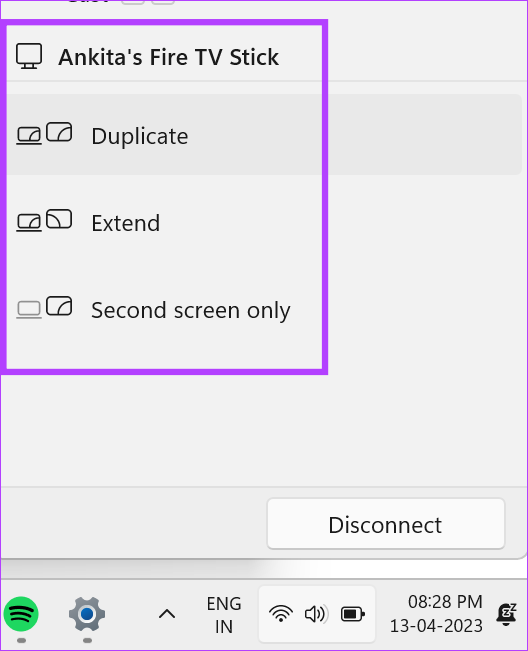
ขั้นตอนที่ 7: หากคุณใช้ HDMI เพื่อเชื่อมต่อ แล็ปท็อปของคุณ ควรปรากฏในเมนูการแสดงผลโดยอัตโนมัติ ที่นี่ เลือกวิธีที่คุณต้องการให้ฉายหน้าจอไปยังหน้าจอที่สอง
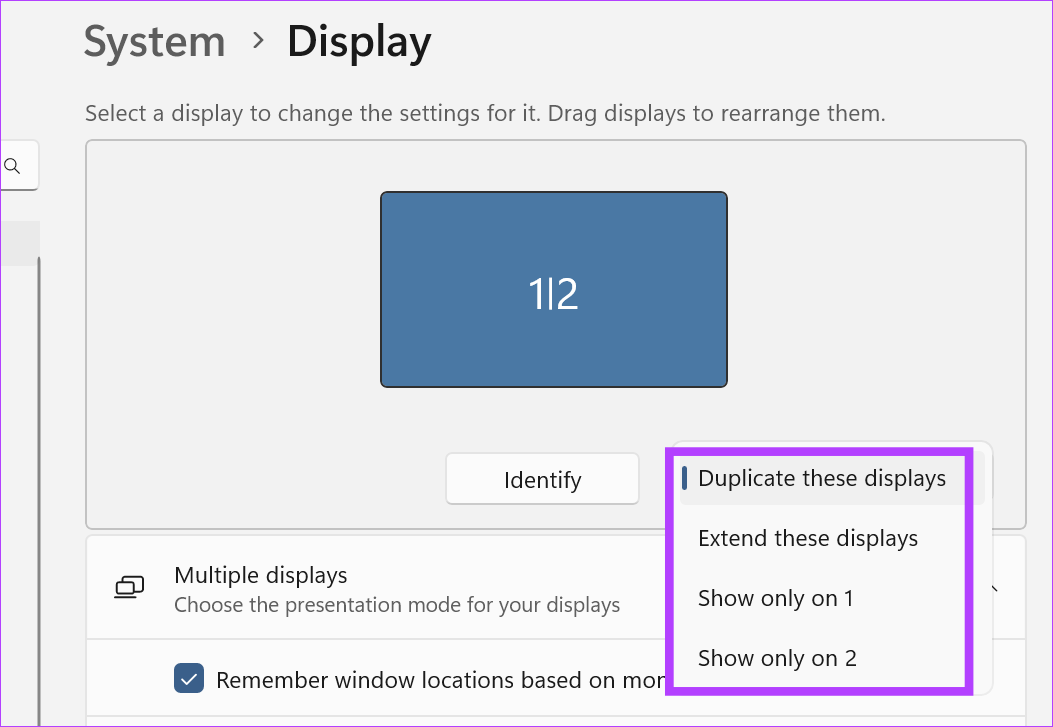
ขั้นตอนที่ 8: หากคุณเปิดการตรวจจับอัตโนมัติของ HDMI ปิด ไปที่เมนูแสดงผลหลายจอแล้วคลิกตรวจหา
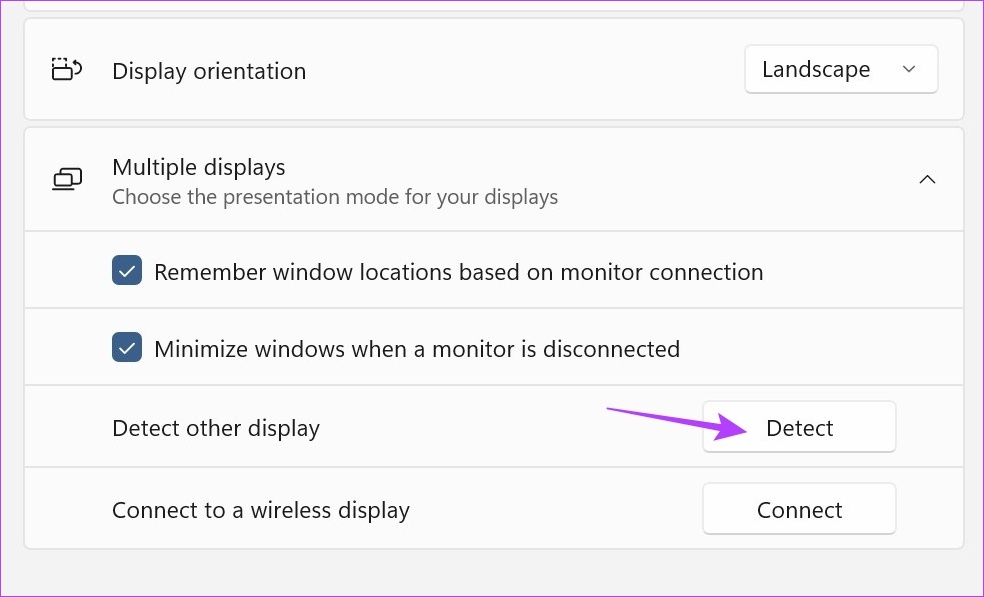
การดำเนินการนี้จะตรวจจับและเชื่อมต่อหน้าจอแล็ปท็อปทั้งสองเครื่อง จากนั้นทำตามขั้นตอนด้านบนเพื่อกำหนดค่าการทำงานของจอภาพเสริม
วิธีที่ 2: โดยการเพิ่มคุณสมบัติเสริม
ขั้นตอนที่ 1: คลิกขวาที่ ไอคอน Windows และคลิกการตั้งค่าจากตัวเลือก
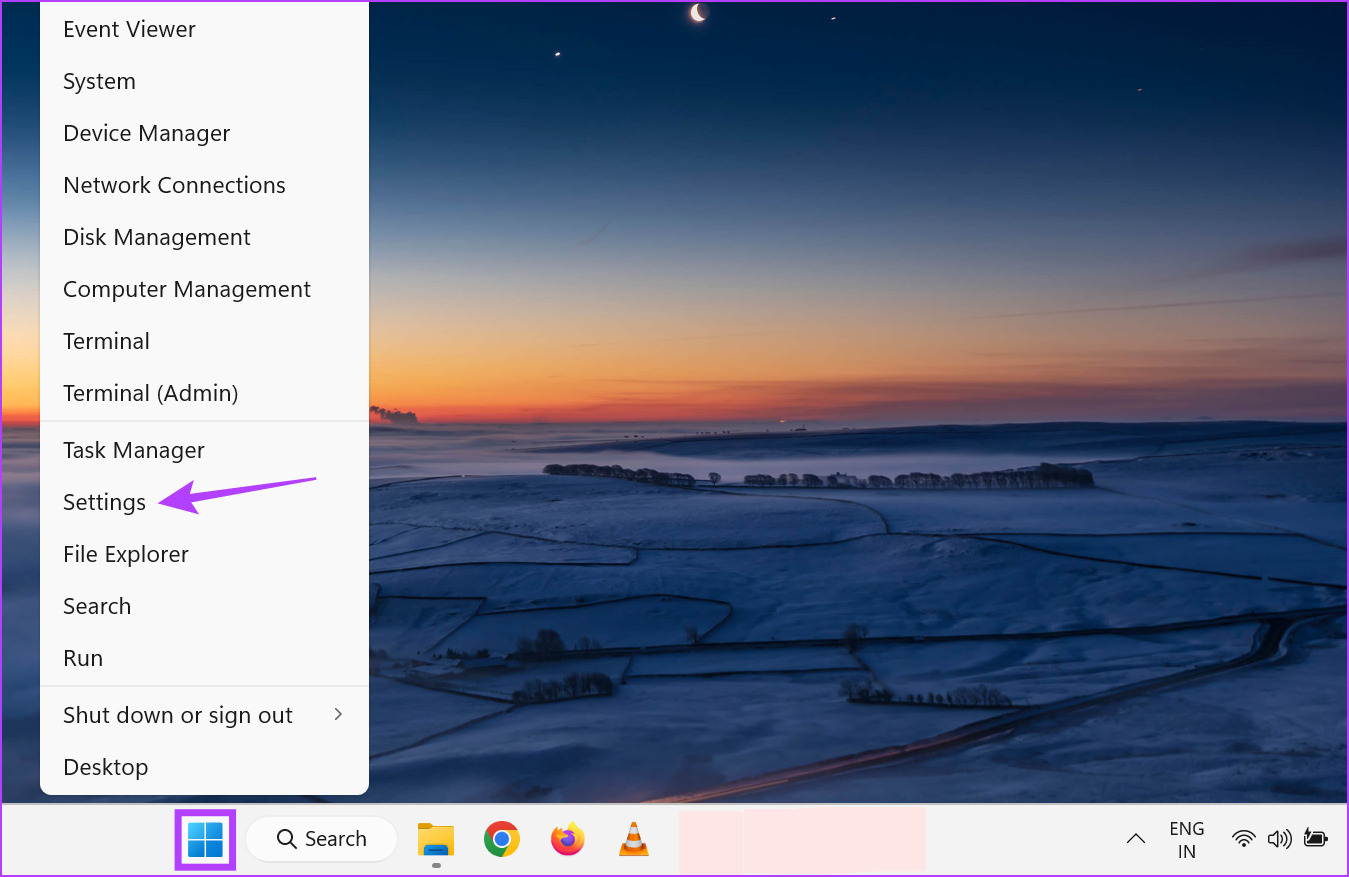
ขั้นตอนที่ 2: จากนั้น จากตัวเลือกเมนู ให้คลิกแอป
ขั้นตอนที่ 3: เลื่อนลงและคลิกคุณลักษณะเสริม

ขั้นตอนที่ 4: ที่นี่ คลิกที่ดู คุณสมบัติ. ซึ่งจะเปิดหน้าต่างแยกต่างหาก
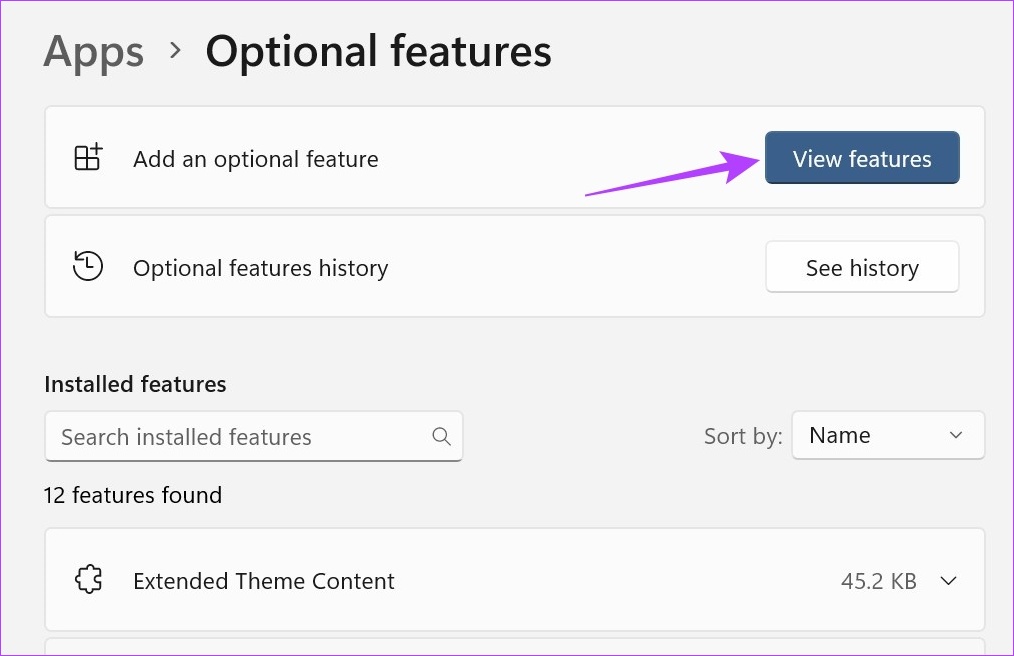
ขั้นตอนที่ 5: ในแถบค้นหา พิมพ์ Wireless Display เมื่อตัวเลือกปรากฏขึ้น ให้คลิกที่ช่องด้านหน้า
ขั้นตอนที่ 6: จากนั้นคลิก ถัดไป
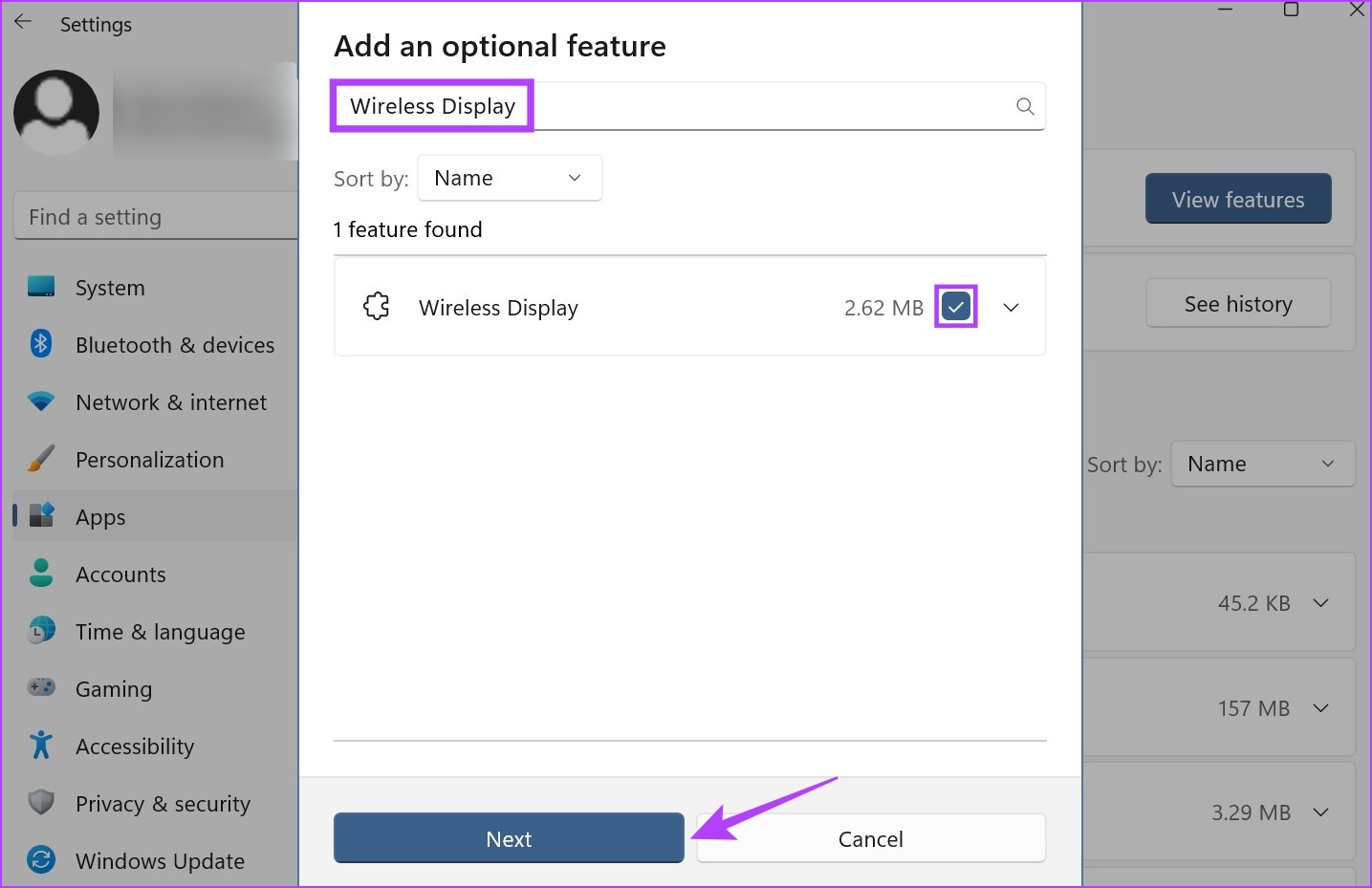
ขั้นตอนที่ 7: ที่นี่ คลิกที่ติดตั้ง ตอนนี้ รอให้คุณลักษณะติดตั้งเสร็จสิ้น

ขั้นตอนที่ 8: จากนั้นคลิกที่ระบบจากไอคอนเมนู
ขั้นตอนที่ 9: เลื่อนลงมาและคุณจะพบว่า’การฉายภาพไปยังพีซีเครื่องนี้’พร้อมใช้งานแล้ว คลิกที่มัน
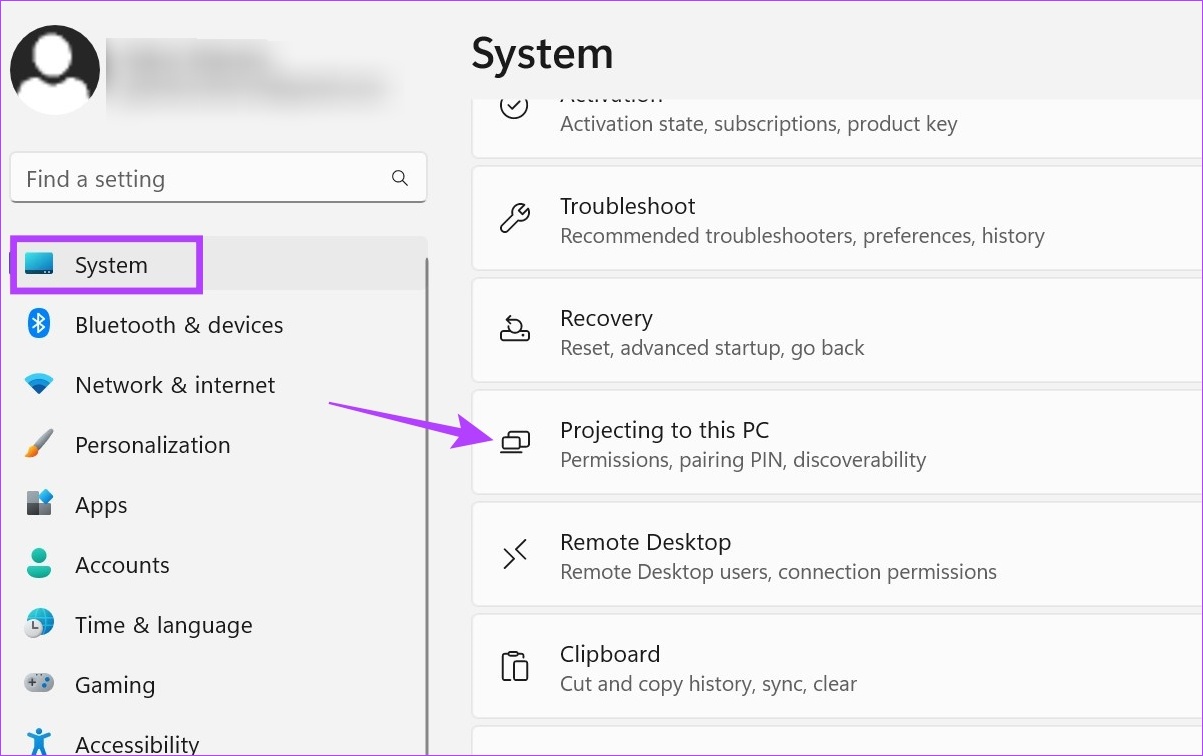
ขั้นตอนที่ 10: ที่นี่ ปรับการตั้งค่าตามความต้องการของคุณ
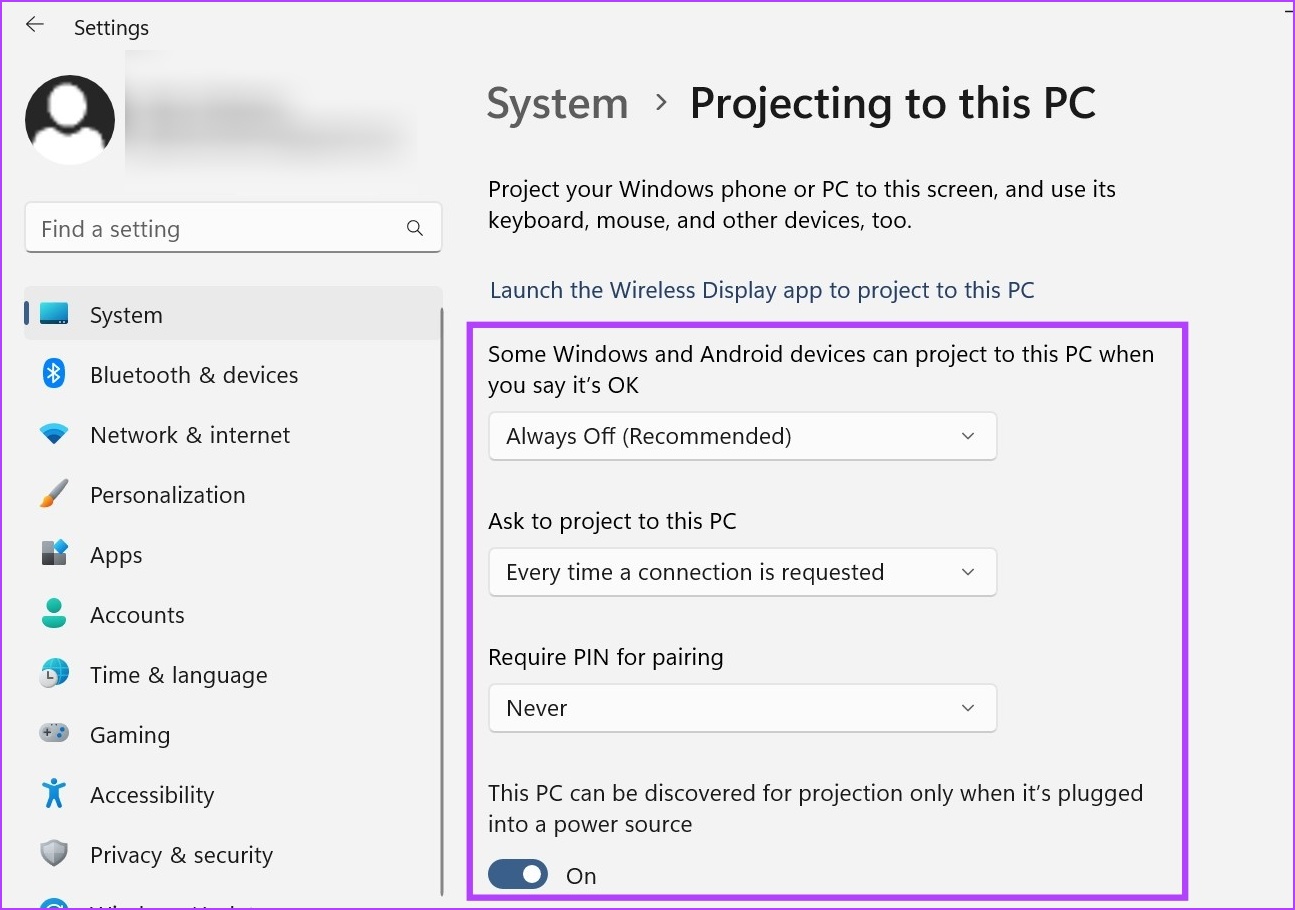
ขั้นตอนที่ 11: จากนั้นใช้แป้น Windows + K บนแป้นพิมพ์เพื่อเปิดหน้าต่าง Cast
ที่นี่ เลือกตัวเลือกที่เกี่ยวข้องเพื่อใช้แล็ปท็อปของคุณ เป็นจอภาพรองและปรับวิธีที่คุณต้องการส่งตามนั้น
2. ใช้แล็ปท็อป Windows 11 เป็นจอภาพผ่านการตั้งค่าด่วน
เมนูการตั้งค่าด่วนของ Windows 11 มีรายการไอคอนเมนูที่สามารถเข้าถึงได้ง่าย เมื่อใช้สิ่งนี้ คุณสามารถเชื่อมต่อพีซี Windows 11 กับแล็ปท็อปและใช้เป็นหน้าจอที่สองได้อย่างง่ายดาย ทำตามขั้นตอนด้านล่าง
เคล็ดลับ: หากคุณประสบปัญหาในการค้นหาไอคอน Cast ให้อ่านคำแนะนำของเราเกี่ยวกับวิธีปรับแต่งการตั้งค่าด่วนของ Windows 11 เพื่อเพิ่ม Cast ไอคอน
ขั้นตอนที่ 1: ใช้ปุ่ม Windows + ทางลัดเพื่อเปิดแผงการตั้งค่าด่วน
ขั้นตอนที่ 2: ที่นี่คลิกที่ Cast ซึ่งจะเป็นการเปิดรายการจอแสดงผลที่มีอยู่

จากรายการนี้ เลือกจอแสดงผลที่คุณต้องการส่ง สิ่งนี้จะช่วยให้คุณสามารถส่งหน้าจอของคุณไปยังหน้าจอที่สองโดยไม่ต้องใช้ Miracast นอกจากนี้ หากคุณต้องการตัวเลือกเพิ่มเติมเกี่ยวกับวิธีการแคสต์หน้าจอ คุณก็สามารถใช้ตัวเลือกเมนูโครงการได้เช่นกัน วิธีเข้าถึงมีดังนี้
ขั้นตอนที่ 1: ใช้ปุ่ม Windows + P ทางลัดเพื่อเปิดเมนูโครงการ
ขั้นตอนที่ 2: จากนั้นเลือกวิธีที่คุณต้องการแคสต์หน้าจอ
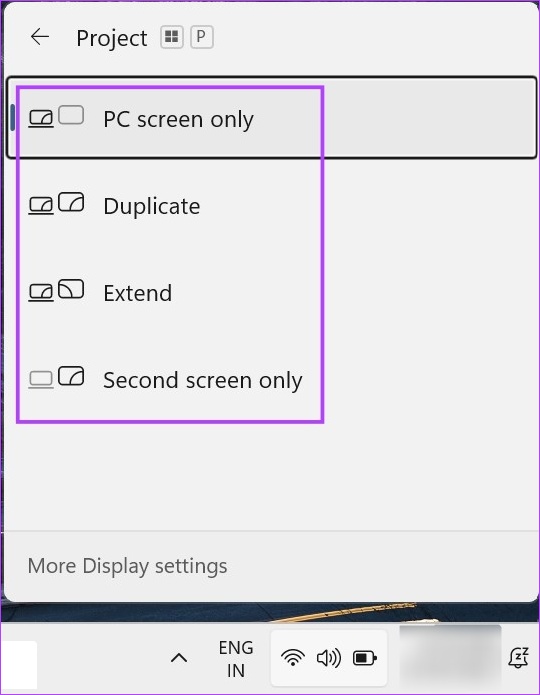
ซึ่งจะทำให้คุณสามารถใช้แล็ปท็อปเป็นจอภาพรองได้
คำถามที่พบบ่อยสำหรับ การใช้แล็ปท็อปเป็นจอภาพที่สอง
1. คุณสามารถใช้แอปของบุคคลที่สามเพื่อใช้แล็ปท็อปเป็นจอภาพได้หรือไม่
ได้ คุณสามารถใช้แอปของบุคคลที่สาม เช่น Space Desk เพื่อใช้แล็ปท็อปของคุณเป็นจอภาพ
2. คุณสามารถยกเลิกการเชื่อมต่อจอแสดงผลแล็ปท็อปของคุณจากอุปกรณ์ที่เชื่อมต่อได้หรือไม่
ได้ คุณสามารถยกเลิกการเชื่อมต่อจอแสดงผลแล็ปท็อปของคุณจากอุปกรณ์ที่เชื่อมต่อ หากคุณเชื่อมต่อแบบไร้สาย เพียงคลิกที่ตัดการเชื่อมต่อเพื่อปิดการแบ่งปัน หากคุณใช้สาย HDMI ให้ปิดจอแสดงผลจากหน้าต่างโครงการและถอดสายออก
ใช้แล็ปท็อปของคุณตามที่คุณต้องการ
การมีหน้าจอเพิ่มเติมนั้นดีเสมอ โดยเฉพาะอย่างยิ่งถ้าคุณกำลังทำงานหลายโปรเจกต์หรือแค่ต้องการดูบางอย่างบนหน้าจอที่ใหญ่ขึ้น ดังนั้น เราหวังว่าบทความของเราจะช่วยคุณในการหาวิธีใช้แล็ปท็อปเป็นจอภาพที่สองใน Windows 11
หากคุณมีปัญหาเกี่ยวกับขนาดหน้าจอและต้องการปรับเทียบจอแสดงผลของคุณใหม่ ให้ทำดังนี้ เพื่อเปลี่ยนความละเอียดหน้าจอของคุณใน Windows 11