Google Chrome ปฏิเสธที่จะเปิดตัวบน Windows หรือ Mac หรือไม่ มีโอกาสที่ดีที่เบราว์เซอร์จะพบข้อผิดพลาดเล็กน้อย คุณสามารถปรับแต่งตัวเลือกบางอย่างที่นี่และที่นั่นในเครื่องของคุณเพื่อแก้ไขปัญหา เราจะแสดงการแก้ไขที่มีอยู่ให้คุณเห็น
สาเหตุบางประการที่คุณไม่สามารถเปิด Chrome ได้คือ Chrome ทำงานในพื้นหลังอยู่แล้ว คอมพิวเตอร์มีความผิดพลาดเล็กน้อย โปรแกรมป้องกันไวรัสได้บล็อกการเข้าถึงเบราว์เซอร์ของคุณ แอปที่เป็นอันตรายในคอมพิวเตอร์ของคุณรบกวนการทำงาน Chrome และอีกมากมาย
สารบัญ
1. บังคับปิดและเปิดเบราว์เซอร์ Chrome ใหม่อีกครั้ง
เหตุผลหนึ่งที่ Chrome ไม่เปิดขึ้นคือเว็บเบราว์เซอร์ทำงานในพื้นหลังของคอมพิวเตอร์ของคุณอยู่แล้ว เป็นผลให้เบราว์เซอร์อาจมีปัญหาในเบื้องหน้า
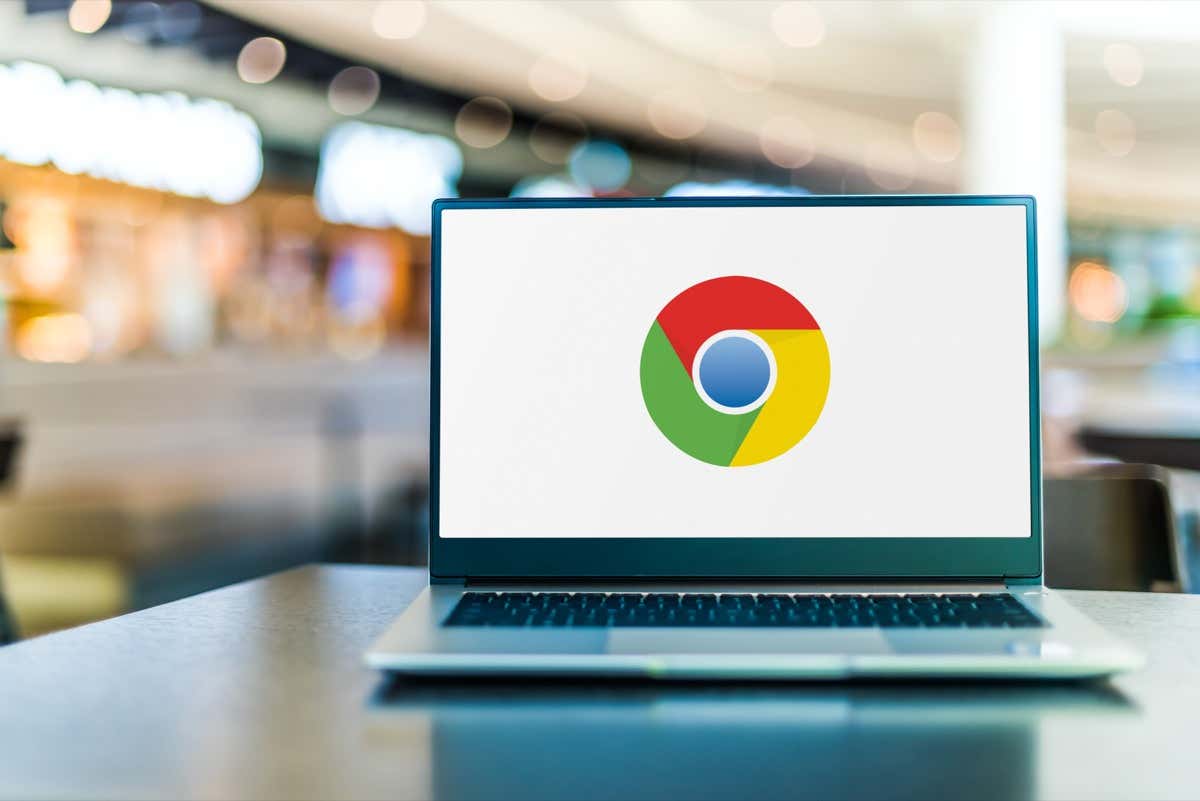
ในกรณีนี้ คุณสามารถบังคับปิดและเปิดเบราว์เซอร์ใหม่อีกครั้งเพื่อแก้ไขปัญหาของคุณ
บน Windows
เปิดตัวจัดการงานโดยคลิกขวาที่ไอคอนเมนูเริ่มแล้วเลือกตัวจัดการงาน คลิกขวาที่ Google Chrome ในรายการและเลือก End task 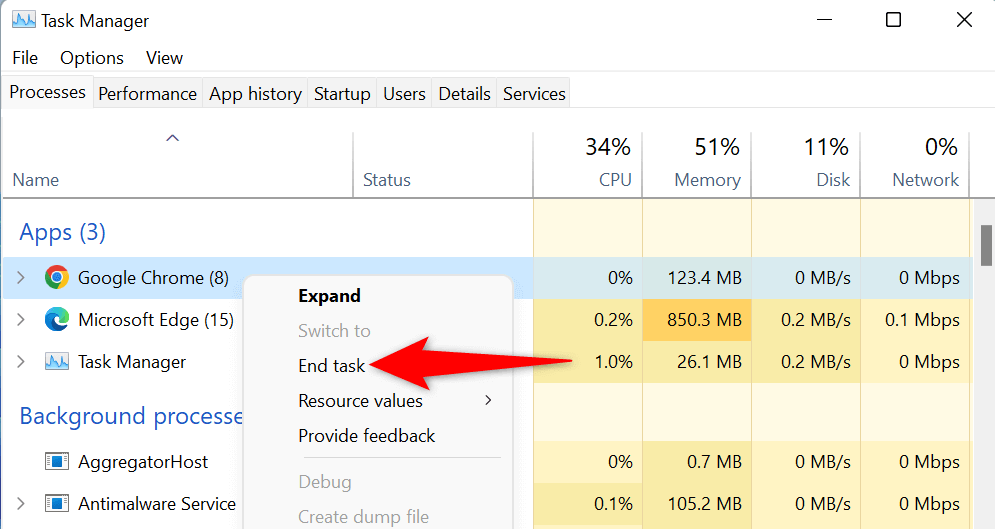 เปิด Chrome อีกครั้งบนพีซีของคุณ
เปิด Chrome อีกครั้งบนพีซีของคุณ
บน macOS
กดแป้นพิมพ์ลัด Option + Command + Esc บน Mac ของคุณ เลือก Google Chrome ในรายการและเลือก Force Quit เปิด Chrome ใหม่บนเครื่อง Mac ของคุณ
2. รีบูต Windows 10/11 หรือคอมพิวเตอร์ Mac
ความผิดพลาดเล็กน้อยของคอมพิวเตอร์อาจทำให้ Chrome เปิดไม่ได้ ข่าวดีก็คือคุณสามารถแก้ไขปัญหาเล็กน้อยส่วนใหญ่กับคอมพิวเตอร์ได้โดยเพียงแค่ รีสตาร์ทเครื่องของคุณ
อย่าลืมบันทึกงานที่ยังไม่ได้บันทึกก่อนที่จะปิดคอมพิวเตอร์
บน Windows
เปิดเมนู Start โดยใช้ปุ่ม Windows เลือกไอคอน Power และเลือก Restart 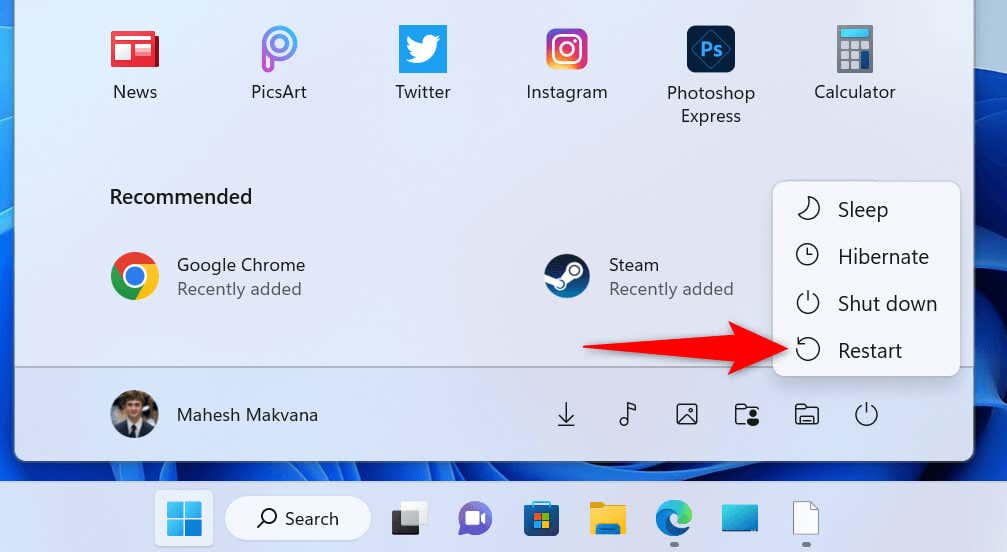
บน macOS
เลือกเมนู Apple ที่มุมบนซ้ายของ Mac เลือกรีสตาร์ทในเมนูที่เปิดขึ้น
เมื่อเปิดคอมพิวเตอร์อีกครั้ง ให้เปิด Google Chrome บนคอมพิวเตอร์
3. ปิดใช้งานโปรแกรมสแกนไวรัส/มัลแวร์ในคอมพิวเตอร์ของคุณและเรียกใช้ Chrome
ซอฟต์แวร์ป้องกันไวรัสในคอมพิวเตอร์ของคุณอาจตรวจพบว่า Chrome เป็นภัยคุกคาม ซึ่งบล็อกการเข้าถึงแอปของคุณ สิ่งนี้จะเกิดขึ้นแม้ว่าเบราว์เซอร์ของคุณจะใช้งานได้อย่างปลอดภัยก็ตาม
ในกรณีนี้ คุณสามารถตรวจสอบได้ว่าโปรแกรมป้องกันไวรัสของคุณบล็อกการเข้าถึง Chrome ของคุณหรือไม่โดยการปิดใช้งานการป้องกันไวรัสของคุณชั่วคราว วิธีดำเนินการนี้ขึ้นอยู่กับเครื่องมือป้องกันไวรัสที่คุณใช้
หากคุณใช้ Microsoft Defender Antivirus ให้ทำตามขั้นตอนต่อไปนี้เพื่อปิดการป้องกันไวรัสของคุณ:
เปิด Start ค้นหา Windows Security และเปิดแอป เลือก การป้องกันไวรัสและภัยคุกคาม ในหน้าต่างหลักของแอป เลือกจัดการการตั้งค่าภายใต้หัวข้อการตั้งค่าการป้องกันไวรัสและภัยคุกคาม 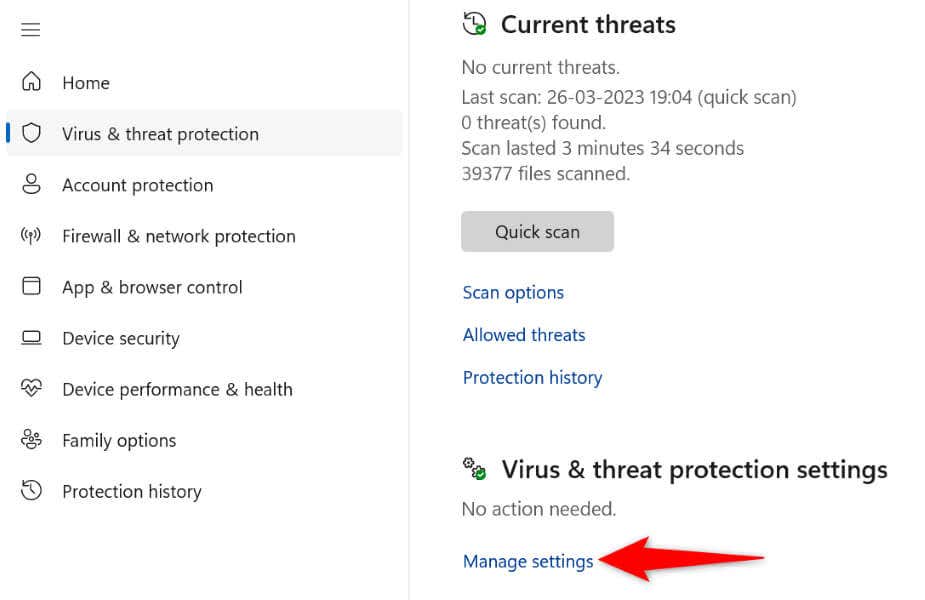 ปิดใช้งานตัวเลือกการป้องกันตามเวลาจริง
ปิดใช้งานตัวเลือกการป้องกันตามเวลาจริง 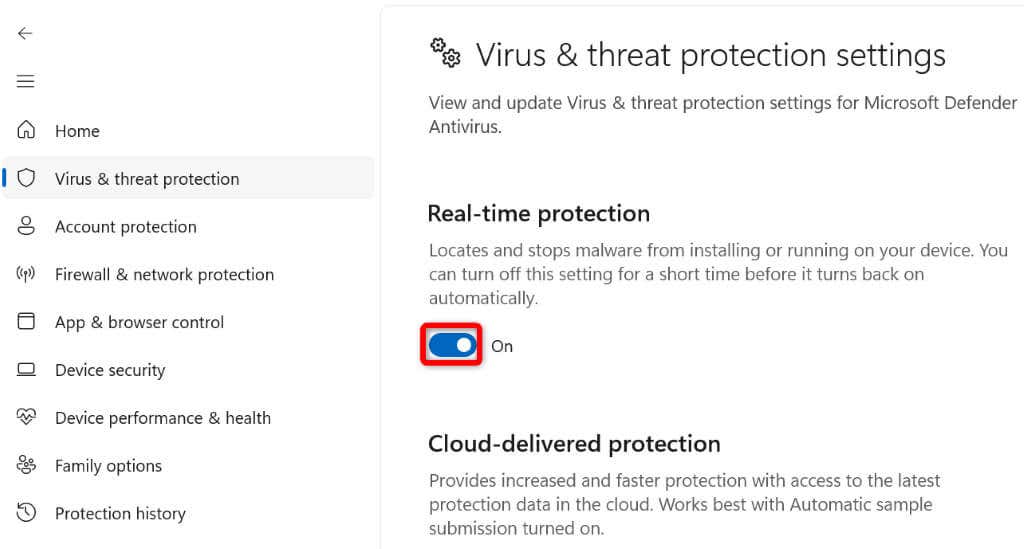 เลือกใช่ในพรอมต์การควบคุมบัญชีผู้ใช้ เปิดแอป Chrome
เลือกใช่ในพรอมต์การควบคุมบัญชีผู้ใช้ เปิดแอป Chrome
หากเปิด Chrome หลังจากปิดใช้งานเครื่องมือป้องกันไวรัส คุณจะเพิ่ม Chrome ในรายการที่อนุญาตพิเศษของเครื่องมือได้ เพื่อให้การเข้าถึงเบราว์เซอร์ของคุณไม่ถูกบล็อกในอนาคต
คุณสามารถทำได้ใน Microsoft Defender Antivirus ดังนี้:
เปิดแอป Windows Security บนพีซีของคุณ ไปที่ การป้องกันไวรัสและภัยคุกคาม > จัดการการตั้งค่าในแอป เลือกเพิ่มหรือลบการยกเว้นในส่วนการยกเว้น 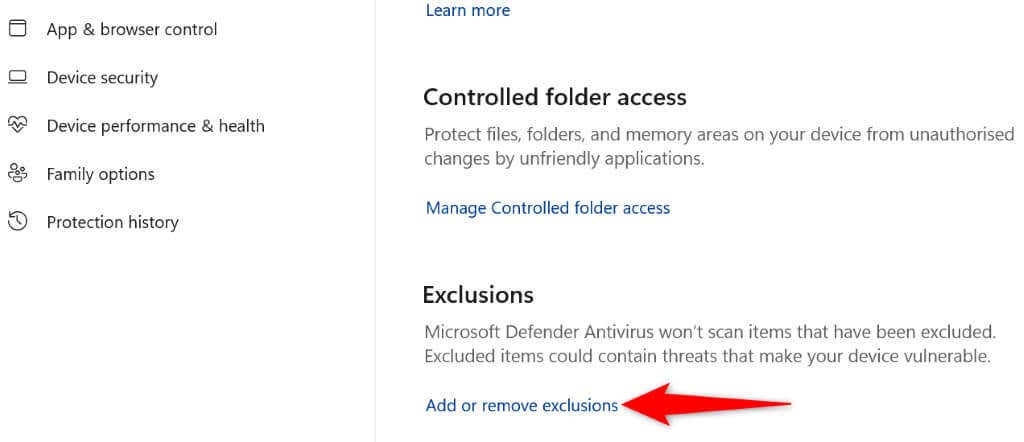 เลือก ใช่ ในข้อความแจ้งการควบคุมบัญชีผู้ใช้ เลือก เพิ่มการยกเว้น > ไฟล์ ในหน้าถัดไป
เลือก ใช่ ในข้อความแจ้งการควบคุมบัญชีผู้ใช้ เลือก เพิ่มการยกเว้น > ไฟล์ ในหน้าถัดไป 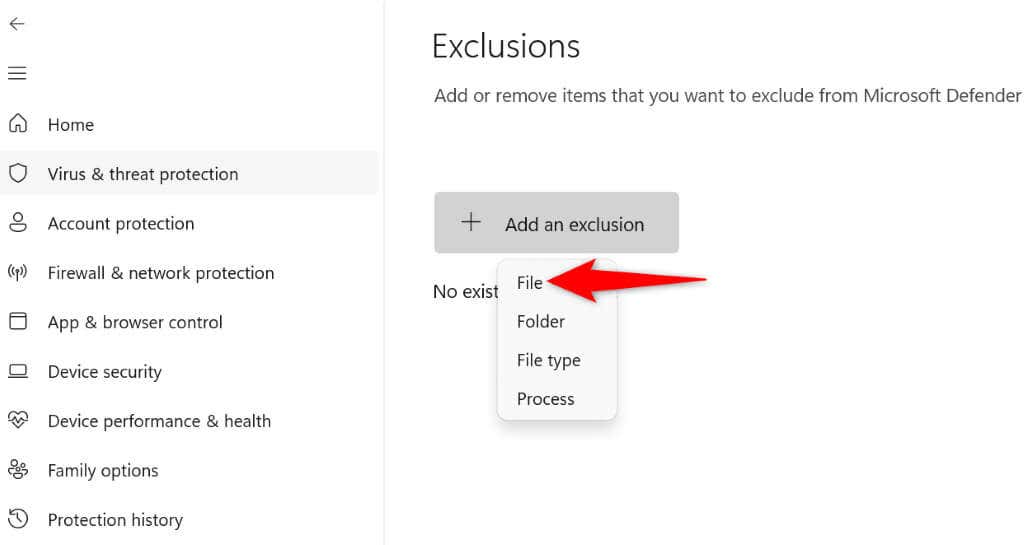 ไปที่โฟลเดอร์การติดตั้งของ Chrome บนคอมพิวเตอร์ของคุณ แล้วเลือกไฟล์ chrome.exe ไฟล์จะอยู่ที่เส้นทางต่อไปนี้บนพีซีของเรา:
ไปที่โฟลเดอร์การติดตั้งของ Chrome บนคอมพิวเตอร์ของคุณ แล้วเลือกไฟล์ chrome.exe ไฟล์จะอยู่ที่เส้นทางต่อไปนี้บนพีซีของเรา:
C:\Program Files\Google\Chrome\Application ปิด Windows Security และเปิด Chrome
4. แก้ไข Google Chrome ที่ไม่ได้เปิดโดยการลบแอป Shady Windows และ Mac
ปัญหาการเปิดใช้ Chrome อาจเป็นผลมาจากแอปที่เป็นอันตรายรบกวนการทำงานของเบราว์เซอร์ แอพจำนวนมากในตลาดปรับเปลี่ยนพฤติกรรมของแอพอื่น
ลบเงาใดๆ แอปจากเครื่องของคุณ ซึ่งควรแก้ปัญหาการเปิด Chrome ของคุณ
บน Windows
เปิดการตั้งค่า Windows โดยกด Windows + I เลือกแอพในแถบด้านข้างซ้ายและแอพและคุณสมบัติในบานหน้าต่างด้านขวา ค้นหาแอพที่จะลบในรายการแอพ เลือกจุดสามจุดถัดจากแอปแล้วเลือกถอนการติดตั้ง 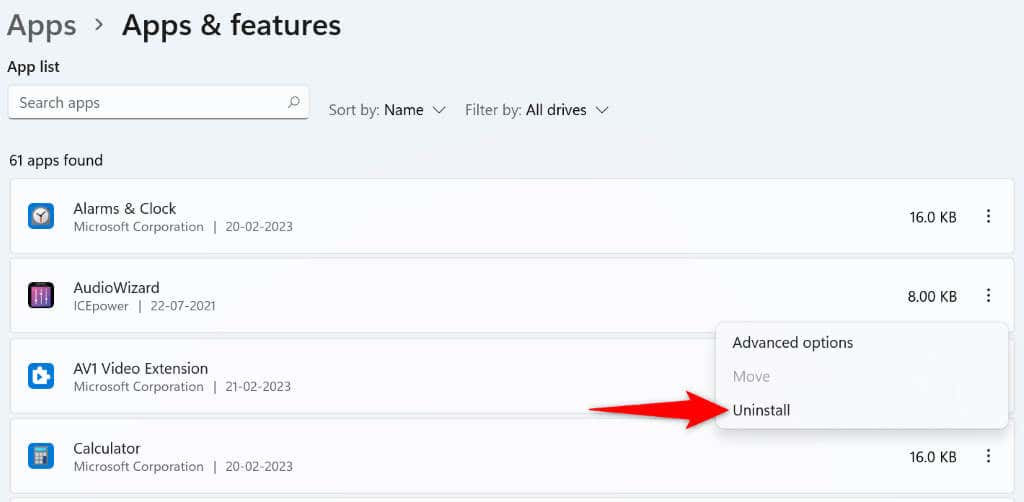 เลือกถอนการติดตั้งในข้อความแจ้งเพื่อยืนยันการเลือกของคุณ รีสตาร์ทพีซีของคุณและเปิด Chrome
เลือกถอนการติดตั้งในข้อความแจ้งเพื่อยืนยันการเลือกของคุณ รีสตาร์ทพีซีของคุณและเปิด Chrome
บน macOS
เปิดหน้าต่าง Finder แล้วเลือก Applications ในแถบด้านข้างซ้าย ค้นหาแอพที่จะลบในรายการ คลิกขวาที่แอพแล้วเลือกย้ายไปที่ถังขยะ รีสตาร์ท Mac ของคุณเมื่อคุณลบแอพออก เปิด Chrome
5. ถอนการติดตั้งและติดตั้ง Chrome ใหม่อีกครั้ง
หาก Chrome ไม่เปิดแม้ว่าจะใช้การแก้ไขข้างต้นแล้วก็ตาม ไฟล์หลักของเบราว์เซอร์อาจเสียหาย รายการต่างๆ เช่น ไวรัสและแอปที่เป็นอันตราย สามารถแก้ไขไฟล์ของเบราว์เซอร์ของคุณ ทำให้เบราว์เซอร์ไม่เสถียร
ในกรณีนี้ คุณสามารถลบและติดตั้งแอปพลิเคชัน Chrome ใหม่บนคอมพิวเตอร์ของคุณ การทำเช่นนี้จะลบไฟล์ที่ผิดพลาดของเบราว์เซอร์และนำไฟล์งานใหม่เข้ามา
บน Windows
เปิด Start ค้นหา Control Panel และเลือกยูทิลิตีในผลการค้นหา เลือกถอนการติดตั้งโปรแกรมในหน้าต่อไปนี้ เลือก Google Chrome ในรายการและเลือกถอนการติดตั้งที่ด้านบน 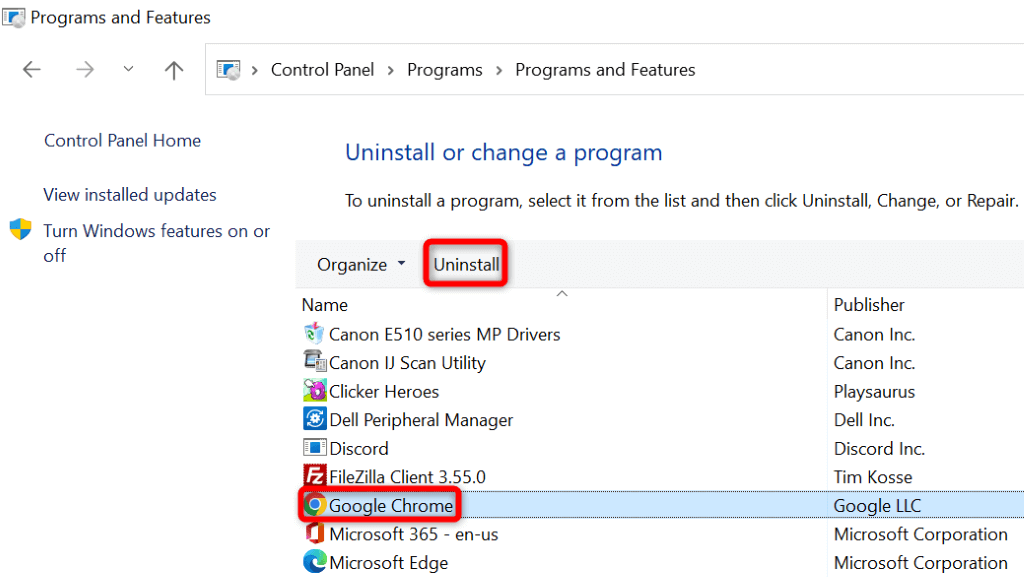 เลือก ใช่ ในพรอมต์การควบคุมบัญชีผู้ใช้ ทำตามคำแนะนำบนหน้าจอเพื่อลบ Chrome ออกจากพีซีของคุณ รีบูทพีซีของคุณเมื่อคุณลบ Chrome แล้ว เปิดเว็บเบราว์เซอร์บนพีซีของคุณ เปิดไซต์ Google Chrome แล้วดาวน์โหลดและติดตั้งเบราว์เซอร์บนคอมพิวเตอร์ของคุณ คอมพิวเตอร์.
เลือก ใช่ ในพรอมต์การควบคุมบัญชีผู้ใช้ ทำตามคำแนะนำบนหน้าจอเพื่อลบ Chrome ออกจากพีซีของคุณ รีบูทพีซีของคุณเมื่อคุณลบ Chrome แล้ว เปิดเว็บเบราว์เซอร์บนพีซีของคุณ เปิดไซต์ Google Chrome แล้วดาวน์โหลดและติดตั้งเบราว์เซอร์บนคอมพิวเตอร์ของคุณ คอมพิวเตอร์.
บน macOS
เปิด Finder แล้วเลือก Applications ในแถบด้านข้างซ้าย คลิกขวาที่ Google Chrome ในรายการแล้วเลือกย้ายไปที่ถังขยะ รีสตาร์ท Mac เมื่อคุณลบ Chrome แล้ว เปิดไซต์ Google Chrome ในเว็บเบราว์เซอร์ ดาวน์โหลดไฟล์ติดตั้ง และเรียกใช้ไฟล์โปรแกรมติดตั้งเพื่อติดตั้ง Chrome บน Mac ของคุณ
แก้ไขปัญหาการเปิดใช้ Chrome โดยใช้วิธีต่างๆ บน Windows และ Mac
หาก Chrome เป็นเว็บเบราว์เซอร์หลักของคุณ การไม่สามารถเข้าถึงเบราว์เซอร์หมายความว่าจะไม่สามารถเข้าถึงข้อมูลเข้าสู่ระบบ บุ๊กมาร์ก และรายการอื่นๆ ที่บันทึกไว้. คุณสามารถใช้การแก้ไขที่สรุปไว้ด้านบนเพื่อแก้ไขปัญหา Chrome ของคุณ
เมื่อคุณทำเสร็จแล้ว Chrome จะเปิดเหมือนที่เคยเป็นมา ทำให้คุณสามารถท่องเว็บไซต์โปรดทั้งหมดของคุณได้ มีความสุขในการท่องเว็บ!