ภาพหน้าจอมีความสำคัญเมื่อคุณต้องการจับภาพและแสดงเหตุการณ์เฉพาะบนคอมพิวเตอร์ของคุณ เช่น ข้อผิดพลาด หรือเพื่อแนะนำคนใกล้ตัวของคุณไปยังการตั้งค่าที่พวกเขาไม่สามารถค้นหาได้ตามลำพัง หรือคุณอาจต้องการบันทึกข้อมูลบางอย่างไว้ใช้ในภายหลัง
กรณีการใช้งานไม่จำกัดสำหรับภาพหน้าจอ อย่างไรก็ตาม คุณไม่จำเป็นต้องใช้ภาพหน้าจอแบบเต็มหน้าจอทุกครั้ง เนื่องจากอาจมีข้อมูลที่ละเอียดอ่อน ภาพหน้าจอที่ครอบตัดสามารถทำงานได้อย่างมหัศจรรย์ในแผนกนั้น เนื่องจากจะแสดงเฉพาะส่วนที่คุณต้องการและละเว้นส่วนที่เหลือของหน้าจอ
มีวิธีการทั้งแบบปกติและไม่ใช่แบบเนทีฟมากมายในการถ่ายภาพหน้าจอแบบครอบตัดบน Windows คอมพิวเตอร์ 11 เครื่อง และเพื่อความสะดวกของคุณ เราได้แสดงรายการทั้งหมดไว้ด้านล่าง
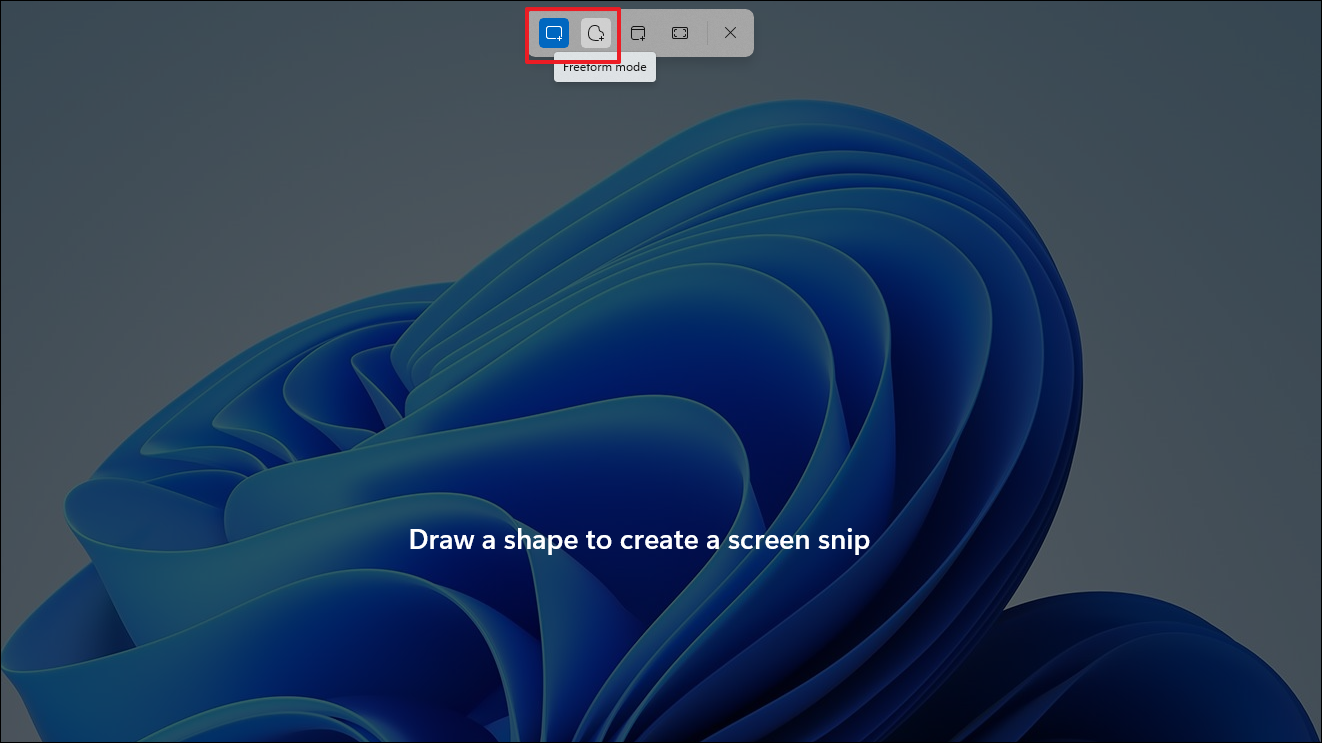
Windows 11 มาพร้อมกับแอป Snipping Tool ที่ให้คุณถ่ายภาพหน้าจอที่ใดก็ได้บนคอมพิวเตอร์ด้วยปุ่มลัด เนื่องจากเป็นฟังก์ชันในตัว คุณไม่จำเป็นต้องติดตั้งหรือเรียกใช้โปรแกรมเพื่อใช้ปุ่มทางลัด
ไปที่หน้าจอที่คุณต้องการถ่ายภาพหน้าจอ จากนั้นกดปุ่ม Windows + Shift + S ปุ่มลัด หน้าจอของคุณจะมืดลงเล็กน้อย และคุณควรจะเห็นหน้าต่างซ้อนทับที่ด้านบนของหน้าจอ
หลังจากนั้น หากคุณต้องการจับภาพหน้าจอรูปทรงอิสระ ให้คลิกที่ไอคอน’ไอคอนรูปทรงอิสระ มิฉะนั้น ให้คลิกไอคอนรูปร่าง’สี่เหลี่ยมผืนผ้า’เพื่อจับภาพหน้าจอสี่เหลี่ยม
หากต้องการควบคุมกระบวนการจับภาพหน้าจอแบบละเอียดยิ่งขึ้น ให้ไปที่เมนู Start แล้วพิมพ์ Snipping Tool เพื่อทำการค้นหา จากนั้นคลิกไทล์’เครื่องมือสนิป’จากผลการค้นหา
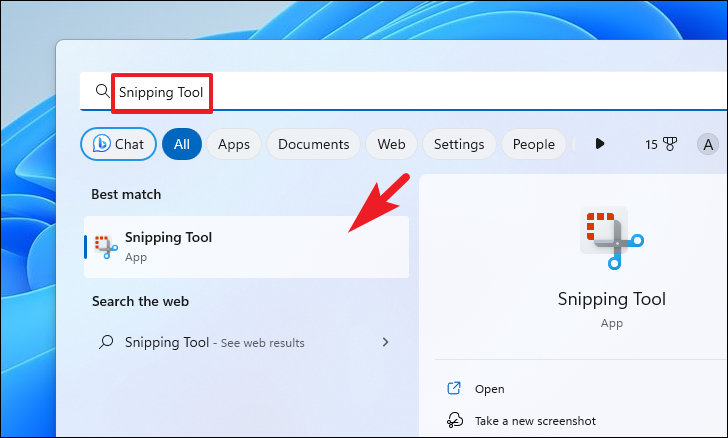
หลังจากนั้น คลิกที่ปุ่ม’การเลือกโหมด’และคลิกตัวเลือกที่คุณต้องการ หากคุณต้องการคลิกภาพหน้าจอที่มีการหน่วงเวลา ให้คลิกที่ไอคอน’นาฬิกา’และเลือกการหน่วงเวลาที่ต้องการ

เมื่อคุณเลือก ตัวเลือกที่ต้องการ คลิกปุ่มขวาของเมาส์แล้วลากเคอร์เซอร์ไปทั่วหน้าจอเพื่อเลือกพื้นที่ จากนั้น เมื่อครอบคลุมพื้นที่ที่ต้องการแล้ว ให้ปล่อยปุ่มเมาส์เพื่อจับภาพหน้าจอ
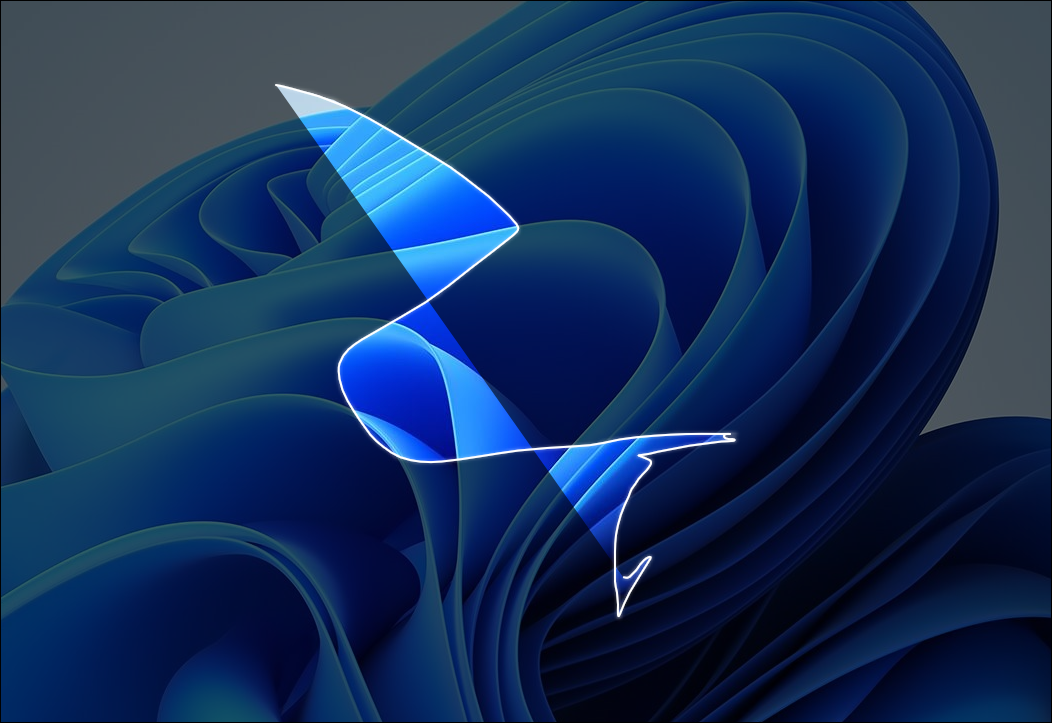
จากนั้นคุณจะได้รับการแจ้งเตือนเกี่ยวกับภาพหน้าจอที่ถ่าย คลิกเพื่อเปิดภาพหน้าจอในแอพ Snipping Tool
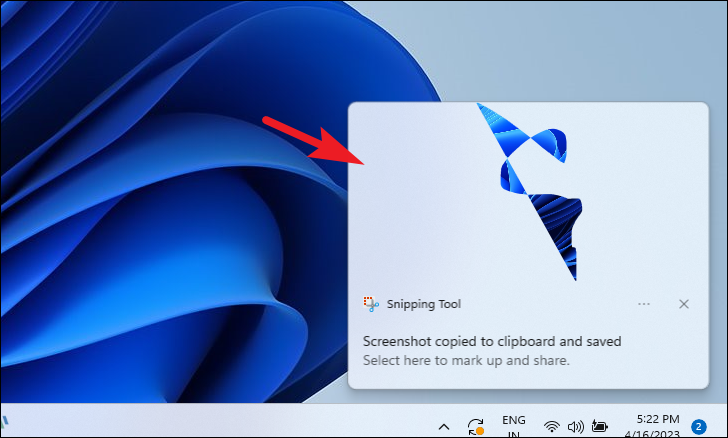
มิฉะนั้น คุณยังสามารถ ค้นหาภาพหน้าจอในโฟลเดอร์’ภาพหน้าจอ’ในไดเรกทอรี’รูปภาพ’
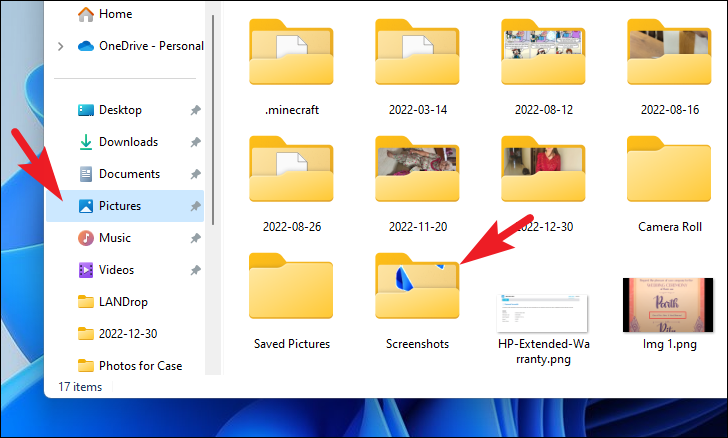
หากด้วยเหตุผลบางอย่าง คุณไม่สามารถใช้วิธีการที่กล่าวถึงข้างต้น คุณสามารถจับภาพหน้าจอโดยใช้เครื่องมือของบุคคลที่สามได้เช่นกัน PicPick เป็นเครื่องมือฟรีอย่างหนึ่ง
ก่อนอื่น ให้ไปที่ picpick.app โดยใช้เบราว์เซอร์ที่คุณต้องการ แล้วคลิกปุ่ม”ดาวน์โหลด”คุณจะถูกนำไปยังหน้าเว็บอื่น
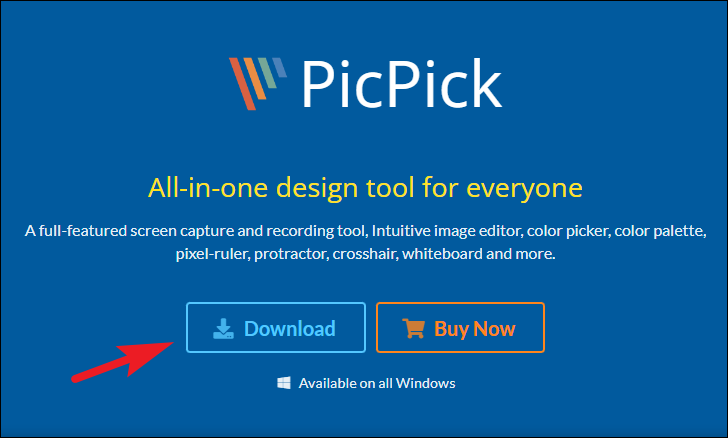
หลังจากนั้น คลิกที่ปุ่ม’ดาวน์โหลด’บนไทล์’ฟรี’นี่จะเป็นการเริ่มการดาวน์โหลด
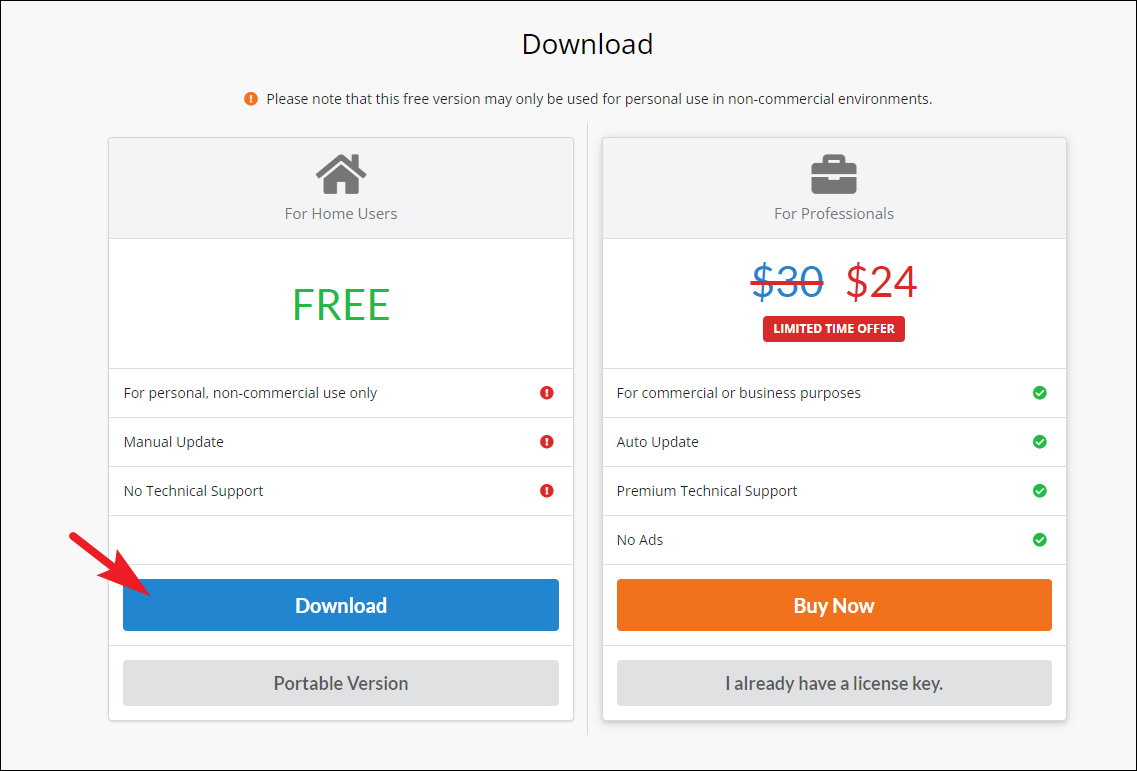
เมื่อดาวน์โหลดแล้ว ให้ไปที่ไดเรกทอรีดาวน์โหลดเริ่มต้นและดับเบิลคลิกที่ picpick_inst.exe เพื่อเรียกใช้โปรแกรมติดตั้ง

ในหน้าต่างตัวติดตั้ง คลิกที่ปุ่ม’ถัดไป’เพื่อดำเนินการต่อ
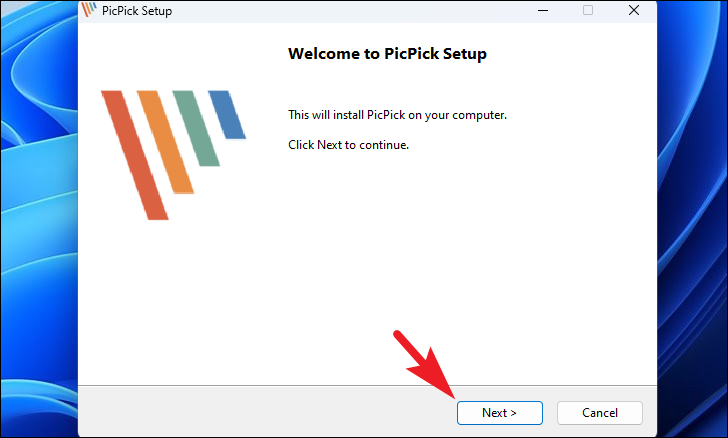
หลังจากนั้น คลิกที่ปุ่ม’เรียกดู’หากคุณต้องการเปลี่ยนไดเร็กทอรีการติดตั้งเริ่มต้น มิฉะนั้น ให้คลิกที่ปุ่ม’ติดตั้ง’
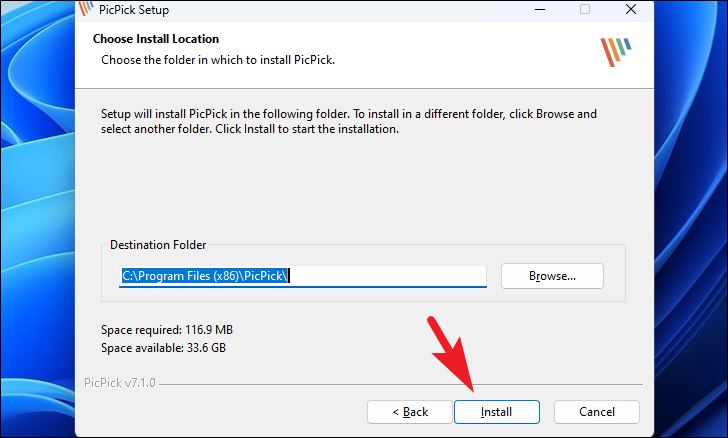
เมื่อติดตั้งแล้ว หน้าต่าง PicPick จะปรากฏบนหน้าจอของคุณ
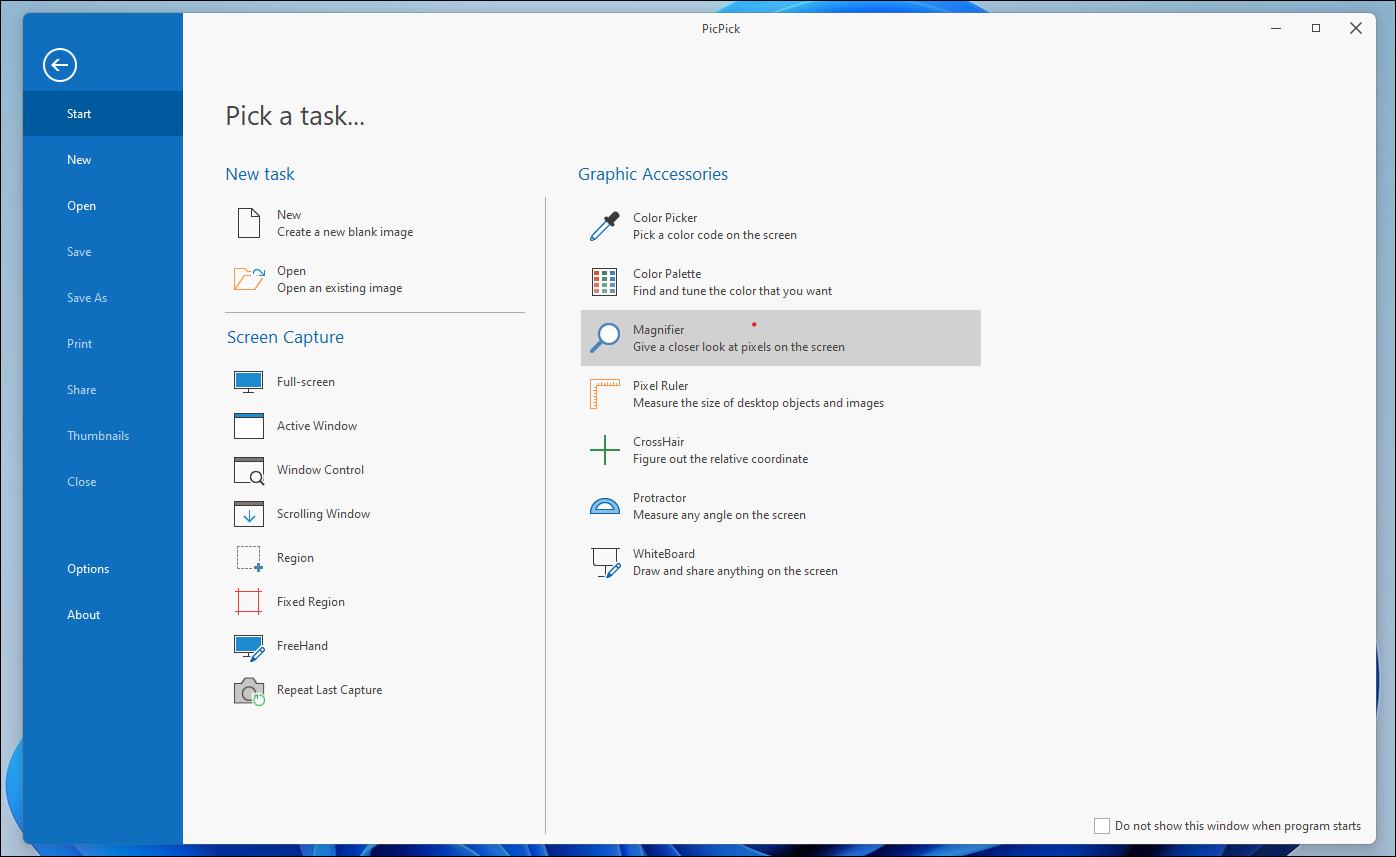
หากต้องการคลิกภาพหน้าจอที่ครอบตัด ให้คลิกตัวเลือก’ภูมิภาค’

ตอนนี้ ให้คลิกเมาส์ปุ่มขวาค้างไว้เพื่อเริ่มเลือกพื้นที่และปล่อยเพื่อจับภาพหน้าจอของพื้นที่ที่เลือก
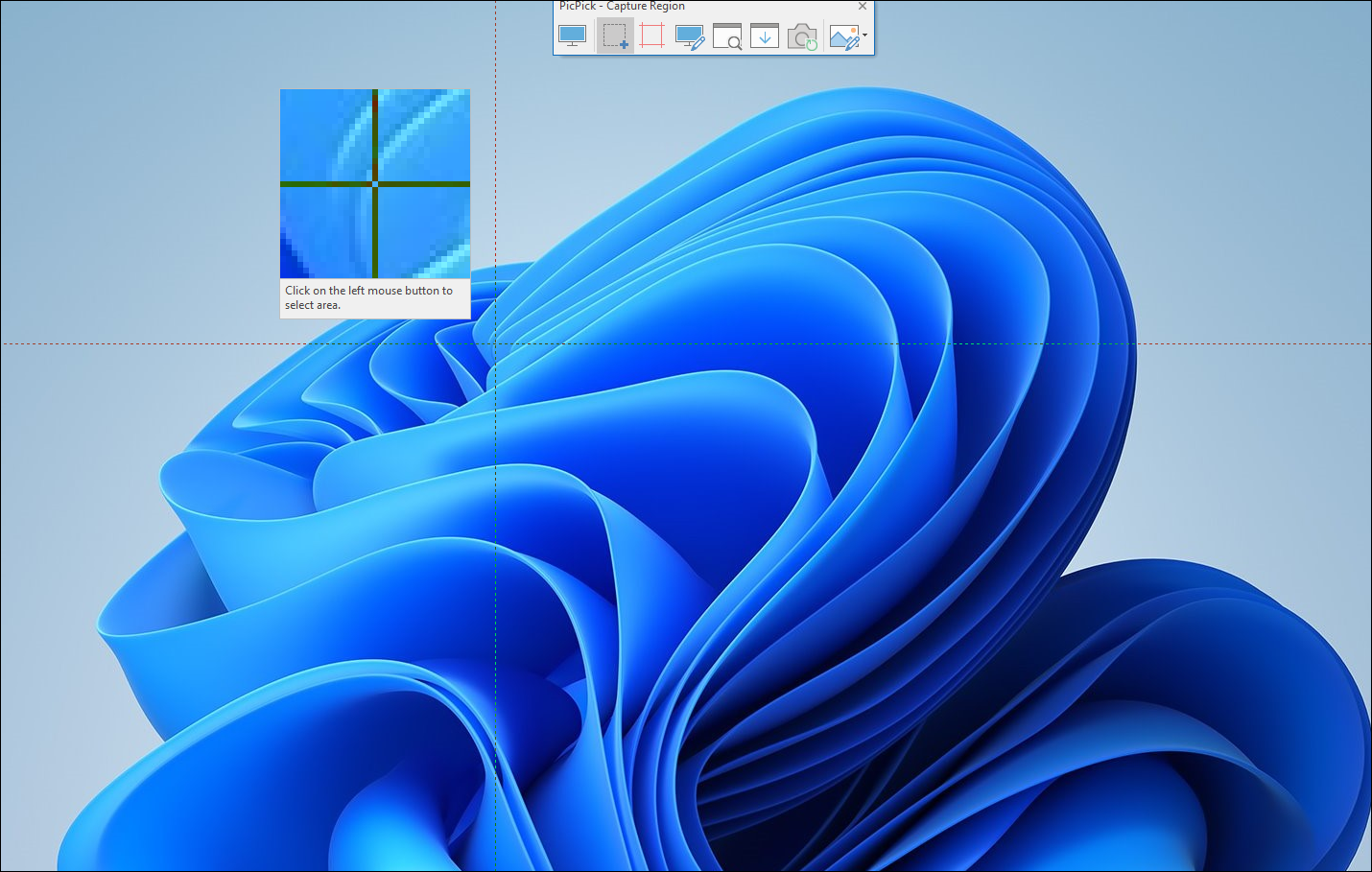
ภาพหน้าจอที่ถ่ายไว้จะปรากฏบน หน้าต่าง PicPick คุณสามารถคัดลอกภาพหน้าจอโดยกดแป้นพิมพ์ลัด Ctrl + C บนแป้นพิมพ์ หรือบันทึกโดยกดแป้นพิมพ์ลัด Ctrl + S
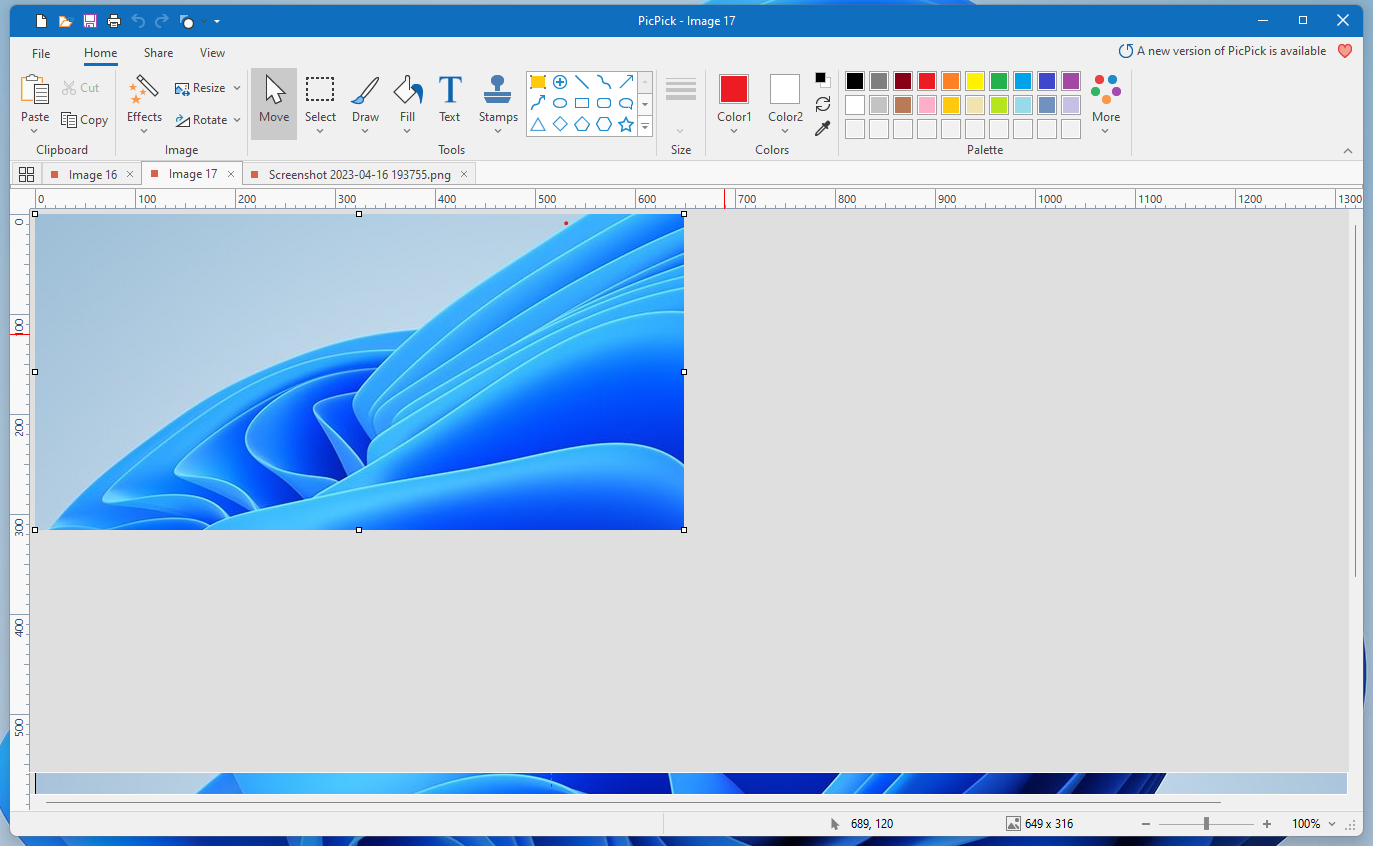
หากคุณเลือกบันทึกภาพหน้าจอ หน้าต่าง File Explorer จะเปิดขึ้น ซึ่งคุณสามารถใช้บันทึกได้ที่ ตำแหน่งที่ต้องการ
3. ใช้ Xbox Game Bar
นี่เป็นวิธีแก้ปัญหามากกว่าวิธีการ แต่คุณยังสามารถจับภาพหน้าจอใน Windows 11 โดยใช้ Xbox Game Bar อย่างไรก็ตาม คุณสามารถถ่ายภาพหน้าจอของหน้าต่างแอปเท่านั้น นอกจากนี้ Game Bar ยังอนุญาตให้คุณจับภาพหน้าจอแบบเต็มหน้าต่างเท่านั้น ซึ่งคุณสามารถครอบตัดโดยใช้เครื่องมือของบุคคลที่สามหรือ MS Paint
ในการเรียก Game Bar ให้กดแป้นพิมพ์ลัด Windows + G บน แป้นพิมพ์ของคุณ เมื่อแถบเกมปรากฏขึ้น ให้คลิกไอคอน”กล้อง”บนหน้าต่างจับภาพเพื่อคลิกภาพหน้าจอ
หลังจากนั้น คลิกที่ปุ่ม’ดูภาพที่ถ่ายของฉัน’เพื่อดำเนินการต่อ ซึ่งจะเปิดหน้าต่างใหม่บนหน้าจอ
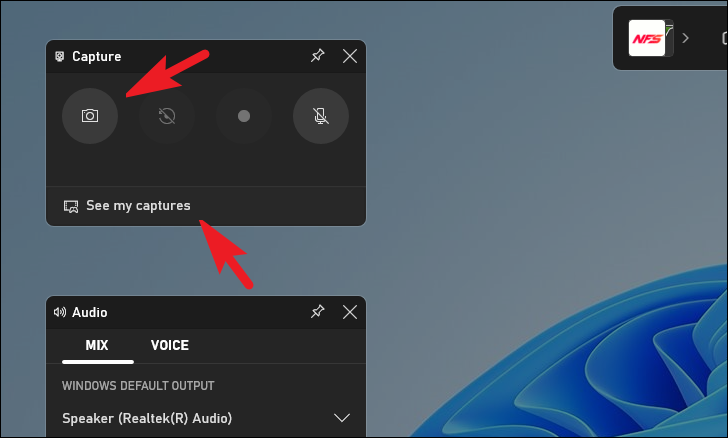
ถัดไป เลือกภาพหน้าจอที่คุณต้องการดูจากแถบด้านข้าง จากนั้นคลิกปุ่ม’เปิดตำแหน่งไฟล์’เพื่อดำเนินการต่อ
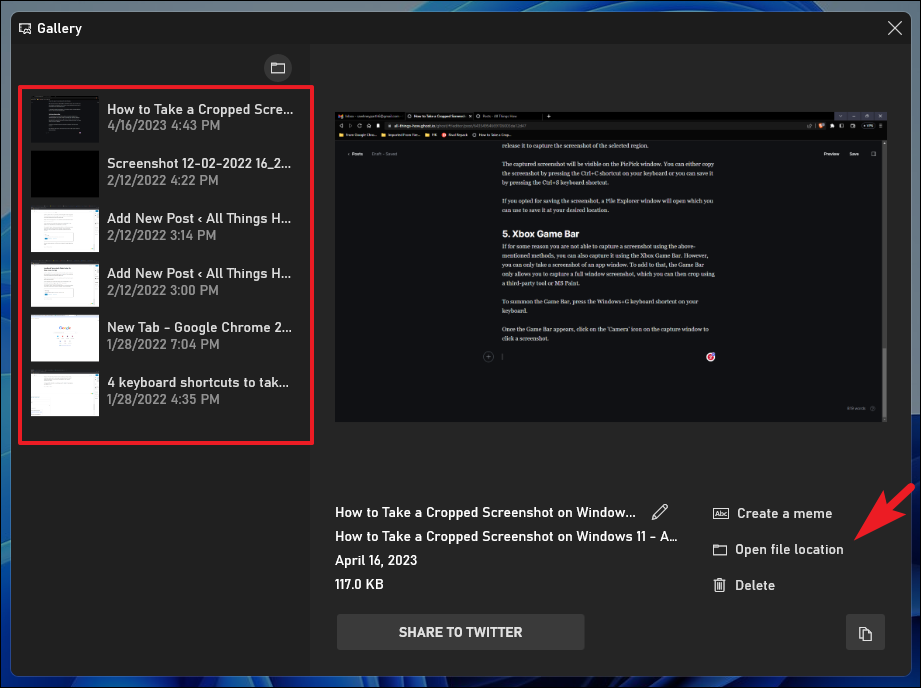
จากนั้นคลิกขวาที่ภาพหน้าจอแล้ววางเมาส์เหนือตัวเลือก’เปิดด้วย’จากนั้น คลิกตัวเลือก”ระบายสี”
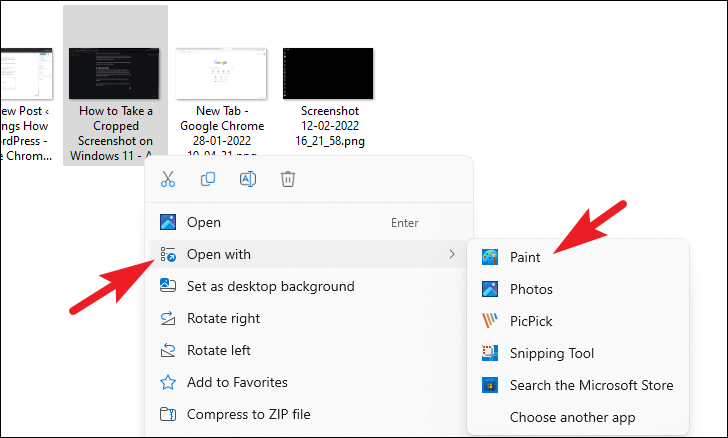
ในหน้าต่างระบายสี คลิกเครื่องหมายบั้งสำหรับเครื่องมือการเลือก แล้วเลือก’สี่เหลี่ยม’หรือ’รูปแบบอิสระ’ตามความต้องการของคุณ
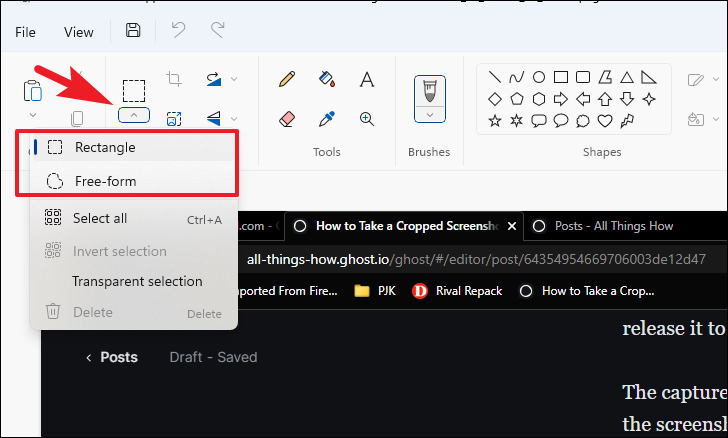 ,,
,,
จากนั้นคลิกเมาส์ปุ่มขวาค้างไว้แล้วลากผ่านหน้าจอเพื่อเลือกพื้นที่ที่ต้องการแล้วปล่อย ปุ่ม. กดแป้นพิมพ์ลัด Ctrl + Shift + X เพื่อครอบตัดรูปภาพ หรือคลิกปุ่ม”ครอบตัด”ก็ได้
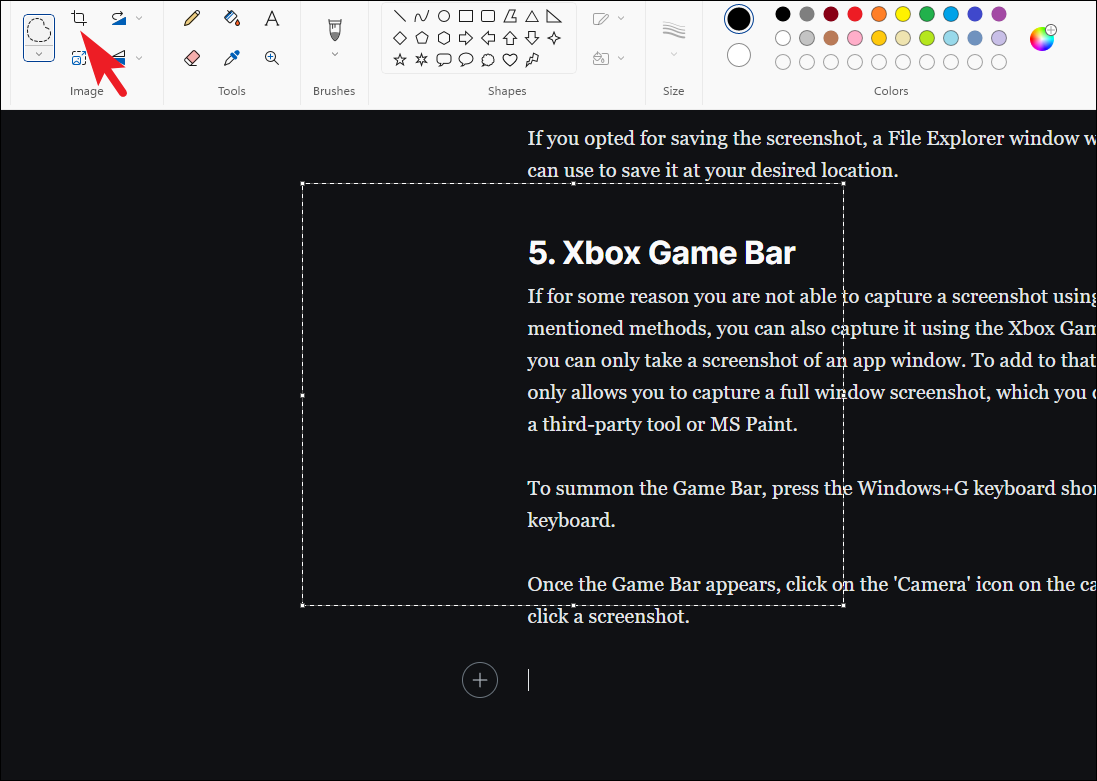
สุดท้าย กดแป้นพิมพ์ลัด Ctrl + S เพื่อบันทึกภาพหน้าจอในตำแหน่งที่คุณต้องการ
ได้เลย ทุกคน การครอบตัดภาพหน้าจอทำได้ง่ายมากในคอมพิวเตอร์ Windows 11 และวิธีการที่กล่าวถึงข้างต้นจะช่วยให้คุณบรรลุผลสำเร็จ

