สารบัญช่วยให้ผู้ดูทราบบทสรุปของเอกสารของคุณ เน้นหัวเรื่องทั้งหมดและจัดเรียงตามหมายเลขหน้าที่เกี่ยวข้อง หากจำเป็น ผู้ใช้ยังสามารถนำทางไปยังหน้าที่ระบุได้โดยตรง ซึ่งมีประโยชน์สำหรับเอกสารที่ยาวขึ้น ทึ่ง? ต่อไปนี้เป็นวิธีสร้างสารบัญใน Google เอกสารและแก้ไข
ก่อนที่จะสร้างสารบัญใน Google เอกสาร ตรวจสอบให้แน่ใจว่าส่วนหัวของเอกสารของคุณมีรูปแบบที่สอดคล้องกัน เนื่องจากสารบัญจะดึงหัวเรื่องจากทั้งเอกสาร หากมีการจัดรูปแบบหัวเรื่องที่แตกต่างกัน สารบัญก็จะแตกต่างกันตามไปด้วย เพื่อให้แน่ใจว่าสิ่งนี้จะไม่เกิดขึ้น ให้ตั้งค่ารูปแบบหัวเรื่องให้เหมือนกันก่อนที่จะเริ่ม
เมื่อดำเนินการเสร็จแล้ว ให้ทำตามขั้นตอนด้านล่างเพื่อสร้าง แก้ไข หรือลบสารบัญใน Google เอกสาร
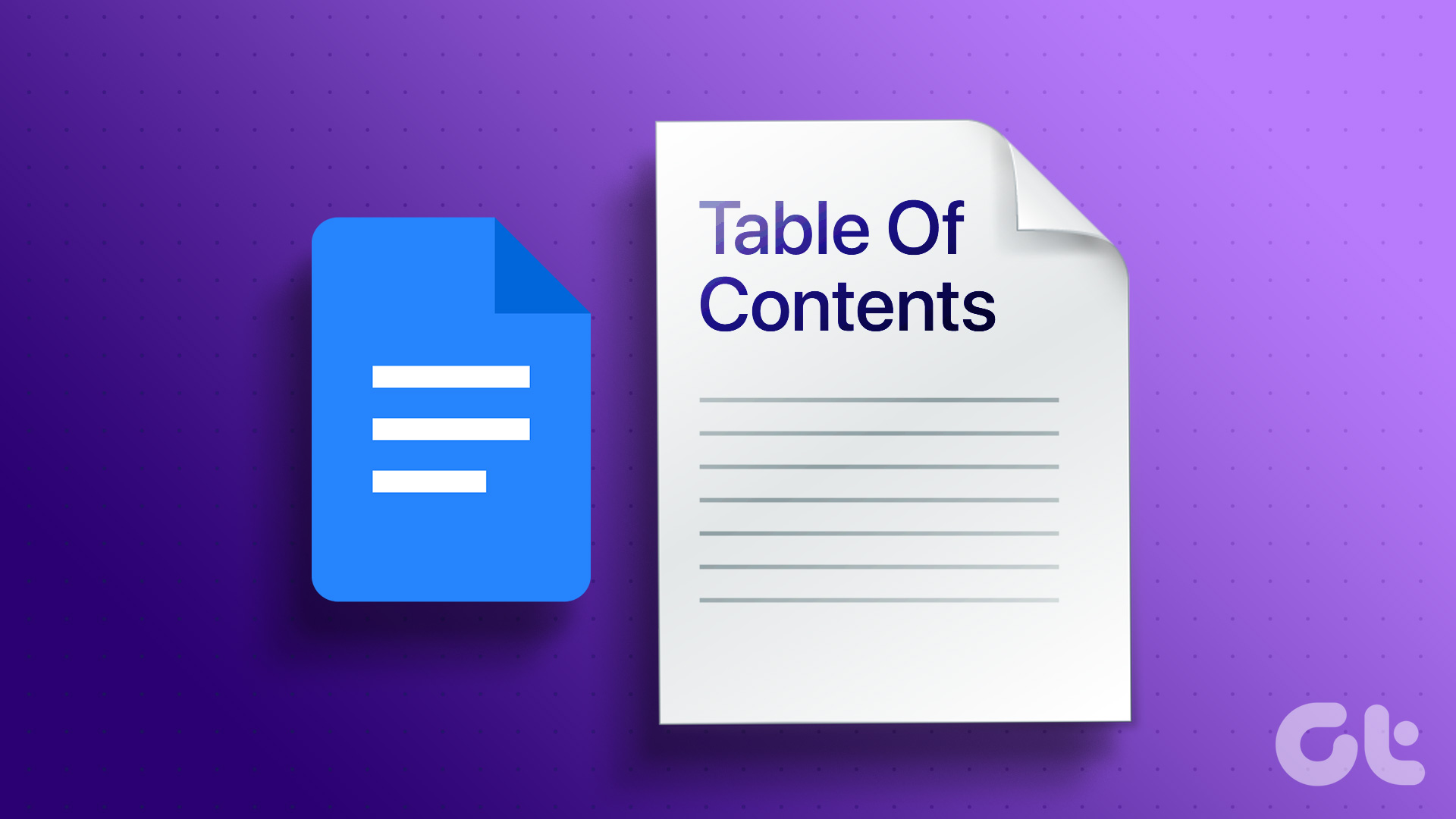
หมายเหตุ: ไม่เหมือนกับ Microsoft Word คุณไม่สามารถสร้างสารบัญแบบกำหนดเองใน Google Docs. นอกจากนี้ ตรวจสอบว่าคุณลงชื่อเข้าใช้บัญชี Google ก่อนดำเนินการต่อ
วิธีเพิ่มสารบัญใน Google เอกสาร
แม้ว่าคุณจะไม่สามารถเพิ่มสารบัญใน Google แอพ Docs สำหรับ Android สามารถทำได้ในแอพ Google Docs สำหรับ iOS นอกจากนี้ คุณยังสามารถเข้าถึง Google เอกสารบนเดสก์ท็อปเพื่อแทรกลงในเอกสารของคุณ นี่คือวิธีการ
การใช้ Google Docs Web
ขั้นตอนที่ 1: เปิด Google Docs และคลิกที่เอกสารที่เกี่ยวข้อง
เปิด Google เอกสารบนเว็บเบราว์เซอร์
ขั้นตอนที่ 2: จากนั้นคลิกที่แทรกในแถบเมนู
ขั้นตอนที่ 3: ที่นี่ ไปที่’สารบัญ’และตัวเลือกที่มีอยู่จะปรากฏขึ้น
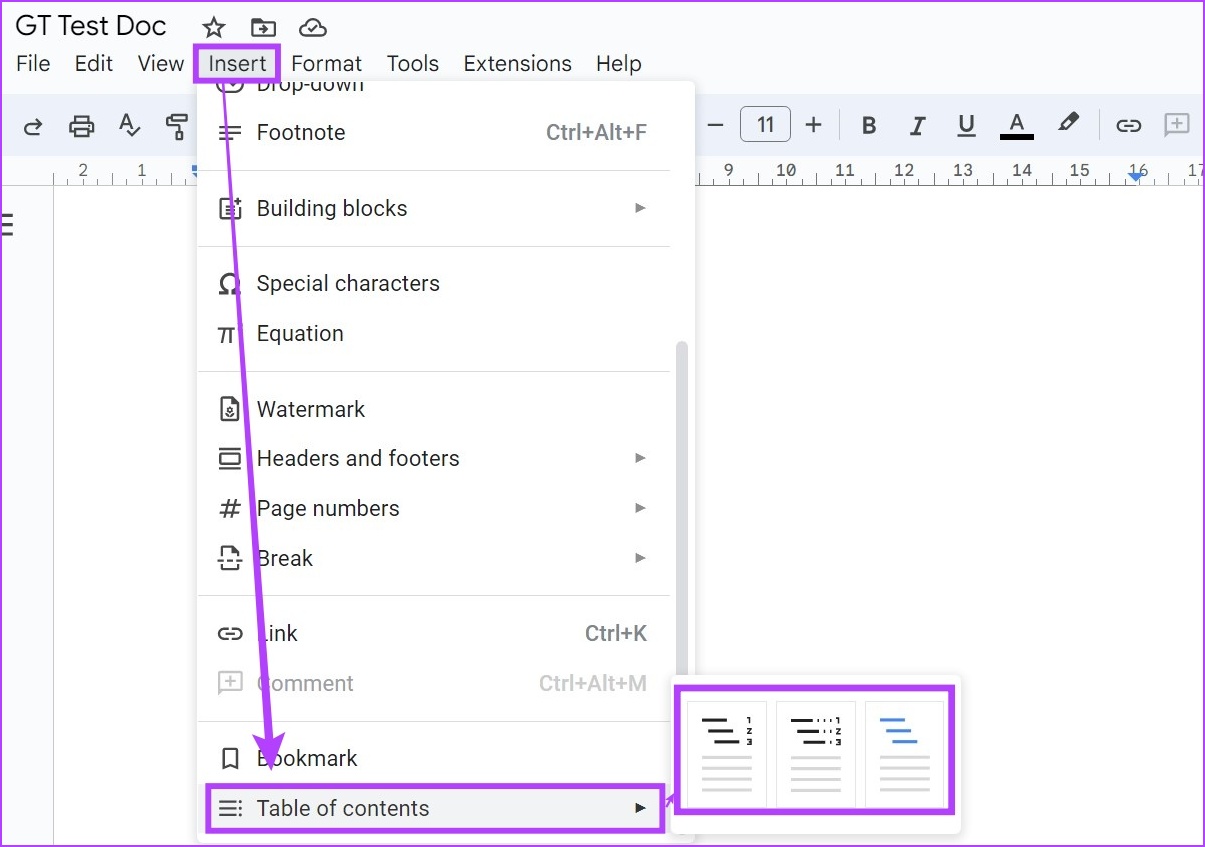
ที่นี่ คุณมีสามตัวเลือก มาดูข้อมูลคร่าวๆ กัน
ตัวเลือกที่ 1 – ข้อความธรรมดา
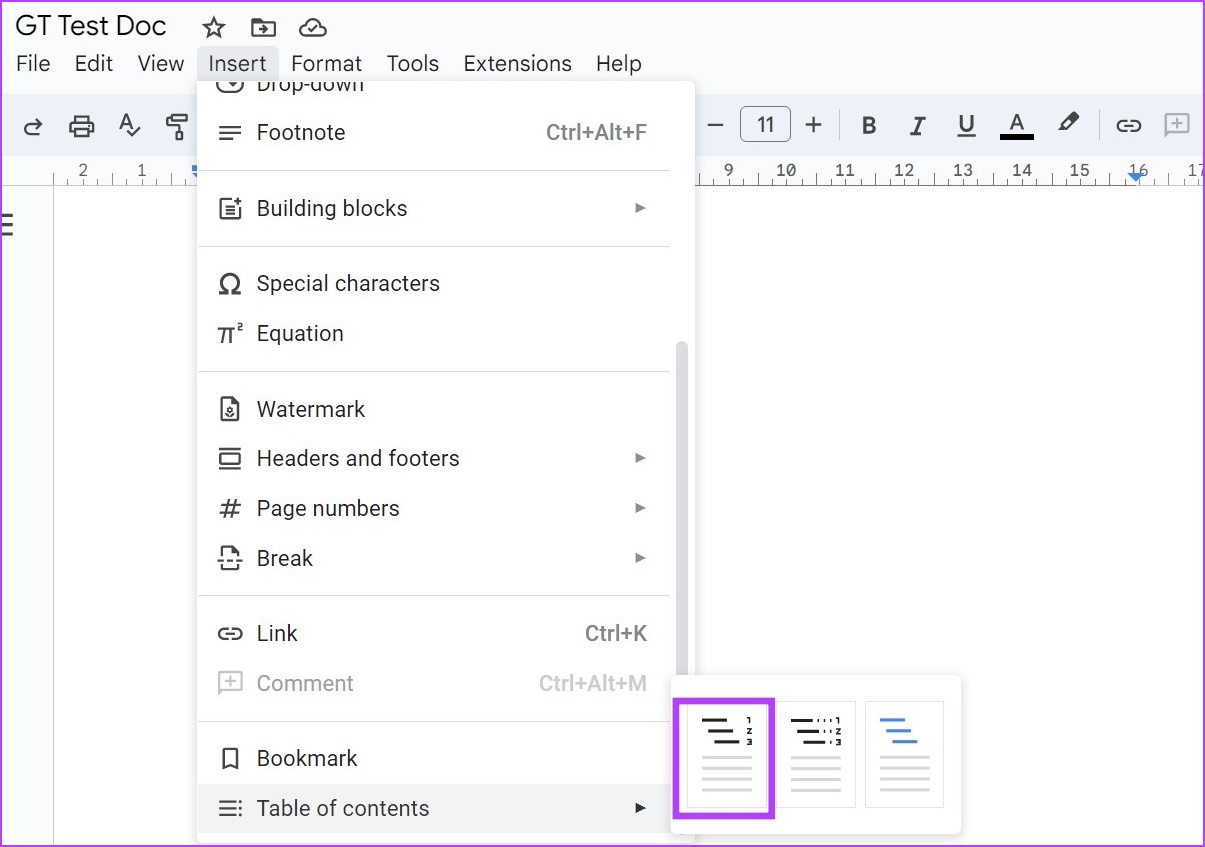
การคลิกที่ตัวเลือกนี้จะสร้างตารางพื้นฐาน ของเนื้อหาใน Google เอกสาร
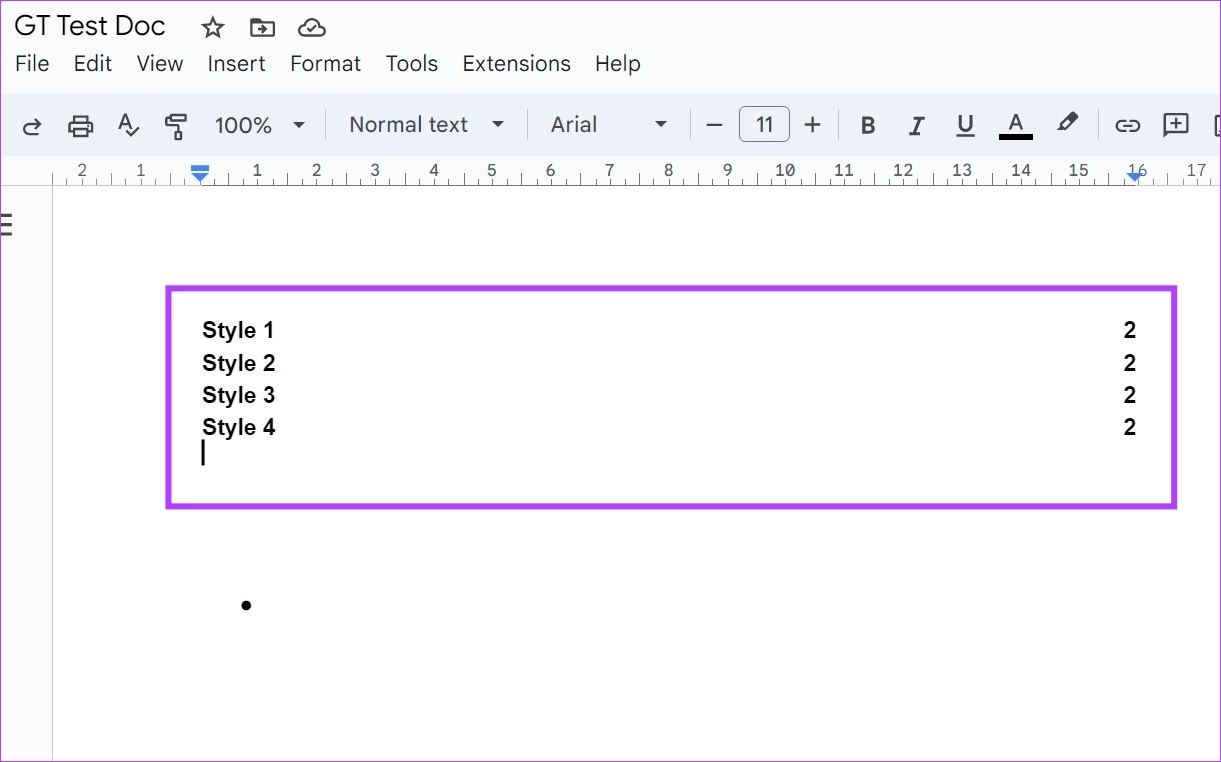
ตัวเลือก 2 – จุด
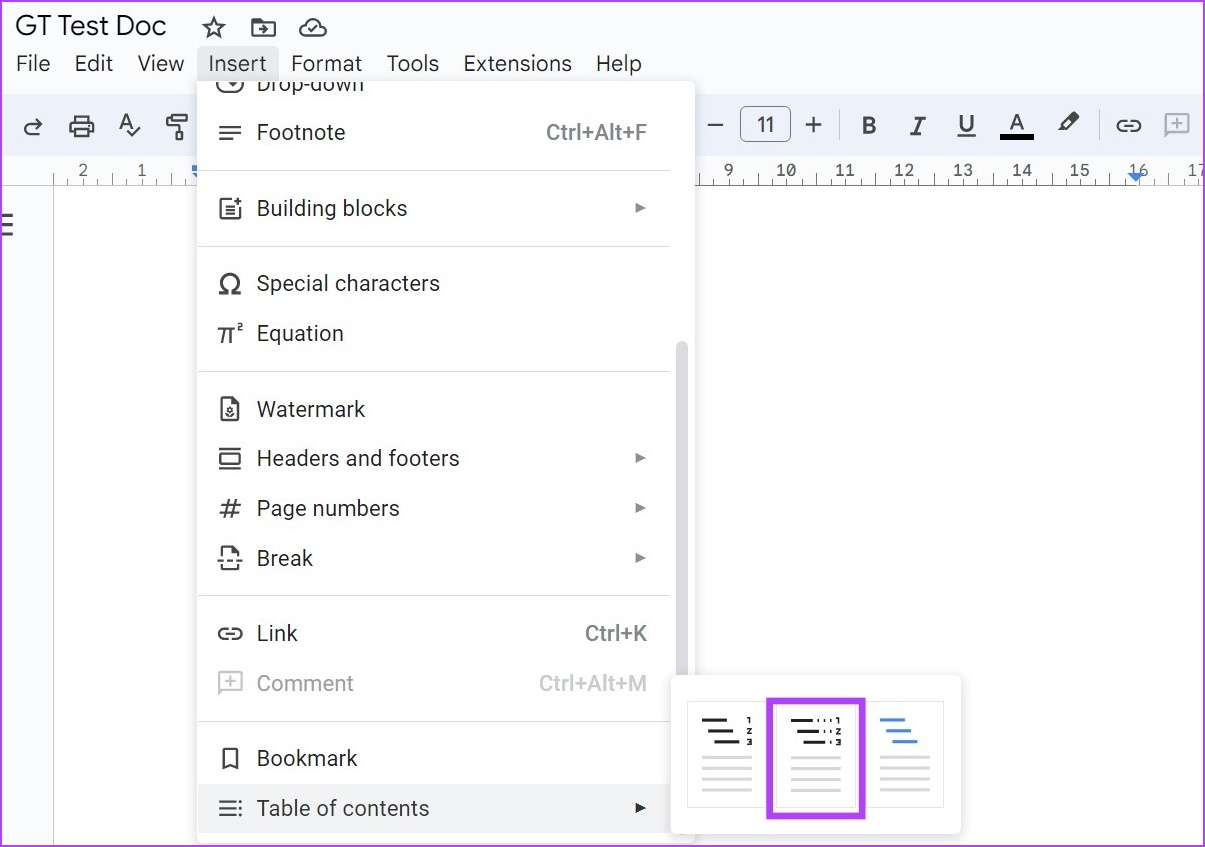
แตกต่างจากตัวเลือกแรกเล็กน้อย สิ่งนี้จะช่วยให้แน่ใจว่ามี เส้นประเชื่อมระหว่างหัวเรื่องและหมายเลขหน้า นอกจากนี้ยังเหมาะอย่างยิ่งหากคุณต้องการพิมพ์เอกสารนี้
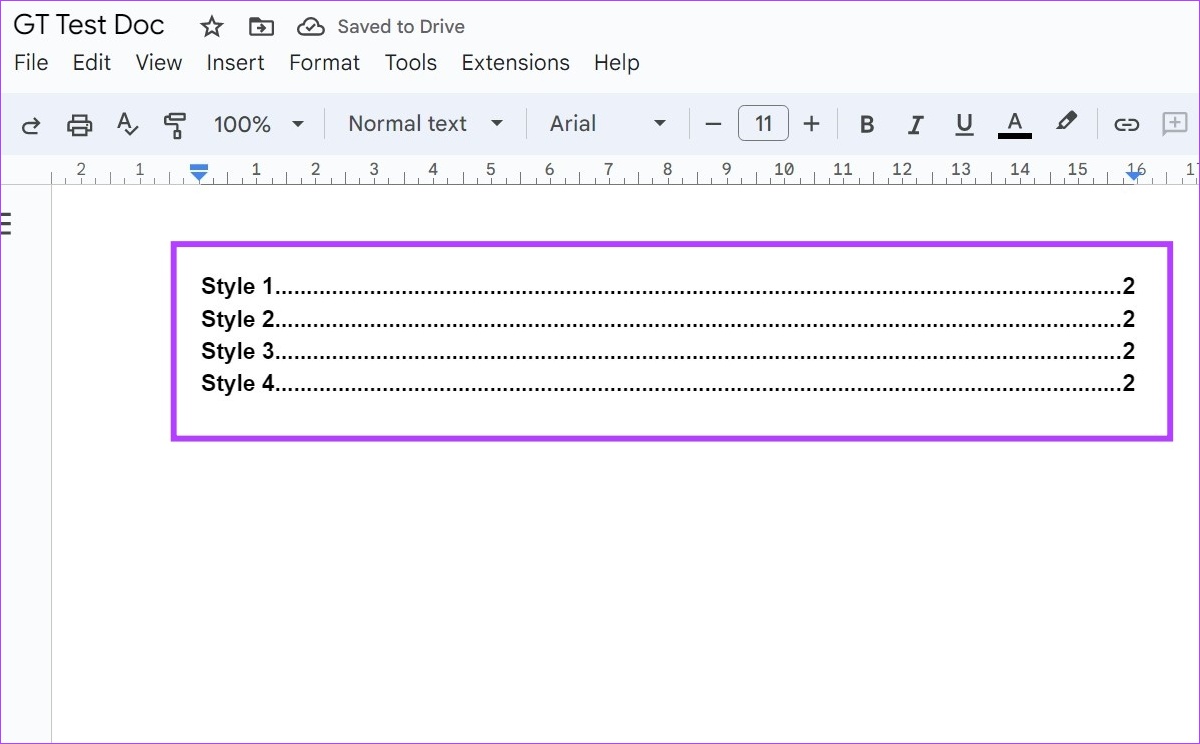
ตัวเลือกที่ 3 – ลิงก์
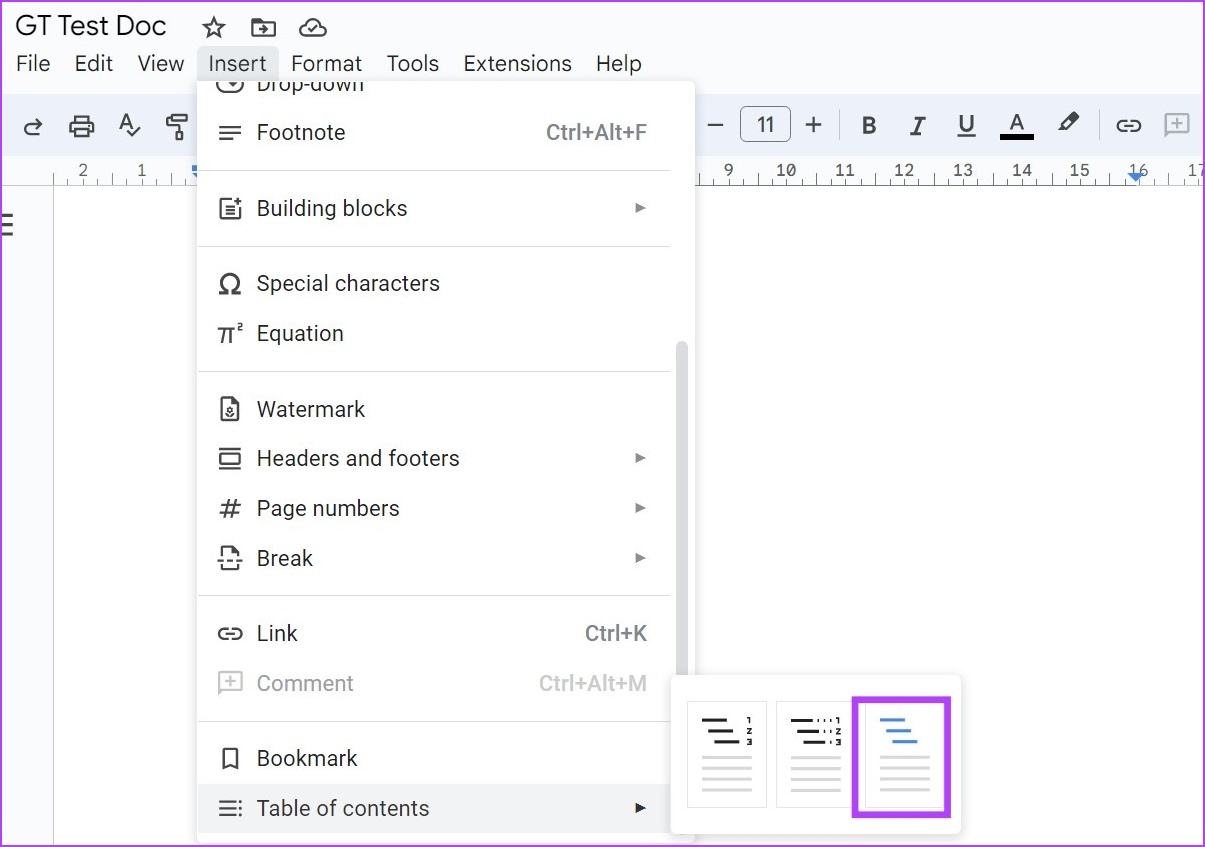
ถ้าคุณต้องการให้สารบัญของคุณเชื่อมโยงกับจุดเฉพาะในเอกสาร คุณสามารถใช้ตัวเลือกนี้ได้ เหมาะอย่างยิ่งสำหรับเอกสารสำหรับการดูออนไลน์ คุณสามารถเพิ่ม แก้ไข และลบลิงก์ได้โดยคลิกที่ตัวเลือกส่วนหัว
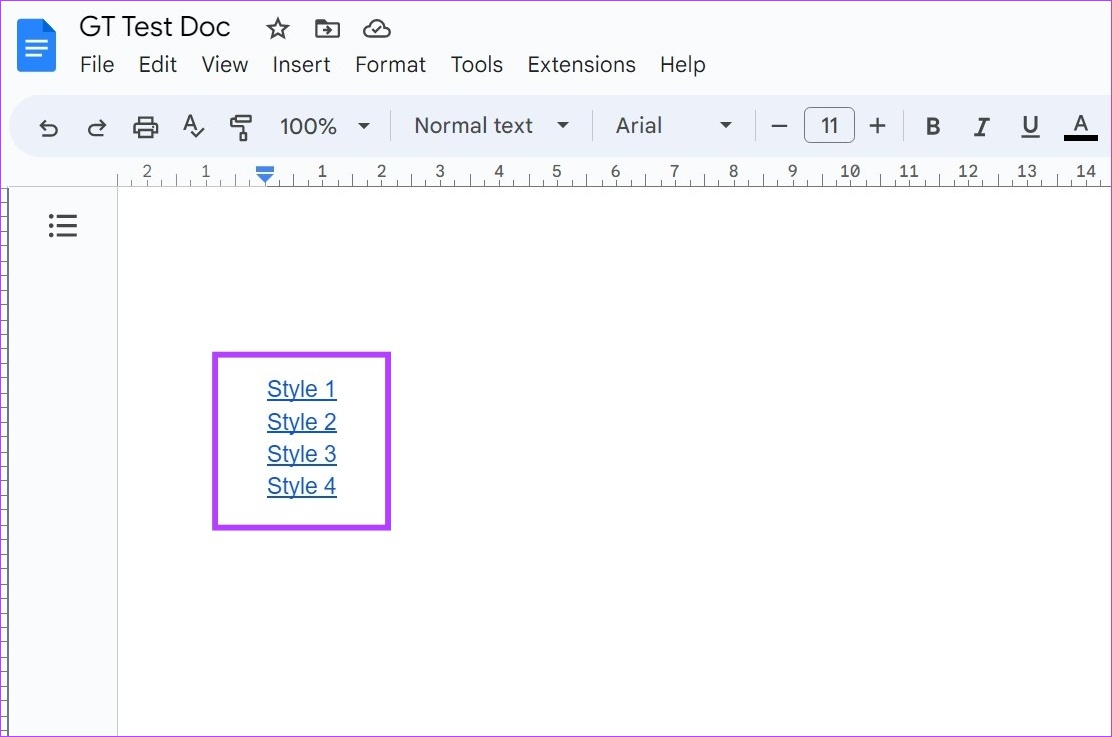
ขึ้นอยู่กับตัวเลือกที่คุณเลือก คุณจะสามารถสร้างพื้นฐาน จุด หรือสารบัญแบบคลิกได้ใน Google Docs
อ่านเพิ่มเติม: ดูวิธีง่ายๆ 3 วิธีในการเพิ่มผังงานและไดอะแกรมใน Google เอกสาร
การใช้แอป Google เอกสารบน iPhone
ขั้นตอนที่ 1: เปิดแอป Google เอกสารสำหรับ iOS และไปที่เอกสารที่เกี่ยวข้อง
เปิดแอป Google เอกสารสำหรับ iOS
ขั้นตอนที่ 2: ที่นี่ ให้แตะ ไอคอนดินสอเพื่อให้เอกสารอยู่ในโหมดแก้ไข
ขั้นตอนที่ 3: จากนั้นไปที่จุดในเอกสารที่คุณต้องการเพิ่มสารบัญและแตะที่ไอคอน +
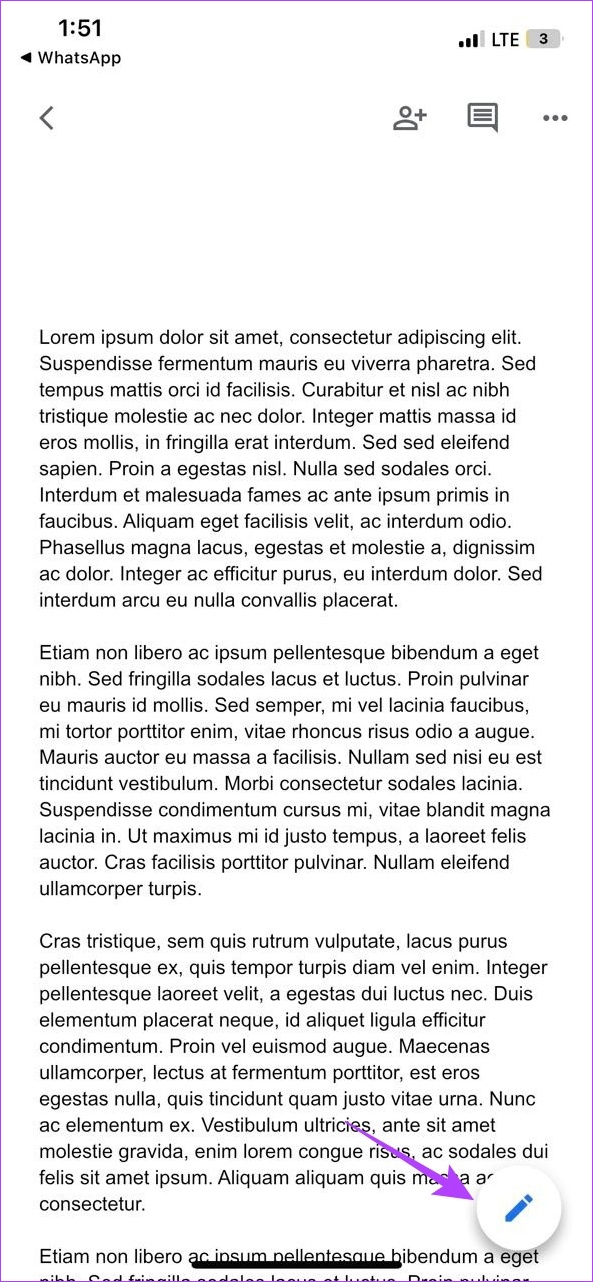
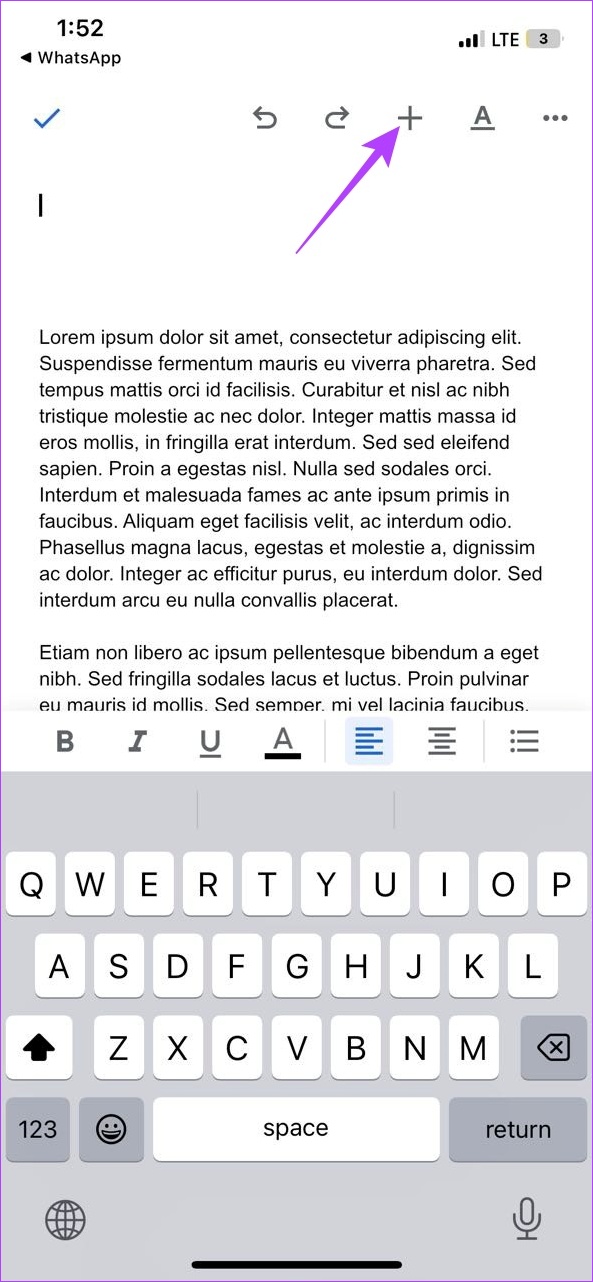
ขั้นตอนที่ 4: เมื่อเมนูแทรกเปิดขึ้น ให้แตะ”สารบัญ”
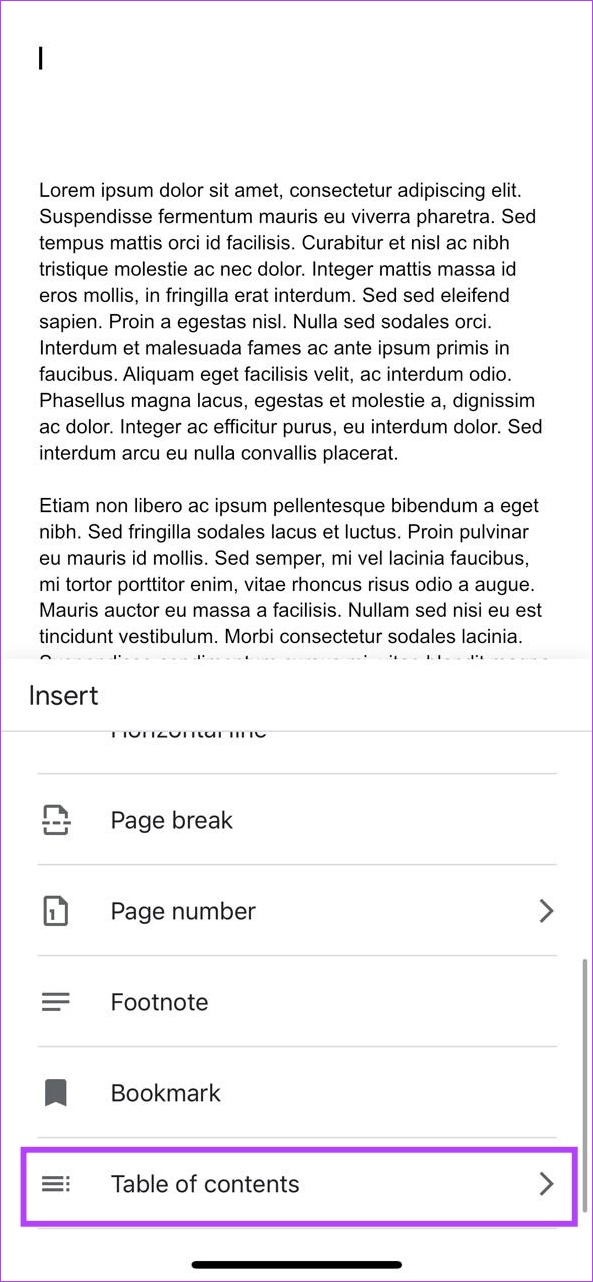
ขั้นตอนที่ 5: ที่นี่ แตะที่’พร้อมหมายเลขหน้า’หากคุณต้องการเพิ่มสารบัญพื้นฐานโดยแสดงหมายเลขหน้าที่อยู่ข้างหน้า
ขั้นตอนที่ 6: หรือคุณสามารถแตะที่’ด้วยลิงก์สีน้ำเงิน’เพื่อสร้างสารบัญที่สามารถคลิกได้ จากนั้นแตะแต่ละหัวข้อเพื่อเพิ่ม แก้ไข หรือลบลิงก์ตามความต้องการ
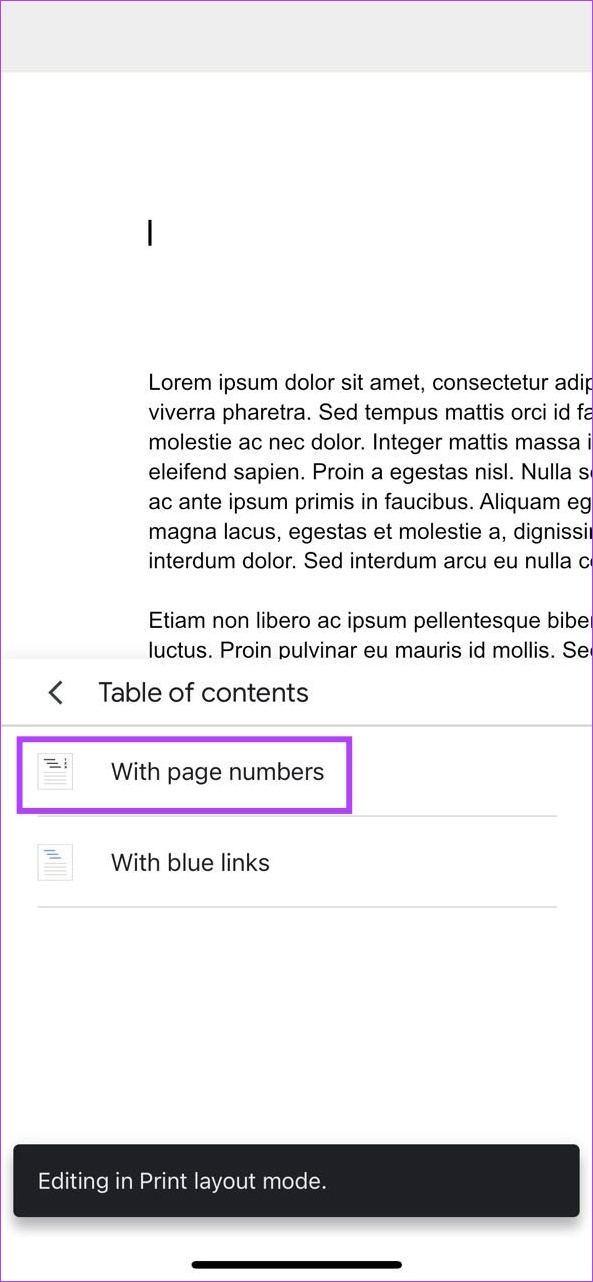
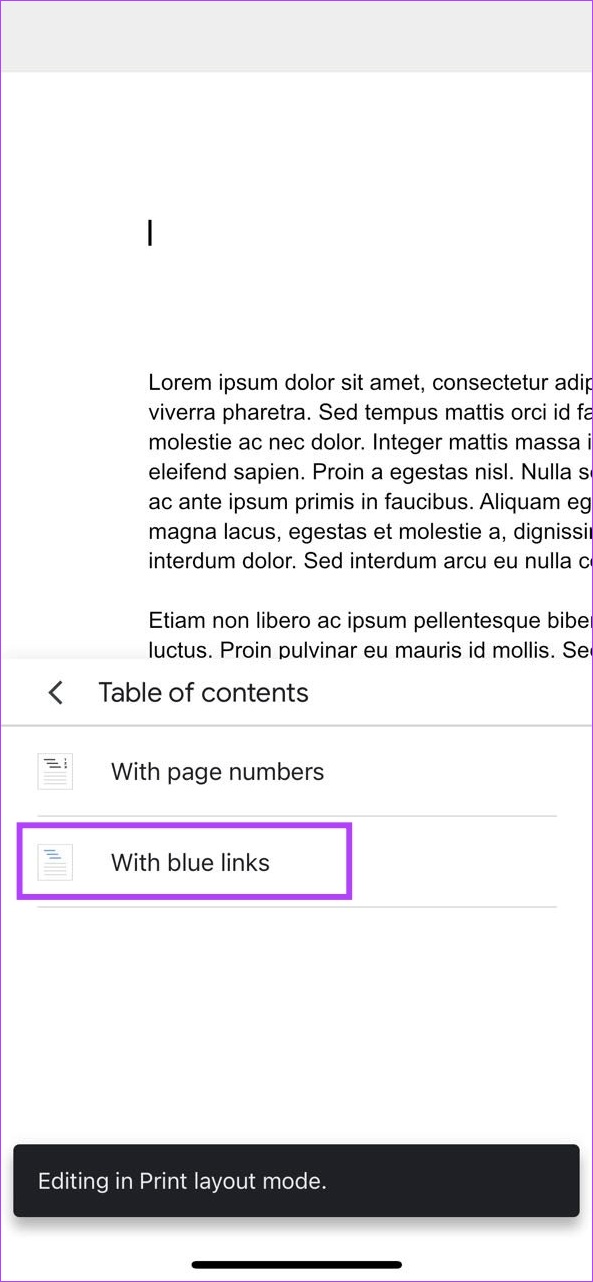
การดำเนินการนี้จะแทรกสารบัญใน Google ของคุณ เอกสาร
วิธีอัปเดตสารบัญใน Google เอกสาร
คุณสามารถย้อนกลับและแก้ไข Google เอกสารได้ตลอดเวลา นอกจากนี้ยังหมายความว่าเนื้อหาของเอกสารจะแตกต่างกันด้วย ดังนั้น แทนที่จะสร้างสารบัญใหม่ทุกครั้งที่คุณเปลี่ยนแปลงเอกสาร คุณสามารถอัปเดตหรือจัดรูปแบบสารบัญใน Google เอกสารได้ ทำตามขั้นตอนด้านล่าง
การใช้ Google Docs Web
ขั้นตอนที่ 1: เปิด Google Docs และคลิกที่เอกสารที่เกี่ยวข้อง
ขั้นตอนที่ 2: ที่นี่ คลิกที่สารบัญที่คุณต้องการแก้ไข
ขั้นตอนที่ 3: ตอนนี้ ถ้าคุณต้องการเปลี่ยนรูปลักษณ์ ให้คลิกไอคอนสามจุด และคลิกตัวเลือกเพิ่มเติมจากเมนู
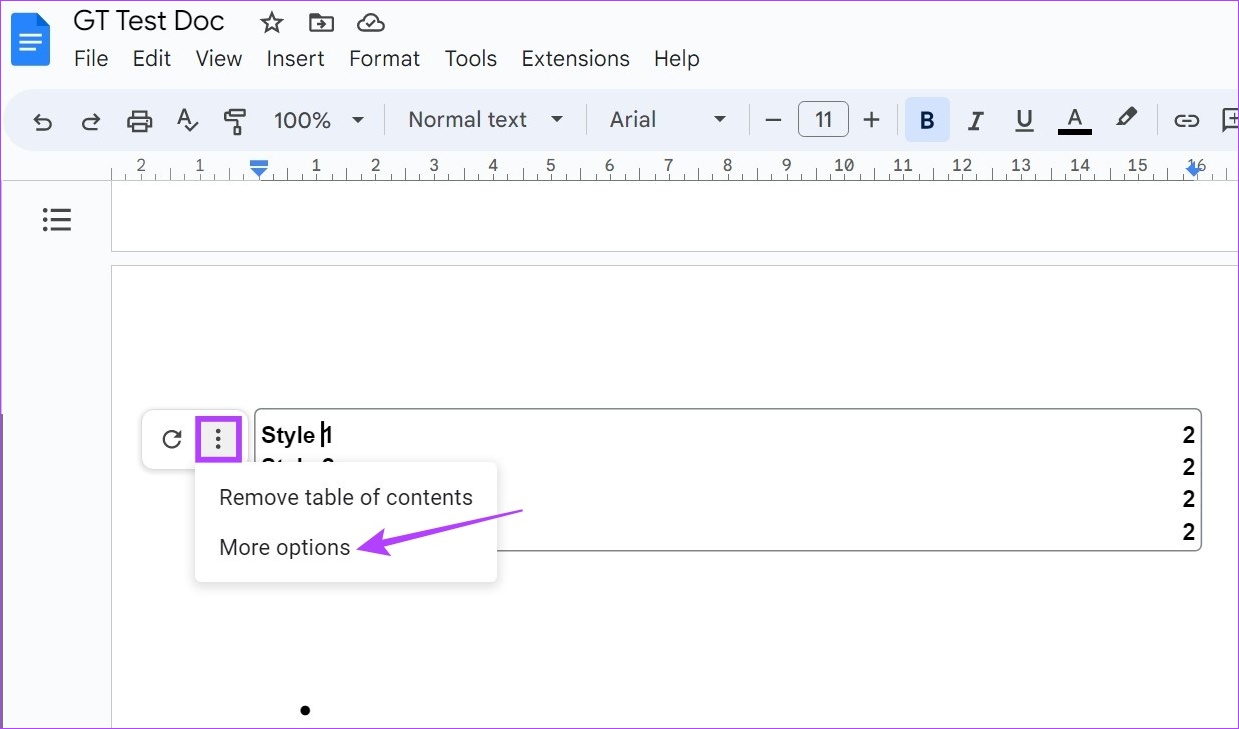
ขั้นตอนที่ 4: เมื่อแถบด้านข้างสารบัญเปิดขึ้น ให้ใช้การตั้งค่าที่นี่เพื่อเปลี่ยนประเภทของสารบัญหรือเปลี่ยนลักษณะพาดหัวของหัวข้อที่เลือก
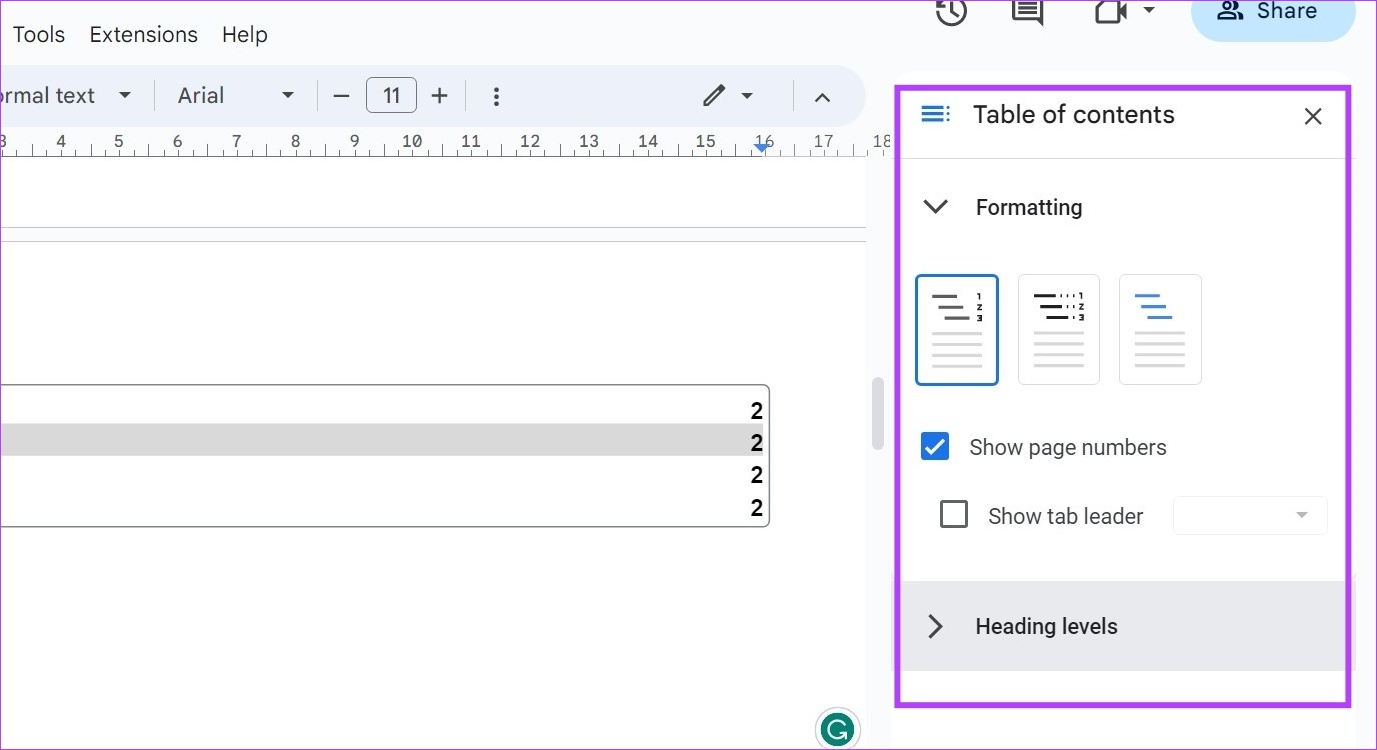
ขั้นตอนที่ 5: หรืออีกทางหนึ่ง คุณยังสามารถคลิกที่หัวเรื่องแต่ละหัวในสารบัญเพื่อแก้ไขการตั้งค่า เช่น ตำแหน่งที่หัวเรื่องจะลิงก์ไป หรือแม้แต่เปลี่ยนชื่อหัวเรื่องในสารบัญ
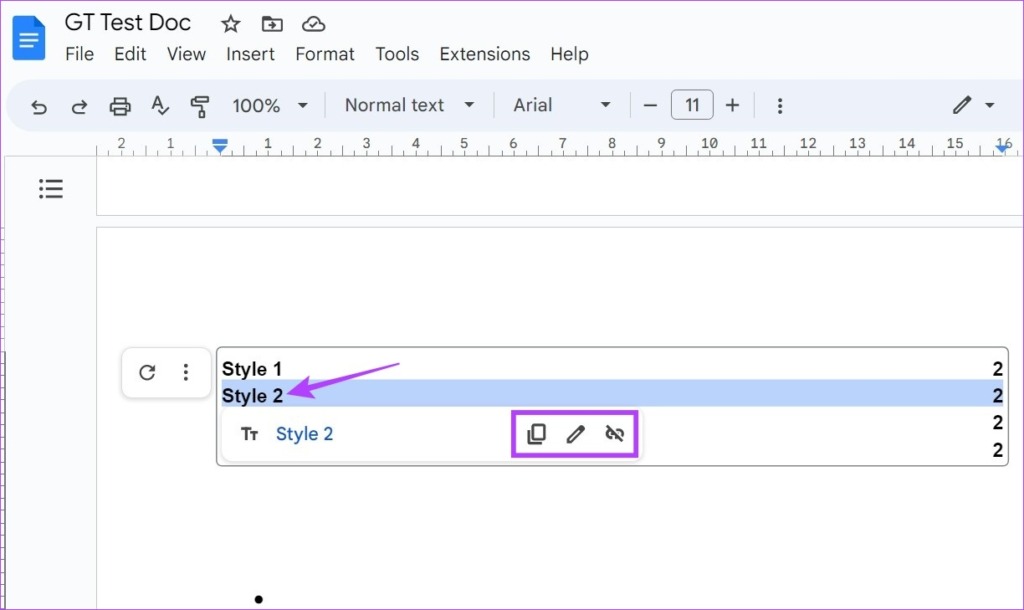
เคล็ดลับ: คุณยังสามารถทำให้หัวเรื่องสารบัญพื้นฐานเป็นแบบคลิกได้ใน Google เอกสาร เพียงเลือกหัวข้อและใช้แป้นพิมพ์ลัด Control + K หรือ Command + K สำหรับ Windows และ macOS ตามลำดับ ซึ่งจะช่วยให้คุณสามารถเพิ่มลิงก์ไปยังหัวข้อที่เลือกได้
ขั้นตอนที่ 6: หากคุณต้องการเพียงแค่อัปเดตสารบัญ ให้คลิกที่ไอคอนรีเฟรช
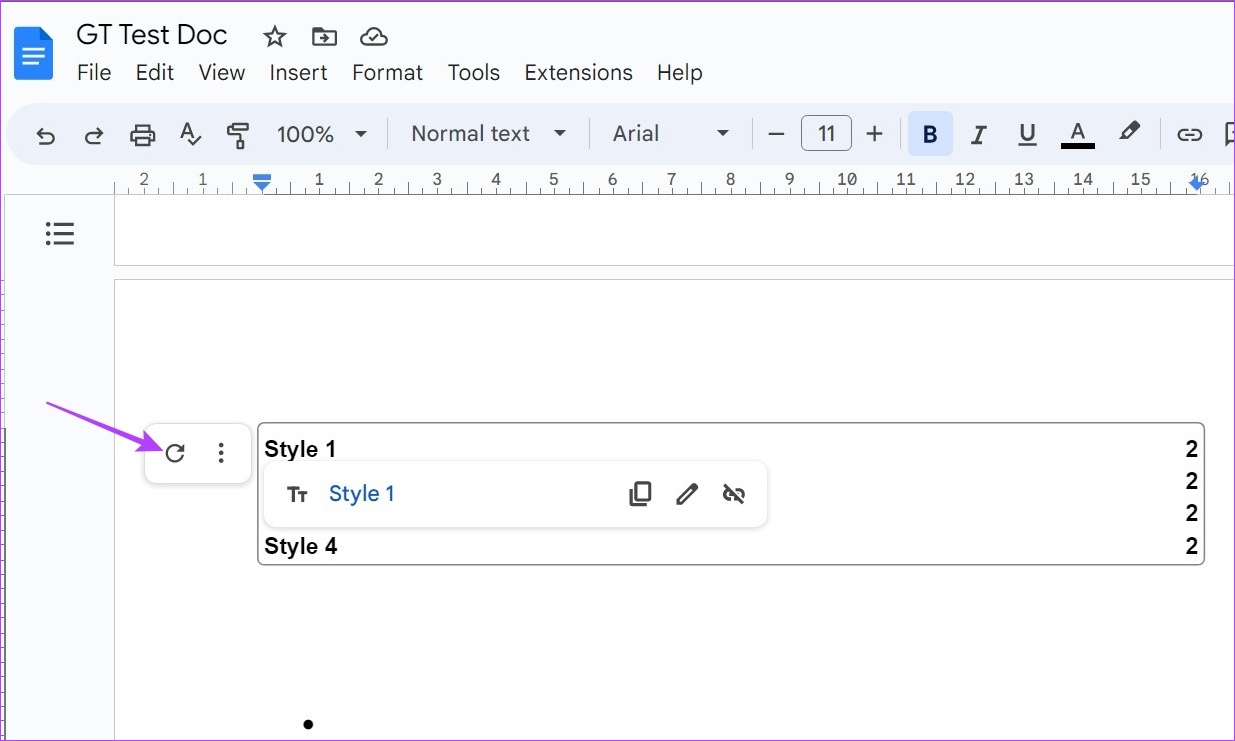
การดำเนินการนี้จะตรวจสอบเอกสารโดยอัตโนมัติเพื่อหาหัวข้อเพิ่มเติมและอัปเดตสารบัญตามนั้น
การใช้แอป Google เอกสารสำหรับ iOS
ขั้นตอนที่ 1: เปิดแอป Google เอกสารสำหรับ iOS และไปที่เอกสารที่คุณต้องการแก้ไข
ขั้นตอนที่ 2: แตะไอคอนดินสอเพื่อเปิดการแก้ไข การควบคุม
ขั้นตอนที่ 3: จากนั้น แตะที่สารบัญและทำการเปลี่ยนแปลงที่ต้องการด้วยตนเอง
ขั้นตอนที่ 4: นอกจากนี้ คุณยังสามารถแตะที่ ลบลิงก์ หากคุณต้องการลบลิงก์ที่ไม่ต้องการออกจากสารบัญ
ขั้นตอนที่ 5: เมื่อทำการเปลี่ยนแปลงแล้ว ให้แตะ ไอคอนเสร็จสิ้น
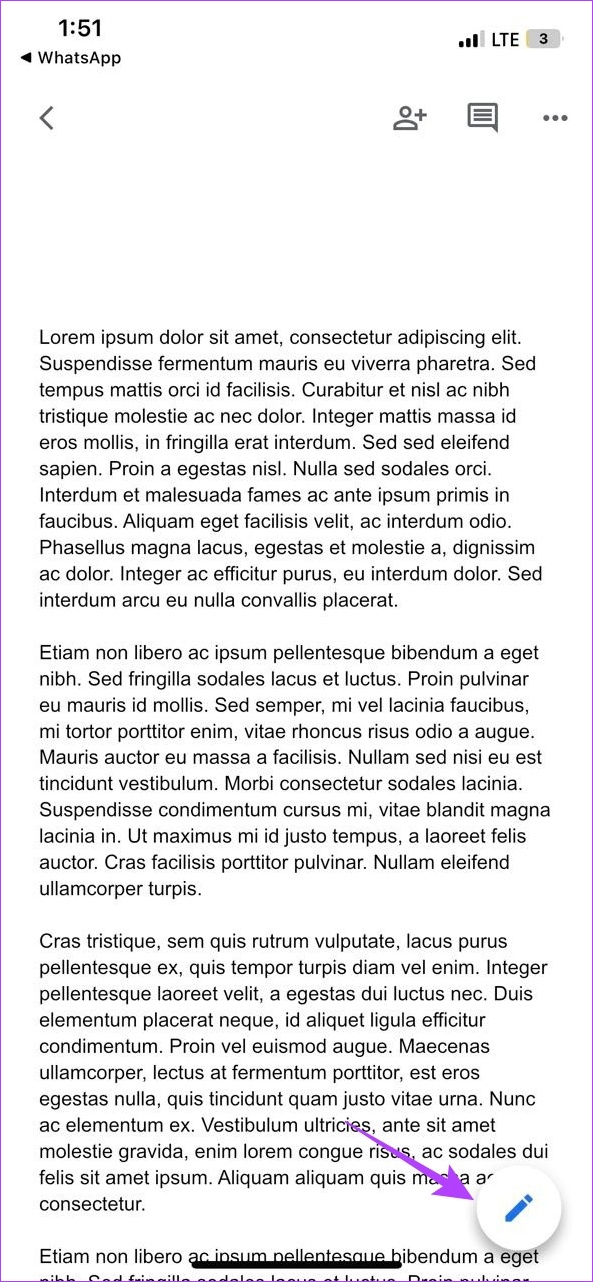
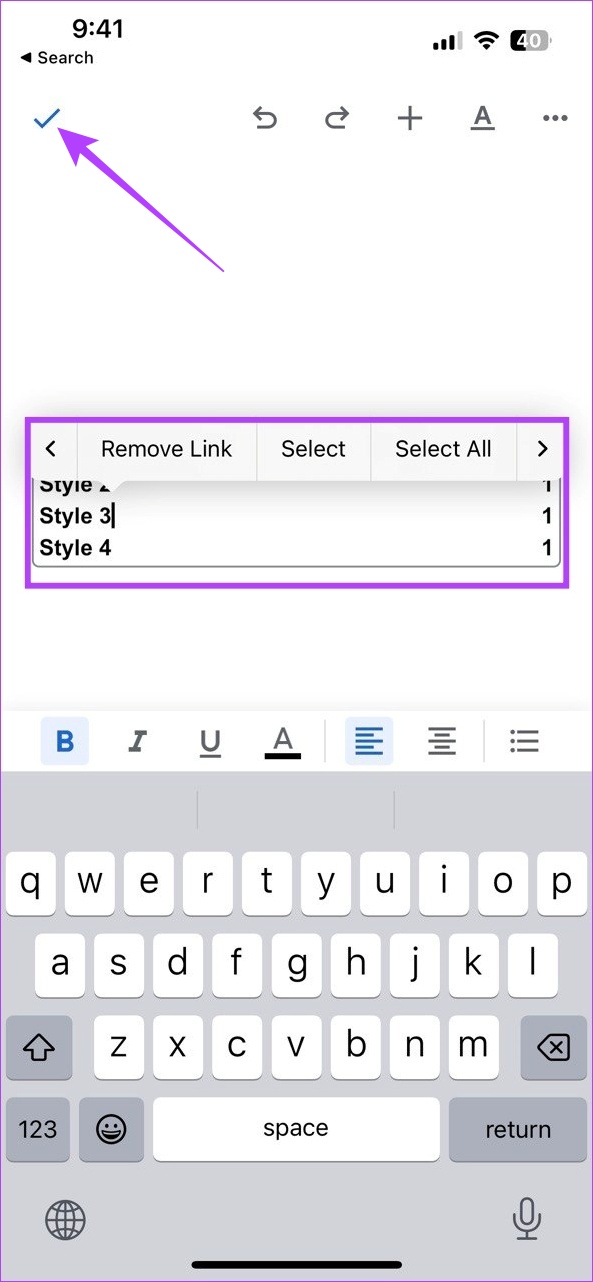
การดำเนินการนี้จะบันทึกการเปลี่ยนแปลงของคุณและปิดหน้าต่างการแก้ไข แม้ว่าตัวเลือกที่มีให้ในแอป Google เอกสารสำหรับ iOS จะมีจำกัด แต่ก็เพียงพอแล้วหากคุณต้องการทำการเปลี่ยนแปลงเล็กๆ น้อยๆ ระหว่างเดินทาง
วิธีลบสารบัญใน Google เอกสาร
หากไม่ต้องการสารบัญในเอกสาร Google เอกสารของคุณอีกต่อไป คุณยังมีตัวเลือกในการลบสารบัญ ทำตามขั้นตอนด้านล่างโดยใช้แอป Google เอกสารบนเดสก์ท็อปและ iOS
การใช้ Google เอกสารบนเว็บ
ขั้นตอนที่ 1: เปิด Google เอกสารแล้วคลิก เอกสารที่คุณต้องการแก้ไข
ขั้นตอนที่ 2: จากนั้นคลิกที่สารบัญ
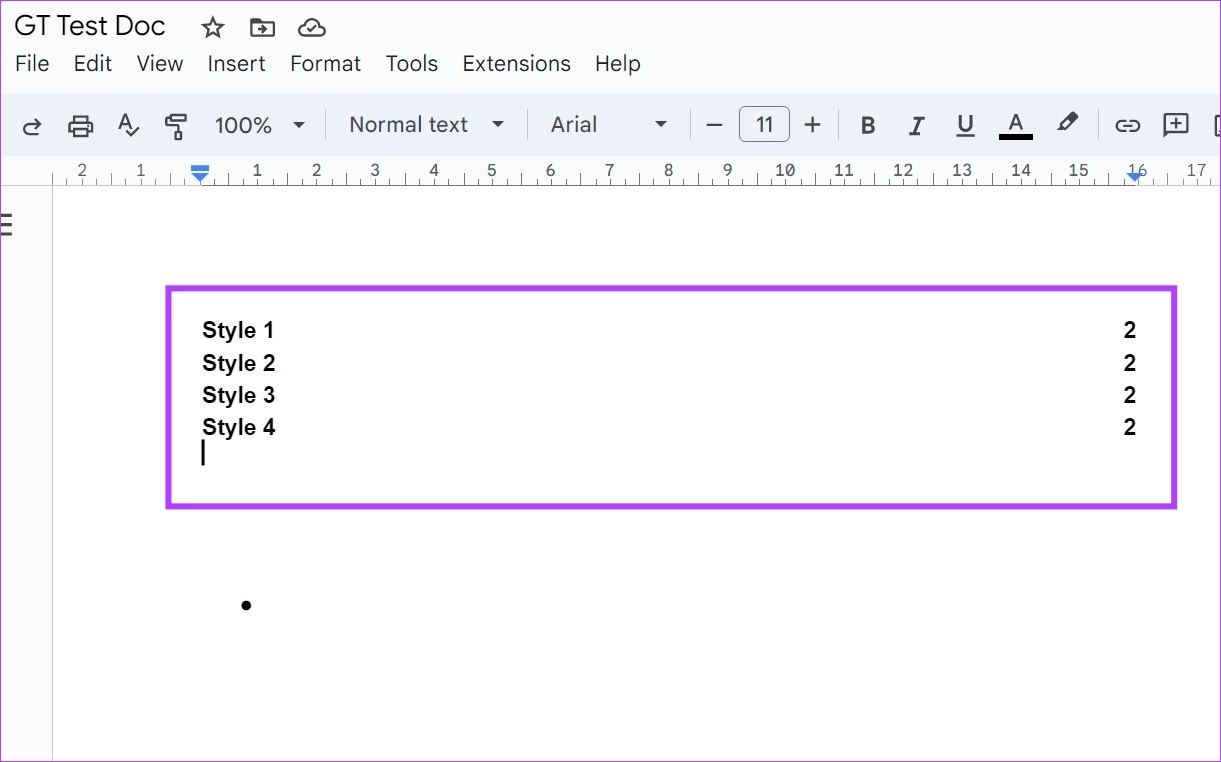
ขั้นตอนที่ 3: เมื่อตัวเลือกเมนูปรากฏขึ้น ให้คลิกที่ไอคอนสามจุด
ขั้นตอนที่ 4: จากนั้นคลิกที่’ลบสารบัญ’
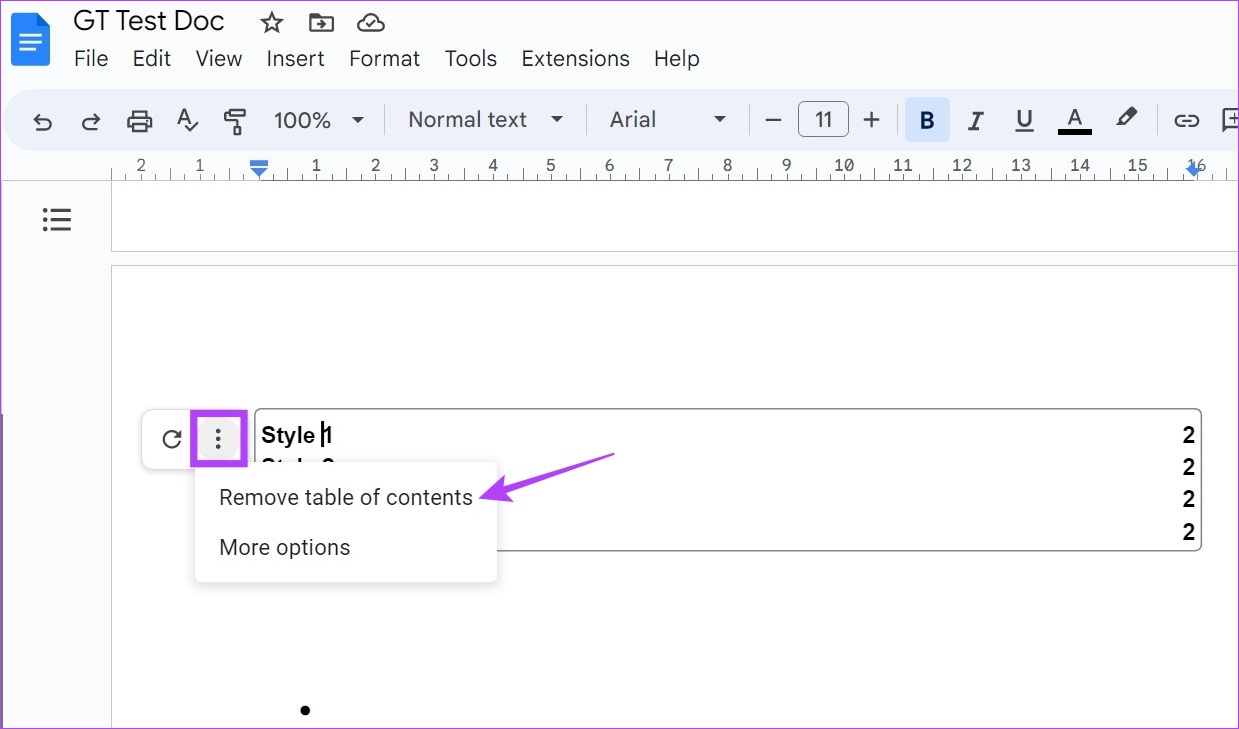
การดำเนินการนี้จะลบสารบัญทันทีจาก Google เอกสาร
การใช้แอป Google เอกสารสำหรับ iOS
ขั้นตอนที่ 1: เปิดแอป Google เอกสารสำหรับ iOS แล้วแตะเอกสารที่เกี่ยวข้อง
ขั้นตอนที่ 2: จากนั้น แตะที่ไอคอนดินสอ ซึ่งจะเปิดหน้าต่างการแก้ไข
ขั้นตอนที่ 3: ที่นี่ กดค้างและเลือกสารบัญทั้งหมด
ขั้นตอนที่ 4: ใช้ปุ่มลบหรือปุ่ม Backspace บนแป้นพิมพ์เพื่อลบ จากนั้นแตะไอคอนเสร็จสิ้นเพื่อปิดหน้าต่างแก้ไข
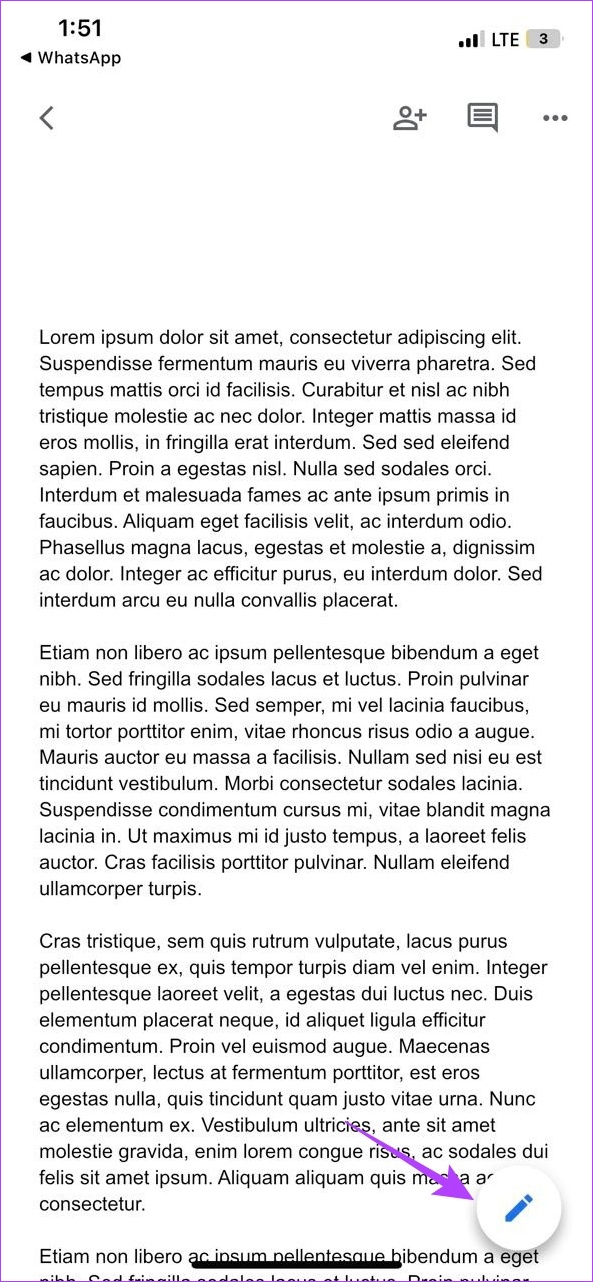
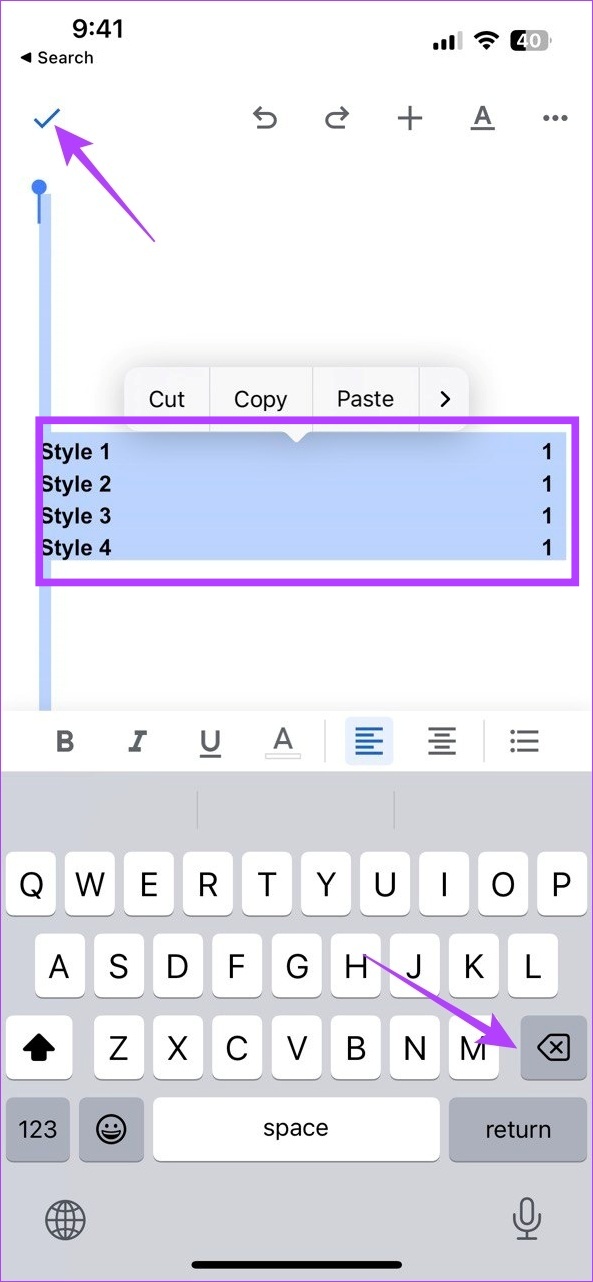
คำถามที่พบบ่อยสำหรับการเพิ่มสารบัญใน Google เอกสาร
1. เหตุใดสารบัญจึงไม่แสดงใน Google เอกสาร
คุณจะสามารถสร้างสารบัญได้ก็ต่อเมื่อเอกสารของคุณมีหัวเรื่องที่มีรูปแบบหัวเรื่องที่เหมาะสมเท่านั้น เมื่อเพิ่มหัวเรื่องแล้ว ให้ทำตามขั้นตอนด้านบนเพื่อสร้างสารบัญใน Google เอกสาร
2. คุณสามารถเพิ่มสารบัญโดยใช้เทมเพลตใน Google เอกสารได้หรือไม่
แม้ว่าจะไม่มีเทมเพลตแยกต่างหากสำหรับการเพิ่มสารบัญ แต่คุณสามารถใช้เทมเพลตสำหรับคุณลักษณะอื่นๆ ที่ช่วยให้คุณเพิ่มตารางได้ ของเนื้อหาใน Google เอกสาร
3. เป็นไปได้ไหมที่จะเพิ่มสารบัญใน Google เอกสารโดยอัตโนมัติ
วิธีเดียวที่จะสร้างสารบัญใน Google เอกสารคือใช้วิธีการดังกล่าวข้างต้น จากนั้นระบบจะเพิ่มลงในเอกสารของคุณ คุณไม่สามารถเพิ่มสารบัญโดยอัตโนมัติ
จัดระเบียบเอกสารของคุณ
สารบัญเป็นวิธีที่ดีในการทำความเข้าใจเอกสารได้อย่างรวดเร็ว ดังนั้น เราหวังว่าบทความของเราจะช่วยคุณในการสร้างสารบัญใน Google เอกสาร เพื่อให้เอกสารของคุณครอบคลุมมากขึ้น คุณยังสามารถอ่านคำแนะนำของเราเกี่ยวกับวิธีไฮเปอร์ลิงก์ใน Google เอกสารได้อีกด้วย
