คุณกำลังมองหาวิธีปรับแต่งประสบการณ์ Microsoft Teams ของคุณหรือไม่ วิธีที่ง่ายและรวดเร็วในการดำเนินการนี้คือการเปลี่ยนโปรไฟล์หรือรูปทีมของคุณใน Microsoft Teams
สำหรับบุคคลธรรมดา การเปลี่ยนรูปภาพของคุณจะช่วยให้ชัดเจนว่าใครกำลังพูดด้วย (หรือช่วยให้คุณซ่อนตัวเองได้ ถ้าคุณต้องการ) สำหรับทีม การเปลี่ยนแปลงรูปภาพของทีมสามารถช่วยให้คุณแสดงสไตล์หรือแบรนด์ของคุณได้ดีขึ้น
สารบัญ
การเปลี่ยนโปรไฟล์หรือรูปภาพทีมของคุณใน Microsoft Teams นั้นทำได้ง่าย และเราจะแสดงวิธีดำเนินการด้านล่าง
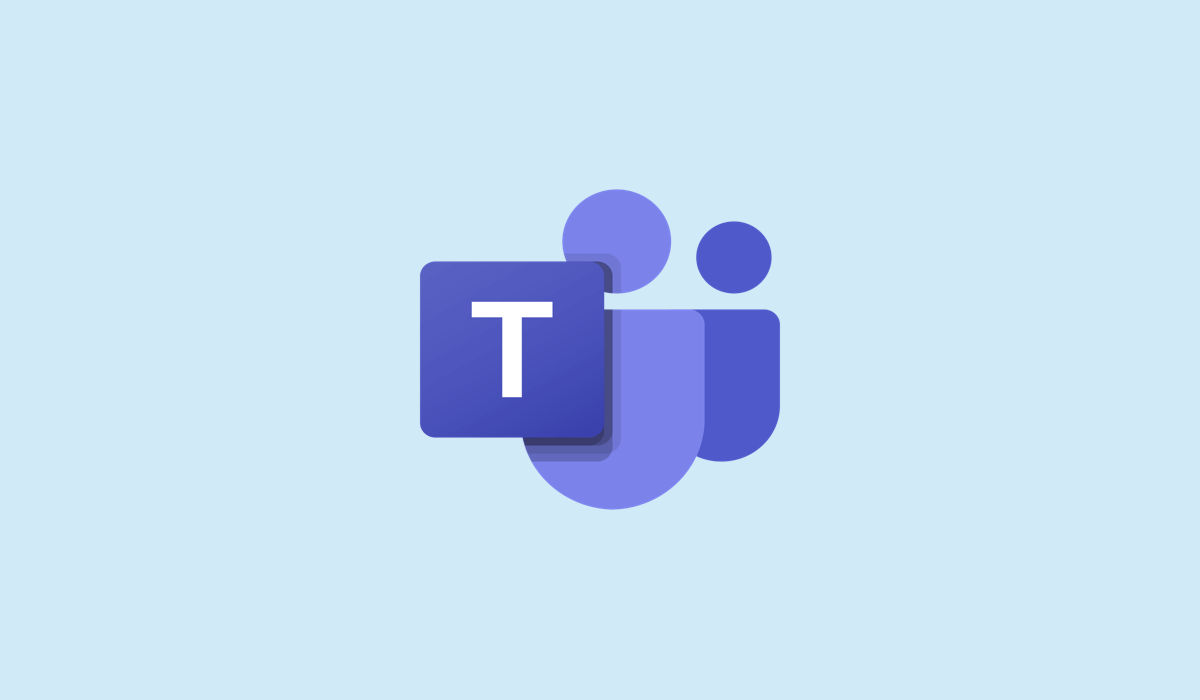
รูปภาพโปรไฟล์และทีมของคุณใน Microsoft Teams คืออะไร
รูปโปรไฟล์ของคุณคือรูปภาพที่ปรากฏถัดจากชื่อของคุณในการแชท การประชุม และสถานที่อื่นๆ ใน Teams ช่วยให้ผู้อื่นระบุตัวตนของคุณและทำให้ปฏิสัมพันธ์ของคุณมีส่วนร่วมและเป็นมิตรมากขึ้น คุณสามารถใช้รูปถ่ายของคุณเอง ภาพแทนตัวการ์ตูน หรืออะไรก็ได้ที่แสดงถึงตัวคุณ

รูปภาพทีมของคุณคือรูปภาพที่ปรากฏถัดจากชื่อทีมของคุณในแอป Teams การเลือกภาพทีมที่ดีสามารถช่วยให้ผู้อื่นรู้จักทีมของคุณและทำให้โดดเด่นกว่าทีมอื่นๆ คุณสามารถใช้โลโก้ มาสคอต หรืออะไรก็ได้ที่สะท้อนตัวตนของทีมคุณ
วิธีเปลี่ยนรูปโปรไฟล์ของคุณใน Microsoft Teams บนพีซีหรือ Mac
หากคุณใช้พีซีหรือ Mac คุณสามารถเปลี่ยนรูปโปรไฟล์ได้อย่างรวดเร็วโดยใช้แอป Microsoft Teams. เนื่องจากไคลเอนต์มีอินเทอร์เฟซเดียวกันบนทั้งสองแพลตฟอร์ม ขั้นตอนเหล่านี้จะใช้ได้กับผู้ใช้เดสก์ท็อปทั้งหมด
หากคุณต้องการเปลี่ยนรูปโปรไฟล์ของคุณใน Microsoft Teams บนพีซีหรือ Mac ให้ทำตามขั้นตอนเหล่านี้
เปิด Microsoft Teams บนพีซีหรือ Mac ของคุณ เลือกรูปโปรไฟล์ปัจจุบันของคุณที่มุมบนขวาของหน้าจอ หากคุณไม่มี มันก็จะแสดงชื่อย่อของคุณ วางเมาส์เหนือไอคอนโปรไฟล์ปัจจุบันของคุณในเมนูแบบเลื่อนลง ไอคอนกล้องจะปรากฏขึ้นเหนือไอคอน-เลือกเพื่อดำเนินการต่อ 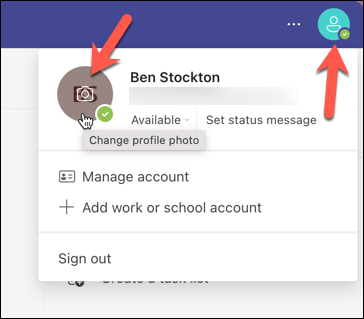 ถัดไป กดอัปโหลดรูปภาพ
ถัดไป กดอัปโหลดรูปภาพ 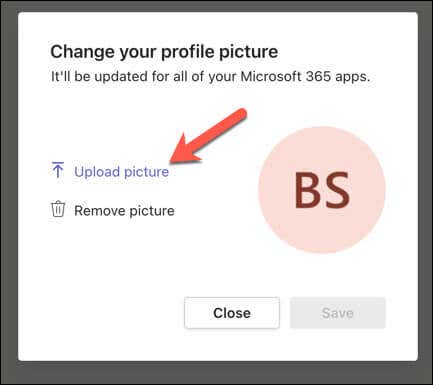 จากแกลเลอรีรูปภาพของคุณ ให้เลือกรูปภาพที่มีขนาดเล็กกว่า 4 MB เมื่อคุณอัปโหลดรูปภาพแล้ว ให้คลิกบันทึก
จากแกลเลอรีรูปภาพของคุณ ให้เลือกรูปภาพที่มีขนาดเล็กกว่า 4 MB เมื่อคุณอัปโหลดรูปภาพแล้ว ให้คลิกบันทึก 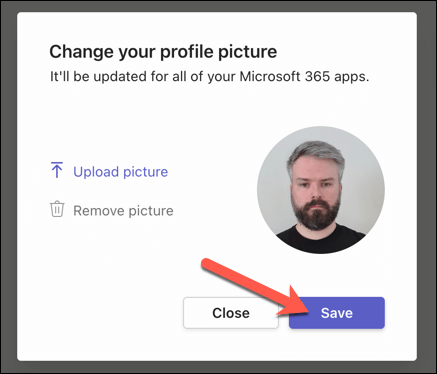
รูปโปรไฟล์ของคุณจะอัปเดตทันทีและปรากฏสำหรับผู้ใช้รายอื่นในทุกแพลตฟอร์ม
วิธีเปลี่ยนรูปโปรไฟล์ของคุณใน Microsoft Teams บนอุปกรณ์เคลื่อนที่
หากคุณต้องการใช้ Microsoft Teams บนอุปกรณ์เคลื่อนที่ คุณสามารถทำตามขั้นตอนเหล่านี้เพื่อเปลี่ยนรูปโปรไฟล์แทน ขั้นตอนเหล่านี้ควรใช้ได้กับผู้ใช้ Android, iPhone และ iPad
เปิดแอป Microsoft Teams บนอุปกรณ์เคลื่อนที่ของคุณ เลือกรูปโปรไฟล์ปัจจุบันของคุณที่มุมซ้ายบน จากเมนู เลือกชื่อของคุณ 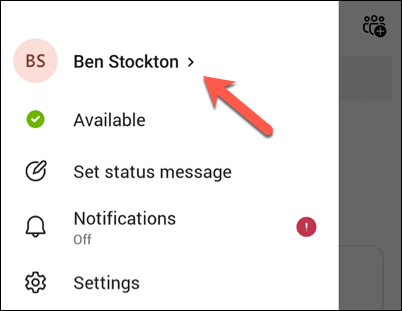 ในโปรไฟล์ของคุณ ให้แตะ แก้ไขรูปภาพ เพื่อเลือกรูปภาพใหม่
ในโปรไฟล์ของคุณ ให้แตะ แก้ไขรูปภาพ เพื่อเลือกรูปภาพใหม่ 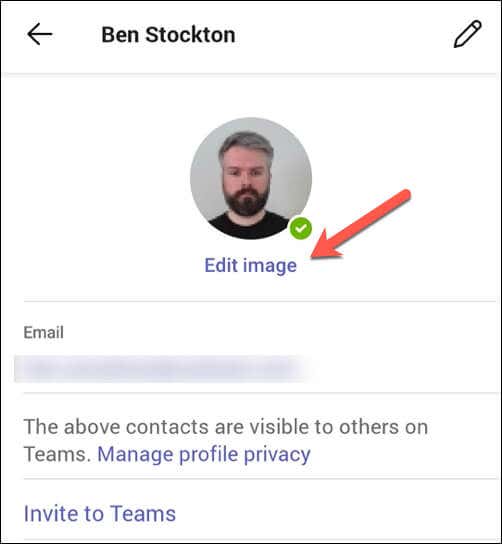 จากเมนูด้านล่าง ให้เลือก เปิดคลังรูปภาพ เพื่อเลือกรูปภาพใหม่ หรือเลือก กล้อง เพื่อถ่ายภาพใหม่โดยใช้กล้องของสมาร์ทโฟน
จากเมนูด้านล่าง ให้เลือก เปิดคลังรูปภาพ เพื่อเลือกรูปภาพใหม่ หรือเลือก กล้อง เพื่อถ่ายภาพใหม่โดยใช้กล้องของสมาร์ทโฟน 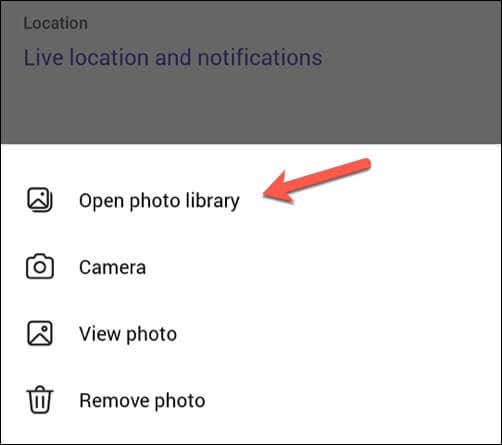 เลือกรูปภาพที่มีขนาดเล็กกว่า 4 MB บนอุปกรณ์ของคุณ รูปภาพของคุณจะเปลี่ยนไปทันที
เลือกรูปภาพที่มีขนาดเล็กกว่า 4 MB บนอุปกรณ์ของคุณ รูปภาพของคุณจะเปลี่ยนไปทันที
เช่นเดียวกับผู้ใช้เดสก์ท็อป รูปภาพของคุณจะอัปเดตทันทีในทุกแพลตฟอร์ม เนื่องจากนำไปใช้กับทั้งบัญชี รูปภาพใหม่ของคุณจะปรากฏขึ้นเมื่อคุณลงชื่อเข้าใช้ Teams บนพีซีหรือ Mac
วิธีเปลี่ยนรูปภาพทีมของคุณใน Microsoft Teams บนพีซีหรือ Mac
หากคุณทำงานเป็นส่วนหนึ่งของทีม คุณสามารถเปลี่ยนรูปภาพทีมโดยรวมได้ อย่างไรก็ตาม เฉพาะเจ้าของทีมเท่านั้นที่สามารถเปลี่ยนรูปภาพของทีมได้ สมาชิกในทีมเท่านั้นที่สามารถดูได้
หากคุณไม่มีสิทธิ์ที่จำเป็น คุณจะต้องปรึกษากับผู้ดูแลระบบของทีมเพื่อเปลี่ยนแปลง
หากต้องการเปลี่ยนรูปภาพทีมของคุณใน Microsoft Teams บนพีซีหรือ Mac ให้ทำตามขั้นตอนเหล่านี้
เปิดแอป Teams แล้วกดแท็บ Teams ทางด้านซ้าย กดไอคอนเมนูสามจุดถัดจากชื่อทีมของคุณในแผงควบคุม คลิกจัดการทีม 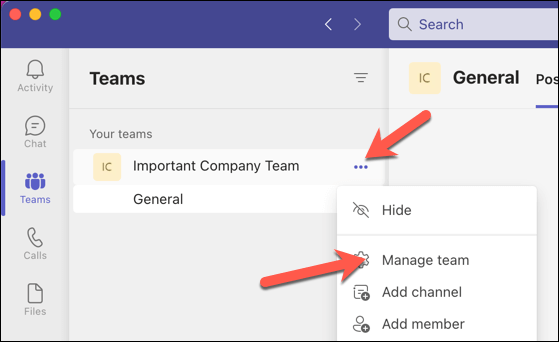 เลือกแท็บการตั้งค่า ภายใต้ รูปภาพของทีม ให้กดตัวเลือก เปลี่ยนรูปภาพ
เลือกแท็บการตั้งค่า ภายใต้ รูปภาพของทีม ให้กดตัวเลือก เปลี่ยนรูปภาพ 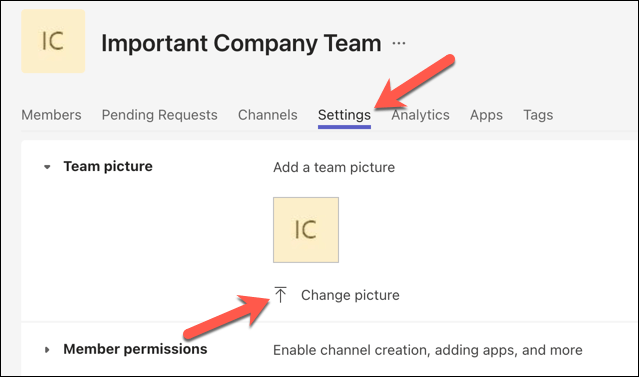 กด อัปโหลดรูปภาพ แล้วเลือกรูปภาพที่คุณต้องการใช้จากแกลเลอรีของคุณ หรือเลือกอวาตาร์ที่สร้างไว้ล่วงหน้าจากตัวเลือกที่มีให้ กด บันทึก เพื่อใช้การเปลี่ยนแปลง
กด อัปโหลดรูปภาพ แล้วเลือกรูปภาพที่คุณต้องการใช้จากแกลเลอรีของคุณ หรือเลือกอวาตาร์ที่สร้างไว้ล่วงหน้าจากตัวเลือกที่มีให้ กด บันทึก เพื่อใช้การเปลี่ยนแปลง 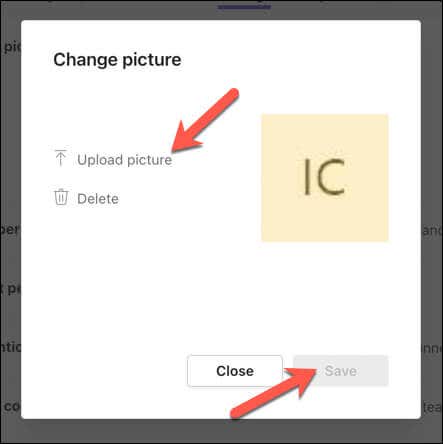
การเปลี่ยนแปลงควรปรากฏขึ้นทันที หากไม่เป็นเช่นนั้น คุณอาจต้องออกจากแอปแล้วเปิดใหม่อีกครั้งเพื่อให้มีผล
วิธีเปลี่ยนรูปภาพทีมของคุณใน Microsoft Teams บนอุปกรณ์พกพา
เช่นเดียวกับผู้ใช้พีซีและ Mac คุณสามารถเปลี่ยนรูปภาพทีมของคุณบน Microsoft Teams ได้หากคุณเป็นเจ้าของทีมเท่านั้น หากคุณเป็นเพียงสมาชิก คุณจะดูได้เท่านั้น
หากคุณมีสิทธิ์ที่จำเป็นในการเปลี่ยนรูปภาพทีมของคุณบนอุปกรณ์มือถือ คุณสามารถทำตามขั้นตอนเหล่านี้
เปิดแอป Teams บนอุปกรณ์ Android, iPhone หรือ iPad ของคุณ เลือกทีมที่ด้านล่างของแอปของคุณ แตะที่ไอคอนสามจุดถัดจากชื่อทีม 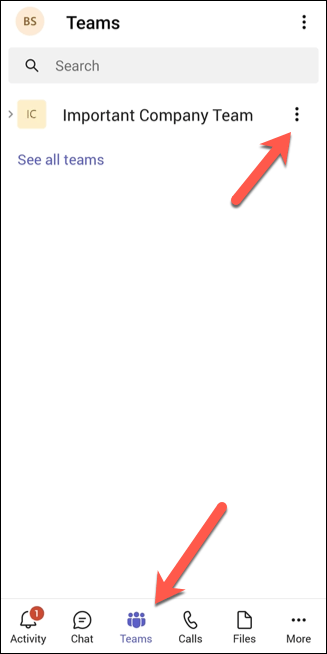 เลือกตัวเลือกแก้ไขทีมที่ด้านล่าง
เลือกตัวเลือกแก้ไขทีมที่ด้านล่าง  แตะ เปลี่ยนรูปภาพของทีม เพื่อเพิ่มรูปภาพใหม่
แตะ เปลี่ยนรูปภาพของทีม เพื่อเพิ่มรูปภาพใหม่ 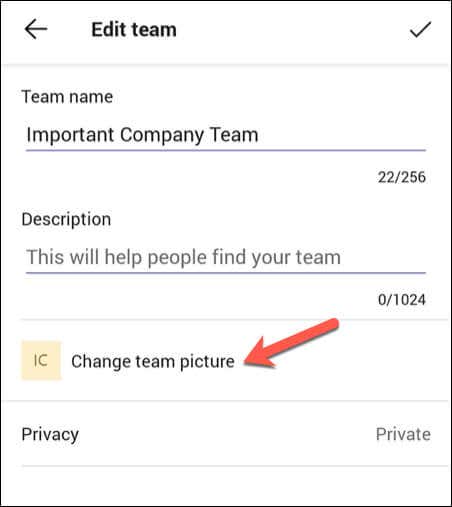 เลือกรูปภาพที่คุณต้องการใช้
เลือกรูปภาพที่คุณต้องการใช้
ทันทีที่คุณเลือกรูปภาพใหม่ การเปลี่ยนแปลงจะมีผลทันที
การจัดการการตั้งค่า Microsoft Teams ของคุณ
การเปลี่ยนโปรไฟล์หรือรูปภาพทีมของคุณใน Microsoft Teams เป็นวิธีที่ยอดเยี่ยมในการแสดงตัวตนของคุณได้ดียิ่งขึ้น ทำให้ชัดเจนว่าคุณเป็นใคร (และทีมของคุณเป็นตัวแทนของใคร). คุณสามารถทำได้อย่างง่ายดายจากอุปกรณ์ใดก็ได้ด้วยการคลิกเพียงไม่กี่ครั้ง (หรือแตะ)
ต้องการปรับแต่งประสบการณ์ Microsoft Teams ของคุณเพิ่มเติมหรือไม่ ขั้นตอนต่อไปที่ดีคือการเปลี่ยนชื่อ Teams และอัปเดตข้อมูลระบุตัวตนบนหน้าจอของคุณ คุณยังสามารถหยุดไม่ให้ Teams เปิดโดยอัตโนมัติเพื่อหยุดไม่ให้ปรากฏเมื่อคุณไม่อยู่ที่สำนักงาน
หากคุณพบปัญหาใดๆ อย่าลืมล้างแคช Microsoft Teams ของคุณเพื่อเป็นวิธีแก้ปัญหาที่เป็นไปได้