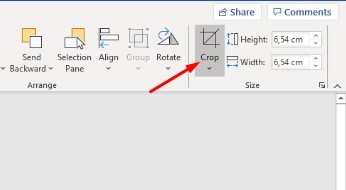เมื่อเร็วๆ นี้ผู้ใช้ Office บางรายประสบกับ”ข้อผิดพลาดที่ไม่รู้จักขณะพยายามล็อกไฟล์“ขณะใช้แอป Office เช่น Excel, Teams, OneDrive, PowerPoint และอื่นๆ ผู้ใช้ธุรกิจ SharePoint ที่น่าหงุดหงิดยิ่งกว่า บนบริการแชร์และแก้ไขไฟล์ ในโพสต์นี้ เราจะพยายามแก้ไขข้อผิดพลาดที่ไม่รู้จักขณะพยายามล็อกไฟล์ใน Teams, Excel, OneDrive และ SharePoint ข้อผิดพลาดที่ไม่รู้จักนี้ทำให้ผู้ใช้ไม่สามารถเข้าถึงไฟล์หรือแม้แต่ดำเนินการใดๆ บนไฟล์
Teams, Excel, OneDrive และ SharePoint เป็นเครื่องมือที่จำเป็นสำหรับผู้ใช้รายบุคคลและธุรกิจจำนวนมาก การอัปเดตล่าสุดโดย Microsoft ดูเหมือนจะมีปัญหาชั่วคราวที่ทำให้เกิดข้อผิดพลาดที่ไม่รู้จักซึ่งพยายามล็อกไฟล์ ในบางกรณี ไฟล์เปิดได้ดีในเบราว์เซอร์ต่างๆ และในแอปไฟล์บนเดสก์ท็อป เช่น Excel แต่เปิดไม่ได้ในแอป Microsoft อื่นๆ อันดับแรก ให้เราดูสาเหตุที่เป็นไปได้ของข้อผิดพลาดที่ไม่รู้จักที่บล็อกไฟล์ของคุณ

เหตุใดฉันจึงได้รับข้อผิดพลาดที่ไม่รู้จักขณะพยายามล็อกไฟล์ใน Office
มีหลายสาเหตุที่ทำให้คุณได้รับข้อผิดพลาดที่ไม่รู้จักขณะพยายามล็อกไฟล์ใน Teams, Excel, OneDrive และอื่นๆ หนึ่งในสาเหตุที่พบบ่อยที่สุดของข้อผิดพลาดนี้คือข้อบกพร่องชั่วคราวและบกพร่องในแอป Microsoft โดยเฉพาะอย่างยิ่งหลังจากการอัปเดต การอนุญาตและการตั้งค่าความปลอดภัยของ Windows หรือปัญหาอาจทำให้เกิดข้อผิดพลาดที่ไม่รู้จักซึ่งพยายามล็อกไฟล์ของคุณ ไฟล์นี้อาจถูกใช้งานโดยผู้ใช้รายอื่น กรณีนี้อาจเกิดขึ้นได้ในกรณีที่ระบบจัดเก็บข้อมูลที่ประมวลผลแล้วและข้อมูลดิบไว้ในโครงสร้างไดเร็กทอรีหนึ่งๆ ปัญหาเครือข่ายอาจทำให้เกิดข้อผิดพลาดเมื่อการเชื่อมต่อแออัดหรือไม่เสถียร
แก้ไขข้อผิดพลาดที่ไม่รู้จักที่พยายามล็อกไฟล์ใน Teams, Excel, OneDrive, PowerPoint
ข้อผิดพลาดที่ไม่รู้จักอาจเกิดขึ้นกับ ผู้ใช้รายเดียวหรือผู้ใช้หรือลูกค้าทั้งหมดในเครือข่ายเดียวกันในองค์กร หากต้องการแก้ไขข้อผิดพลาดที่ไม่รู้จักที่พยายามล็อกไฟล์ใน Teams, Excel, OneDrive, PowerPoint, SharePoint และอื่นๆ แอป Office ใช้วิธีแก้ไขปัญหาต่อไปนี้
ทำตามขั้นตอนพื้นฐานล้างแคชของ Microsoft Office แปลงกลับเป็นแอปเวอร์ชันก่อนหน้าปรับแต่งการตั้งค่ามุมมองที่ได้รับการป้องกันรีเซ็ต Office Upload Center
ให้เราดูรายละเอียดวิธีแก้ปัญหาเหล่านี้
1] ทำตามขั้นตอนพื้นฐาน
ในบางครั้ง ข้อผิดพลาดที่ไม่รู้จักที่พยายามล็อกไฟล์อาจเกิดจากความผิดพลาดง่ายๆ ที่สามารถ ได้รับการแก้ไขโดยทำตามขั้นตอนพื้นฐาน หากต้องการแก้ไขข้อผิดพลาดที่ไม่รู้จัก ให้ทำตามขั้นตอนเบื้องต้นต่อไปนี้:
สแกนพีซีของคุณเพื่อหาไวรัสและมัลแวร์ หากระบบหรือไฟล์ของคุณติดไวรัสหรือโจมตีโดยมัลแวร์ ระบบรักษาความปลอดภัยของ Windows อาจล็อกและเปิดไม่ได้ รีบูตเครื่องคอมพิวเตอร์และตรวจสอบว่าปัญหาได้รับการแก้ไขหรือไม่ คุณยังสามารถลองเข้าถึงไฟล์ดังกล่าวใน Windows Safe Mode State.Exit แอพที่ทำงานอยู่เบื้องหลัง แอปพื้นหลังบางแอปอาจรบกวนไฟล์บางไฟล์หรือแอปอื่นๆ ทำให้เกิดปัญหา เช่น ข้อผิดพลาดที่ไม่รู้จักที่พยายามล็อกไฟล์ใน Teams, Excel, OneDrive ฯลฯ ลองเปิดแอปที่ได้รับผลกระทบอีกครั้ง ตัวอย่างเช่น หากคุณประสบปัญหาใน Teams ให้รีสตาร์ทแอปและดูว่าข้อผิดพลาดได้รับการแก้ไขหรือไม่ อัปเดต Microsoft Office ของคุณหากมีเวอร์ชันที่ใหม่กว่า เวอร์ชันใหม่มาพร้อมกับข้อบกพร่องที่แก้ไขแล้วและคุณสมบัติที่จำเป็นอื่นๆ
2] ล้างแคชของ Microsoft Office
ข้อผิดพลาดที่ไม่รู้จักที่พยายามล็อกไฟล์ของคุณอาจเกิดจากแคชของ Office ที่เสียหายซึ่งยังคงเก็บไว้ ในระบบของคุณ การล้างแคชของ Office อย่างปลอดภัยสามารถช่วยคุณแก้ไขข้อผิดพลาดที่ไม่รู้จักได้อย่างมาก นี่คือวิธี:
3] เปลี่ยนกลับเป็นแอปเวอร์ชันก่อนหน้า
หากคุณยังคงได้รับข้อผิดพลาดที่ไม่รู้จักซึ่งพยายามล็อกไฟล์ใน Teams, OneDrive, Excel ฯลฯ หลังจากอัปเกรด แอป คุณอาจลองแก้ไขปัญหาโดยเปลี่ยนกลับเป็นเวอร์ชันก่อนหน้า คุณต้องปิดใช้งานการอัปเดต Office อัตโนมัติ จากนั้นเปลี่ยนกลับเป็นเวอร์ชันก่อนหน้า หากต้องการเปลี่ยนกลับเป็นเวอร์ชันก่อนหน้าใน Teams, Excel, OneDrive และอื่นๆ ให้ทำตามขั้นตอนด้านล่าง
แทนที่’รหัสเวอร์ชันก่อนหน้า’ด้วยค่าจริง เช่น 16.0.16026.20200
หมายเหตุ: ขั้นตอนข้างต้นใช้ได้กับ Microsoft Office รุ่น Click-to-Run เท่านั้น
อ่าน: ฟังก์ชันพยายามใช้ชื่อที่สงวนไว้ ข้อผิดพลาด 0x80071A90
4] ปรับแต่งการตั้งค่า Protected View
คุณอาจได้รับข้อผิดพลาดที่ไม่รู้จักขณะพยายามล็อกไฟล์ใน Teams, Excel, OneDrive ฯลฯ เนื่องจาก Windows คิดว่าไฟล์หรือเอกสารนั้นอาจไม่ปลอดภัยที่จะเปิดหรือแก้ไข ในกรณีนี้ คุณต้องเปลี่ยนการตั้งค่า Protected View ดังนี้
เปิดแอปเริ่มต้นของเอกสาร เช่น Excel, Word, Powerpoint และอื่นๆ โดยค้นหาชื่อในช่องค้นหาแล้วกด Enter ไปที่ ไฟล์ > ตัวเลือก > ศูนย์ความเชื่อถือ > การตั้งค่าศูนย์ความเชื่อถือ > ป้องกันมุมมอง ถัดไป ยกเลิกการทำเครื่องหมายที่ช่องถัดจาก เปิดใช้งานมุมมองที่ได้รับการป้องกัน สำหรับไฟล์ที่อยู่ในตำแหน่งที่อาจไม่ปลอดภัย
5] รีเซ็ต Office Upload Center
การรีเซ็ต Microsoft Office Upload Center ทำให้แน่ใจว่าคุณลบแคชทั้งหมดจากไฟล์ Office ที่อัปโหลด บางครั้งแคชเหล่านี้อาจทำให้เกิดข้อผิดพลาดที่พยายามล็อกไฟล์ หากต้องการรีเซ็ต Office Upload Center ให้ทำตามขั้นตอนด้านล่าง:
ค้นหา Office Upload ในช่องค้นหาและเลือก เปิด เพื่อเปิด Office Upload Centerใน Upload Center ค้นหา Settings แล้วคลิก ค้นหา Cache settings และเลือก Delete Cached files ไฟล์แคชทั้งหมดจะถูกลบ ถัดไป ทำเครื่องหมายที่ช่องถัดจาก ลบไฟล์ออกจากแคชเอกสาร Office เมื่อปิดแล้ว จากนั้นเลือก ตกลง เพื่อดำเนินการให้เสร็จสิ้น
ผู้ใช้บางคนรายงานว่า พวกเขาได้รับข้อผิดพลาดที่ไม่รู้จักซึ่งพยายามล็อกไฟล์เมื่อพวกเขาพยายามเข้าถึงไฟล์ในเว็บ SharePoint ออนไลน์ ให้เราดูสั้นๆ นี้
วิธีแก้ไขข้อผิดพลาดที่ไม่รู้จักของ SharePoint ที่พยายามล็อกไฟล์
SharePoint เป็นเว็บแอปพลิเคชันที่ยอดเยี่ยมสำหรับการทำงานร่วมกันและแชร์ไฟล์ หากคุณได้รับข้อผิดพลาดที่ไม่รู้จักขณะพยายามล็อกไฟล์ขณะใช้ SharePoint ให้ลองทำตามขั้นตอนต่อไปนี้:
ตรวจสอบไฟล์โดยเลือกเอกสารที่มีปัญหาและคลิกที่จุดแนวนอนสามจุด จากนั้นคลิกชำระเงิน.ใช้ ตัวแก้ไขรีจิสทรี เพื่อสร้างตำแหน่งเครือข่าย พิมพ์ regedit ในกล่องโต้ตอบ Run แล้วกด Enter ทำตามเส้นทางนี้:HKEY_LOCAL_MACHINE\SYSTEM\CurrentControlSet\Services\WebClient\Parameters ถัดไป คลิกขวาที่พื้นที่ว่างด้านซ้ายแล้วคลิก ใหม่ เปลี่ยนชื่อค่าใหม่เป็น AuthForwardServerList แล้วกด Enter ตอนนี้ ให้คลิกขวาที่ค่าที่สร้างขึ้นใหม่ (AuthForwardServerList ) แล้วเลือก แก้ไข ป้อน URL ของเว็บไซต์ในตัวเลือก ข้อมูลค่า แล้วเลือก ตกลง ปิดตัวแก้ไขและเปิดใช้บริการ Webclient ของคุณใหม่ ล้างแคชของเบราว์เซอร์ ขั้นตอนการล้างเบราว์เซอร์ขึ้นอยู่กับประเภทของเบราว์เซอร์ที่คุณใช้ สุดท้ายนี้ คุณสามารถยกเว้น SharePoint จากการตั้งค่าความปลอดภัยไฟร์วอลล์ได้ พิมพ์ไฟร์วอลล์ในช่องค้นหาของ Windows เพื่อเปิด ไฟร์วอลล์ Windows Defender คลิกที่อนุญาตแอปหรือฟีเจอร์ผ่านตัวเลือกไฟร์วอลล์ Windows Defender แล้วเลือก Sharepoint ทำเครื่องหมายที่ช่องถัดจาก สาธารณะ และ ส่วนตัว กด ตกลง เพื่อบันทึกและดำเนินการให้เสร็จสิ้น และรีสตาร์ทคอมพิวเตอร์ของคุณ
การดำเนินการนี้น่าจะใช้ได้กับผู้ใช้ SharePoint
เราหวังว่าโซลูชันหนึ่งจะช่วยคุณในการแก้ไขข้อผิดพลาดที่ไม่รู้จักซึ่งพยายามล็อก ไฟล์ใน Teams, OneDrive, Excel, SharePoint และอื่นๆ
แก้ไข: Excel ทรัพยากรหมดขณะพยายามคำนวณสูตรอย่างน้อยหนึ่งสูตร
ทำอย่างไร ฉันปลดล็อกไฟล์ Excel ที่ถูกล็อกเพื่อแก้ไขหรือไม่
หากไฟล์ Excel ล็อกเพื่อแก้ไข คุณสามารถปลดล็อกได้โดยการเข้าถึงจากผู้ใช้รายอื่น ตรวจสอบให้แน่ใจว่าเวอร์ชันที่คุณใช้รองรับการเขียนร่วมหรือใส่ เอกสารใน SharePoint หรือ OneDrive นอกจากนี้ ตรวจสอบให้แน่ใจว่าเอกสาร Excel ที่คุณใช้อยู่ในรูปแบบที่ถูกต้อง เช่น.xlsx,.xlsm หรือ.xlsb
เหตุใด Excel จึงแจ้งว่าไฟล์ถูกล็อกโดยฉัน
ไฟล์ Excel อาจแจ้งว่าถูกล็อก หากผู้ใช้ที่แชร์ไฟล์กับคุณกำลังแก้ไขเอกสารอยู่ อาจเป็นเพราะแอป Office ที่ทำงานอยู่เบื้องหลังได้เปิดไฟล์ไว้แล้ว อีกเหตุผลหนึ่งก็คือไฟล์ Excel มีเครื่องหมาย’สุดท้าย’อยู่แล้ว และคุณไม่ได้รับอนุญาตให้อัปเดต หากไฟล์มีการป้องกันด้วยรหัสผ่าน คุณต้องได้รับรหัสผ่านเพื่อเปิดไฟล์ ไม่มีทางลัดไป
อ่านถัดไป: เรากำลังมีปัญหาในการเชื่อมต่อกับเซิร์ฟเวอร์ ข้อผิดพลาด Excel