เมื่อเปิดอะไรก็ตามใน Windows นามสกุลไฟล์จะช่วยให้อุปกรณ์ของคุณเข้าใจว่าจะเปิดด้วยแอปใด หากคุณมีหลายตัวเลือก ระบบอาจถามคุณว่าจะใช้ตัวเลือกใดในการเปิดไฟล์ดังกล่าว อย่างไรก็ตาม จะเกิดอะไรขึ้นเมื่อคุณต้องการแปลงประเภทไฟล์เป็นอย่างอื่น เป็นไปได้ไหมที่จะเปลี่ยนประเภทไฟล์บน Windows 11? มาดูกัน
ตอนนี้ ในการแปลงประเภทไฟล์บน Windows 11 คุณสามารถเริ่มต้นด้วยการเปลี่ยนชื่อนามสกุลไฟล์ อย่างไรก็ตาม ไฟล์วิดีโอและข้อความบางประเภทอาจไม่ได้รับการแปลง อีกวิธีหนึ่งในการเปลี่ยนประเภทไฟล์คือการเปิดนามสกุลไฟล์ในโปรแกรมที่เข้ากันได้และใช้คุณสมบัติบันทึกเป็น คุณยังสามารถพรอมต์คำสั่งเพื่อเปลี่ยนนามสกุลไฟล์
เราจะแสดงวิธีการทั้งหมดทีละขั้นตอน แต่ก่อนหน้านั้น การทำให้รูปแบบไฟล์มองเห็นได้ในทุกไฟล์จะเป็นประโยชน์
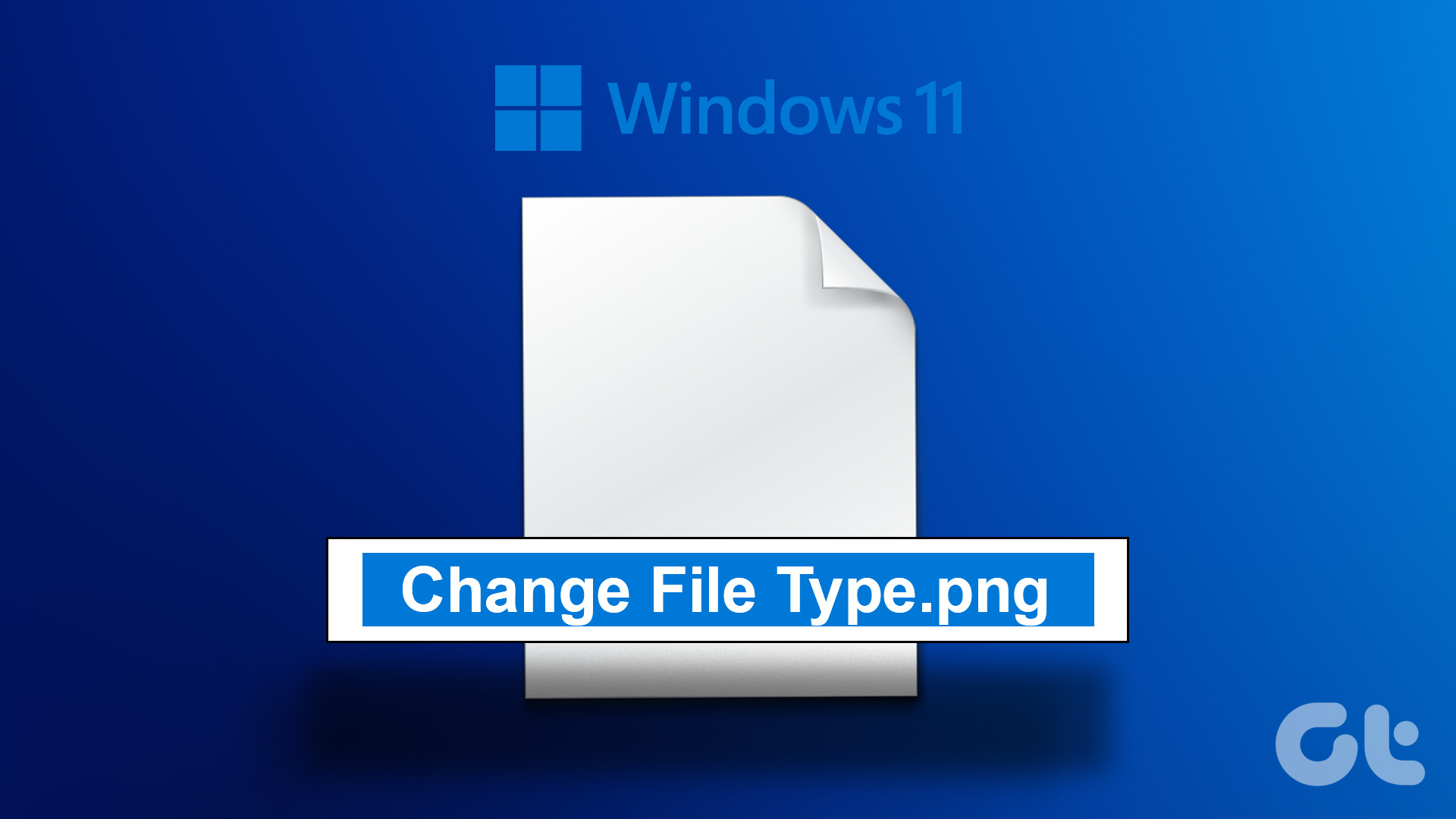
วิธีใช้แผงควบคุมเพื่อทำให้มองเห็นประเภทไฟล์
ก่อนที่เราจะไปเกี่ยวกับการเปลี่ยนประเภทไฟล์ใน Windows 11 ก่อนอื่นเรามาดูว่าคุณสามารถสร้าง ตรวจสอบให้แน่ใจว่านามสกุลไฟล์ทั้งหมดสามารถมองเห็นได้ใน Windows มีหลายวิธีในการเปิดใช้งาน ลองแสดงวิธีที่ง่ายที่สุดให้คุณดู ทำตามขั้นตอนด้านล่าง
ขั้นตอนที่ 1: คลิกค้นหาและพิมพ์แผงควบคุม จากนั้น เปิดแผงควบคุมจากผลการค้นหา
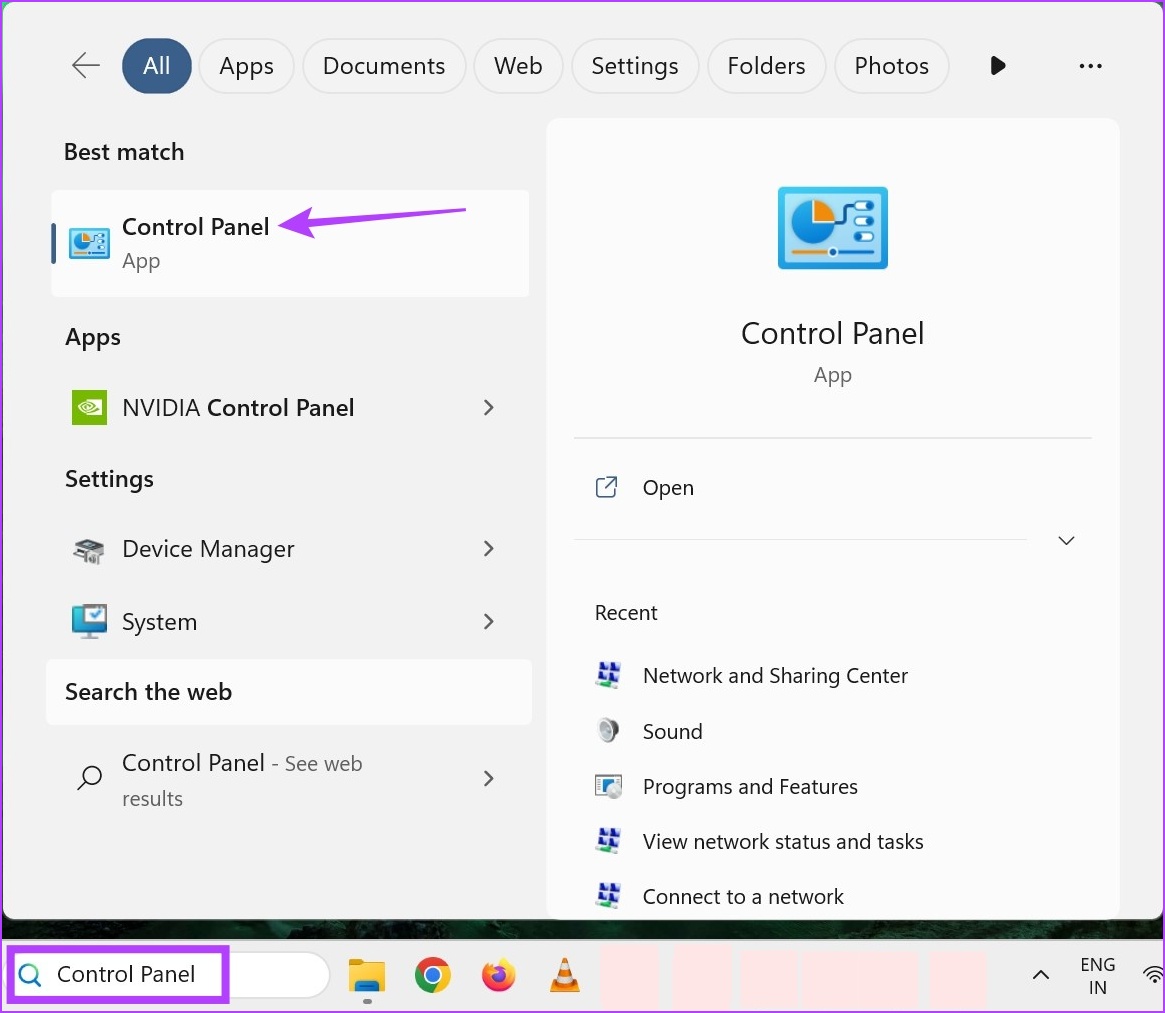
ขั้นตอนที่ 2: ในแถบค้นหาของแผงควบคุม พิมพ์’File Explorer Options’
ขั้นตอนที่ 3: จากนั้น เปิดตัวเลือก File Explorer
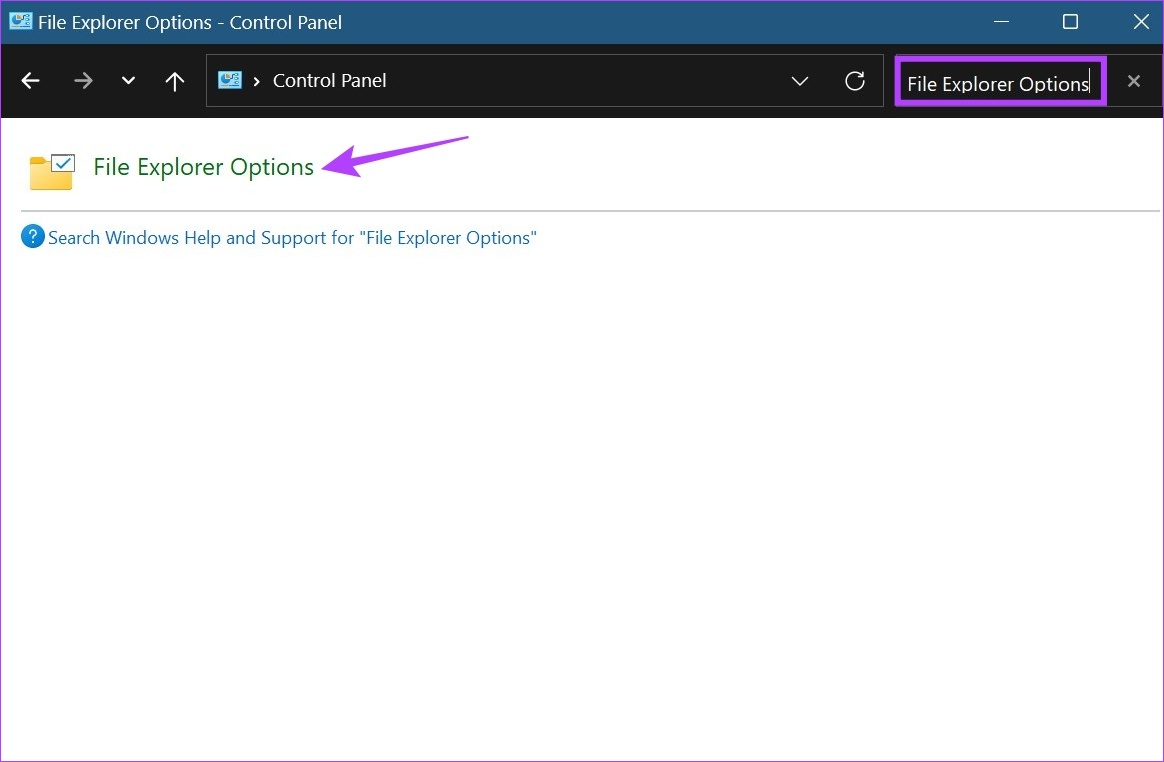
ขั้นตอนที่ 4: จากตัวเลือกเมนู คลิกมุมมอง
ขั้นตอนที่ 5: จากนั้น เลื่อนลงและ ยกเลิกการเลือกตัวเลือก’ซ่อนนามสกุลสำหรับประเภทไฟล์ที่รู้จัก’
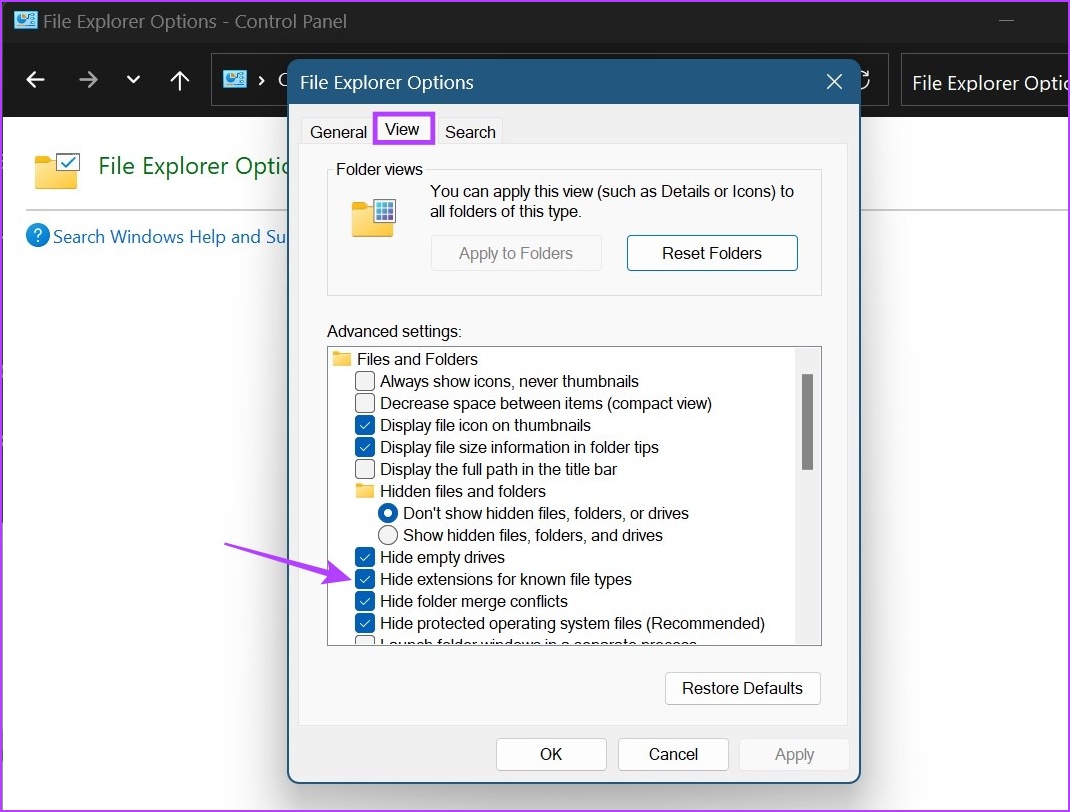
ขั้นตอนที่ 6: คลิกที่ใช้ตามด้วยตกลง
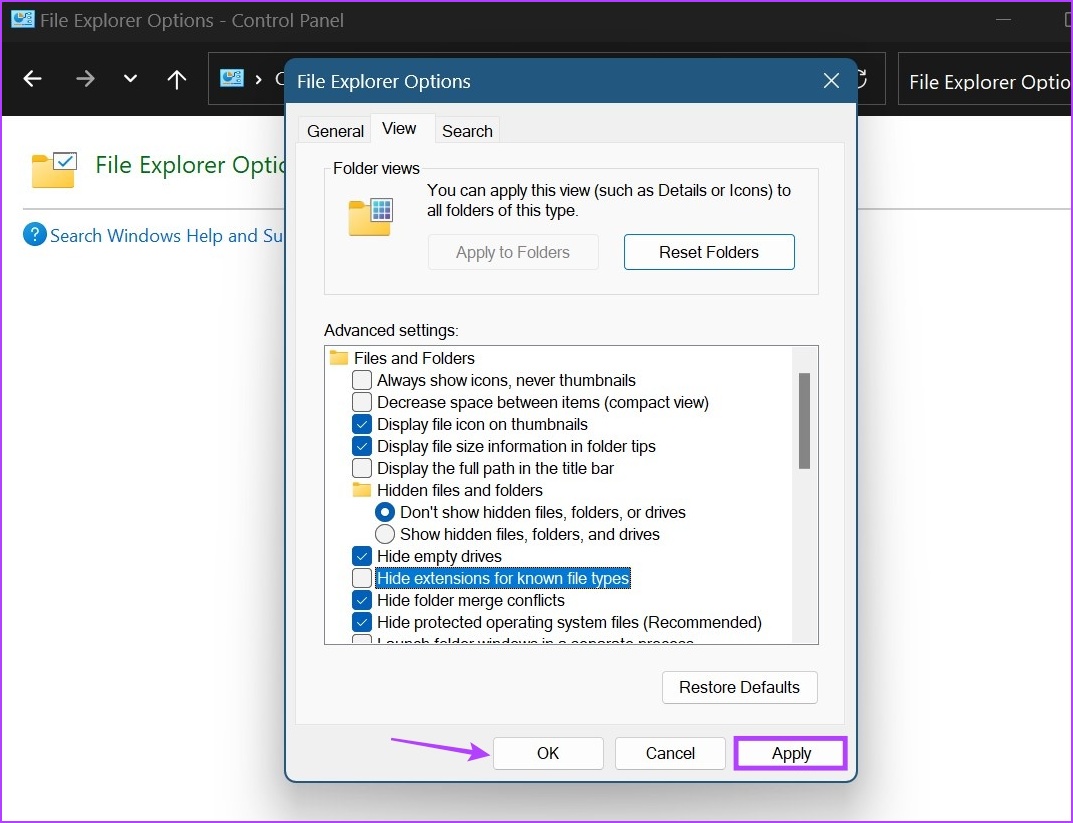
สิ่งนี้จะเปิดใช้งานชื่อนามสกุลไฟล์ ตอนนี้ คุณสามารถดำเนินการต่อและเปลี่ยนนามสกุลไฟล์บน Windows 11
วิธีเปลี่ยนประเภทไฟล์บน Windows 11
เมื่อนามสกุลไฟล์ปรากฏสำหรับไฟล์ทั้งหมดแล้ว เราสามารถ ตอนนี้ดำเนินการเปลี่ยนประเภทไฟล์ ตามที่กล่าวไว้ข้างต้น มีสามวิธีหลักในการแปลงประเภทไฟล์ใน Windows 11 เรามาดูรายละเอียดทั้งหมด
1. เปลี่ยนชื่อไฟล์
เมื่อเปลี่ยนประเภทไฟล์โดยใช้ตัวเลือกเปลี่ยนชื่อ สิ่งที่คุณต้องทำคือเลือกไฟล์และเปลี่ยนชื่อนามสกุล ทำตามขั้นตอนด้านล่าง
หมายเหตุ: เมื่อใช้ตัวเลือกการเปลี่ยนชื่อเพื่อแปลงประเภทไฟล์ ตรวจสอบให้แน่ใจว่านามสกุลไฟล์ก่อนและหลังเหมือนกัน มิฉะนั้นไฟล์ของคุณอาจ ได้รับความเสียหาย
ขั้นตอนที่ 1: เปิดโฟลเดอร์ที่เกี่ยวข้องและคลิกที่ไฟล์ที่คุณต้องการเปลี่ยนประเภทไฟล์
ขั้นตอนที่ 2: จากนั้น จากตัวเลือกเมนู ให้คลิกเปลี่ยนชื่อ
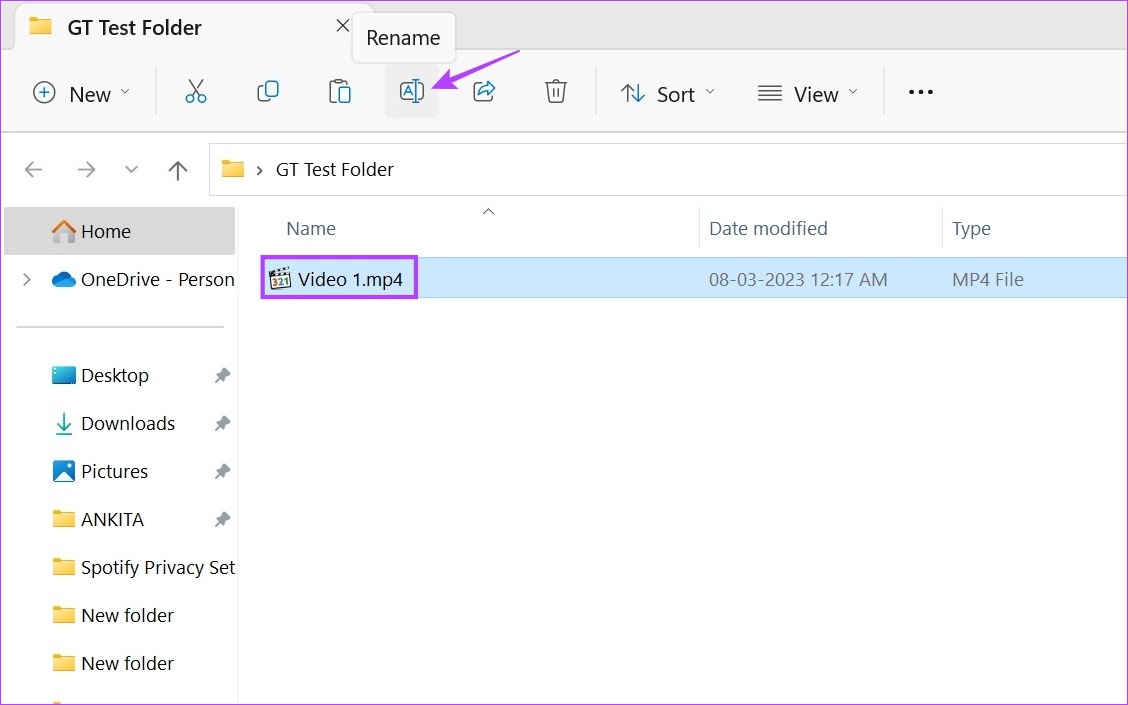
ขั้นตอนที่ 3: ที่นี่ เปลี่ยนชื่อส่วนขยาย

ขั้นตอนที่ 4: จากนั้นคลิกใช่
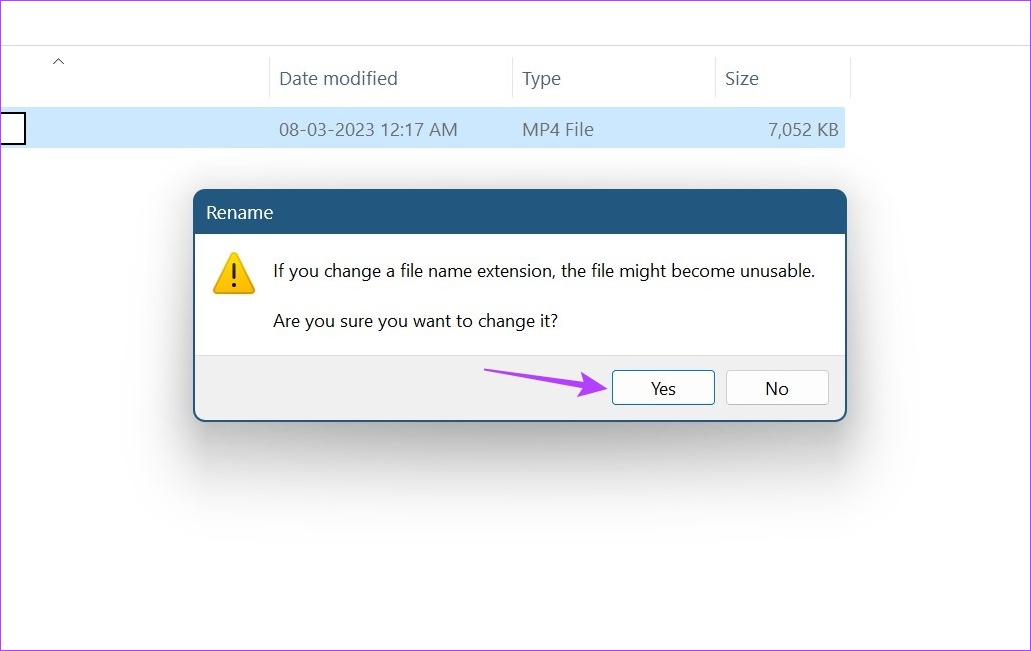
การดำเนินการนี้จะเปลี่ยนประเภทไฟล์ เมื่อเสร็จแล้ว ให้ลองเปิดไฟล์อีกครั้งเพื่อดูว่าการเปลี่ยนแปลงสำเร็จหรือไม่ ควรทำสิ่งนี้เป็นพิเศษเมื่อแปลงไฟล์วิดีโอ เนื่องจากมักจะเปลี่ยนชื่อนามสกุลไฟล์ในขณะที่ยังคงลักษณะส่วนขยายดั้งเดิมไว้
2. การใช้ตัวเลือกบันทึกเป็นเพื่อแปลงนามสกุลไฟล์
ด้วยตัวเลือกบันทึกเป็น คุณสามารถเปิดนามสกุลไฟล์ในซอฟต์แวร์ที่เกี่ยวข้องได้ จากนั้นใช้เมนูการตั้งค่า บันทึกไฟล์อีกครั้ง แต่คราวนี้เป็นรูปแบบอื่น นี่คือวิธีการ
หมายเหตุ: เพื่อวัตถุประสงค์ในการสาธิต เราจะใช้ไฟล์.pdf กับ Adobe Acrobat PDF Reader
ขั้นตอนที่ 1: ไปที่โฟลเดอร์ที่เกี่ยวข้องและเปิดไฟล์เป้าหมาย
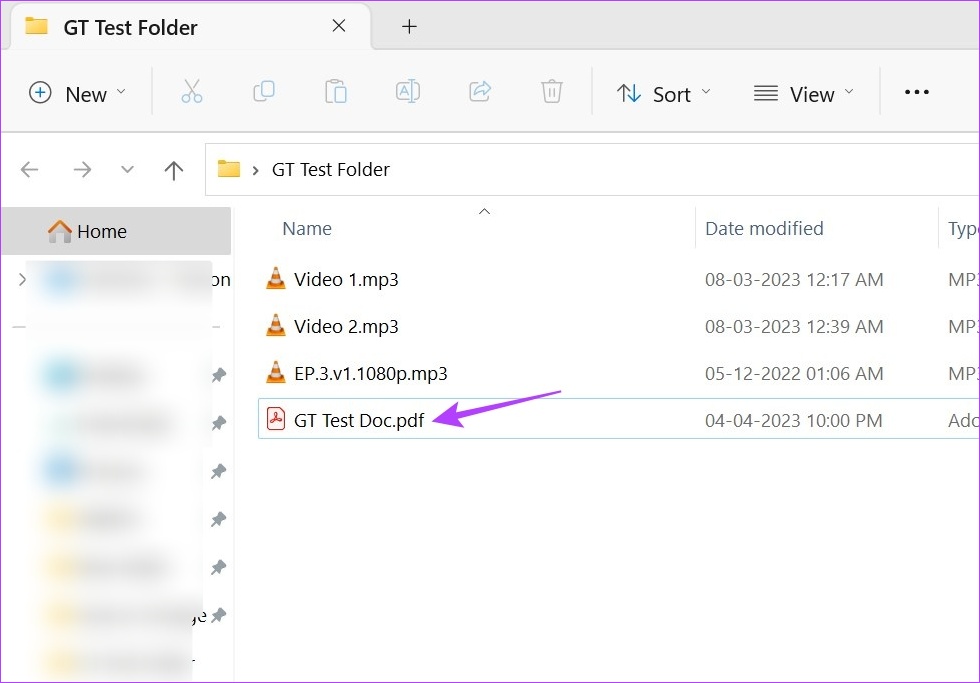
ขั้นตอนที่ 2: จากนั้นคลิกที่ตัวเลือกไฟล์
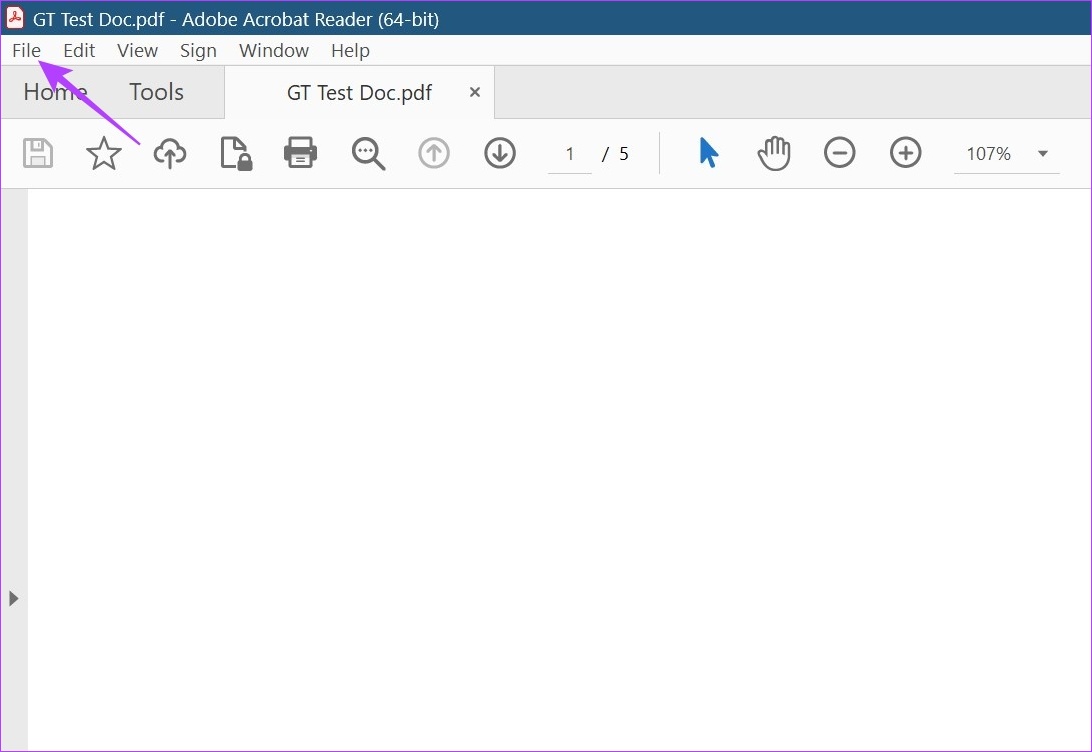
ขั้นตอนที่ 3: ที่นี่ คลิกบันทึกเป็น
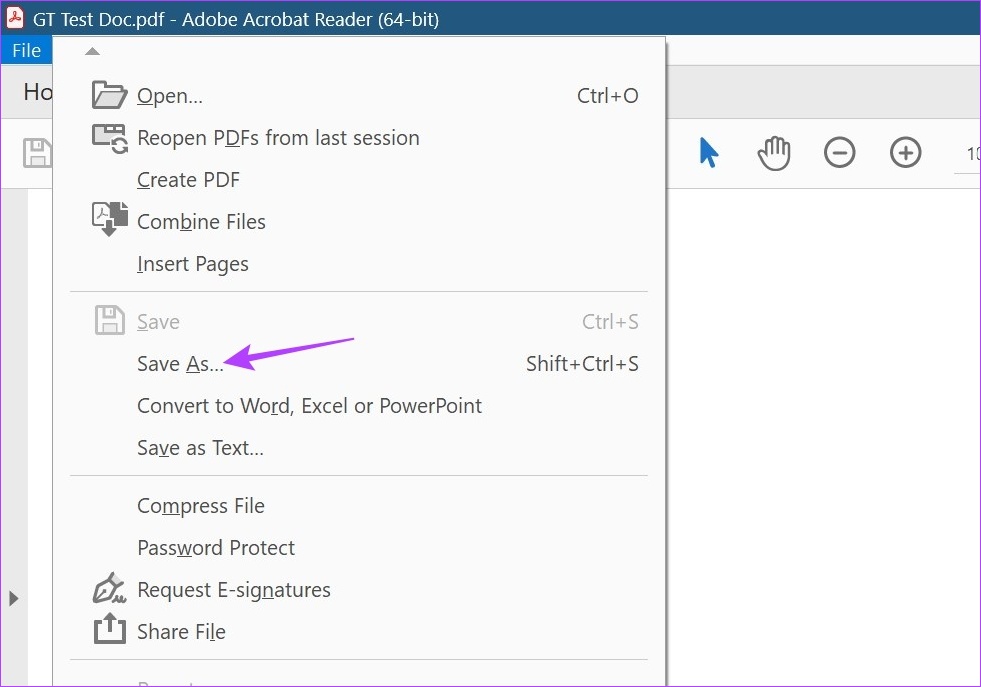
ขั้นตอนที่ 4: จากนั้น เลือกรูปแบบที่คุณต้องการบันทึก เป็นไฟล์

ขั้นตอนที่ 5: เลือกโฟลเดอร์ที่คุณต้องการบันทึกไฟล์และคลิกที่บันทึก

การดำเนินการนี้จะแปลง ประเภทไฟล์และบันทึกตามที่คุณต้องการ
3. การใช้ Command Prompt
วิธีที่สามและวิธีสุดท้ายในการเปลี่ยนประเภทไฟล์ใน Windows 11 คือการใช้ Command Prompt ที่นี่ คุณสามารถเปลี่ยนนามสกุลไฟล์สำหรับแต่ละไฟล์ทีละไฟล์หรือเปลี่ยนนามสกุลไฟล์หลายไฟล์พร้อมกันก็ได้ นี่คือวิธีการ
1. เปลี่ยนประเภทไฟล์สำหรับแต่ละไฟล์
ขั้นตอนที่ 1: คลิกขวาที่ไอคอน Windows แล้วเลือกเทอร์มินัล
ขั้นตอน 2: คลิกที่ลูกศรชี้ลงเมื่อเทอร์มินัลเปิดขึ้นแล้วคลิกพร้อมท์คำสั่ง
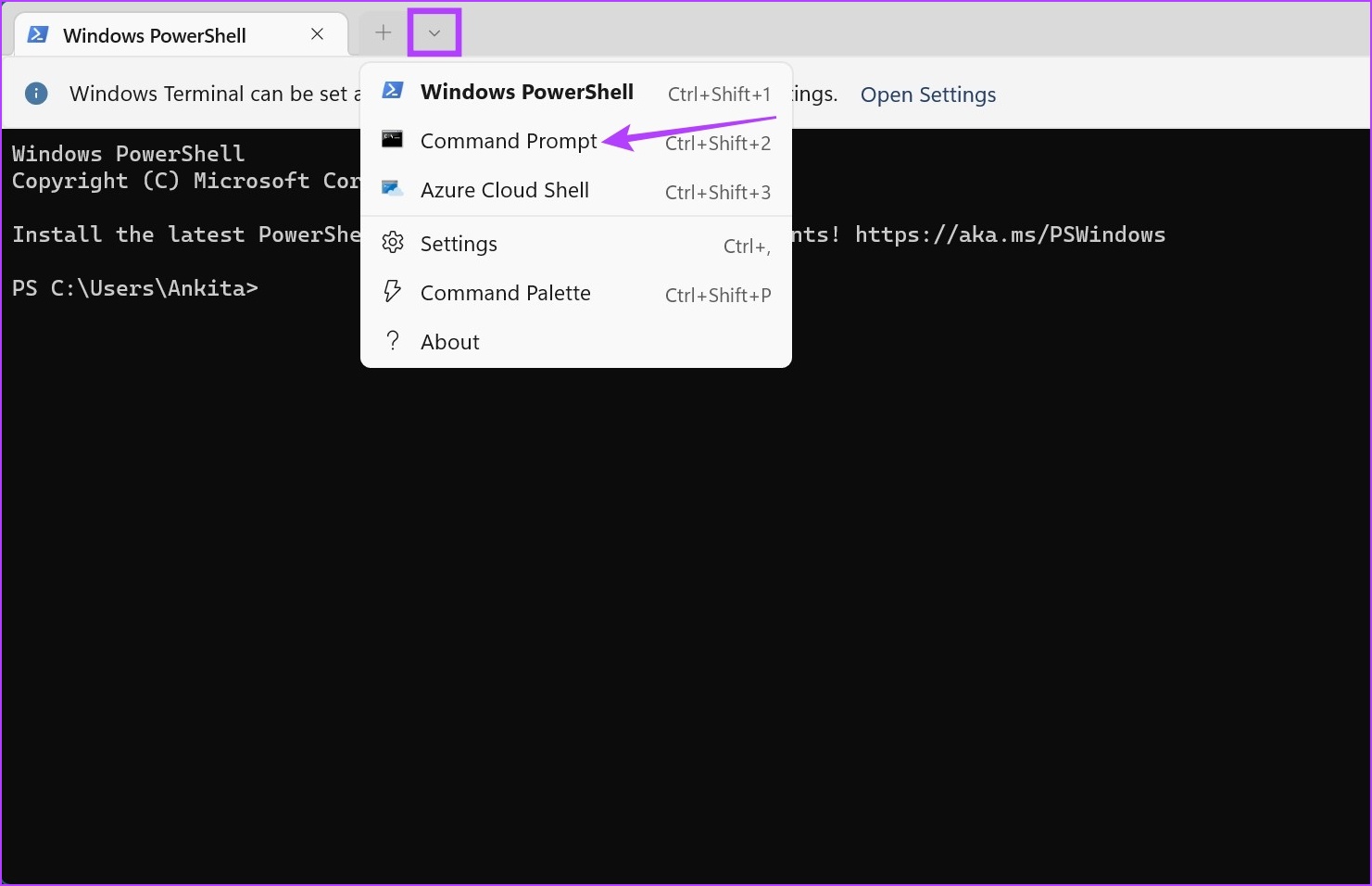
ขั้นตอนที่ 3: จากนั้นไปที่โฟลเดอร์ที่มีไฟล์ แล้วคลิกขวา
ขั้นตอนที่ 4: ที่นี่ คลิก’คัดลอกเป็นเส้นทาง’
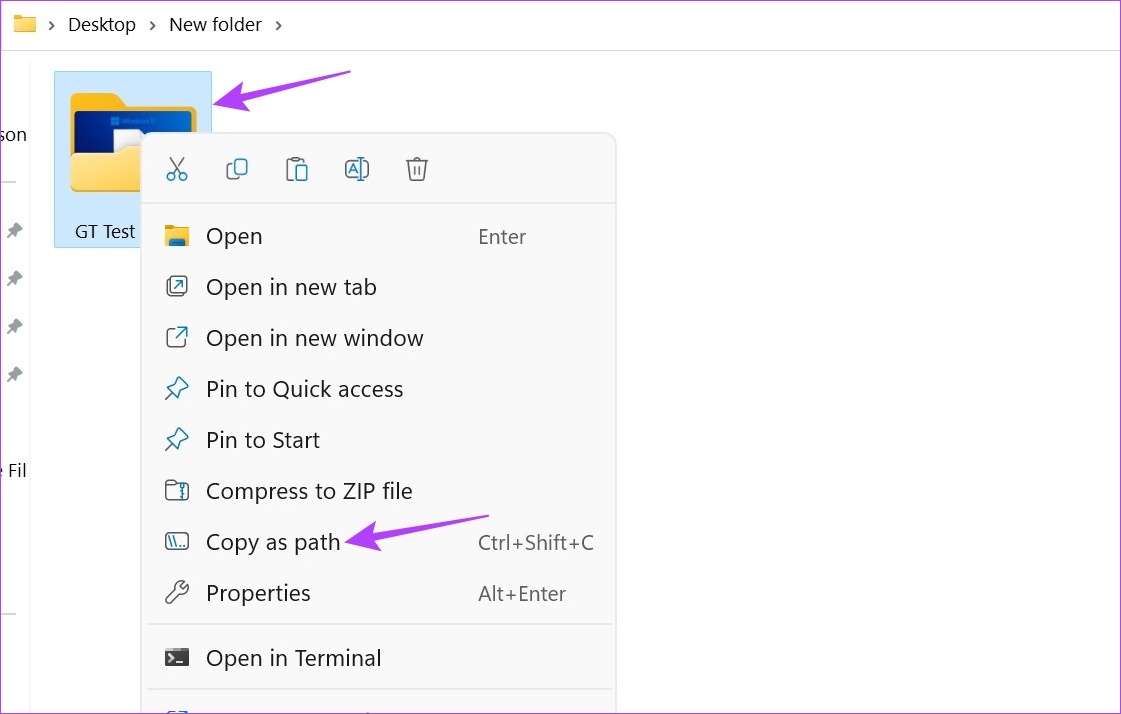
ขั้นตอนที่ 5: ตอนนี้ ไปที่ Command Prompt แล้วพิมพ์คำสั่งต่อไปนี้:
cd/d”name of the folder path copied eariler”
ขั้นตอนที่ 6: กด Enter นี่จะเป็นการเปิดบรรทัดใหม่ที่มีชื่อไฟล์

ขั้นตอนที่ 7: ที่นี่ ให้พิมพ์คำสั่งต่อไปนี้แล้วกด Enter
เปลี่ยนชื่อ”ไฟล์ที่มีนามสกุล-1″”ไฟล์ที่มีนามสกุล-2″
หมายเหตุ: แทนที่ไฟล์ที่มีนามสกุล-1 ด้วยชื่อไฟล์และชื่อเดิม ตามด้วยชื่อไฟล์และนามสกุลที่คุณต้องการแปลง
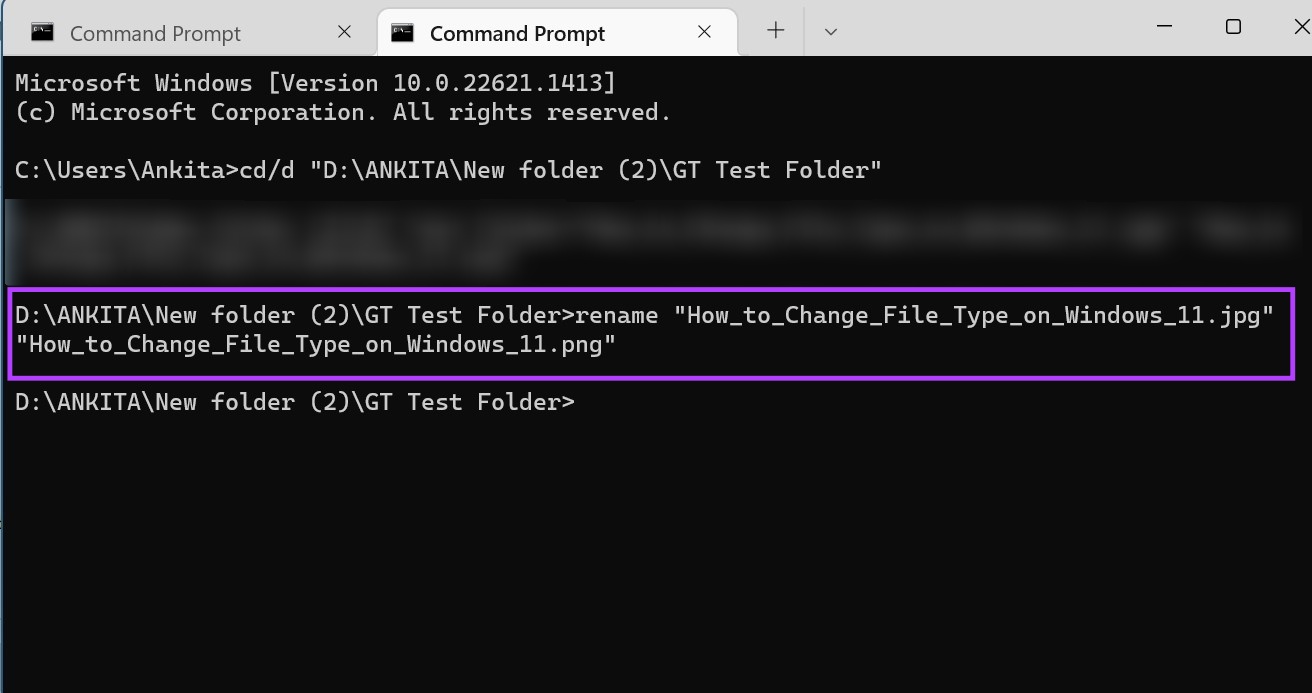
การดำเนินการนี้จะเปลี่ยนรูปแบบไฟล์สำหรับแต่ละไฟล์
2. เปลี่ยนนามสกุลไฟล์หลายไฟล์พร้อมกัน
ขั้นตอนที่ 1: ไปที่โฟลเดอร์ที่มีไฟล์และคลิกขวาที่ไฟล์
ขั้นตอนที่ 2: จากนั้นคลิกที่’คัดลอกเป็นเส้นทาง’
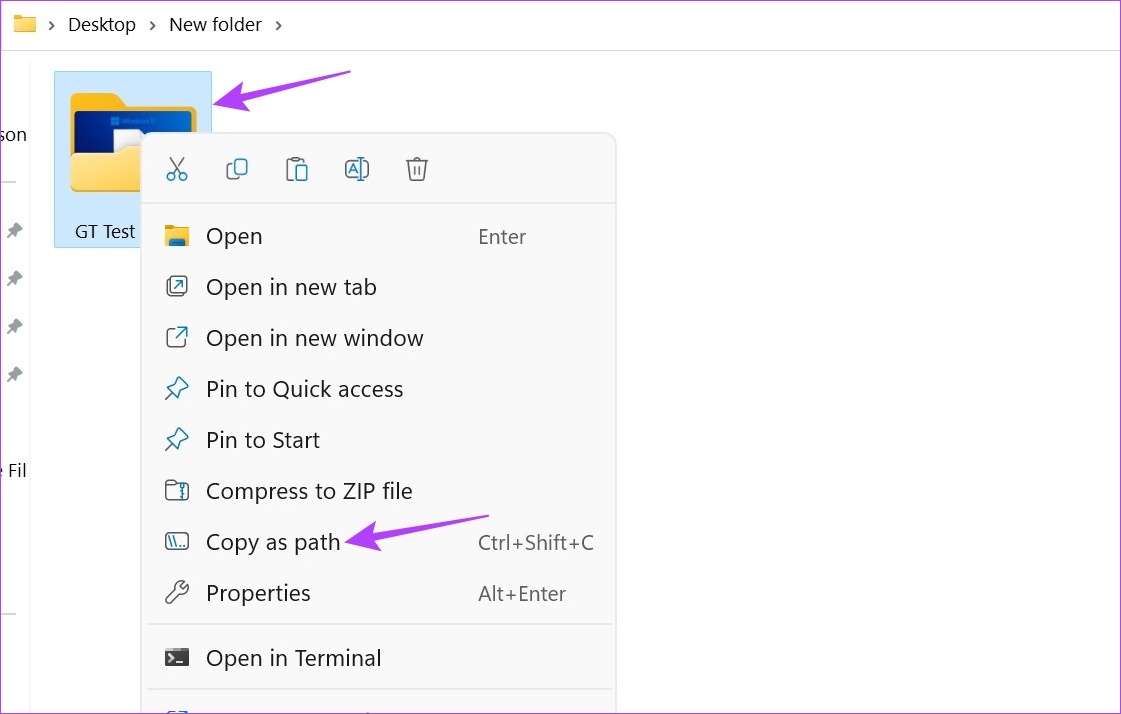
ขั้นตอนที่ 3: ตอนนี้ คลิกขวาที่ไอคอน Windows แล้วเลือก Terminal
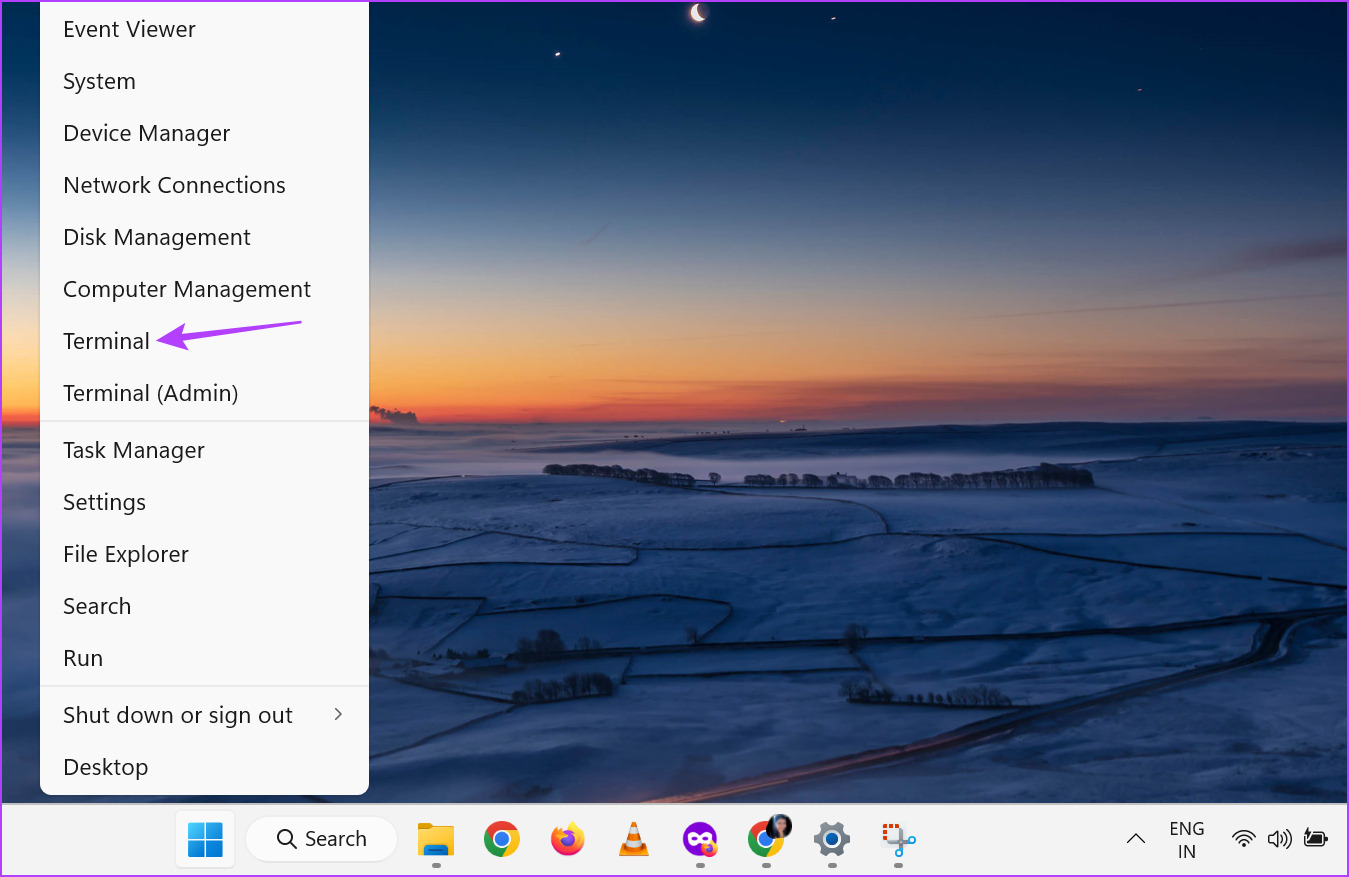
ขั้นตอนที่ 4: ที่นี้ ให้คลิกลูกศรชี้ลงแล้วคลิก Command Prompt
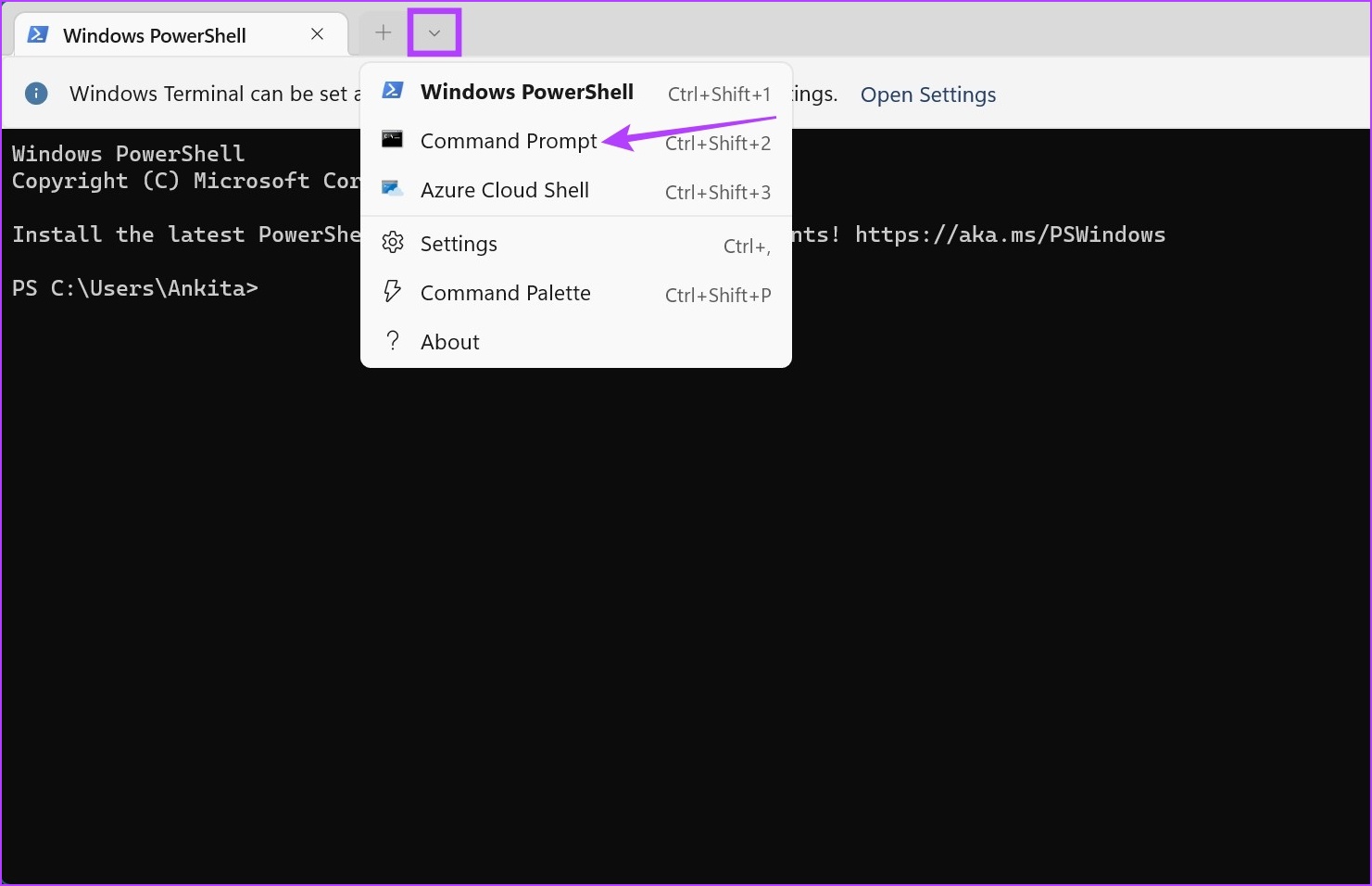
ขั้นตอนที่ 5: ตอนนี้ ให้พิมพ์คำสั่งต่อไปนี้แล้วกด Enter นี่จะเป็นการเปิดบรรทัดใหม่ที่มีชื่อไฟล์
cd/d”ชื่อของเส้นทางโฟลเดอร์ที่คัดลอกไว้ก่อนหน้านี้”
ขั้นตอนที่ 6: ที่นี่ ตามความต้องการของคุณ พิมพ์คำสั่งใด ๆ ที่กล่าวถึงด้านล่างแล้วกด Enter
สำหรับการแปลงหลายไฟล์ภายในโฟลเดอร์เดียวกัน: เปลี่ยนชื่อ *.fileextension1 *.fileextension2 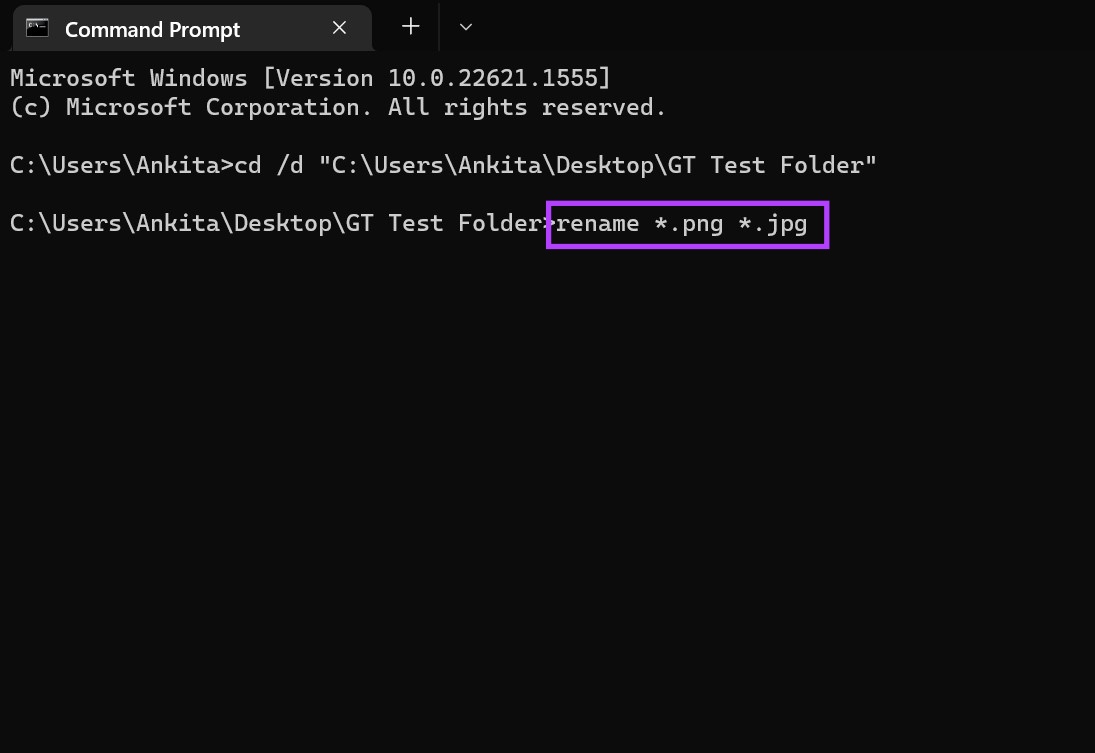 สำหรับการแปลงไฟล์หลายไฟล์ในขณะที่บันทึกสำเนาของต้นฉบับ: xcopy *.fileextension1 *.fileextension2
สำหรับการแปลงไฟล์หลายไฟล์ในขณะที่บันทึกสำเนาของต้นฉบับ: xcopy *.fileextension1 *.fileextension2  สำหรับการแปลงไฟล์หลายไฟล์โดยไม่คำนึงว่านามสกุลดั้งเดิมของไฟล์นั้นคืออะไร: ren *.* *.newfileextension
สำหรับการแปลงไฟล์หลายไฟล์โดยไม่คำนึงว่านามสกุลดั้งเดิมของไฟล์นั้นคืออะไร: ren *.* *.newfileextension 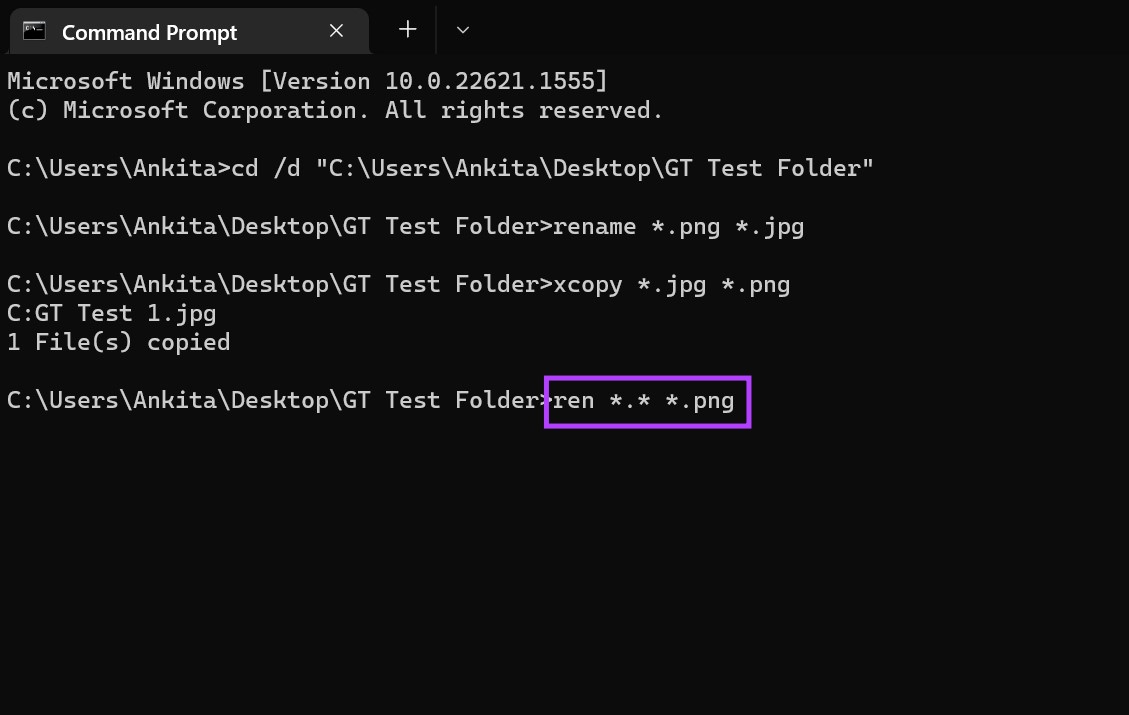 สำหรับแปลงไฟล์หลายไฟล์สำหรับทั้งหมด โฟลเดอร์ย่อยในโฟลเดอร์นั้น: สำหรับ/R %x ใน (*.extension1) ทำ ren”%x”*.extension2
สำหรับแปลงไฟล์หลายไฟล์สำหรับทั้งหมด โฟลเดอร์ย่อยในโฟลเดอร์นั้น: สำหรับ/R %x ใน (*.extension1) ทำ ren”%x”*.extension2 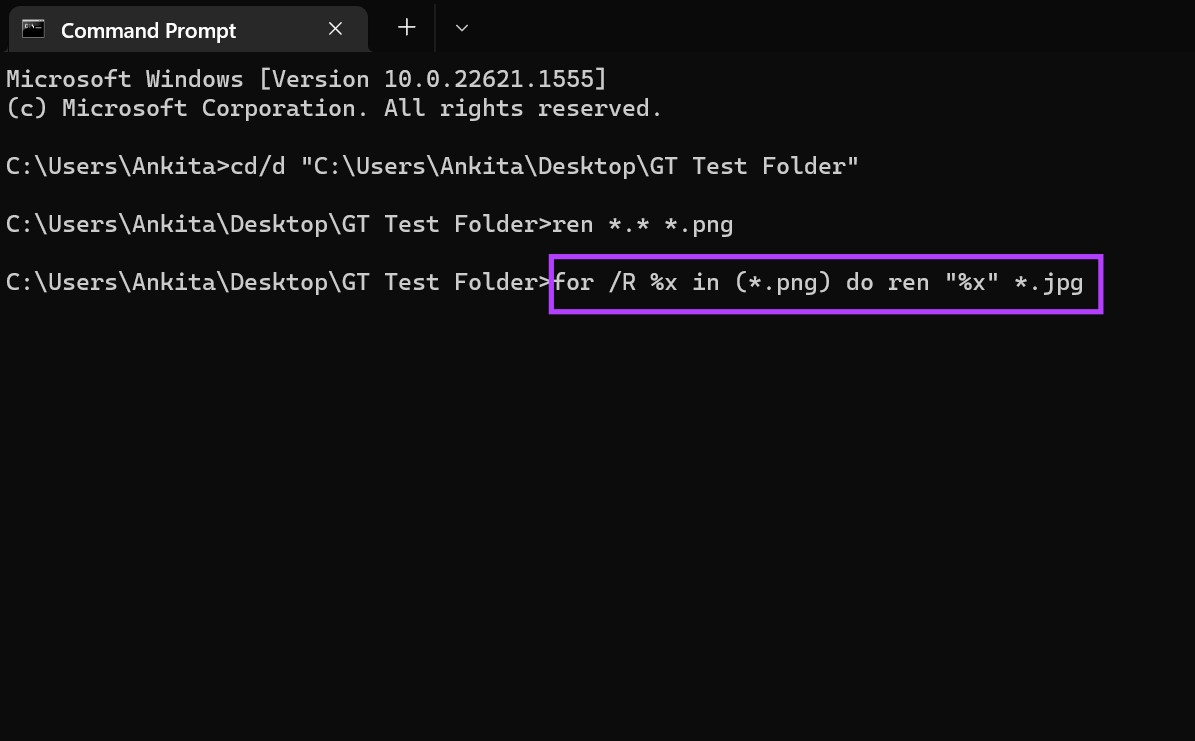
เมื่อคุณกด Enter คำสั่งจะถูกดำเนินการตามนั้น
4. การใช้ตัวแปลงออนไลน์เพื่อแปลงไฟล์ของคุณ
คุณสามารถใช้เครื่องมือของบุคคลที่สามอื่นๆ เช่น แปลงออนไลน์ และ สามารถแปลงได้ เพื่อแปลงประเภทไฟล์สำหรับไฟล์วิดีโอ ข้อความ และรูปภาพตามลำดับ นอกจากนี้ยังแนะนำเป็นอย่างยิ่งเมื่อทำการแปลงไฟล์มีเดีย เนื่องจากจะแปลงไฟล์มีเดียเป็นรูปแบบที่ต้องการโดยสมบูรณ์ ซึ่งเป็นสิ่งที่วิธีการที่กล่าวถึงข้างต้นอาจไม่สามารถทำได้
คำถามที่พบบ่อยสำหรับการเปลี่ยนประเภทไฟล์ใน Windows 11
1. คุณสามารถตั้งค่าแอปไฟล์เริ่มต้นใน Windows 11 ได้หรือไม่
ได้ คุณสามารถตั้งค่าประเภทไฟล์เริ่มต้นใน Windows 11 ได้ เพียงเปิดเมนูการตั้งค่า ไปที่แถบเมนู และคลิกที่แอป ที่นี่ คลิกที่แอปเริ่มต้น และใช้แถบค้นหา ค้นหาแอปที่คุณต้องการตั้งค่าประเภทไฟล์เริ่มต้น จากนั้นเลือกแอปเริ่มต้นแล้วคลิกตกลง คุณยังสามารถตรวจสอบบทความของเราเพื่อทราบวิธีตั้งค่าแอปเริ่มต้นใน Windows 11
เปลี่ยนประเภทไฟล์
นี่คือวิธีทั้งหมดที่คุณสามารถเปลี่ยนนามสกุลไฟล์ใน Windows 11 เราหวังว่าสิ่งนี้จะช่วยคุณในการเปลี่ยนไฟล์เป็นรูปแบบที่คุณต้องการ นอกจากนี้ หากคุณต้องการปรับแต่งอุปกรณ์ของคุณ คุณสามารถปิด Sticky Keys ใน Windows 11 ได้เช่นกัน