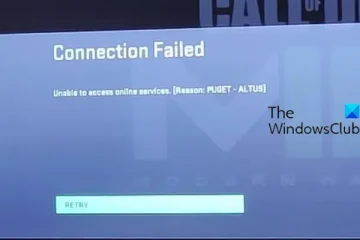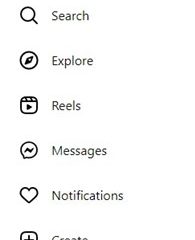ตัวรับหรือตัวเชื่อมต่อ USB (หรือที่เรียกว่าดองเกิล USB) ช่วยสร้างการเชื่อมต่อไร้สายระหว่างพีซี/แล็ปท็อปและแป้นพิมพ์ไร้สายเพื่อใช้ภายในช่วงหรือระยะทางที่รองรับ อย่างไรก็ตาม หากตัวรับสัญญาณ USB ดั้งเดิมสูญหายหรือเสียหาย หรือใช้งานไม่ได้ อาจสร้างปัญหาให้กับคุณได้ นั่นไม่ได้หมายความว่าคีย์บอร์ดไร้สายของคุณจะไร้ประโยชน์โดยสิ้นเชิงหากไม่มีมัน โชคดีที่มีสองสามวิธีในการเชื่อมต่อคีย์บอร์ดไร้สายโดยไม่ใช้ตัวรับสัญญาณ USB บนพีซีที่ใช้ Windows และบทความนี้มีตัวเลือกเหล่านั้นด้วย
คุณสามารถเชื่อมต่อคีย์บอร์ดไร้สายโดยไม่ใช้ตัวรับสัญญาณ USB?
ได้ คุณสามารถเชื่อมต่อคีย์บอร์ดไร้สายโดยไม่ต้องใช้ตัวรับสัญญาณ USB ดั้งเดิม คีย์บอร์ดไร้สายบางรุ่นรองรับการเชื่อมต่อแบบมีสายเช่นกัน ดังนั้น หากคีย์บอร์ดของคุณมีพอร์ต USB Type-C หรือ micro USB อยู่ คุณสามารถใช้พอร์ตนั้นเพื่อเชื่อมต่อคีย์บอร์ดไร้สายกับพีซี/แล็ปท็อปของคุณได้ หากไม่มีตัวเลือกนี้ คุณสามารถเชื่อมต่อแป้นพิมพ์ไร้สายโดยใช้คุณลักษณะบลูทูธหรือตัวรับสัญญาณอเนกประสงค์
ฉันจะเชื่อมต่อแป้นพิมพ์บลูทูธโดยไม่มีตัวรับสัญญาณ USB ได้อย่างไร
หากคุณ แป้นพิมพ์มีคุณสมบัติการเชื่อมต่อ Bluetooth คุณไม่จำเป็นต้องมีตัวรับสัญญาณ USB เพื่อเชื่อมต่อกับพีซีของคุณ สิ่งที่คุณต้องทำคือตั้งค่าคีย์บอร์ดเป็นโหมดจับคู่และเปิด Bluetooth บนคอมพิวเตอร์ของคุณ เมื่อระบบตรวจพบแป้นพิมพ์ของคุณ คุณสามารถเลือกแป้นพิมพ์และสร้างการเชื่อมต่อได้
วิธีเชื่อมต่อคีย์บอร์ดไร้สายโดยไม่ใช้ตัวรับสัญญาณ USB
ในการเชื่อมต่อคีย์บอร์ดไร้สายโดยไม่มีตัวรับสัญญาณ USB ในระบบ Windows 11/10 คุณสามารถใช้ตัวเลือกที่ระบุด้านล่าง ก่อนหน้านั้น ก่อนอื่นให้ตรวจสอบว่าคีย์บอร์ดไร้สายของคุณรองรับการเชื่อมต่อ USB หรือไม่ มองหาพอร์ต USB บนแป้นพิมพ์ของคุณ หากมีพอร์ต USB คุณสามารถเชื่อมต่อคีย์บอร์ดไร้สายโดยใช้สายข้อมูล USB หากไม่มี ให้ใช้ตัวเลือกต่อไปนี้:
เชื่อมต่อคีย์บอร์ดไร้สายโดยใช้ Bluetoothเชื่อมต่อคีย์บอร์ดไร้สายโดยใช้ Logitech Unifying Receiver
มาตรวจสอบตัวเลือกทั้งสองนี้พร้อมคำแนะนำทีละขั้นตอน
1] เชื่อมต่อ แป้นพิมพ์ไร้สายที่ใช้บลูทูธ
ตัวเลือกนี้ใช้ได้เฉพาะเมื่อรุ่นแป้นพิมพ์ไร้สายของคุณรองรับ การเชื่อมต่อบลูทูธ ไม่ใช่อุปกรณ์ไร้สายทั้งหมด เช่น คีย์บอร์ด เมาส์ ฯลฯ ที่มีคุณสมบัติหรือการสนับสนุนดังกล่าว คุณสามารถตรวจสอบรายละเอียดของผลิตภัณฑ์ในกล่องแป้นพิมพ์หรือบนหน้าเว็บของผลิตภัณฑ์เกี่ยวกับการเชื่อมต่อ Bluetooth หากรองรับคุณลักษณะนี้ คุณสามารถใช้ขั้นตอนต่อไปนี้เพื่อเชื่อมต่อแป้นพิมพ์ไร้สายโดยไม่ต้องใช้ตัวรับสัญญาณ USB ผ่านบลูทูธในพีซี Windows 11/10:
เปิดแป้นพิมพ์ไร้สายของคุณตั้งค่าแป้นพิมพ์เป็นโหมดจับคู่ แป้นพิมพ์บางรุ่นมาพร้อมปุ่มจับคู่ และบางรุ่นมีปุ่มเชื่อมต่อ ซึ่งคุณต้องกดค้างไว้สองสามวินาที (3-5 วินาที) เพื่อเปิดใช้งานโหมดจับคู่ เมื่อเปิดใช้งานโหมดจับคู่ ไฟ LED จะเริ่มกะพริบบนแป้นพิมพ์ แสดงว่าคีย์บอร์ดไร้สายของคุณพร้อมที่จะเชื่อมต่อกับพีซีหรือแล็ปท็อปของคุณ ตอนนี้ใช้ปุ่มลัด Win+I เพื่อเปิดแอปการตั้งค่าของ Windows 11/10เปิดบลูทูธบนคอมพิวเตอร์ของคุณ ใน Windows 11 ให้ไปที่หมวดหมู่ บลูทูธและอุปกรณ์ แล้วเปิดปุ่มบลูทูธ หากคุณใช้ Windows 10 ให้ไปที่หมวด อุปกรณ์ เข้าถึงหน้า Bluetooth และอุปกรณ์อื่นๆ แล้วกดปุ่ม Bluetooth คลิกที่ปุ่ม Add device หากคุณใช้ Windows 11 ใน Windows 10 คุณจะ ต้องคลิกที่ตัวเลือกเพิ่ม Bluetooth หรืออุปกรณ์อื่น หน้าต่างเพิ่มอุปกรณ์จะเปิดขึ้นคลิกที่ตัวเลือก Bluetooth ในหน้าต่างนั้น ตอนนี้ Windows จะเริ่มค้นหาอุปกรณ์ที่มีให้เชื่อมต่อ จากรายการ ให้เลือกแป้นพิมพ์ไร้สาย จากนั้นแป้นพิมพ์จะเริ่มเชื่อมต่อกับ PCO เมื่อเชื่อมต่อแป้นพิมพ์ไร้สายแล้ว ให้กดปุ่ม เสร็จสิ้น
ตอนนี้คุณสามารถเริ่มใช้แป้นพิมพ์ไร้สายบน Windows 11 ได้แล้ว/10 ระบบ
2] เชื่อมต่อคีย์บอร์ดไร้สายโดยใช้ Logitech Unifying Receiver
คุณอาจไม่ทราบ แต่คุณสามารถใช้ Logitech Unifying Receiver เพื่อเชื่อมต่อแป้นพิมพ์หรือเมาส์ไร้สายโดยไม่จำเป็นต้องใช้ดองเกิลหรือตัวรับสัญญาณ USB ดั้งเดิม อันที่จริงแล้ว Logitech Unifying Receiver ตัวเดียวช่วยให้คุณเชื่อมต่ออุปกรณ์ได้สูงสุด 6 เครื่องในแต่ละครั้ง ตัวรับสัญญาณ USB Unifying ของ Logitech เหมือนกับตัวรับสัญญาณ USB หรือด็องเกิล โดยมีข้อแตกต่างตรงที่รองรับอุปกรณ์และรุ่นของ Logitech หลายรุ่น คุณสามารถระบุเครื่องรับนี้ได้ด้วยเครื่องหมายดอกจัน (*) ใต้ไอคอนสีส้ม ดังนั้น หากคุณมีคีย์บอร์ดไร้สายของ Logitech ที่รองรับอยู่แล้ว ให้ใช้ขั้นตอนต่อไปนี้:
ดาวน์โหลดซอฟต์แวร์ Logitech Unifying จาก support.logi.com และติดตั้งเสียบปลั๊ก Logitech Unifying Receiver เข้ากับแล็ปท็อปหรือพีซีเปิดอินเทอร์เฟซซอฟต์แวร์กดปุ่ม ถัดไปปิดและเปิด บนแป้นพิมพ์ไร้สายของคุณรอสักครู่เพื่อจับคู่อุปกรณ์
ซอฟต์แวร์จะตรวจจับและจับคู่อุปกรณ์โดยอัตโนมัติ หลังจากนั้นคุณสามารถเริ่มใช้แป้นพิมพ์ไร้สายได้ ในทำนองเดียวกัน คุณสามารถเชื่อมต่ออุปกรณ์ที่ใช้งานร่วมกันได้มากขึ้นโดยใช้ Logitech Unifying Receiver
อ่าน: ตรวจไม่พบ Logitech Unifying Receiver หรือทำงานบน Windows PC
ในกรณีที่คุณต้องการยกเลิกการจับคู่อุปกรณ์ในภายหลัง คุณสามารถเปิดอินเทอร์เฟซซอฟต์แวร์และคลิกที่ปุ่ม ขั้นสูง ที่นั่นจะแสดงรายการอุปกรณ์ที่จับคู่ คุณสามารถเลือกอุปกรณ์ของคุณและใช้ปุ่ม เลิกจับคู่
เคล็ดลับ: เช่นเดียวกับ Logitech Unifying Receiver มี Dell Universal Pairing Receiver ที่ช่วยในการเชื่อมต่ออุปกรณ์ที่รองรับหลายเครื่องกับคอมพิวเตอร์หรือแล็ปท็อป หากคุณมีเครื่องรับและแป้นพิมพ์ไร้สายของ Dell คุณจะสามารถติดตั้งซอฟต์แวร์ Dell Universal Receiver Control Panel ได้จาก dell.com และใช้ตัวรับสัญญาณการจับคู่เพื่อเชื่อมต่อคีย์บอร์ดไร้สายของคุณโดยไม่ต้องใช้ตัวรับสัญญาณ USB ดั้งเดิม
อ่านถัดไป: เคล็ดลับ เพื่อปรับปรุงอายุแบตเตอรี่ของคีย์บอร์ดและเมาส์ไร้สาย