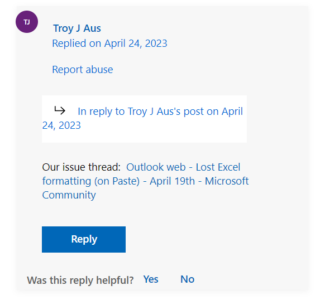Outlook Web และ Excel เป็นสองแอปพลิเคชันซอฟต์แวร์ที่ใช้บ่อยที่สุดในโลกธุรกิจ
Outlook Web เป็นไคลเอนต์อีเมลบนเว็บยอดนิยมที่ใช้กันอย่างแพร่หลายในการส่งและรับอีเมล จัดการกำหนดการ และจัดเก็บรายชื่อผู้ติดต่อ
ในขณะที่ Excel เป็นแอปพลิเคชันสเปรดชีตที่มีประสิทธิภาพ ใช้สำหรับจัดการและวิเคราะห์ข้อมูลเป็นเวลาหลายปี
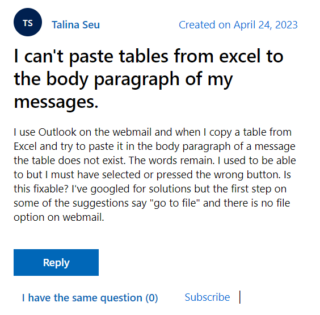
ตาราง Excel สูญเสียรูปแบบเมื่อคัดลอกและวางลงใน Outlook Web
หนึ่งในงานทั่วไปที่ผู้ใช้ Outlook Web และ Excel ทำคือการคัดลอกและวางตาราง Excel ลงในอีเมล Outlook Web
คุณลักษณะนี้มีประโยชน์สำหรับการแบ่งปันข้อมูล รายงาน การวิเคราะห์ หรือข้อมูลอื่นๆ กับผู้รับ
อย่างไรก็ตาม ผู้ใช้ Outlook Web บางรายรายงานว่าเมื่อพวกเขาคัดลอกและวางตาราง Excel ลงในอีเมล Outlook Web จะไม่รักษารูปแบบของตาราง (1, 2,3)
แทนที่จะวางตารางตามที่ปรากฏใน Excel ซึ่งมีเส้นขอบ สี แบบอักษร การจัดตำแหน่ง และองค์ประกอบการจัดรูปแบบอื่นๆ Outlook Web จะวาง ตารางเป็นข้อความธรรมดาโดยไม่มีการจัดรูปแบบเลย
สิ่งนี้อาจทำให้ตารางไม่สามารถอ่านได้ ไม่เป็นมืออาชีพ และผู้ใช้ต้องใช้เวลาและความพยายามเพิ่มขึ้นเพื่อแก้ไขการจัดรูปแบบของตารางหรือหาวิธีอื่นๆ ในการแบ่งปัน
ผู้ใช้กล่าวว่าปัญหานี้ส่งผลกระทบต่อประสิทธิภาพและคุณภาพในการทำงานเช่นกัน เนื่องจากพวกเขาไม่สามารถแบ่งปันข้อมูลได้อย่างทันท่วงทีหรือแม่นยำ
ขณะที่ฉันคัดลอกและ วางตารางจาก excel มันเปลี่ยนรูปแบบแบบสุ่ม… พยายามถอนการติดตั้งและติดตั้งและคัดลอกการตั้งค่าการวางหลายครั้งก็ยังไม่ได้รับการแก้ไข
แหล่งที่มา
เป็นเวลาหลายปีที่ฉันไม่มีปัญหาในการวาง (Ctrl+V) จาก [Excel] ไปยังเมล OWA จนถึงวันนี้ เมื่อวานใช้งานได้วันนี้ไม่ได้ ไม่มีการอัปเดตในเครื่องของฉันตั้งแต่เมื่อวาน ฉันใช้ Windows 11 (ล่าสุด) วางลงใน OWA ใน Edge ล้มเหลว วางลงใน OWA ใน Chrome ล้มเหลว วางใน Gmail ทำงานได้ดีจากทั้ง Edge และ Chrome
แหล่งที่มาวิธีแก้ปัญหาที่เป็นไปได้
ในระหว่างนี้ วิธีแก้ปัญหาต่อไปนี้ได้ช่วยผู้ใช้หลายคน วางตารางลงในเอกสาร Word จากนั้นคัดลอกผลลัพธ์และวางลงใน Outlook สำหรับเว็บ:
อีกวิธีหนึ่งคือการแปลงตาราง Excel เป็นรูปภาพ แล้ววางรูปภาพลงในอีเมล Outlook Web ของคุณ โดยทำตามขั้นตอนเหล่านี้:
1. ขั้นแรก เลือกตารางใน Excel
2. จากนั้นกด Ctrl+C บนแป้นพิมพ์
3. จากนั้น เปิดเอกสาร Microsoft Word ใหม่ แล้วกด Ctrl+V เพื่อวางตาราง
4. ใน Word ให้คลิกขวาที่ตาราง เลือก”บันทึกเป็นรูปภาพ”จากนั้นบันทึกตารางเป็นไฟล์รูปภาพ
5. สุดท้าย เปิดอีเมล Outlook Web คลิกตำแหน่งที่คุณต้องการวางตาราง จากนั้นกด Ctrl+V เพื่อวางรูปภาพ
แหล่งที่มาหากวิธีแก้ปัญหาข้างต้นช่วยแก้ไขปัญหาได้ โปรดแจ้งให้เราทราบในความคิดเห็นด้านล่าง นอกจากนี้ เราจะอัปเดตพื้นที่นี้เมื่อปัญหาได้รับการแก้ไขแล้ว ดังนั้นโปรดติดตามข้อมูลเพิ่มเติม
หมายเหตุ: เรามีเรื่องราวดังกล่าวเพิ่มเติมในส่วน Microsoft โดยเฉพาะ ดังนั้นอย่าลืม ติดตามกันด้วยนะครับ