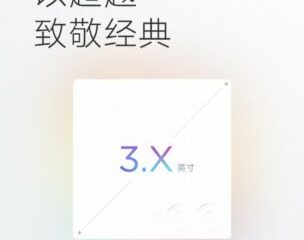เปิดไฟล์รูปภาพหรือเอกสาร PDF บน Mac ของคุณไม่ได้ใช่ไหม เรียนรู้วิธีแก้ไขปัญหาน่าหงุดหงิดที่ไม่สามารถเปิดรูปภาพหรือ PDF ในแอพตัวอย่างหรือแอพ Mac อื่นๆ ด้วยเคล็ดลับและคำแนะนำที่เป็นประโยชน์เหล่านี้
เมื่อคุณคลิกสองครั้งที่รูปภาพหรือ PDF ในโฟลเดอร์ Finder บน Mac ควรเปิดโดยอัตโนมัติในแอพดูตัวอย่าง เนื่องจากเป็นแอพ macOS เริ่มต้นในการดูรูปภาพและ PDF
อย่างไรก็ตาม หากคุณไม่สามารถเปิดไฟล์เหล่านี้บน Mac ต่อไปนี้คือวิธีแก้ไขทั้งหมด ได้เลย
 แก้ไขรูปภาพหรือ PDF ไม่เปิดบน Mac: ซ่อน
แก้ไขรูปภาพหรือ PDF ไม่เปิดบน Mac: ซ่อน
ใช้ตัวเลือกเปิดด้วย
หากดับเบิลคลิกที่รูปภาพหรือเอกสาร PDF ไม่สามารถเปิดไฟล์ได้ ในการแสดงตัวอย่าง หมายความว่ามีการตั้งค่าแอพอื่นเป็นแอพเริ่มต้นเพื่อเปิดรูปภาพและ PDF บน Mac ของคุณ เราจะพูดถึงเรื่องนี้เพิ่มเติมในส่วนถัดไป แต่สำหรับตอนนี้ คุณสามารถคลิกขวาที่รูปภาพหรือ PDF แล้วเลือก เปิดด้วย > แสดงตัวอย่าง และไฟล์ควร เปิดป๊อปอัปทันที

ตั้งค่าการแสดงตัวอย่างเป็นแอปเริ่มต้นในการเปิดรูปภาพและ PDF
macOS ให้คุณตั้งค่าแอปเริ่มต้นให้เปิดไฟล์บางประเภทได้ ตัวอย่างเช่น บน Mac ของฉัน ฉันได้กำหนดค่าวิดีโอทั้งหมด (MP4, MKV ฯลฯ) ให้เปิดใน VLC Media Player ซึ่งตรงข้ามกับ QuickTime Player ที่เป็นค่าเริ่มต้นของ Apple
เป็นไปได้ว่าคุณเปลี่ยนค่าเริ่มต้น แอพสำหรับเปิดรูปภาพและ PDF บน Mac ของคุณในอดีต อาจเป็นไปได้ว่าคุณเปลี่ยนการตั้งค่านี้โดยไม่ได้ตั้งใจด้วยการคลิกอนุญาตหรือตกลงบนป๊อปอัปของแอปเมื่อระบบขอให้คุณเป็นรูปภาพเริ่มต้นของ Mac หรือแอปโปรแกรมดู PDF
คุณสามารถยกเลิกการเปลี่ยนแปลงนี้ได้อย่างรวดเร็วโดยตั้งค่าของ Apple ดูตัวอย่างเป็นแอปเริ่มต้นในการเปิดรูปภาพและ PDF บน Mac ของคุณ หลังจากนี้ เมื่อใดก็ตามที่คุณดับเบิลคลิกที่รูปภาพหรือ PDF ไฟล์นั้นจะเปิดโดยอัตโนมัติในแอปดูตัวอย่างที่คุ้นเคย
ตรวจสอบให้แน่ใจว่าดาวน์โหลดไฟล์ทั้งหมดแล้ว
เป็นไปได้ว่า รูปภาพหรือ PDF ไม่ได้ดาวน์โหลดจากเบราว์เซอร์หรือแอพอย่างสมบูรณ์ การสร้างไฟล์บางส่วนอาจเกิดขึ้นได้หากคุณถ่ายโอนไปยัง Mac จากโทรศัพท์ Android หรือถ่ายโอนผ่าน AirDrop จาก iPhone หรือ iPad และด้วยเหตุผลบางประการ การถ่ายโอนจึงล้มเหลว
ไฟล์ที่ไม่สมบูรณ์สามารถ ไม่สามารถเปิดในแอปมาตรฐานใดๆ ได้
หากต้องการแก้ไขปัญหานี้ เพียงดาวน์โหลดรูปภาพ/PDF บางส่วนอีกครั้งหรือถ่ายโอนอีกครั้ง
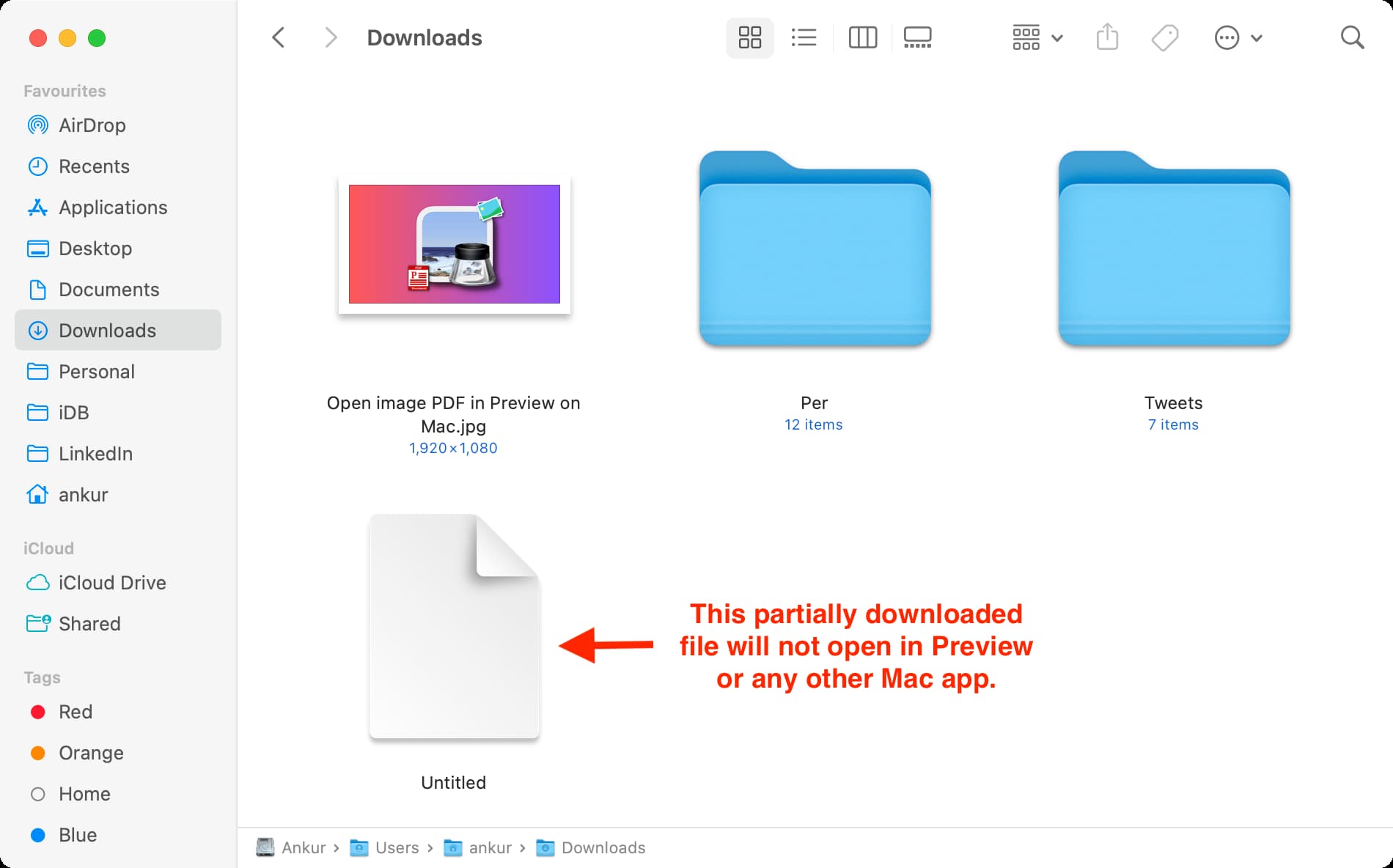
ดาวน์โหลดรูปภาพหรือ PDF แบบเต็มอีกครั้ง และ ลองเปิดอีกครั้ง
ไฟล์ Word บางไฟล์ที่ฉันดาวน์โหลดจากแอพ Slack บน Apple silicon Mac mini หรือ MacBook Pro ไม่เปิดขึ้นในความพยายามครั้งแรก แต่หลังจากลบไฟล์และดาวน์โหลดใหม่ ไฟล์นั้นจะเปิดขึ้นอย่างสมบูรณ์ในแอพ Pages ฉันสามารถระบุข้อผิดพลาดนี้ว่าเป็นปัญหาในแอป Slack ดังนั้น หากคุณพบปัญหาที่คล้ายกัน ให้อัปเดตแอปที่เป็นปัญหา และหวังว่าแอปน่าจะแก้ไขปัญหานี้ได้
แม้ว่าฉันจะประสบปัญหานี้กับไฟล์ Word (.docx) แต่ก็สามารถเกิดขึ้นได้กับไฟล์ต่างๆ ในรูปแบบอื่นๆ ดังนั้น หากคุณไม่สามารถเปิดรูปภาพหรือ PDF ที่ดาวน์โหลดมาทั้งหมดในการดูตัวอย่างของ Mac ให้ลบออกแล้วดาวน์โหลดใหม่ และหวังว่าตอนนี้แอปดูตัวอย่างจะเปิดได้
ตรวจสอบนามสกุลไฟล์
ในบางกรณี แม้ว่าไฟล์จะถูกดาวน์โหลดหรือถ่ายโอนเสร็จสิ้นแล้ว นามสกุลต่อท้ายชื่ออาจไม่ถูกต้องหรือมีข้อความเพิ่มเติม
เพียงเลือกไฟล์ กดปุ่ม Enter/return เพื่อเปลี่ยนชื่อ และเพิ่มชื่อนามสกุลที่ถูกต้อง
รูปภาพ: รูปแบบรูปภาพที่นิยมที่สุดคือ PNG, JPEG, JPG, GIF, TIFF, WebP ฯลฯ PDF: PDF ทั้งหมดมีนามสกุล .pdf ต่อท้ายชื่อไฟล์
บังคับออกจากการแสดงตัวอย่างแล้วเปิดใหม่อีกครั้ง
เราไม่สามารถตัดความเป็นไปได้ของความผิดพลาดเล็กน้อยแบบสุ่มในแอปการแสดงตัวอย่างที่ทำให้ไม่สามารถเปิดรูปภาพหรือ PDF ได้ หากต้องการแก้ไขปัญหานี้ ให้คลิกไอคอน Apple > บังคับออก > เลือก ดูตัวอย่าง > บังคับออก
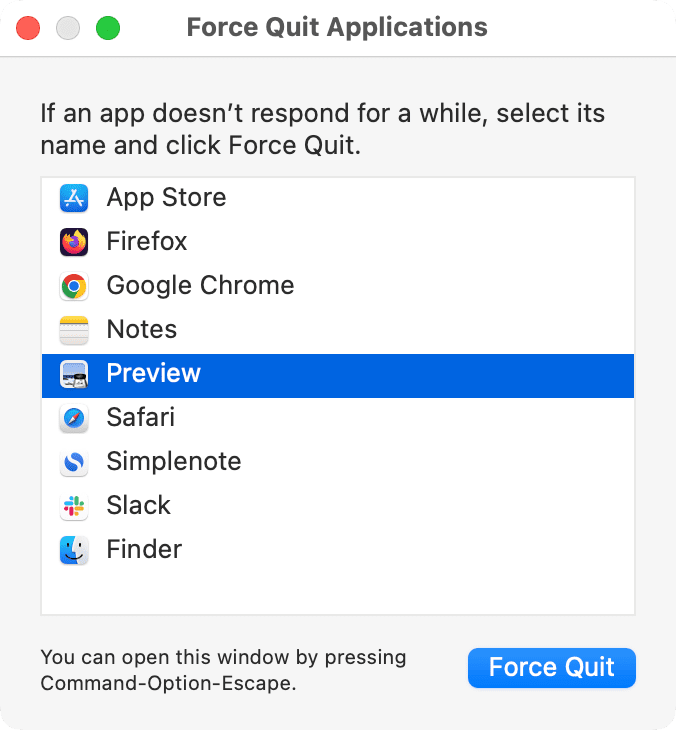
ตอนนี้ ดับเบิลคลิกรูปภาพหรือ PDF ที่เปิดไม่ได้ก่อนหน้านี้ และควรจะสามารถดูได้ในการแสดงตัวอย่างทันที
รีสตาร์ท Mac ของคุณ
นี่เป็นวิธีแก้ปัญหาที่สำคัญซึ่ง คุณไม่ควรมองข้าม หากคุณใช้งาน Mac อย่างต่อเนื่องเป็นเวลาหลายวัน เป็นไปได้ว่าบางอย่างอาจไม่ทำงานตามที่ตั้งใจไว้ ในการแก้ไขปัญหานี้ ให้ปิดเครื่อง Mac สักครู่แล้วเปิดเครื่องอีกครั้ง หรือคลิก ไอคอน Apple แล้วกด รีสตาร์ท
อัปเดต Mac
การแสดงตัวอย่างควรทำงานได้อย่างน่าเชื่อถือใน macOS เวอร์ชันใดก็ได้ แต่เพื่อความราบรื่น ให้ไปที่ การตั้งค่าระบบ > ทั่วไป > การอัปเดตซอฟต์แวร์ และติดตั้ง macOS เวอร์ชันล่าสุดสำหรับคอมพิวเตอร์ของคุณ หากคุณใช้ macOS Monterey หรือก่อนหน้า ให้ไปที่ System Preferences > Software Update
แปลงรูปภาพก่อนเปิด
แอพพรีวิวของ Apple สามารถเปิดรูปภาพประเภทต่างๆ แม้ว่าฉันจะไม่พบรายการรูปแบบไฟล์ทั้งหมดที่รองรับ แต่ฉันมั่นใจว่ามันสามารถจัดการกับรูปแบบไฟล์ยอดนิยมทั้งหมด เช่น PNG, JPEG/JPG, JPEG 2000, GIF, TIFF, PSD เป็นต้น
แต่หากรูปภาพของคุณอยู่ในรูปแบบไฟล์อื่น ให้พิจารณาแปลงเป็น PNG หรือ JPEG จากนั้นคุณสามารถเปิดไฟล์ที่แปลงแล้วในการแสดงตัวอย่างของ Mac
ข้อสำคัญ: ทำ คุณส่งออกโครงการจากแอป ไม่ใช่รูปภาพใช่หรือไม่ ไม่สามารถเปิดการแสดงตัวอย่างได้ เปิดแอปที่เกี่ยวข้องและบันทึกโครงการของคุณเป็นรูปภาพหรือ PDF จากนั้นคุณสามารถดูได้ในการแสดงตัวอย่าง
ลบรหัสผ่าน PDF แล้วเปิด
แอปแสดงตัวอย่างสามารถ เปิดไฟล์ PDF ที่ถูกล็อกด้วยรหัสผ่าน และยังช่วยคุณลบรหัสผ่านได้อีกด้วย แต่ถ้าคุณเข้าไปใน PDF ที่ป้องกันด้วยรหัสผ่านในการแสดงตัวอย่างไม่ได้ ให้ใช้วิธีอื่นในการลบรหัสผ่าน จากนั้นลองเปิด PDF ซึ่งน่าจะใช้งานได้
ลองใช้แอปอื่นเพื่อเปิดรูปภาพและ PDF
สุดท้าย หากไม่มีวิธีแก้ปัญหาข้างต้น คุณสามารถสำรวจแอปอื่นเพื่อเปิดรูปภาพหรือ PDF ดังกล่าว หวังว่าแอปดังกล่าวจะเข้ากันได้กับประเภทรูปภาพหรือ PDF และสามารถเปิดได้
เคล็ดลับ:
เปิดแท็บใหม่ใน Chrome หรือ Firefox บน Mac ของคุณ ลากรูปภาพหรือ PDF ไปที่เบราว์เซอร์ และควรเปิดขึ้นมา สำหรับการดู PDF คุณสามารถดาวน์โหลด Adobe Acrobat Reader ได้ฟรี 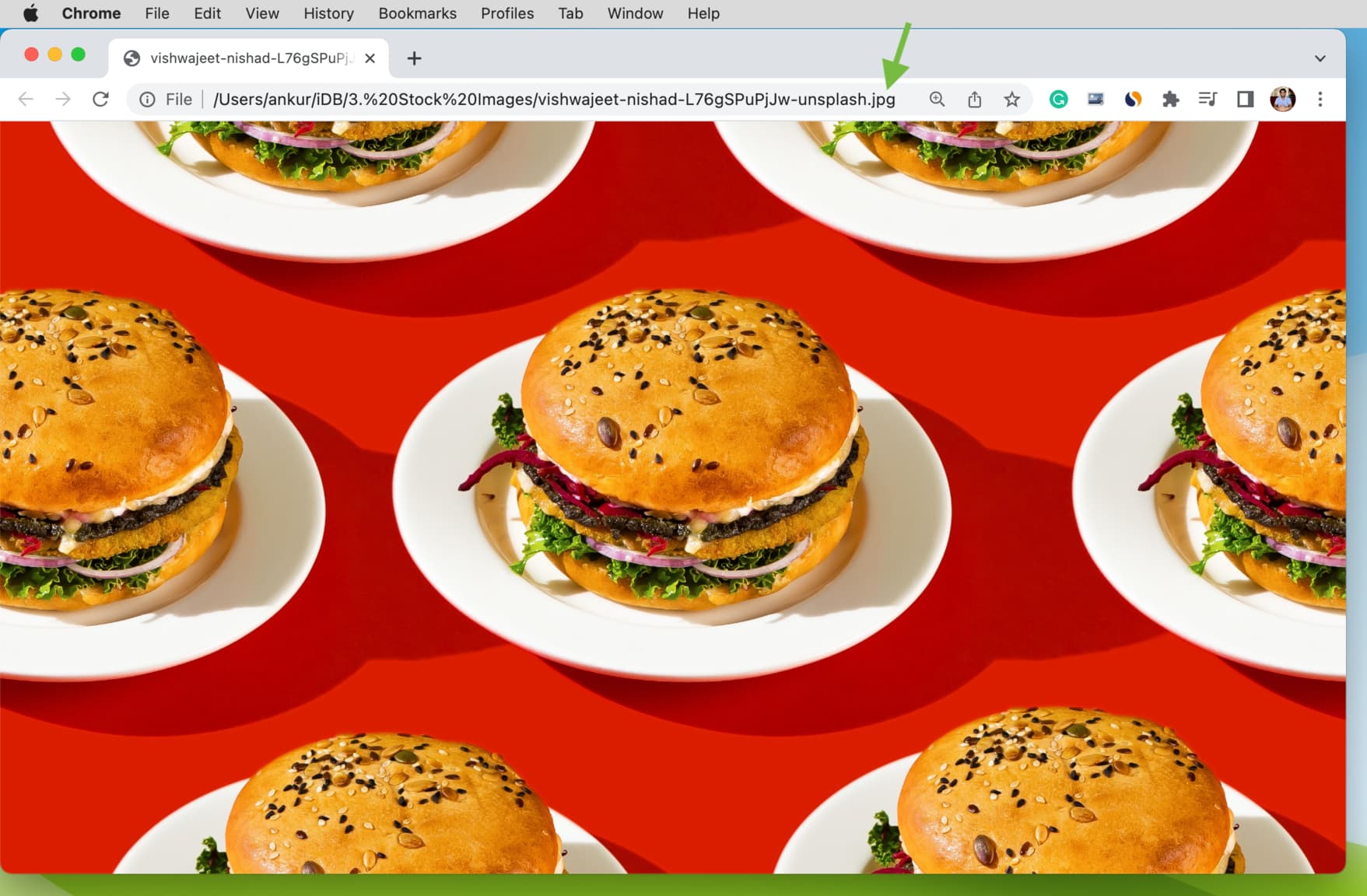 กำลังดูรูปภาพที่จัดเก็บไว้ในเครื่องใน Chrome บน Mac
กำลังดูรูปภาพที่จัดเก็บไว้ในเครื่องใน Chrome บน Mac