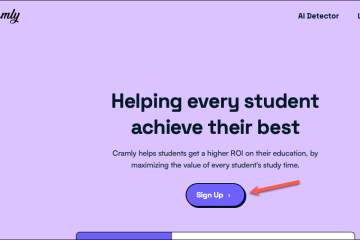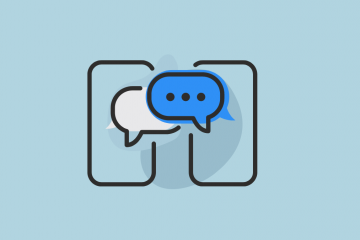คุณสงสัยหรือไม่ว่าจอภาพของคุณไม่ได้ทำงานที่อัตราการรีเฟรชที่ถูกต้อง ในคู่มือนี้ เราจะสอนวิธีตรวจสอบอัตรารีเฟรชของจอภาพของคุณบน Windows 11 และ 10 เรามีคำแนะนำเกี่ยวกับวิธีเปลี่ยนอัตรารีเฟรชของจอภาพอยู่แล้ว ดังนั้นโปรดปฏิบัติตามหากคุณทราบว่าจอภาพของคุณทำงานที่รีเฟรชไม่ถูกต้อง ประเมิน. ที่กล่าวว่า มาดูวิธีง่ายๆ สี่วิธีในการตรวจสอบอัตราการรีเฟรชของจอภาพของคุณ
สารบัญ
1. ค้นหา Monitor Refresh Rate ใน Windows 11 & 10 (วิธีที่ง่ายที่สุด)
พิมพ์ “dxdiag” ในหน้าต่างคำสั่ง Run แล้วกด Enter ตอนนี้ ในเครื่องมือวิเคราะห์ DirectX ให้คลิกที่แท็บ “แสดงผล” ใต้ส่วนอุปกรณ์ ให้เลื่อนลงมาจนกว่าคุณจะพบข้อความ “โหมดการแสดงผลปัจจุบัน” ที่นี่ คุณจะพบความละเอียดของจอภาพและอัตราการรีเฟรช (เน้นในวงเล็บ)  สมบูรณ์แบบ! คุณได้เรียนรู้วิธีตรวจสอบอัตราการรีเฟรชผ่านเครื่องมือวินิจฉัย DirectX ด้านล่างนี้คุณจะพบวิธีการเพิ่มเติมเช่นกัน
สมบูรณ์แบบ! คุณได้เรียนรู้วิธีตรวจสอบอัตราการรีเฟรชผ่านเครื่องมือวินิจฉัย DirectX ด้านล่างนี้คุณจะพบวิธีการเพิ่มเติมเช่นกัน
2. ตรวจสอบอัตรารีเฟรชจอภาพใน Windows 11
ใน Windows 11 ให้เริ่มด้วยการคลิกขวาบนเดสก์ท็อปแล้วเลือก “การตั้งค่าการแสดงผล” จากเมนูบริบท 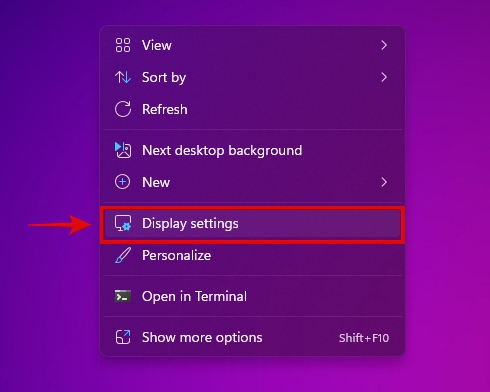 ถัดไป คลิกที่ “การแสดงผลขั้นสูง” ซึ่งอยู่ในส่วนการตั้งค่าที่เกี่ยวข้อง
ถัดไป คลิกที่ “การแสดงผลขั้นสูง” ซึ่งอยู่ในส่วนการตั้งค่าที่เกี่ยวข้อง  ใช้ดรอป เมนูด้านล่างที่นี่เพื่อเลือกจอแสดงผลที่คุณต้องการดูข้อมูล ตอนนี้ ภายใต้ “ข้อมูลการแสดงผล” คุณจะพบอัตราการรีเฟรชที่จอภาพของคุณกำลังทำงานอยู่ ถัดจากความละเอียดปัจจุบันของคุณ
ใช้ดรอป เมนูด้านล่างที่นี่เพื่อเลือกจอแสดงผลที่คุณต้องการดูข้อมูล ตอนนี้ ภายใต้ “ข้อมูลการแสดงผล” คุณจะพบอัตราการรีเฟรชที่จอภาพของคุณกำลังทำงานอยู่ ถัดจากความละเอียดปัจจุบันของคุณ 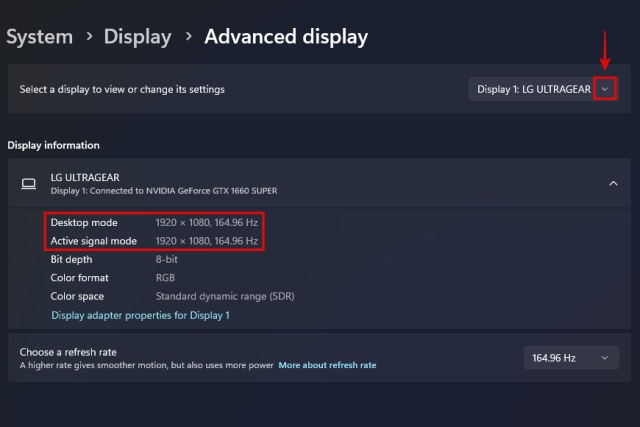
3. ตรวจสอบอัตรารีเฟรชจอภาพบน Windows 10
สำหรับพีซี Windows 10 คุณต้องคลิกขวาบนเดสก์ท็อปก่อน จากนั้น คลิกที่ “การตั้งค่าการแสดงผล” ในเมนูตามบริบท  ถัดไป คลิกที่ “ การตั้งค่าการแสดงผลขั้นสูง” ดังที่แสดงด้านล่าง
ถัดไป คลิกที่ “ การตั้งค่าการแสดงผลขั้นสูง” ดังที่แสดงด้านล่าง  ตอนนี้ คุณสามารถ เลือกจอภาพของคุณโดยใช้เมนูแบบเลื่อนลงใต้ “เลือกจอภาพ” คุณจะพบข้อมูลที่แสดงพร้อมกับอัตราการรีเฟรชปัจจุบันถัดจาก “อัตราการรีเฟรช (Hz)”
ตอนนี้ คุณสามารถ เลือกจอภาพของคุณโดยใช้เมนูแบบเลื่อนลงใต้ “เลือกจอภาพ” คุณจะพบข้อมูลที่แสดงพร้อมกับอัตราการรีเฟรชปัจจุบันถัดจาก “อัตราการรีเฟรช (Hz)” 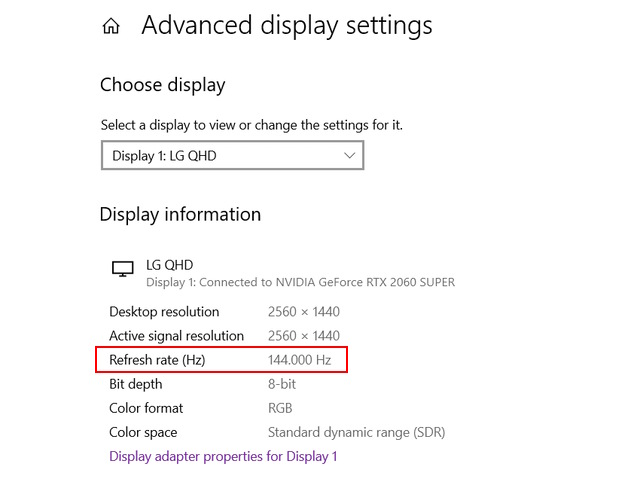 เปิดเบราว์เซอร์ของคุณและ ไปที่ลิงก์นี้ เพื่อเข้าถึง Blur Buster’s UFO Test สำหรับการทดสอบภาพเบลอจากการเคลื่อนไหว เมื่อใช้เครื่องมือนี้ คุณสามารถตรวจสอบว่าอัตราการรีเฟรชปัจจุบันของคุณราบรื่นเพียงใด ตรงกันข้ามกับอัตราการรีเฟรชที่ต่ำกว่า นอกจากนี้ยังช่วยให้คุณตรวจสอบอัตราการรีเฟรชของคุณได้อย่างง่ายดาย ตอนนี้ บนเว็บไซต์ทดสอบ UFO คุณสามารถตรวจสอบสิ่งที่เขียนไว้ข้าง อัตราการรีเฟรช เพื่อทราบอัตราการรีเฟรชปัจจุบันของจอภาพของคุณ
เปิดเบราว์เซอร์ของคุณและ ไปที่ลิงก์นี้ เพื่อเข้าถึง Blur Buster’s UFO Test สำหรับการทดสอบภาพเบลอจากการเคลื่อนไหว เมื่อใช้เครื่องมือนี้ คุณสามารถตรวจสอบว่าอัตราการรีเฟรชปัจจุบันของคุณราบรื่นเพียงใด ตรงกันข้ามกับอัตราการรีเฟรชที่ต่ำกว่า นอกจากนี้ยังช่วยให้คุณตรวจสอบอัตราการรีเฟรชของคุณได้อย่างง่ายดาย ตอนนี้ บนเว็บไซต์ทดสอบ UFO คุณสามารถตรวจสอบสิ่งที่เขียนไว้ข้าง อัตราการรีเฟรช เพื่อทราบอัตราการรีเฟรชปัจจุบันของจอภาพของคุณ 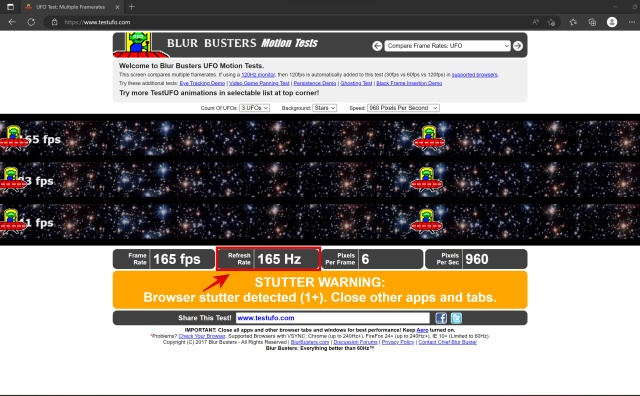 ยินดีด้วย! คุณได้เรียนรู้วิธีตรวจสอบอัตราการรีเฟรชโดยใช้เว็บไซต์ของบุคคลที่สามเรียบร้อยแล้ว
ยินดีด้วย! คุณได้เรียนรู้วิธีตรวจสอบอัตราการรีเฟรชโดยใช้เว็บไซต์ของบุคคลที่สามเรียบร้อยแล้ว
คำถามที่พบบ่อย
ฉันจะรู้ได้อย่างไรว่าจอภาพของฉันเป็น 144Hz หรือไม่
คุณควรตรวจสอบอัตราการรีเฟรชสูงสุดของจอภาพโดยใช้ คู่มือหรือโดยดูที่ข้อกำหนดของมัน นอกจากนี้ ตรวจสอบอัตราการรีเฟรชปัจจุบันภายใต้การตั้งค่าการแสดงผลบน Windows 10 และ 11
อัตราการรีเฟรช 60Hz ดีสำหรับจอภาพหรือไม่
60Hz เป็นมาตรฐานปัจจุบันและดีพอสำหรับการใช้งานส่วนใหญ่ โดยปกติแล้ว อัตรารีเฟรชที่สูงขึ้นจะมอบข้อได้เปรียบสูงสุดในการเล่นเกม
HDMI สามารถทำงานที่ 144Hz ได้หรือไม่
สาย HDMI บางสายสามารถทำงานที่ 144Hz ได้ ดังนั้นคุณจะต้องตรวจสอบว่าพอร์ตของพีซีและสายของคุณรองรับอัตราการรีเฟรชที่ต้องการหรือไม่
60Hz หรือ 144Hz ดีกว่าสำหรับการเล่นเกมหรือไม่
สำหรับการเล่นเกม 144Hz ดีกว่า 60Hz มาก เมื่ออัตราการรีเฟรชของคุณสูงขึ้น จอแสดงผลจะดูราบรื่นขึ้นมาก
HDMI ขั้นต่ำสำหรับ 144Hz คือเท่าใด
ต้องใช้ HDMI 2.0 สูงสุด 1440p ที่ 144Hz สำหรับการเรียกใช้อัตราการรีเฟรช 144Hz ที่ความละเอียด 4K คุณจะต้องใช้สาย HDMI 2.1
แสดงความคิดเห็น
จอมอนิเตอร์ BenQ PD2706UA มาถึงแล้ว และมาพร้อมกับเสียงระฆังและเสียงหวีดร้องที่ผู้ใช้ด้านประสิทธิภาพการทำงานจะชื่นชอบ ความละเอียด 4K, สีที่ปรับเทียบมาจากโรงงาน, แผงขนาด 27 นิ้ว, ขาตั้งที่ออกแบบตามหลักสรีรศาสตร์ที่สามารถปรับเปลี่ยนได้ง่าย และอื่นๆ อีกมากมาย มี […] มากมาย
Minecraft Legends เป็นเกมที่กระตุ้นความสนใจของฉันในการเปิดเผยครั้งแรกเมื่อปีที่แล้ว แต่ฉันจะยอมรับว่าฉันไม่ได้ติดตามเกมอย่างจริงจังจนกว่าเราจะเข้าใกล้การเปิดตัวอย่างเป็นทางการ ท้ายที่สุดแล้วที่รัก […]
เมื่อปีที่แล้ว MSI ได้เปิดตัว Titan GT77 พร้อมด้วย Intel Core i9-12900HX และ RTX 3080 Ti Laptop GPU และเป็นแล็ปท็อปสำหรับเล่นเกมที่ทรงพลังที่สุดเมื่อเทียบกับ ดาวเคราะห์ มันเป็นนักหวดที่หนักที่สุด […]