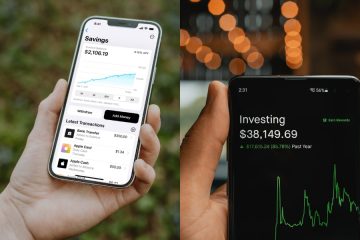เรียนรู้สิ่งที่ควรทำหาก iPhone ของคุณตัดการเชื่อมต่อจากเครือข่าย Wi-Fi ที่รู้จักและเริ่มใช้ข้อมูลเซลลูลาร์
คุณสังเกตเห็นหรือไม่ว่าบางครั้ง iPhone หรือ iPad เซลลูลาร์หยุดใช้ Wi-Fi และสลับโดยอัตโนมัติ เป็น 5G, LTE, 4G หรือ 3G ไหม
เมื่อสิ่งนี้เกิดขึ้น คุณอาจได้รับความเร็วที่ช้าลง การอัปเดตแอป/ระบบและการซิงค์รูปภาพอาจหยุดชั่วคราว แอปพลิเคชันของบุคคลที่สามอาจจำกัดฟังก์ชันบางอย่างในการบันทึกข้อมูล และสุดท้ายอาจทำให้แผนข้อมูลเซลลูลาร์ที่มีจำกัดของคุณหมดลง
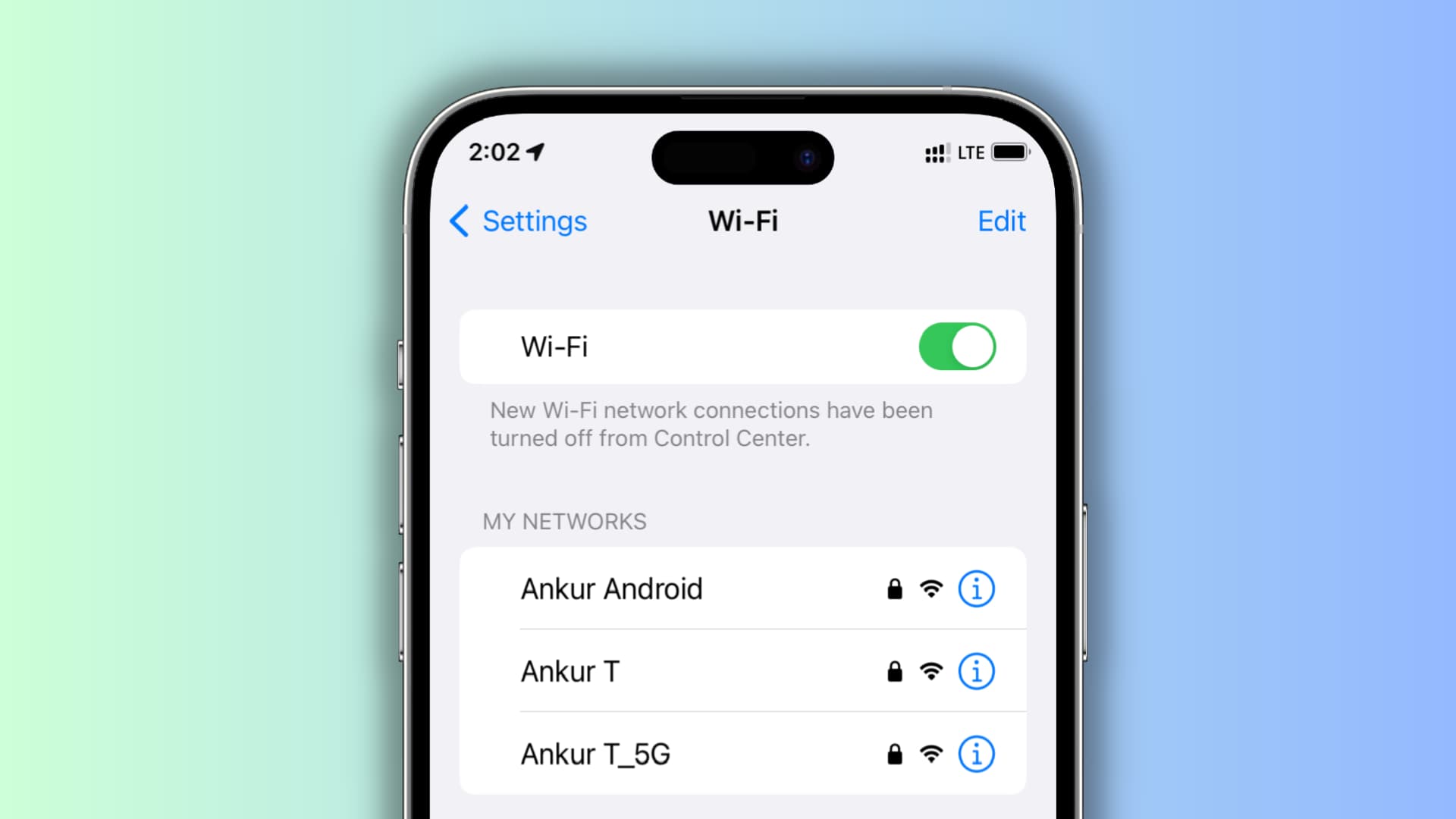
ด้านล่างนี้คือขั้นตอนที่คุณสามารถทำได้เพื่อป้องกันสถานการณ์เหล่านี้ และแก้ไขปัญหา iPhone ของคุณเปลี่ยนจาก Wi-Fi เป็นข้อมูลเซลลูลาร์อย่างต่อเนื่อง
แก้ไขการตัดการเชื่อมต่อ Wi-Fi อัตโนมัติบน iPhone: ซ่อน
ปิด Wi-Fi Assist
เหตุผลที่ชัดเจนที่สุดที่ iPhone ของคุณหยุดใช้ Wi-Fi โดยอัตโนมัติและตัดสินใจถอยกลับไปใช้ข้อมูลมือถือเป็นเพราะ คุณสมบัติที่เรียกว่า Wi-Fi Assist ออกแบบมาเพื่อสลับไปใช้ข้อมูลมือถือโดยอัตโนมัติเมื่อความเร็วหรือช่วงของ Wi-Fi ที่เชื่อมต่อไม่ถึงเกณฑ์
แผนในที่นี้คือใช้การครอบคลุมสัญญาณเซลลูลาร์ที่เร็วขึ้นแทนการใช้ Wi-Fi ที่ไม่ดี! อย่างไรก็ตาม ในช่วงหลายปีที่ผ่านมาฉันสังเกตเห็นว่า Wi-Fi Assists เริ่มทำงานแม้ว่า Wi-Fi ของคุณจะทำงานได้ดีสำหรับการท่องเว็บและโซเชียลมีเดียตามปกติด้วยแถบสัญญาณเพียงแถบเดียว
หากต้องการแก้ไขปัญหานี้ เพียงปิด Wi-Fi Assist จากการตั้งค่า iOS จากนั้น iPhone ของคุณจะใช้ Wi-Fi ต่อไปและไม่ข้ามไปยังข้อมูลเซลลูลาร์:
เปิดแอป การตั้งค่า บน iPhone ของคุณ แตะ เซลลูลาร์ หรือ ข้อมูลมือถือ เลื่อนลงไปจนสุดแล้วปิด Wi-Fi Assist 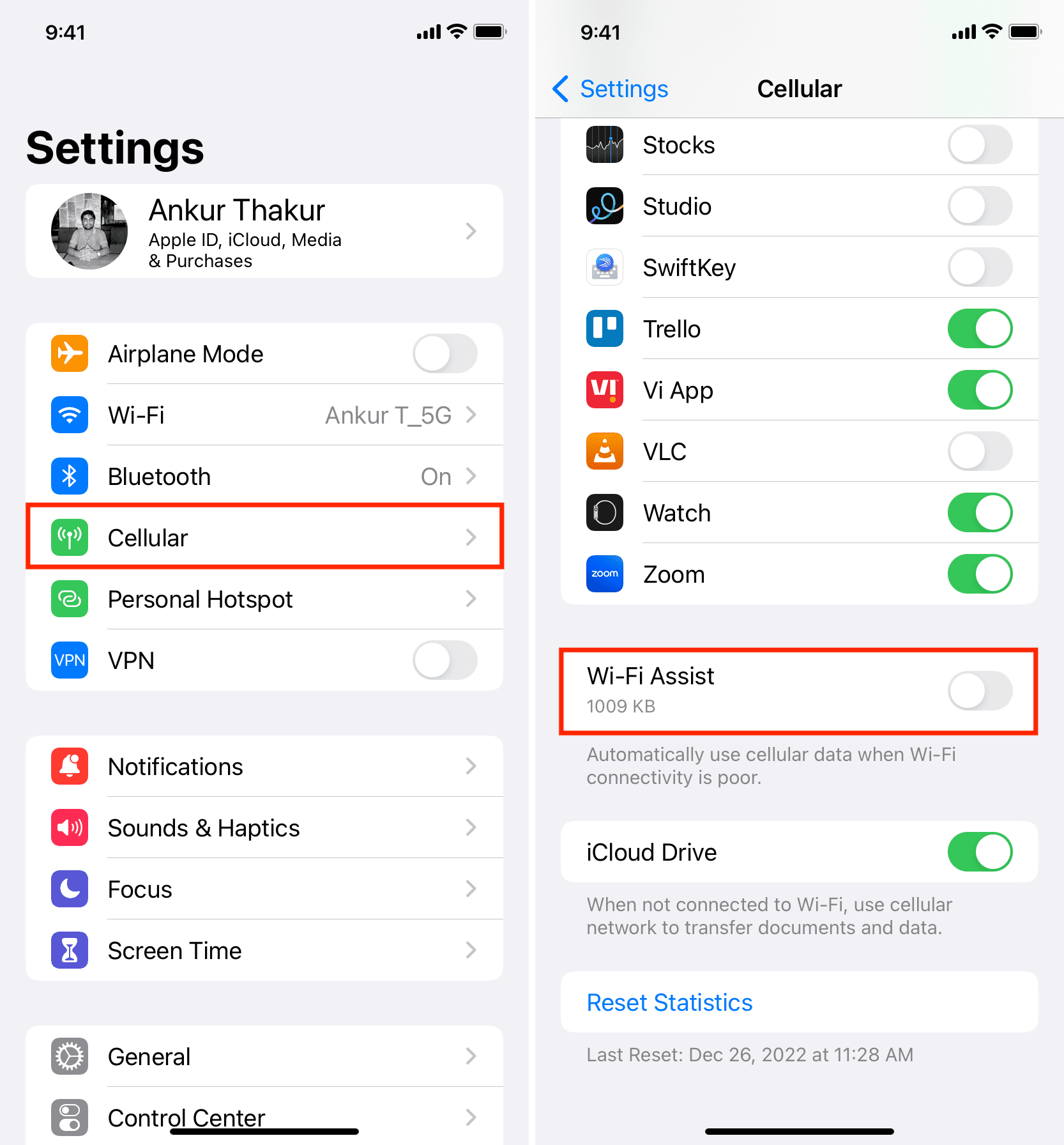
ปิดโหมด Wi-Fi ข้อมูลต่ำ
โหมดข้อมูลต่ำใช้ได้กับข้อมูลเซลลูลาร์เช่นเดียวกับ Wi-Fi ได้รับการออกแบบมาเพื่อประหยัดการใช้ข้อมูลสำหรับเครือข่ายที่เชื่อมต่อ
หากคุณใช้งานอยู่ มีโอกาสที่ iPhone ของคุณจะหยุดใช้ Wi-Fi โดยอัตโนมัติเพื่อบันทึกข้อมูลเมื่อคุณล็อกอุปกรณ์ เป็นผลให้มันถอยกลับไปที่เครือข่ายเซลลูล่าร์ คุณสามารถแก้ไขปัญหานี้ได้โดยปิดโหมด Wi-Fi ข้อมูลต่ำ:
เปิดแอป การตั้งค่า แล้วเลือก Wi-Fi แตะปุ่มข้อมูล ⓘ ถัดจาก Wi-Fi ที่เชื่อมต่อ ปิด โหมดข้อมูลน้อย 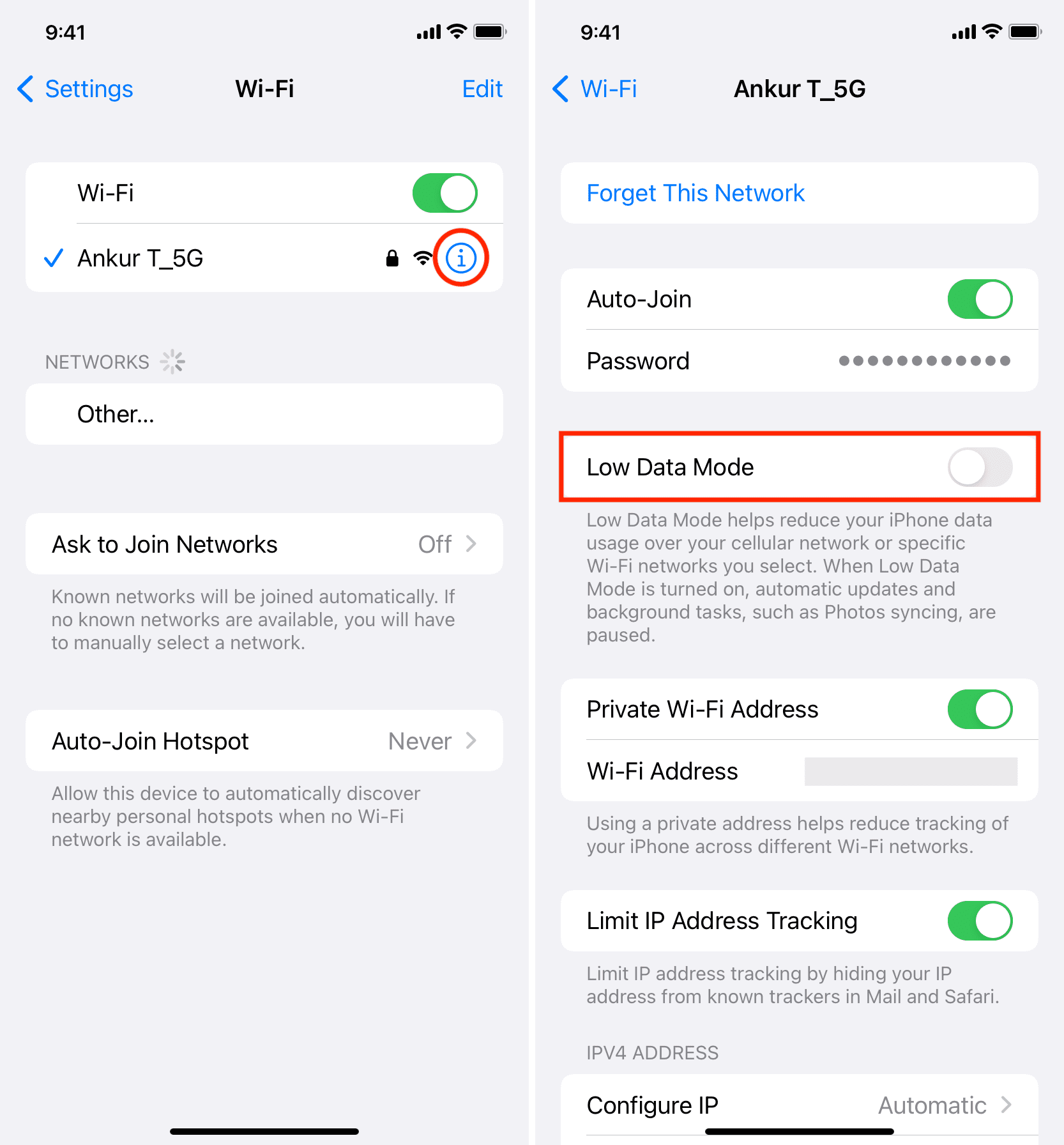
ใช้ย่านความถี่ 2.4GHz แทน 5GHz
เราเตอร์ Wi-Fi รุ่นใหม่รองรับทั้งย่านความถี่ 2.4GHz และ 5GHz
ย่านความถี่ 5GHz เร็วกว่า ความเร็วแต่มีการครอบคลุมที่จำกัดและสามารถกีดขวางได้ง่ายด้วยประตูและผนังเพียงไม่กี่บาน ในทางกลับกัน ย่านความถี่ 2.4GHz อาจช้าเล็กน้อย แต่ระยะและความสามารถในการทะลุทะลวงผ่านสิ่งกีดขวางนั้นดีกว่า
ฉันได้ตั้งค่า iPhone ให้เลือกใช้ Wi-Fi 5GHz ที่เร็วกว่าเสมอ และมันก็ใช้ได้ดีในบ้านทั้งหลัง อย่างไรก็ตาม iPhone ของฉันตัดการเชื่อมต่อจาก Wi-Fi โดยอัตโนมัติหากฉันไปที่ห้องเก็บของด้านหลัง หลังจากนั้น เมื่อฉันไปที่ การตั้งค่า > Wi-Fi ฉันเห็นเฉพาะแบนด์มาตรฐาน 2.4GHz เท่านั้น ไม่ใช่ 5GHz ดังนั้น ถ้าฉันต้องใช้เวลาส่วนใหญ่ในบริเวณที่ห่างไกลจากบ้าน ฉันก็แค่เลือกย่านความถี่ 2.4GHz จากนั้น iPhone ของฉันก็จะกลับไปใช้ Wi-Fi เหมือนเดิม
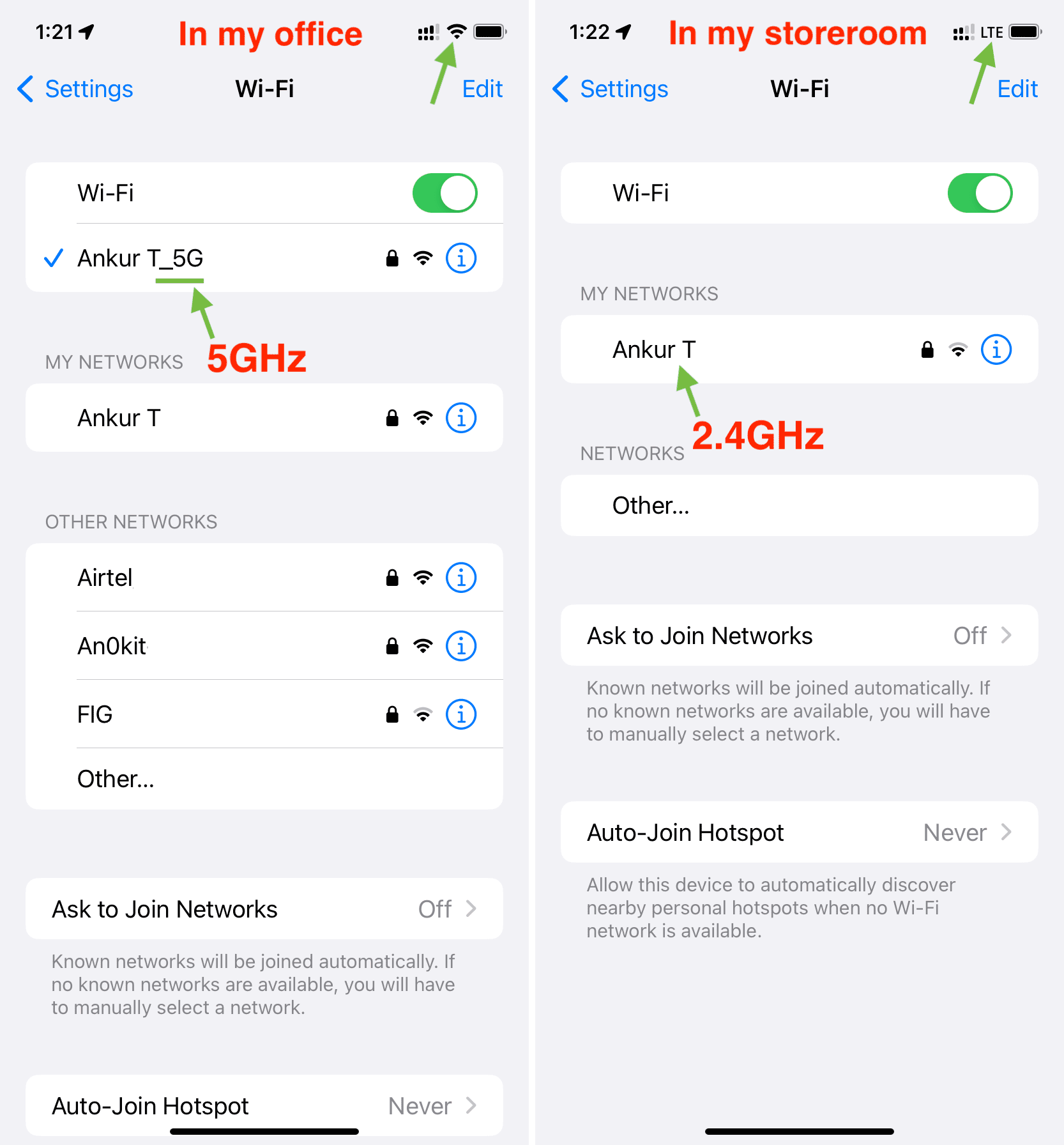 คุณจะเห็นว่าเมื่อฉัน ฉันอยู่ในที่ทำงานของฉัน มีทั้งย่านความถี่ 5GHz และ 2.4GHz แต่เมื่อฉันไปที่ห้องเก็บของ เครื่อง 5GHz จะตัดการเชื่อมต่อโดยอัตโนมัติ และ iPhone ของฉันก็เปลี่ยนไปใช้ข้อมูลเซลลูลาร์ ที่นี่ คุณยังเห็นได้ว่าย่านความถี่ 2.4 GHz ยังคงมีอยู่ และฉันสามารถแตะเพื่อเชื่อมต่อและใช้ Wi-Fi ได้
คุณจะเห็นว่าเมื่อฉัน ฉันอยู่ในที่ทำงานของฉัน มีทั้งย่านความถี่ 5GHz และ 2.4GHz แต่เมื่อฉันไปที่ห้องเก็บของ เครื่อง 5GHz จะตัดการเชื่อมต่อโดยอัตโนมัติ และ iPhone ของฉันก็เปลี่ยนไปใช้ข้อมูลเซลลูลาร์ ที่นี่ คุณยังเห็นได้ว่าย่านความถี่ 2.4 GHz ยังคงมีอยู่ และฉันสามารถแตะเพื่อเชื่อมต่อและใช้ Wi-Fi ได้
หากคุณประสบปัญหาคล้ายกันนี้บ่อยๆ ให้ตั้งค่า iPhone ของคุณให้เลือกใช้เครือข่าย 2.4GHz เสมอ มากกว่า 5GHz สำหรับวัตถุประสงค์ส่วนใหญ่ (ยกเว้นการดาวน์โหลดไฟล์ขนาดใหญ่) คุณจะไม่สังเกตเห็นความแตกต่างที่มีนัยสำคัญกับแบนด์ที่ค่อนข้างช้า แต่คุณจะได้เพลิดเพลินกับการครอบคลุมที่มากขึ้น
ตรวจสอบให้แน่ใจว่าคุณอยู่ใน Wi-Fi ช่วงของเราเตอร์
จุดนี้คล้ายกับที่เรากล่าวถึงข้างต้น เราเตอร์ Wi-Fi สำหรับผู้บริโภคส่วนใหญ่มีช่วงสัญญาณอยู่ระหว่าง 150 ฟุต (45 เมตร) ถึง 300 ฟุต (92 เมตร) บนคลื่นความถี่ 2.4GHz และหากคุณใช้ย่านความถี่ Wi-Fi 5GHz ก็อาจอยู่ที่ 50 ฟุต (15 เมตร) นอกจากนี้ สิ่งกีดขวางจะต้องลดระยะดังกล่าวลงอย่างมาก
จากข้อมูลดังกล่าว วิทยาศาสตร์ไม่ใช่เรื่องจรวดที่ว่าหากคุณย้ายออกจากระยะของเราเตอร์ iPhone ของคุณจะหยุดการเชื่อมต่อ Wi-Fi โดยอัตโนมัติ และถ้าเป็นเซลลูลาร์ เปิดใช้ข้อมูลอยู่ก็จะเปลี่ยนไปใช้ข้อมูลนั้น และหากข้อมูลเซลลูลาร์ปิดอยู่ iPhone ของคุณก็จะไม่มีการเชื่อมต่ออินเทอร์เน็ต
รีสตาร์ทเราเตอร์ Wi-Fi
บางครั้งเราเตอร์อาจประสบปัญหาเล็กน้อยซึ่งส่งผลให้การเชื่อมต่อที่ไม่ต้องการลดลง ก่อนดำเนินการแก้ไขปัญหาที่เหลือ ให้ปิดเราเตอร์ Wi-Fi โดยใช้สวิตช์ไฟหลัก รอ 30 วินาที แล้วเปิดใหม่อีกครั้ง
ตรวจสอบว่า Wi-Fi เข้าถึงอินเทอร์เน็ตได้
หากเครือข่าย Wi-Fi ที่คุณเชื่อมต่อไม่มีการเข้าถึงอินเทอร์เน็ต iPhone ของคุณสามารถเพิกเฉยได้โดยอัตโนมัติและเริ่มใช้ข้อมูลเครือข่ายมือถือ หากต้องการตรวจสอบ ให้ไปที่ แอปการตั้งค่า > Wi-Fi และดูให้แน่ใจว่าไม่มีข้อความว่า’ไม่มีการเชื่อมต่ออินเทอร์เน็ต‘เป็นสีเหลืองใต้การเชื่อมต่อ ชื่อเครือข่าย Wi-Fi และหากเป็นเช่นนั้น ให้เรียนรู้วิธีแก้ไข
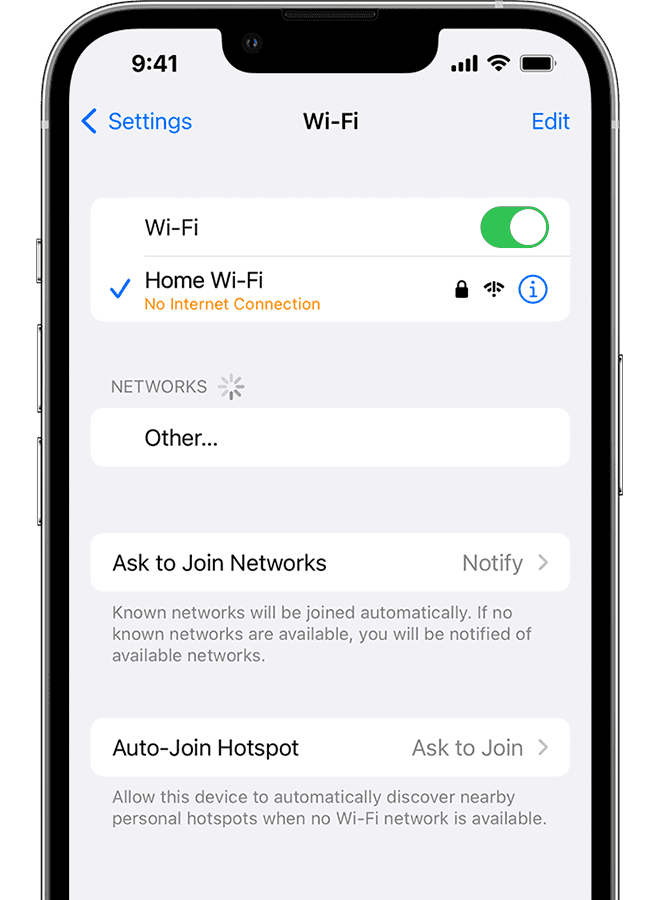
รีสตาร์ท iPhone ของคุณ
iPhone ของคุณไม่กันกระสุนต่อความผิดพลาดแบบสุ่ม และวิธีที่เร็วที่สุดในการแก้ปัญหานี้คือ เพียงแค่รีสตาร์ทอุปกรณ์ของคุณ ซึ่งจะช่วยป้องกันไม่ให้อุปกรณ์ออกจาก Wi-Fi และไปใช้ข้อมูลมือถือ
ตรวจสอบแหล่งที่มาของ Wi-Fi
แหล่งที่มาของ Wi-Fi ของคุณอาจแตกต่างกัน รูปร่างหรือรูปแบบ อาจเป็นเราเตอร์มาตรฐานจาก TP-Link เราเตอร์ Wi-Fi แบบพกพาขนาดเล็กที่ทำงานด้วยแบตเตอรี่ Mac ของคุณกระจายสัญญาณอินเทอร์เน็ตเป็น Wi-Fi หรือโทรศัพท์ Android เครื่องอื่นที่ใช้ฮอตสปอตมือถือร่วมกัน
แม้ว่าการเชื่อมต่อ Wi-Fi ที่มาจากแหล่งข้างต้นทั้งหมดอาจดูเหมือนเหมือนกัน แต่ก็ไม่เป็นเช่นนั้น ยกเว้นเราเตอร์มาตรฐาน เราเตอร์แบบพกพาหรือโทรศัพท์ Android ของคุณอาจหยุด Wi-Fi โดยอัตโนมัติหากคุณไม่ได้ใช้งานหรือล็อค iPhone ของคุณชั่วขณะ ในการแก้ไขปัญหานี้ ให้ไปที่การตั้งค่าเราเตอร์ Wi-Fi และปิดโปรแกรมประหยัดแบตเตอรี่หรือตัวเลือกที่คล้ายกันซึ่งปิดใช้งาน Wi-Fi หลังจากช่วงเวลาหนึ่ง
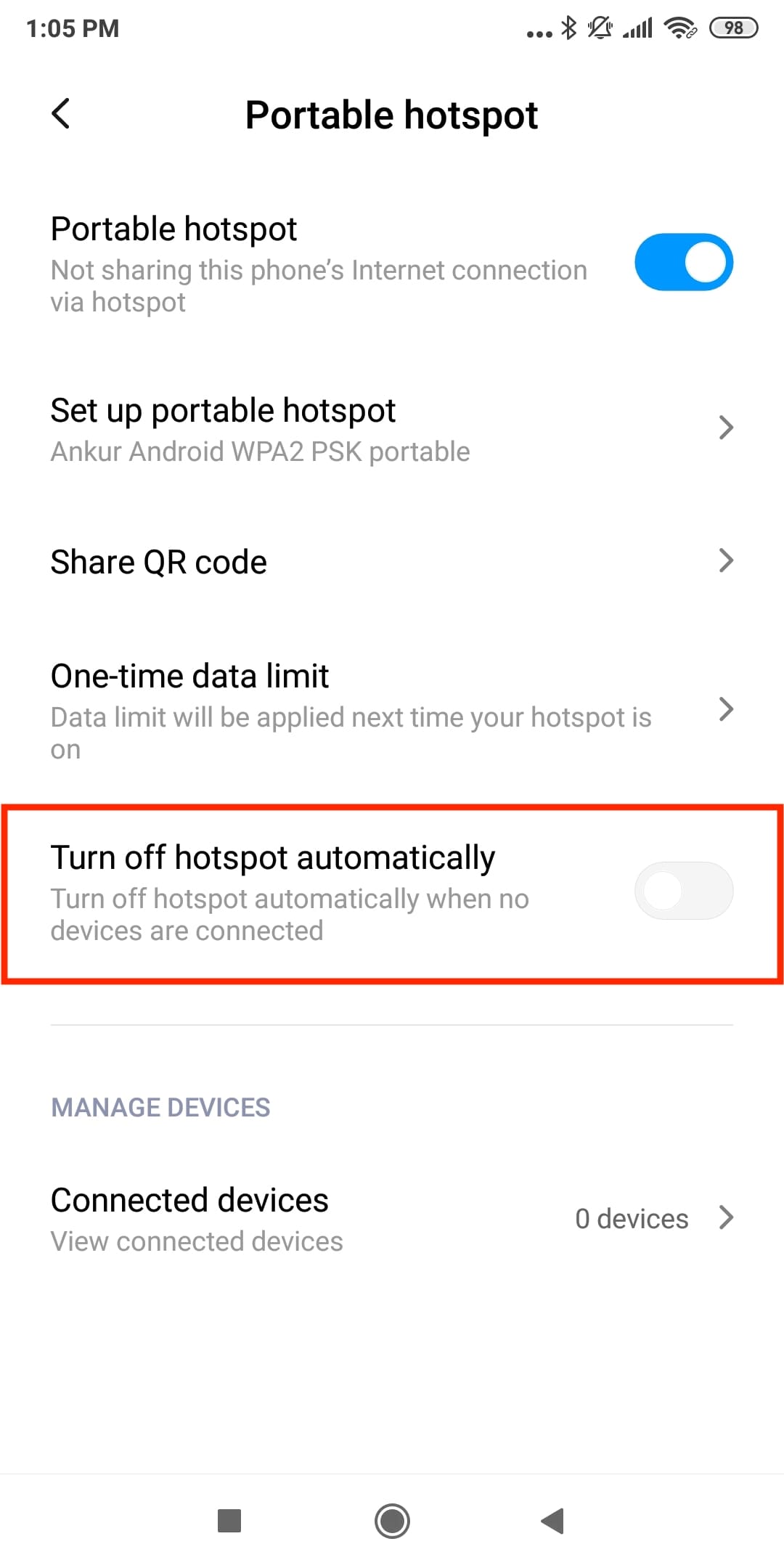 สลับเพื่อหยุดไม่ให้โทรศัพท์ Android ปิดฮอตสปอตโดยอัตโนมัติ
สลับเพื่อหยุดไม่ให้โทรศัพท์ Android ปิดฮอตสปอตโดยอัตโนมัติ
หมายเหตุ: เครือข่าย Wi-Fi สาธารณะบางเครือข่ายอาจตัดการเชื่อมต่อหรือหยุดอินเทอร์เน็ตให้คุณโดยอัตโนมัติ หากคุณใช้งานเป็นเวลานานและหมดเวลาหรือขีดจำกัดข้อมูล
อัปเดต iPhone ของคุณเป็น iOS เวอร์ชันล่าสุด
ในกรณีที่ iPhone ของคุณไม่อัปเดต ข้อบกพร่องอาจเป็นสาเหตุหนึ่งที่ทำให้ Wi-Fi ขาดการเชื่อมต่อ ไปที่ แอปการตั้งค่า > ทั่วไป > อัปเดตซอฟต์แวร์ และรับ iOS เวอร์ชันล่าสุด
เลิกใช้ Wi แล้วเข้าร่วม Wi ใหม่-Fi
การลืมเครือข่ายและเข้าร่วมอีกครั้งจะเป็นการต่ออายุการเชื่อมต่อและสามารถแก้ไขปัญหาการตัดการเชื่อมต่อที่กำลังดำเนินอยู่ได้
ก่อนเริ่มต้น: ตรวจสอบให้แน่ใจว่าคุณทราบ รหัสผ่าน Wi-Fi หากไม่มี คุณสามารถดูได้ง่ายๆ บน iPhone หรือ iPad
วิธีลืมและเข้าร่วมเครือข่าย Wi-Fi อีกครั้งมีดังนี้
ไปที่แอป การตั้งค่า และ แตะ Wi-Fi แตะปุ่มข้อมูล ⓘ ถัดจากชื่อเครือข่าย Wi-Fi แตะ ลืมเครือข่ายนี้ > ลืม รีสตาร์ท iPhone ของคุณ กลับไปที่ การตั้งค่า > Wi-Fi แล้วแตะชื่อเครือข่าย สุดท้าย ป้อนรหัสผ่าน Wi-Fi เพื่อเชื่อมต่อ 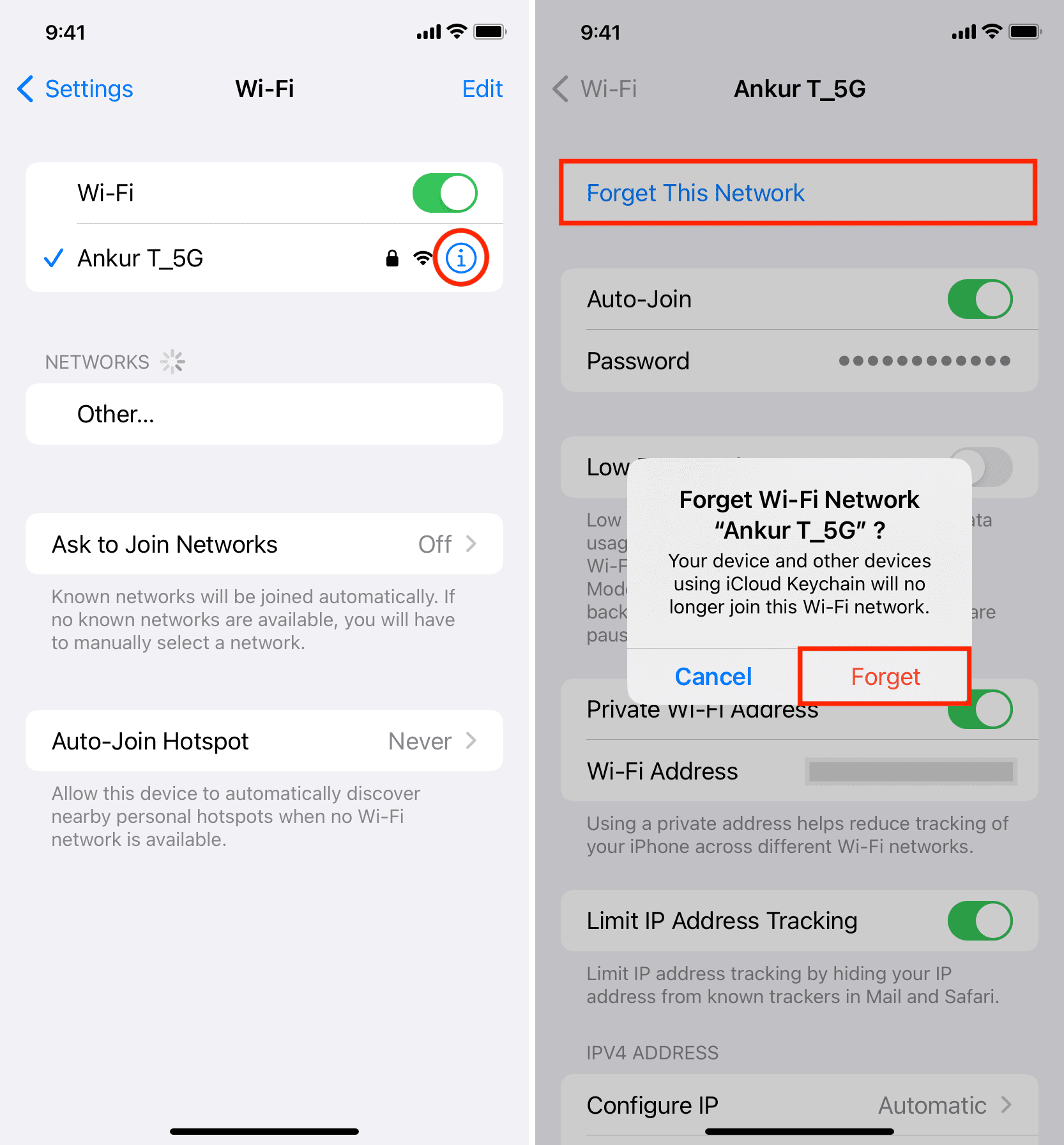
รีเซ็ตการตั้งค่าเครือข่าย iPhone ของคุณ
การรีเซ็ตการตั้งค่าเครือข่ายเป็นวิธีที่ได้รับการพิสูจน์แล้วในการแก้ไขปัญหา Wi-Fi หรือการเชื่อมต่อเซลลูลาร์ และเนื่องจากปัญหาที่คุณพบเกี่ยวข้องกับทั้งสองอย่าง ให้ดำเนินการต่อและรีเซ็ตการตั้งค่าเครือข่าย iPhone ของคุณ
ปิดการจำกัดการติดตามที่อยู่ IP ชั่วคราว
เปิด การตั้งค่า แอป แล้วแตะ Wi-Fi กดปุ่ม ปุ่มข้อมูล ⓘ ถัดจากชื่อ Wi-Fi ที่เชื่อมต่อ ปิด จำกัดการติดตามที่อยู่ IP รีสตาร์ท iPhone ของคุณและหวังว่ามันจะไม่เปลี่ยนคุณจาก Wi-Fi เป็นเซลลูลาร์อีกต่อไป 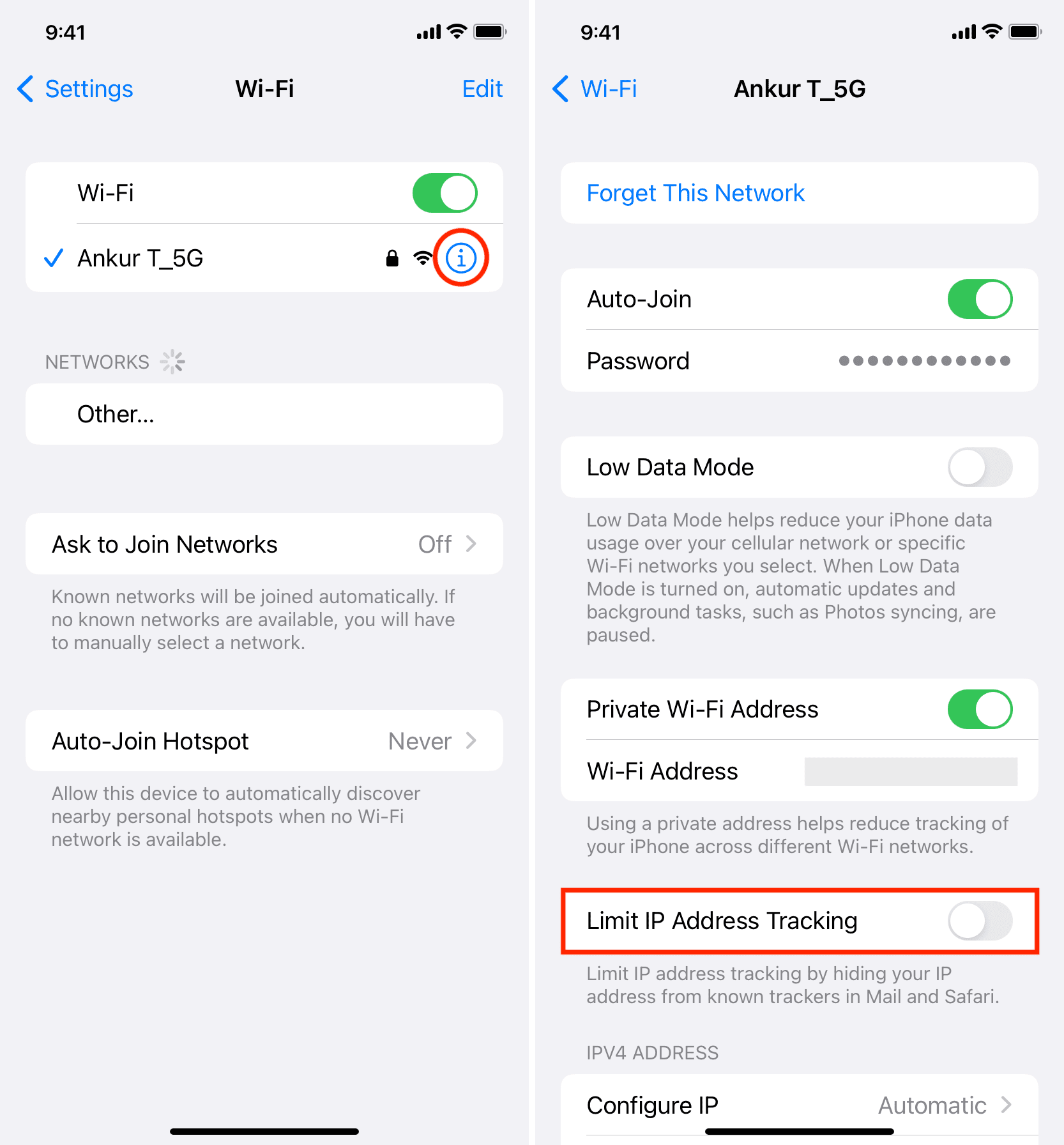
ตรวจสอบว่า ISP ของคุณมีปัญหาหรือไม่
บางครั้ง ผู้ให้บริการอินเทอร์เน็ต (ISP) ของคุณอาจประสบปัญหาที่ทำให้การเชื่อมต่ออินเทอร์เน็ตของคุณเป็นแพตช์ และโทรศัพท์ของคุณหยุดใช้งาน Wi-Fi และกลับไปใช้ข้อมูลเซลลูลาร์ และทำซ้ำๆ อยู่เรื่อยๆ
ติดต่อผู้ให้บริการอินเทอร์เน็ตของคุณ ถามเพื่อนบ้านของคุณที่ใช้ ISP เดียวกัน หรือค้นหาเว็บสำหรับ’อินเทอร์เน็ตของคุณหรือเปล่า ชื่อผู้ให้บริการไม่ทำงานในชื่อพื้นที่ของคุณ‘และคุณควรได้รับคำตอบ
เราเตอร์ของคุณอยู่ในวงจรรีบูตหรือไม่
หากอะแดปเตอร์ สวิตช์หลัก สายไฟหรือปลั๊กไฟของเราเตอร์ Wi-Fi ของคุณมีปัญหา มันสามารถปิดและเปิดโดยอัตโนมัติซ้ำแล้วซ้ำอีก สิ่งนี้จะนำไปสู่การเชื่อมต่อและการตัดการเชื่อมต่อ Wi-Fi บน iPhone ของคุณอย่างเห็นได้ชัด
ดังนั้น ตรวจสอบให้แน่ใจว่าคุณได้ตรวจสอบทุกสิ่งข้างต้นแล้ว
นอกจากนี้ หากคุณอาศัยอยู่ในพื้นที่ เนื่องจากไฟฟ้าดับบ่อยครั้งและเราเตอร์ของคุณไม่ได้เสียบปลั๊กเข้ากับปลั๊กไฟที่มีไฟสำรอง คุณอาจต้องลงทุนกับพาวเวอร์แบงค์สำหรับเราเตอร์ Wi-Fi ของคุณเพื่อหลีกเลี่ยงการหยุดทำงาน
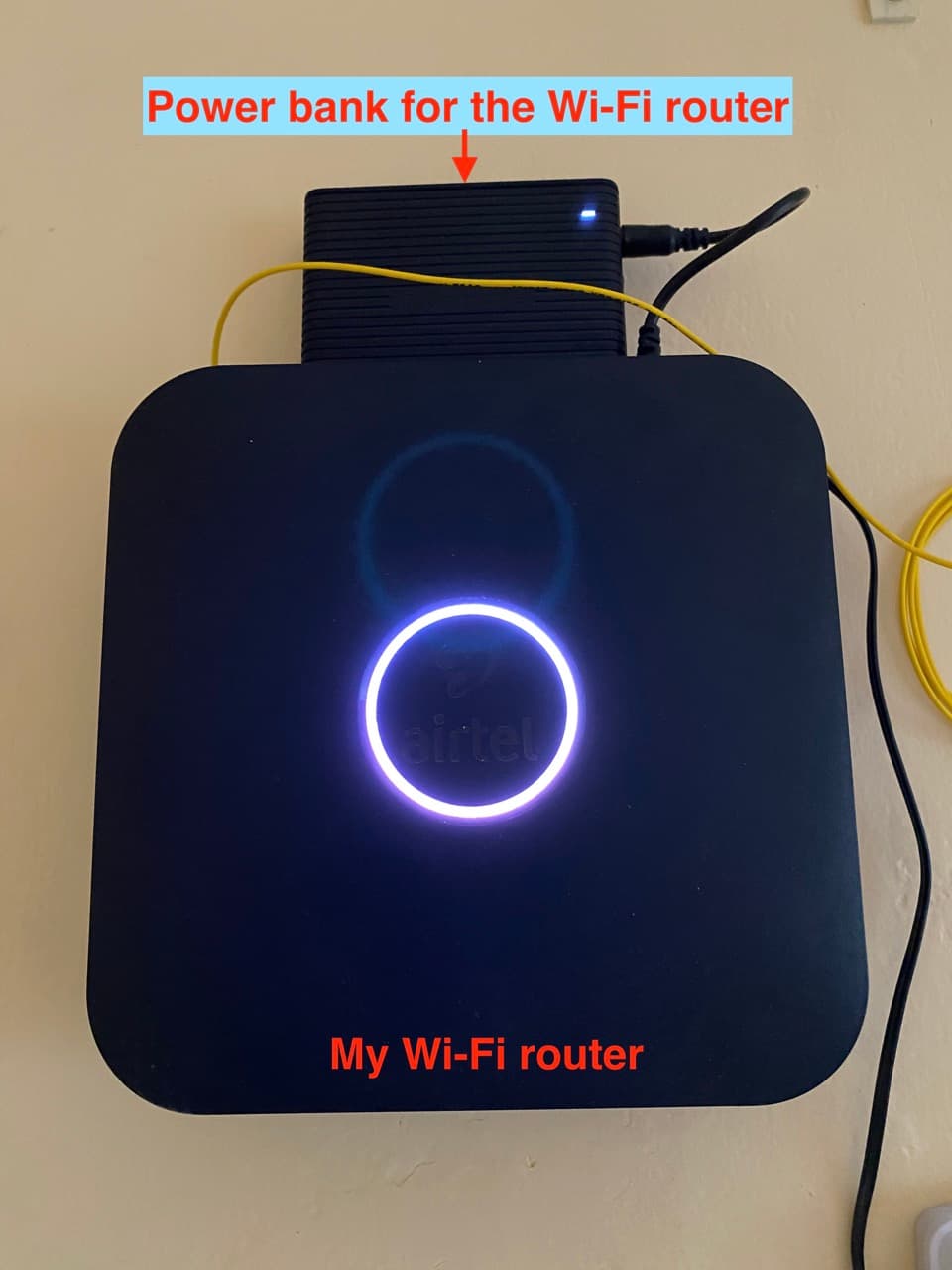 My Wi-เราเตอร์ Fi ที่เชื่อมต่อกับพาวเวอร์แบงค์
My Wi-เราเตอร์ Fi ที่เชื่อมต่อกับพาวเวอร์แบงค์
อัปเดตเฟิร์มแวร์เราเตอร์ของคุณ
เราเตอร์ Wi-Fi รุ่นใหม่ส่วนใหญ่จะได้รับการอัปเดต หากคุณประสบปัญหาการขาดการเชื่อมต่อ Wi-Fi กับอุปกรณ์หลายเครื่อง ให้ดูที่ด้านหลังของเราเตอร์ของคุณหรือไปที่เว็บไซต์ของผู้ผลิตและดูคำแนะนำในการอัปเดตเฟิร์มแวร์
รับเราเตอร์หรือบูสเตอร์ Wi-Fi ที่ดีกว่าเพื่อเพิ่มประสิทธิภาพสูงสุด ช่วง
สุดท้าย หาก iPhone ของคุณตัดการเชื่อมต่อจาก Wi-Fi และกลับไปใช้เซลลูลาร์เฉพาะที่ตำแหน่งเฉพาะ เช่น บ้านหรือที่ทำงาน มีโอกาสที่เราเตอร์จะมีปัญหา
การรีเซ็ตเราเตอร์ปัจจุบันของคุณและตั้งค่าสามารถช่วยได้
ถ้าไม่ คุณสามารถสำรวจความเป็นไปได้ในการซื้อเราเตอร์ Wi-Fi ที่ทรงพลังกว่าหรือขยายความครอบคลุมโดยใช้ตัวขยายช่วงหรือมีตาข่าย เครือข่าย Wi-Fi