คุณรู้วิธีถ่ายภาพหน้าจอบน Apple Watch แล้ว แต่คุณรู้หรือไม่ว่าคุณสามารถใช้ Apple Watch เป็นปุ่มชัตเตอร์ระยะไกลสำหรับกล้อง iPhone ได้ด้วย แอพ Camera Remote จะเปลี่ยน Apple Watch ของคุณให้เป็นช่องมองภาพและรีโมทคอนโทรลสำหรับกล้อง iPhone ของคุณ อ่านต่อเพื่อเรียนรู้วิธีใช้ประโยชน์จากศักยภาพสูงสุดของแอพกล้องบน Apple Watch ของคุณ
สารบัญ
วิธีคลิกรูปภาพโดยใช้แอป Apple Watch Camera Remote
แอป Camera Remote บน Apple Watch ช่วยให้คุณถ่ายภาพและบันทึกวิดีโอจากระยะไกล เมื่อเชื่อมต่อแล้ว คุณสามารถปรับการตั้งค่าต่างๆ ของกล้อง ดูตัวอย่างภาพถ่าย และปรับการรับแสงและโฟกัสโดยอัตโนมัติจาก Apple Watch ของคุณ นี่คือวิธีการทำงาน:
1. ปลดล็อก Apple Watch ของคุณและเปิด “เมนูแอพ” โดยกดเม็ดมะยมดิจิทัล

2. จากนั้น ค้นหาและเปิดแอป “รีโมทกล้อง” (ไอคอนกล้อง)

3. แอปอาจใช้เวลาสองสามวินาทีในการเชื่อมต่อกับ iPhone และเข้าถึงกล้อง
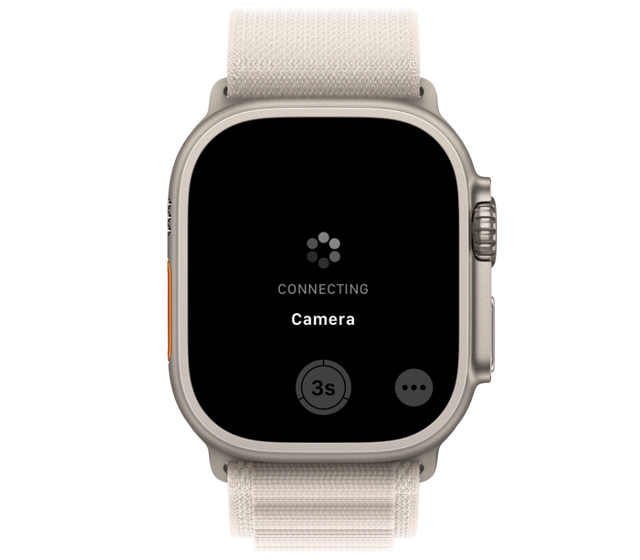
4. เมื่อพร้อมแล้ว คุณสามารถใช้หน้าจอ Apple Watch ของคุณเป็นช่องมองภาพเพื่อจัดตำแหน่ง iPhone ของคุณเพื่อจัดเฟรมภาพ
5. หลังจากนั้น ให้แตะปุ่ม “ชัตเตอร์” ที่ด้านล่างของหน้าจอ Apple Watch เพื่อถ่ายภาพ

6. หากต้องการบันทึกวิดีโออย่างรวดเร็ว ให้กดปุ่มชัตเตอร์ค้างไว้เพื่อเริ่มบันทึกวิดีโอด้วยกล้อง iPhone ของคุณ อย่างไรก็ตาม หากคุณต้องการบันทึกวิดีโอที่ยาวขึ้น ให้ไปยังส่วนถัดไป
วิธีสลับโหมดกล้องบน Apple Watch ของคุณ
Apple ไม่อนุญาตให้คุณเปลี่ยนโหมดกล้องจากนาฬิกา คุณสามารถสลับโหมดกล้องบน iPhone แทนได้ และโหมดดังกล่าวจะสะท้อนบนนาฬิกาทันที ต่อไปนี้คือวิธีเปลี่ยนโหมดต่างๆ ของกล้อง:
1. เปิดแอป “Camera Remote” บน Apple Watch
2. ตอนนี้ เปลี่ยนโหมดกล้อง โดยใช้ iPhone ของคุณ ซึ่งจะแสดงบน Apple Watch ของคุณ
การเปลี่ยนโหมดถ่ายภาพบน iPhone จะเปลี่ยนโหมดใน Apple Watch ด้วย
3. เมื่อใช้วิธีนี้ คุณยังสามารถถ่ายวิดีโอโดยใช้ Apple Watch ได้ด้วยการแตะเพียงครั้งเดียว คุณไม่เพียงแค่สลับไปที่วิดีโอเท่านั้น แต่ยังเปลี่ยนโหมดแนวตั้ง ไทม์แลปส์ สโลว์โมชั่น และโหมดอื่นๆ เพื่อใช้งานจากระยะไกลผ่านนาฬิกาได้อีกด้วย
วิธีใช้ Apple Watch เป็นช่องมองภาพสำหรับกล้อง iPhone
ตอนนี้คุณรู้วิธีใช้ Apple Watch เป็นรีโมตชัตเตอร์สำหรับกล้อง iPhone ของคุณแล้ว แต่คุณรู้หรือไม่ว่าคุณสามารถเปลี่ยนนาฬิกาเป็นช่องมองภาพสำหรับกล้องหลังของ iPhone ได้ด้วยขั้นตอนง่ายๆ ไม่กี่ขั้นตอน ให้ฉันแสดงให้คุณเห็นว่ามันทำงานอย่างไร:
1. ขั้นแรก ถอด Apple Watch ของคุณออกแล้วคล้องไว้ที่ด้านหลัง iPhone ดังที่แสดงด้านล่าง
2. จากนั้น เปิดแอปกล้องบน Apple Watch
3. จากนั้น เลือก “โหมดกล้องและการตั้งค่า” ที่ต้องการบน iPhone ตามที่อธิบายไว้ในส่วนก่อนหน้า
4. ตอนนี้ คุณสามารถ ใช้ Apple Watch เป็นช่องมองภาพ เพื่อจัดกรอบตัวเองได้แล้ว

5. กดปุ่มปรับระดับเสียงของ iPhone หรือแตะปุ่ม”ชัตเตอร์”บน Apple Watch เพื่อคลิกเซลฟี่หรือบันทึกวิดีโอบล็อกความละเอียดสูงผ่าน iPhone
วิธีดูรูปภาพที่ถ่ายโดยตรงบน Apple Watch
นอกจากเปลี่ยน Apple Watch ให้เป็นช่องมองภาพแล้ว แอป Camera Remote ยังแสดงตัวอย่างรูปภาพที่คลิกใน แอพนั่นเอง นี่คือวิธีที่คุณสามารถเข้าถึงรูปภาพที่คลิกผ่าน Apple Watch
1. ขั้นแรก เปิดแอปกล้องบน Apple Watch

2. คลิกรูปภาพโดยแตะที่ปุ่ม “ชัตเตอร์”

3. สุดท้าย ให้แตะการแสดงตัวอย่างรูปภาพที่มุมล่างซ้ายของหน้าจอ Apple Watch เพื่อดูรูปภาพและวิดีโอที่เพิ่งคลิก

หมายเหตุ: คุณสามารถดูตัวอย่างภาพที่ถ่ายผ่านแอป Camera Remote เท่านั้น ซึ่งหมายความว่าคุณไม่สามารถแก้ไขหรือลบภาพจากนาฬิกาได้ คุณจะต้องใช้ iPhone ของคุณเพื่อดำเนินการดังกล่าว
วิธีเปลี่ยนการตั้งค่าแอป Apple Watch Camera Remote
แม้ว่าคุณจะไม่สามารถแก้ไขหรือลบรูปภาพหรือวิดีโอผ่านแอป Apple Watch Camera Remote ได้ แต่คุณสามารถเปลี่ยนการตั้งค่ากล้องบางอย่างเพื่อให้คลิกได้ดีขึ้น ภาพถ่ายและวิดีโอ ต่อไปนี้คือการตั้งค่ากล้องทั้งหมดที่คุณสามารถเปลี่ยนบน iWatch ของคุณ:
1. ปิดตัวจับเวลา
ตามค่าเริ่มต้น แอปกล้องระยะไกลมาพร้อมกับตัวจับเวลา 3 วินาที แม้ว่ามันจะมีประโยชน์เมื่อคุณต้องการถ่ายภาพตัวเองให้สมบูรณ์แบบ แต่ฟีเจอร์นี้ก็อาจสร้างความรำคาญได้ วิธีปิดใช้มีดังนี้
เปิดแอป Camera Remote แตะปุ่มจุดไข่ปลา (สามจุด)ที่มุมล่างขวาเพื่อเปิดเมนูการตั้งค่า  ค้นหาและ แตะสวิตช์ “3 วินาที” เพื่อปิด
ค้นหาและ แตะสวิตช์ “3 วินาที” เพื่อปิด 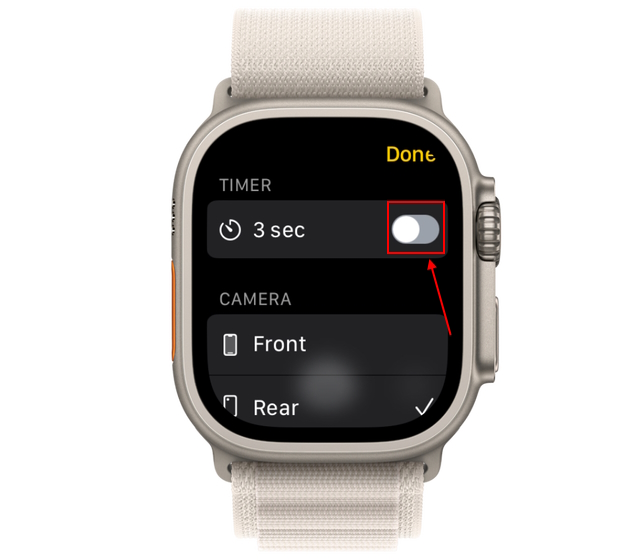
2. สลับระหว่างกล้องหลังและกล้องหน้า
ใน iWatch ของคุณ ค้นหาส่วนกล้องใต้เมนูการตั้งค่า และเลือกระหว่าง “ด้านหน้า” หรือ “ด้านหลัง”กล้อง.
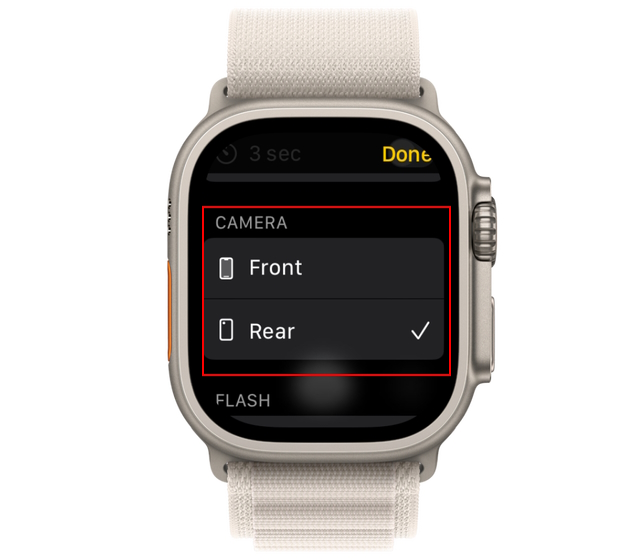
3. เปิด/ปิดแฟลช
ขั้นแรก แตะปุ่มสามจุดในแอปกล้องเพื่อเปิดเมนูการตั้งค่า ถัดไป เลื่อนลงเพื่อค้นหาส่วน “Flash” และเลือกระหว่างตัวเลือกที่มีอยู่สามตัวเลือก ได้แก่ อัตโนมัติ เปิด และปิด 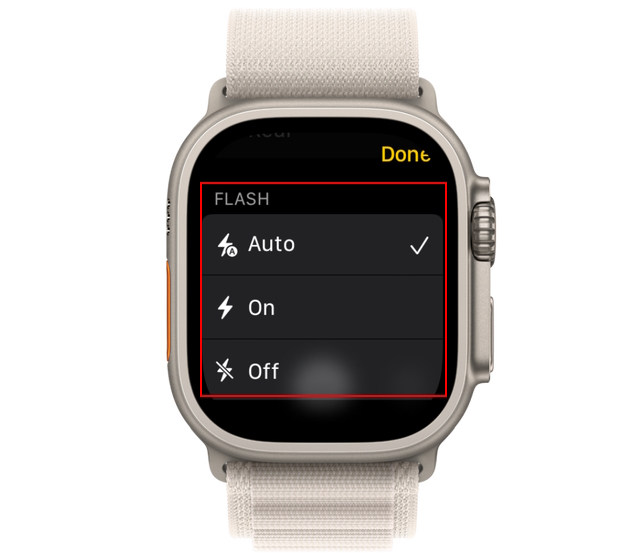
4. เปิด/ปิด HDR
แตะปุ่มสามจุดในแอป Camera Remote บน Apple Watch เพื่อเปิดการตั้งค่า เลื่อนลงเพื่อค้นหาการตั้งค่า “HDR” ที่นี่ ให้เลือกระหว่างตัวเลือก “เปิด” หรือ “ปิด” 
5. เปิด/ปิด Live Photo
สุดท้าย คุณสามารถเลือกเปิดหรือปิดการตั้งค่า Live Photo จากตัวนาฬิกาได้ วิธีการทำงาน:
ไปที่เมนูการตั้งค่าในแอป Camera Remote ที่นี่ ไปที่เมนู “Live Photo” แล้วเลือกจาก “อัตโนมัติ”, “เปิด” หรือ “ปิด” 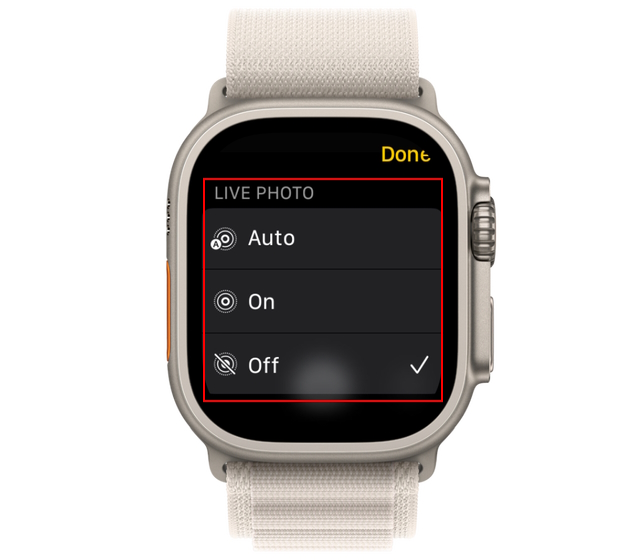
เป็นเช่นนั้น คุณใช้แอพ Camera Remote เพื่อถ่ายภาพและวิดีโอที่น่าทึ่งผ่าน Apple Watch ในขณะที่คุณอยู่ที่นี่ เราขอแนะนำให้คุณเรียนรู้วิธีใช้ Assistive Touch บน Apple Watch พร้อมกับเคล็ดลับและลูกเล่นเพิ่มเติมสำหรับ Apple Watch
คำถามที่เพิ่มเข้ามาบ่อย
จะถ่ายภาพด้วย Apple Watch โดยไม่ใช้ iPhone ได้อย่างไร
ในขณะที่ Apple ยังไม่ได้เปิดตัว Apple Watch ด้วยกล้องในตัว คุณสามารถใช้สายนาฬิกาของบุคคลที่สาม เช่น Wristcam ($299 ใน Amazon) ซึ่ง มีกล้องในตัวบนตัวแบนด์เอง
แสดงความคิดเห็น
จอมอนิเตอร์ BenQ PD2706UA มาถึงแล้ว และมาพร้อมกับเสียงระฆังและเสียงหวีดร้องที่ผู้ใช้ด้านประสิทธิภาพการทำงานจะชื่นชอบ ความละเอียด 4K, สีที่ปรับเทียบมาจากโรงงาน, แผงขนาด 27 นิ้ว, ขาตั้งที่ออกแบบตามหลักสรีรศาสตร์ที่สามารถปรับเปลี่ยนได้ง่าย และอื่นๆ อีกมากมาย มี […] มากมาย
Minecraft Legends เป็นเกมที่กระตุ้นความสนใจของฉันในการเปิดเผยครั้งแรกเมื่อปีที่แล้ว แต่ฉันจะยอมรับว่าฉันไม่ได้ติดตามเกมอย่างจริงจังจนกว่าเราจะเข้าใกล้การเปิดตัวอย่างเป็นทางการ ท้ายที่สุดแล้วที่รัก […]
เมื่อปีที่แล้ว MSI ได้เปิดตัว Titan GT77 พร้อมด้วย Intel Core i9-12900HX และ RTX 3080 Ti Laptop GPU และเป็นแล็ปท็อปสำหรับเล่นเกมที่ทรงพลังที่สุดเมื่อเทียบกับ ดาวเคราะห์ มันเป็นนักหวดที่หนักที่สุด […]

