หาก การแชร์หน้าจอของ Microsoft Teams ไม่ทำงาน โพสต์นี้จะช่วยคุณได้อย่างแน่นอน Microsoft Teams เป็นพื้นที่ทำงานออนไลน์ที่ช่วยให้ผู้คนสามารถจัดการประชุม แบ่งปันแนวคิดและเนื้อหา แต่เมื่อเร็ว ๆ นี้ผู้ใช้บ่นว่าการแชร์หน้าจอไม่ทำงานบน Microsoft Teams โชคดีที่คุณสามารถทำตามคำแนะนำที่กล่าวถึงในโพสต์นี้เพื่อแก้ไขข้อผิดพลาด
เหตุใดฉันจึงแชร์หน้าจอบน Teams ไม่ได้
แชร์หน้าจอ อาจไม่ทำงานใน Teams ถ้าผู้ดูแลระบบปิดใช้งานตัวเลือกหรือแอปพลิเคชันถูกปฏิเสธสิทธิ์ที่จำเป็น อย่างไรก็ตาม อาจมีสาเหตุอื่นๆ อีกหลายประการ:
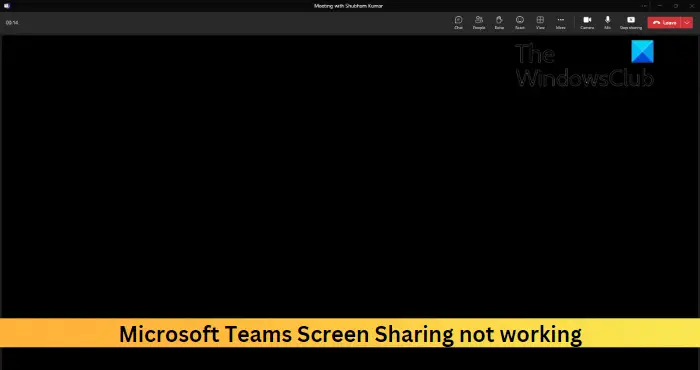 การเชื่อมต่ออินเทอร์เน็ตที่ไม่เสถียรข้อขัดแย้งเนื่องจากแอปอื่นๆ ความละเอียดในการแสดงผลสูงเวอร์ชันที่ล้าสมัยของ Teams
การเชื่อมต่ออินเทอร์เน็ตที่ไม่เสถียรข้อขัดแย้งเนื่องจากแอปอื่นๆ ความละเอียดในการแสดงผลสูงเวอร์ชันที่ล้าสมัยของ Teams
แก้ไขการแชร์หน้าจอของ Microsoft Teams ไม่ทำงาน
หากการแชร์หน้าจอของ Microsoft Teams ไม่ทำงาน จากนั้นทำตามคำแนะนำเหล่านี้:
ขอให้ผู้ดูแลระบบการประชุมอนุญาตให้ทุกคนนำเสนอหน้าจอตรวจสอบการเชื่อมต่ออินเทอร์เน็ตลบแคชของแอป Microsoft Teamsใช้เบราว์เซอร์อื่นความละเอียดในการแสดงผลต่ำลงอัปเดต Microsoft Teams
ตอนนี้เรามาดูรายละเอียดเหล่านี้กัน
1] ขอให้ผู้ดูแลการประชุมอนุญาตให้ทุกคนนำเสนอหน้าจอของตนเอง
ประการแรก ถามที่ประชุมของคุณ ผู้ดูแลระบบ ถ้าพวกเขาเปิดใช้งานให้ทุกคนนำเสนอหน้าจอในการประชุมที่กำลังดำเนินอยู่ หากปิดใช้งานตัวเลือกนี้ จะไม่มีใครในการประชุมแชร์หน้าจอของตนได้ ผู้ดูแลระบบสามารถให้ทุกคนแชร์หน้าจอได้โดยทำตามขั้นตอนเหล่านี้:
คลิกเพิ่มเติมที่ด้านบนแล้วเลือกตัวเลือกการประชุมขยายเมนูแบบเลื่อนลงด้านล่าง ใครสามารถนำเสนอได้บ้าง และเลือก ทุกคน จากนั้นคลิก บันทึก เพื่อบันทึกการเปลี่ยนแปลงและลองแชร์หน้าจอของคุณ
2] ตรวจสอบการเชื่อมต่ออินเทอร์เน็ต
จากนั้น ตรวจสอบว่าการเชื่อมต่ออินเทอร์เน็ตที่คุณเชื่อมต่อนั้นไม่ช้าและไม่เสถียร เนื่องจากการแชร์หน้าจอต้องการแบนด์วิธที่สูงกว่าปกติ การทดสอบความเร็วจะทำให้การเชื่อมต่ออินเทอร์เน็ตของคุณเป็นปกติ อย่างไรก็ตาม ให้รีสตาร์ทโมเด็มและเราเตอร์ของคุณหากความเร็วน้อยกว่าแผนที่คุณเลือกใช้
3] ลบ App Cache ของ Microsoft Teams
Microsoft Teams ยังบันทึกแอปและ แคชข้อมูลเพื่อปรับปรุงประสบการณ์ผู้ใช้ ไฟล์แคชเหล่านี้อาจเสียหายได้ และอาจเป็นสาเหตุที่การแชร์หน้าจอไม่ทำงานบน Microsoft Teams ลบข้อมูลแคชของแอป Microsoft Teams และดูว่าข้อผิดพลาดได้รับการแก้ไขหรือไม่ มีวิธีการดังนี้:
กดแป้น Windows + R พร้อมกันเพื่อเปิดกล่องโต้ตอบ เรียกใช้ จากนั้นพิมพ์ต่อไปนี้แล้วกด Enter >.%appdata%\Microsoft\Teamsโฟลเดอร์ Teams จะเปิดขึ้น กด CTRL + A เพื่อเลือกไฟล์ทั้งหมด จากนั้นกด SHIFT + DEL เพื่อลบไฟล์แคชอย่างถาวร เมื่อเสร็จแล้ว ให้รีสตาร์ทแอป Teams เข้าร่วมการประชุมอีกครั้ง และลองแชร์หน้าจอของคุณอีกครั้ง
5] ลดความละเอียดในการแสดงผล
เป็นไปได้ว่าความละเอียดหน้าจอของคุณตั้งค่าไว้สูง และ Teams ไม่สามารถดำเนินการได้ การลดความละเอียดของหน้าจอสามารถช่วยแก้ไขปัญหาการแชร์หน้าจอไม่ทำงานใน Teams มีวิธีการดังนี้:
กดแป้น Windows + I พร้อมกันเพื่อเปิด Settings ไปที่ System > Displayคลิก ในเมนูแบบเลื่อนลงข้าง ความละเอียดในการแสดงผล และเลือกความละเอียดที่คุณต้องการ เมื่อเสร็จแล้ว ให้รีสตาร์ทแอป Teams เข้าร่วมการประชุมอีกครั้ง และลองแชร์หน้าจอของคุณอีกครั้ง
5] ใช้เบราว์เซอร์อื่น
หากข้อผิดพลาดไม่ได้รับการแก้ไข ให้พิจารณาเข้าร่วมการประชุมบน Microsoft Teams ผ่านเบราว์เซอร์อื่น การใช้เว็บเบราว์เซอร์ที่เสถียร เช่น Google Chrome, Microsoft Edge และอื่นๆ อาจช่วยได้
6] อัปเดต Microsoft Teams
หากไม่มีคำแนะนำเหล่านี้ที่เป็นประโยชน์ ให้ตรวจสอบว่า Microsoft Teams อัปเดตเป็น เวอร์ชันล่าสุด ถ้าไม่ ให้อัปเดตเป็นเวอร์ชันล่าสุดและดูว่าการแชร์หน้าจอเริ่มทำงานบน Microsoft Teams หรือไม่ โดยคลิกที่จุดสามจุดที่มุมขวาบนของ Teams แล้วคลิก ตรวจหาการอัปเดต
อ่าน: วิธีตั้งเวลา ระยะเวลาสำหรับสถานะใน Teams
เราหวังว่าบางสิ่งที่นี่จะช่วยคุณได้
ฉันจะแชร์หน้าจอของฉันใน Microsoft Teams ได้อย่างไร
หากต้องการแชร์หน้าจอของคุณใน Microsoft Teams ให้คลิกปุ่มแชร์เนื้อหาที่ด้านบน แล้วเลือกหน้าจอที่คุณต้องการแชร์ คุณยังสามารถเลือกได้ว่าต้องการแบ่งปันเสียงของอุปกรณ์พร้อมกับหน้าจอหรือไม่
เหตุใดฉันจึงไม่เห็นผู้เข้าร่วมใน Teams?
สิ่งนี้อาจเกิดขึ้นเนื่องจากปัญหาการเชื่อมต่อ อย่างไรก็ตาม อาจเกิดขึ้นได้หากผู้เข้าร่วมปิดวิดีโอหรือกล้องของคุณไม่ทำงาน ในการแก้ไขปัญหานี้ ให้ตรวจสอบการเชื่อมต่ออินเทอร์เน็ตของคุณแล้วลองล้างแคช Teams
