ไม่กี่เดือนที่ผ่านมา ทุกคนตะลึงกับความสามารถของแชทบ็อตที่สามารถตอบคำถามเกือบทุกข้อที่คุณสงสัยได้ ตอนนี้ OpenAI ให้คุณรวม ChatGPT กับผลิตภัณฑ์อื่นๆ ที่เราใช้ในชีวิตประจำวันได้แล้ว! ในบทความนี้ เราต้องการแสดงวิธีใช้ ChatGPT กับ Google ชีต และเพิ่มศักยภาพของผลิตภัณฑ์ที่มีฟีเจอร์มากมายจาก Google
กระบวนการทำงานโดยสร้างคีย์ API จาก OpenAI และเพิ่มลงในส่วนขยายใน Google ชีต ใช่ นั่นอาจฟังดูซับซ้อนและคุณอาจสันนิษฐานว่าเกี่ยวข้องกับเทคนิคหลายอย่าง แต่เชื่อเราเถอะ กระบวนการนี้ง่ายมาก
เมื่อคุณติดตั้งส่วนขยาย GPT สำหรับชีต เราจะแสดงให้คุณเห็นถึงความสามารถต่างๆ ที่นำมาใช้กับ Google ชีต ตามมา
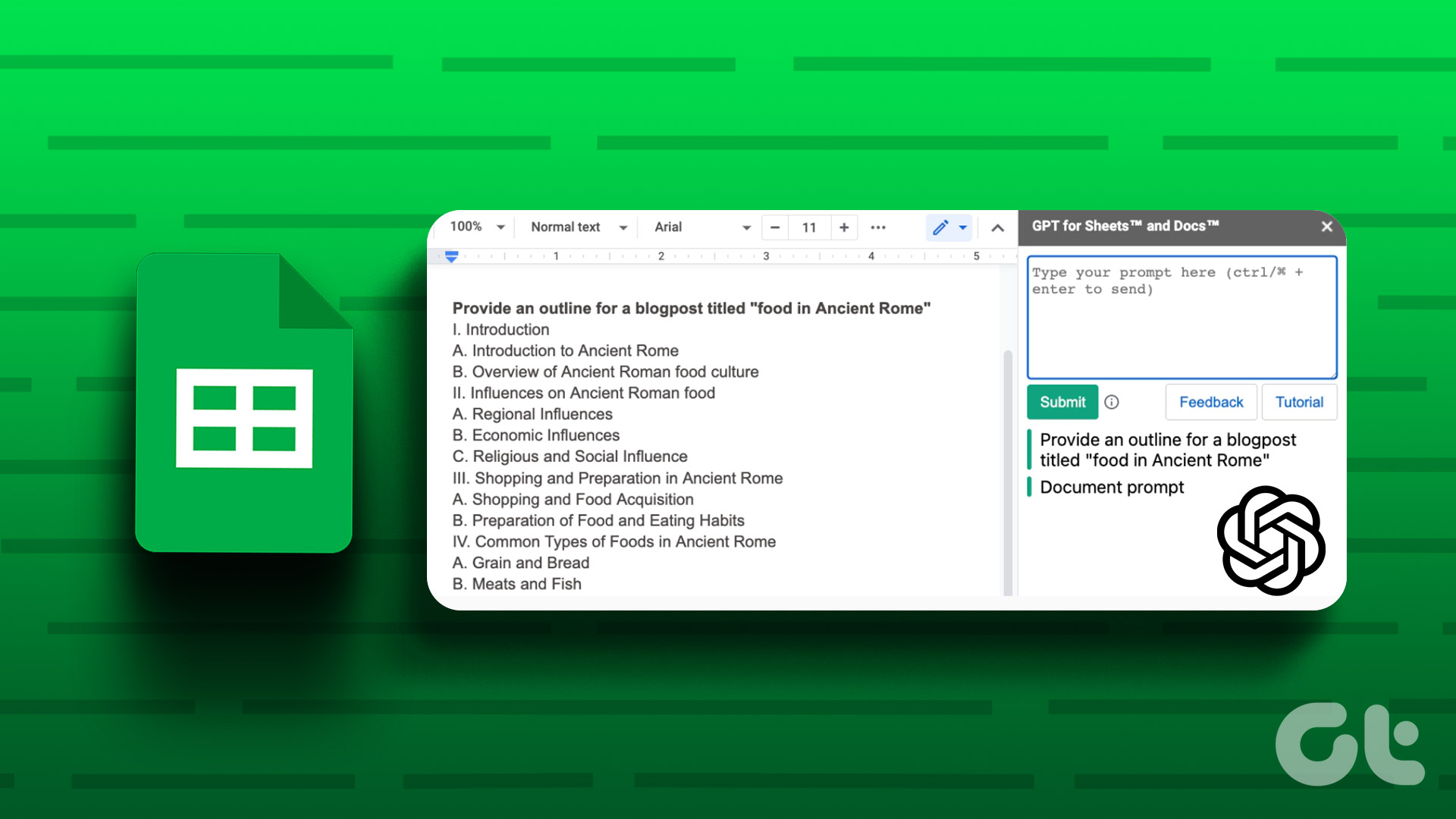
โปรดอ่านด้วย: เครื่องมือ AI ฟรีที่ดีที่สุด 20 รายการทางออนไลน์สำหรับธุรกิจหรือการใช้งานส่วนตัวของคุณ
วิธีเชื่อมต่อ ChatGPT กับ Google ชีต
มีสอง ขั้นตอนที่คุณต้องปฏิบัติตามเพื่อใช้ ChatGPT กับ Google ชีต
สร้างคีย์ API จาก OpenAI ดาวน์โหลดและตั้งค่า GPT สำหรับส่วนขยายชีต
ให้เราเริ่มต้นด้วยการสร้างคีย์ API จาก Open AI
1. สร้างคีย์ API ของ OpenAI
OpenAI ทำให้สามารถเชื่อมต่อ ChatGPT กับผลิตภัณฑ์และแอปพลิเคชันอื่นๆ โดยใช้คีย์ API คีย์ Application Programming Interface – หรือคีย์ API เป็นเครื่องมือที่นักพัฒนาใช้ซึ่งอนุญาตให้เชื่อมต่อและผสานรวมบริการต่างๆ สำหรับผู้ใช้
เมื่อคุณดาวน์โหลดคีย์ API แล้ว คุณจะสามารถอนุญาตส่วนขยายใน Google ชีต เพื่อใช้ ChatGPT วิธีดาวน์โหลดคีย์ API จาก OpenAI มีดังนี้
ขั้นตอนที่ 1: ไปที่เว็บไซต์ของ OpenAI.
ขั้นตอนที่ 2: เข้าสู่ระบบด้วยบัญชี OpenAI ของคุณหรือสร้างใหม่หากคุณไม่มีบัญชีอยู่แล้ว
ขั้นตอนที่ 3: คลิกที่รูปโปรไฟล์ของคุณที่มุมขวาบน แล้วเลือก’ดูคีย์ API’
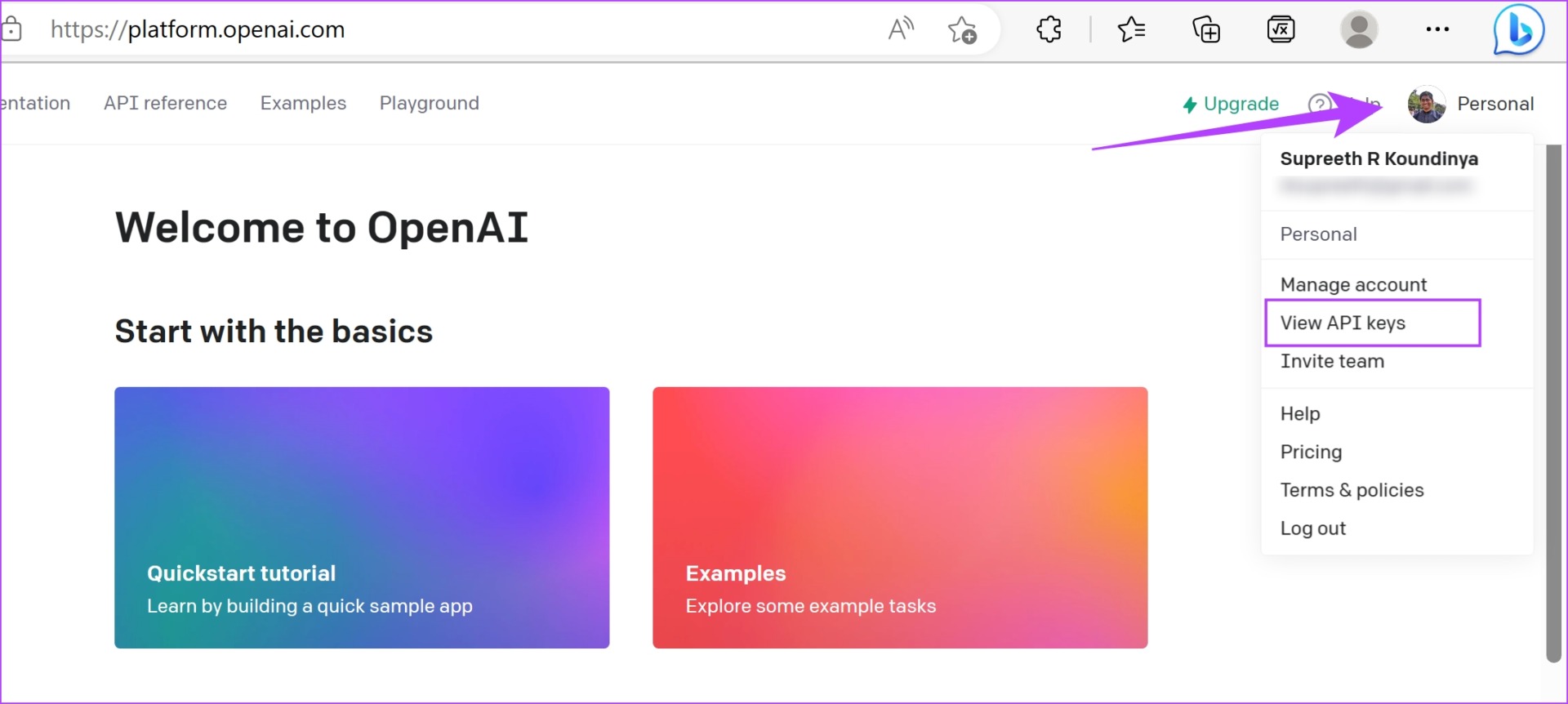
ขั้นตอนที่ 4: คลิกที่ปุ่ม’สร้างรหัสลับใหม่’สิ่งนี้จะสร้างคีย์ API
ขั้นตอนที่ 5: คุณจะได้รับตัวเลือกในการตั้งชื่อคีย์ API และเมื่อแสดงตัวอย่างให้คุณแล้ว ให้คลิกที่ปุ่มคัดลอก
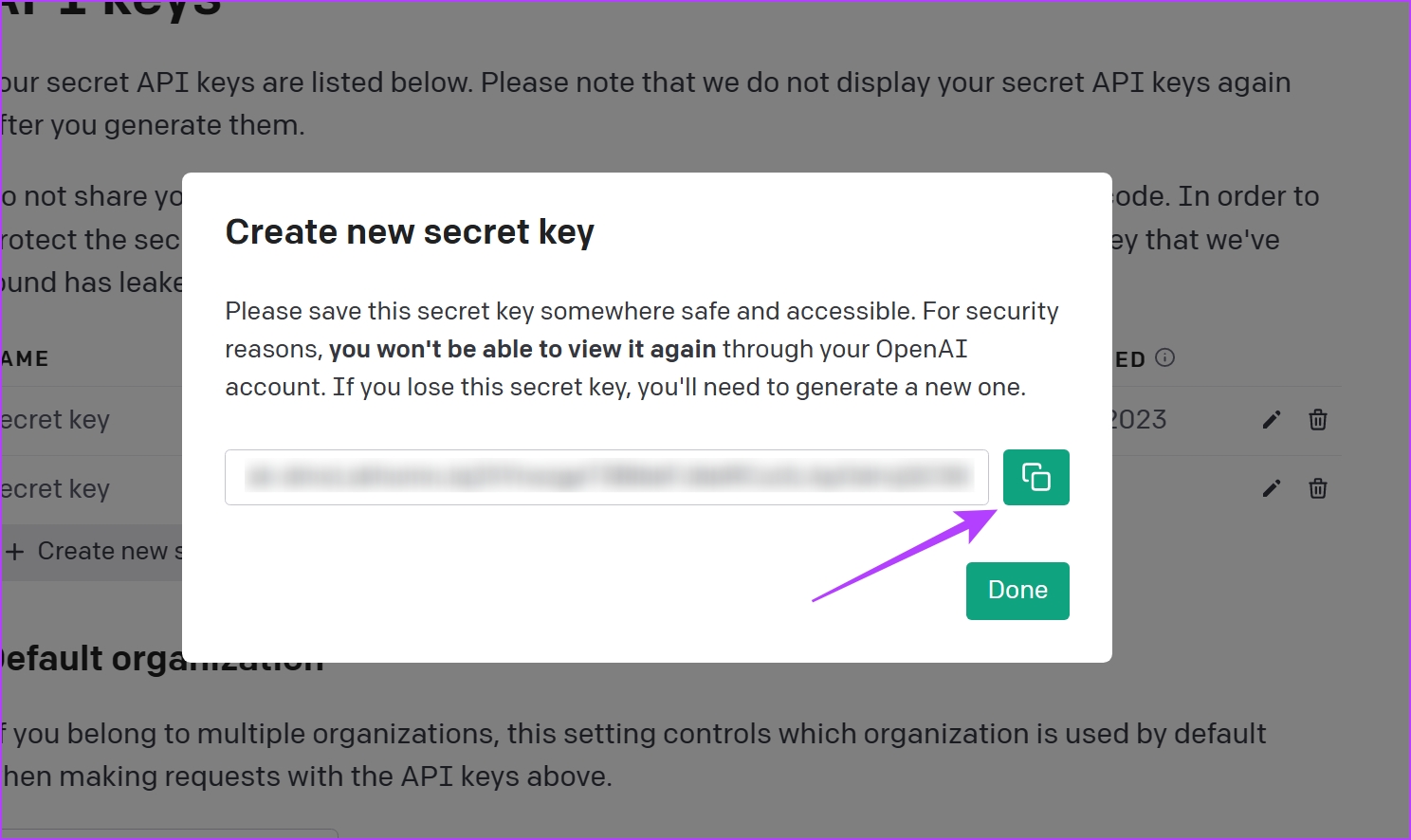
เสร็จแล้ว – คีย์ API ถูกสร้างขึ้นแล้ว และคุณสามารถใช้คีย์นี้เพื่อผสานรวม ChatGPT และ Google ชีตได้ ให้เราดูวิธีการทำในส่วนถัดไป
2. ดาวน์โหลดและตั้งค่า GPT สำหรับส่วนขยายชีต
ขั้นตอนที่ 1: เปิด Google ชีตบนเว็บเบราว์เซอร์ของคุณ
ขั้นตอนที่ 2: ตอนนี้ คลิกที่ส่วนขยาย-> ส่วนเสริม-> รับส่วนเสริม
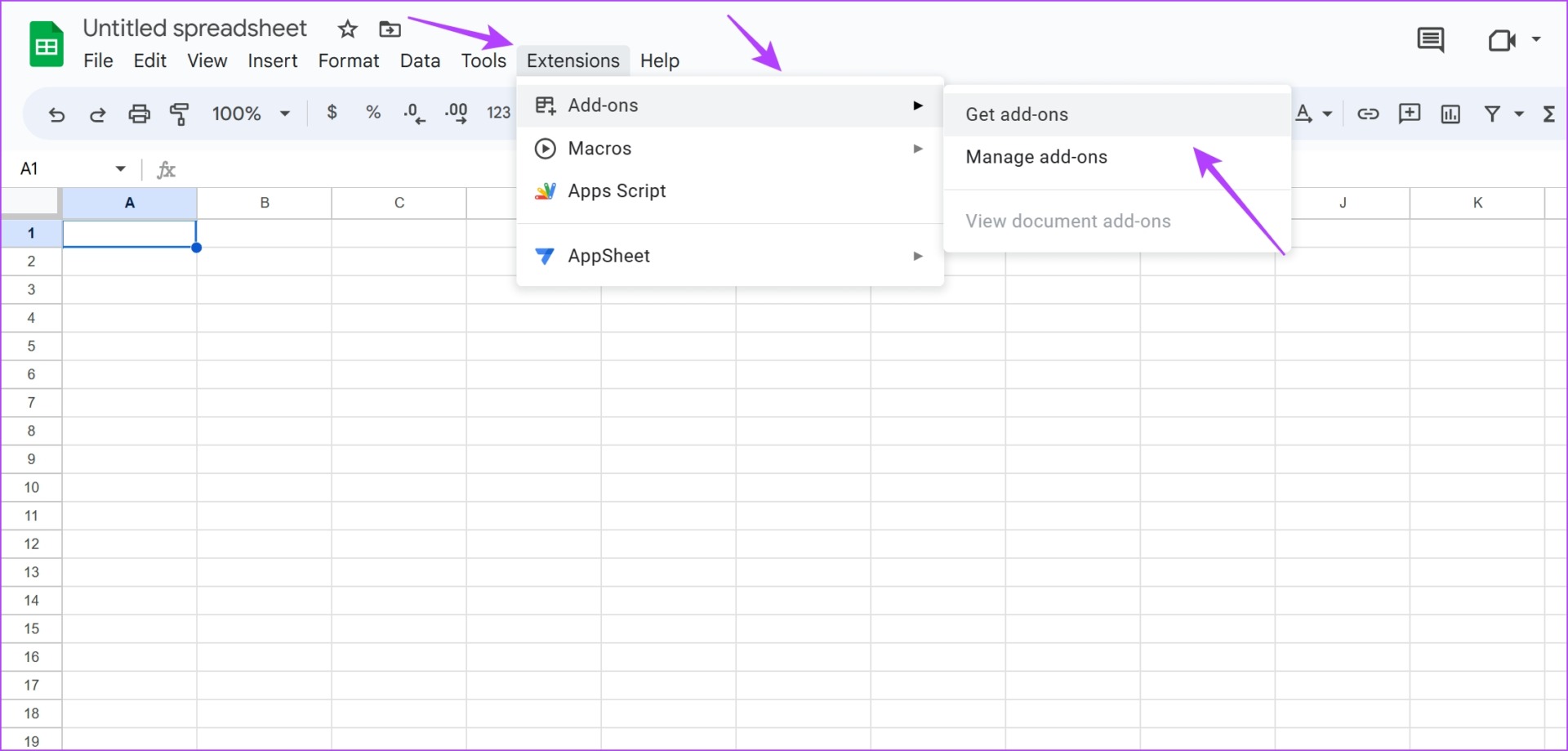
ขั้นตอนที่ 3: ใช้แถบค้นหา ค้นหาส่วนขยาย’GPT for Sheets’
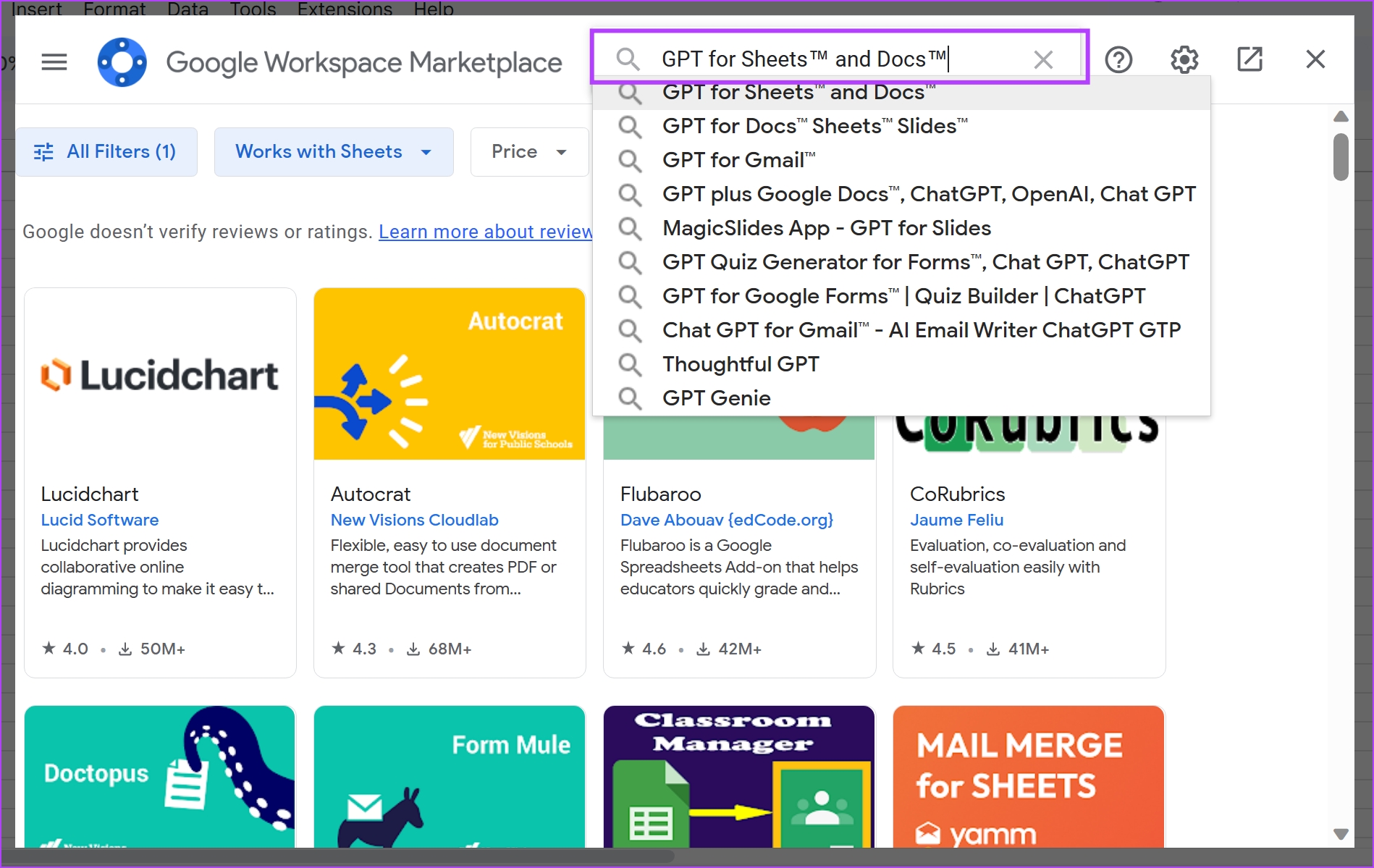
ขั้นตอนที่ 4: เลือกส่วนขยาย
ขั้นตอนที่ 5: ติดตั้งส่วนขยาย คลิกที่ปุ่มติดตั้ง
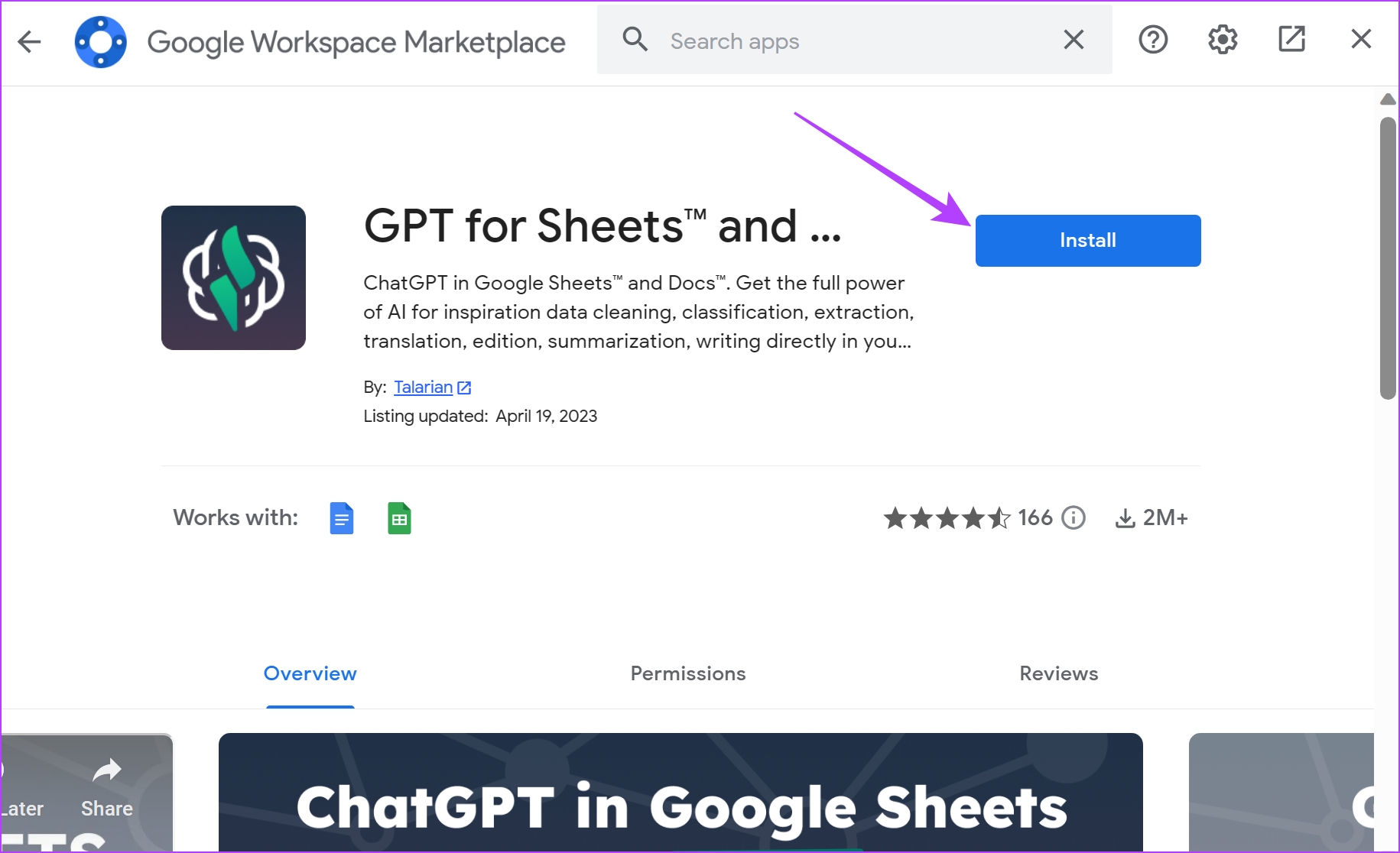
ขั้นตอนที่ 6: เลือกบัญชี Google ที่คุณต้องการเชื่อมโยงกับบัญชีและคลิกที่อนุญาตเพื่อให้สิทธิ์ เพื่อให้ส่วนขยายสามารถช่วยคุณใช้ ChatGPT บนสเปรดชีต
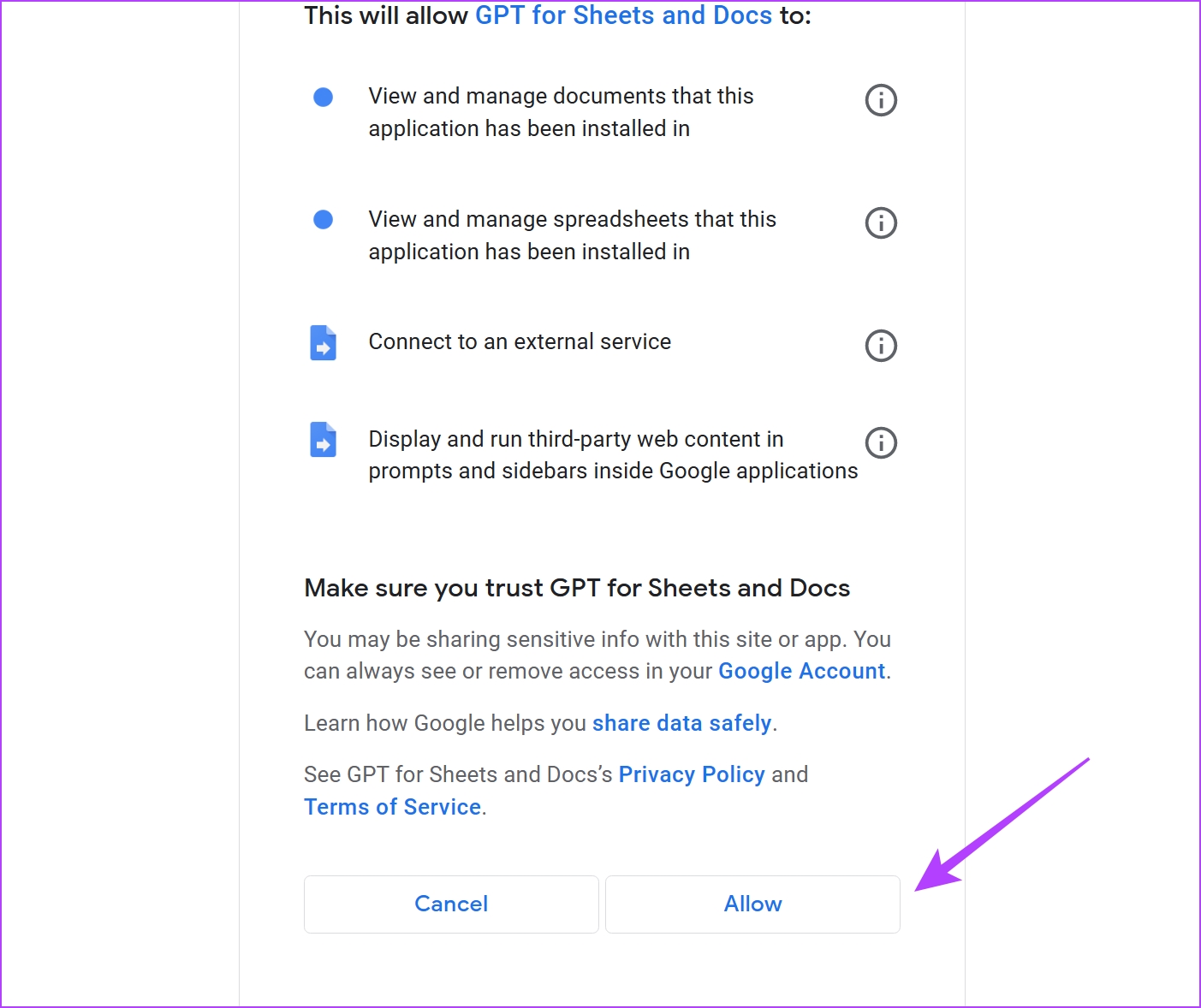
ขั้นตอนที่ 7: คลิกที่ถัดไป
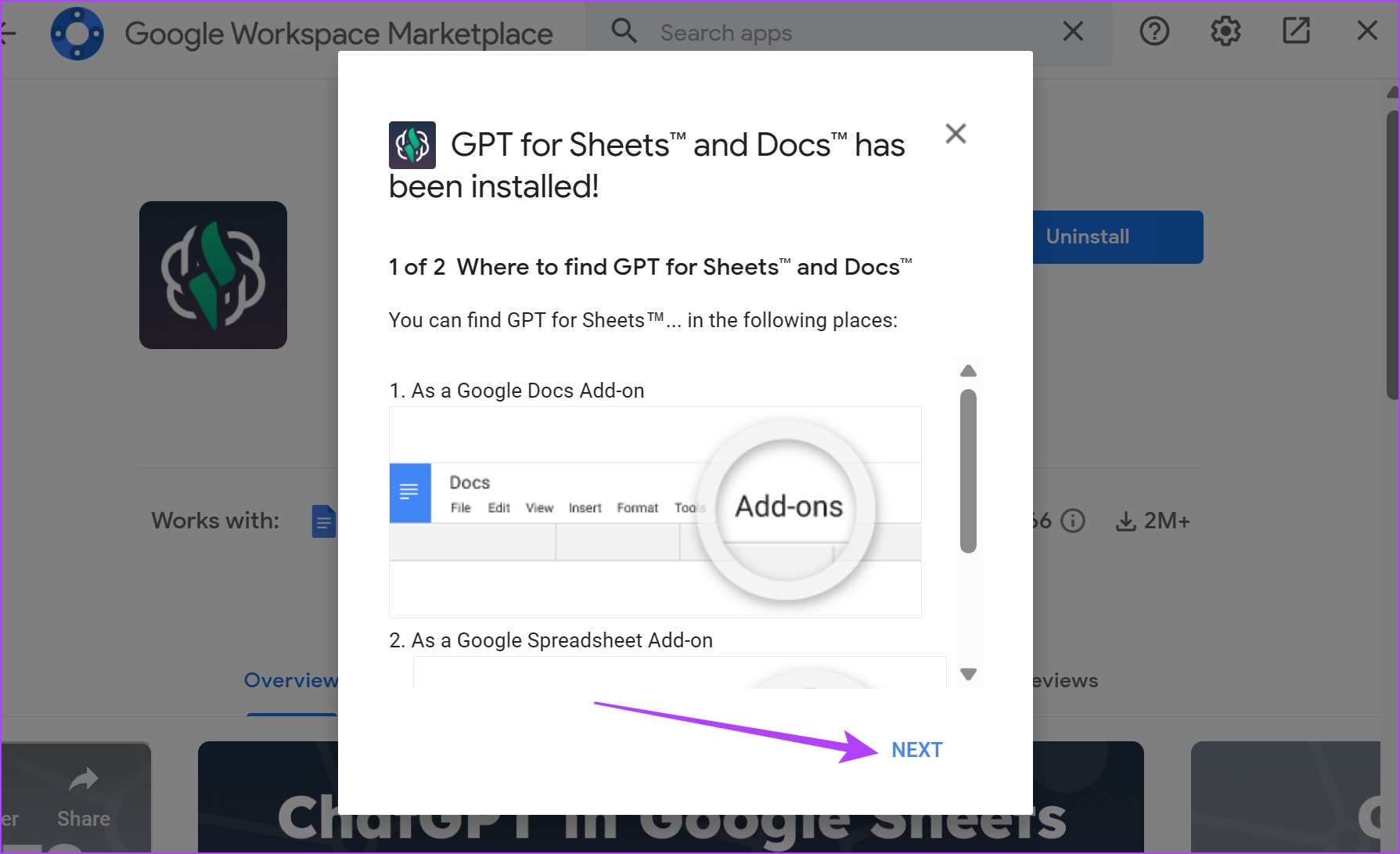
ขั้นตอนที่ 8: คลิกที่เสร็จสิ้นเพื่อเสร็จสิ้นกระบวนการติดตั้ง
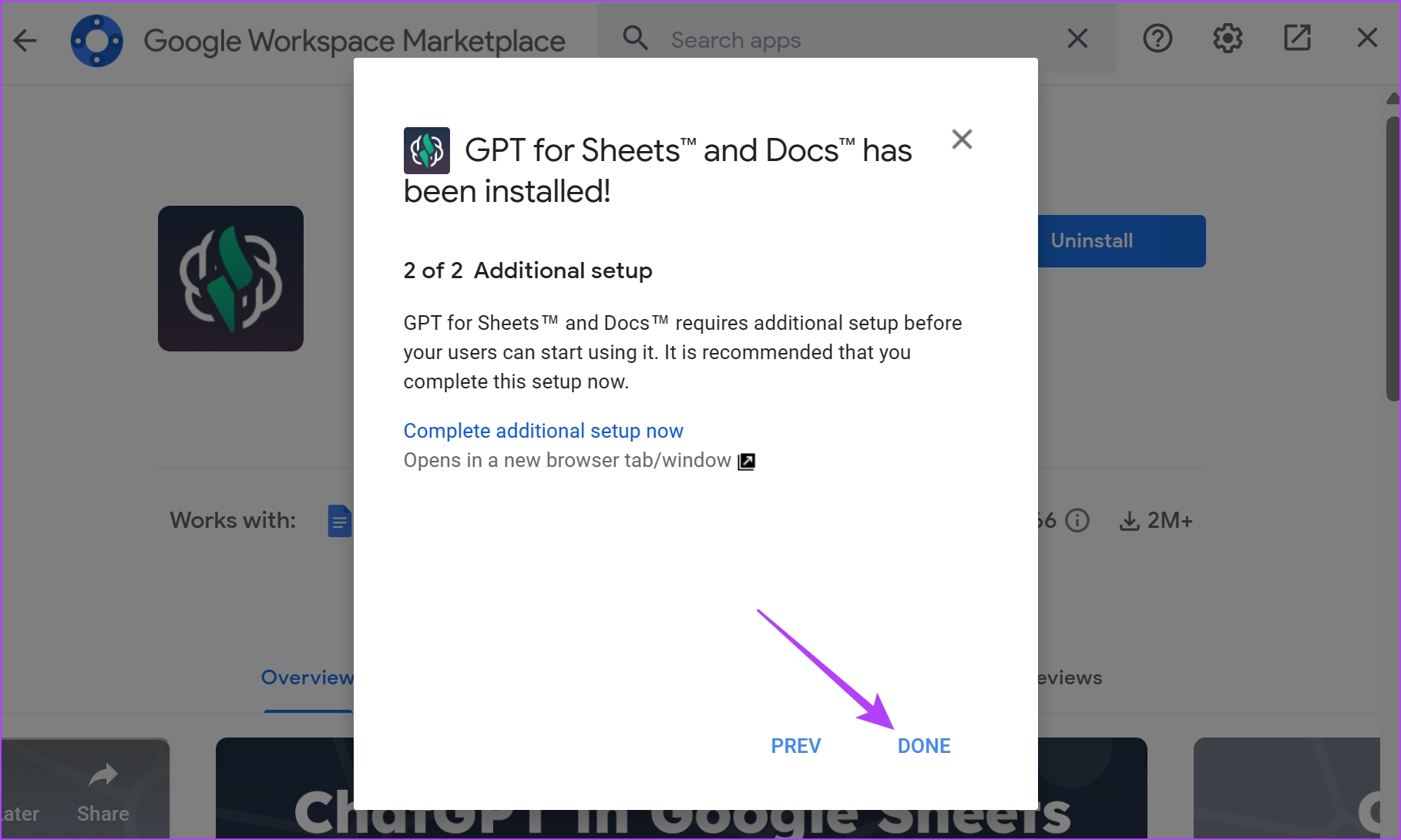
ขั้นตอนที่ 9: ตอนนี้ กลับไปที่สเปรดชีตของคุณ คลิกที่ส่วนขยาย-> GPT สำหรับชีตและเอกสาร->’เรียกใช้และเปิดใช้งานฟังก์ชัน’
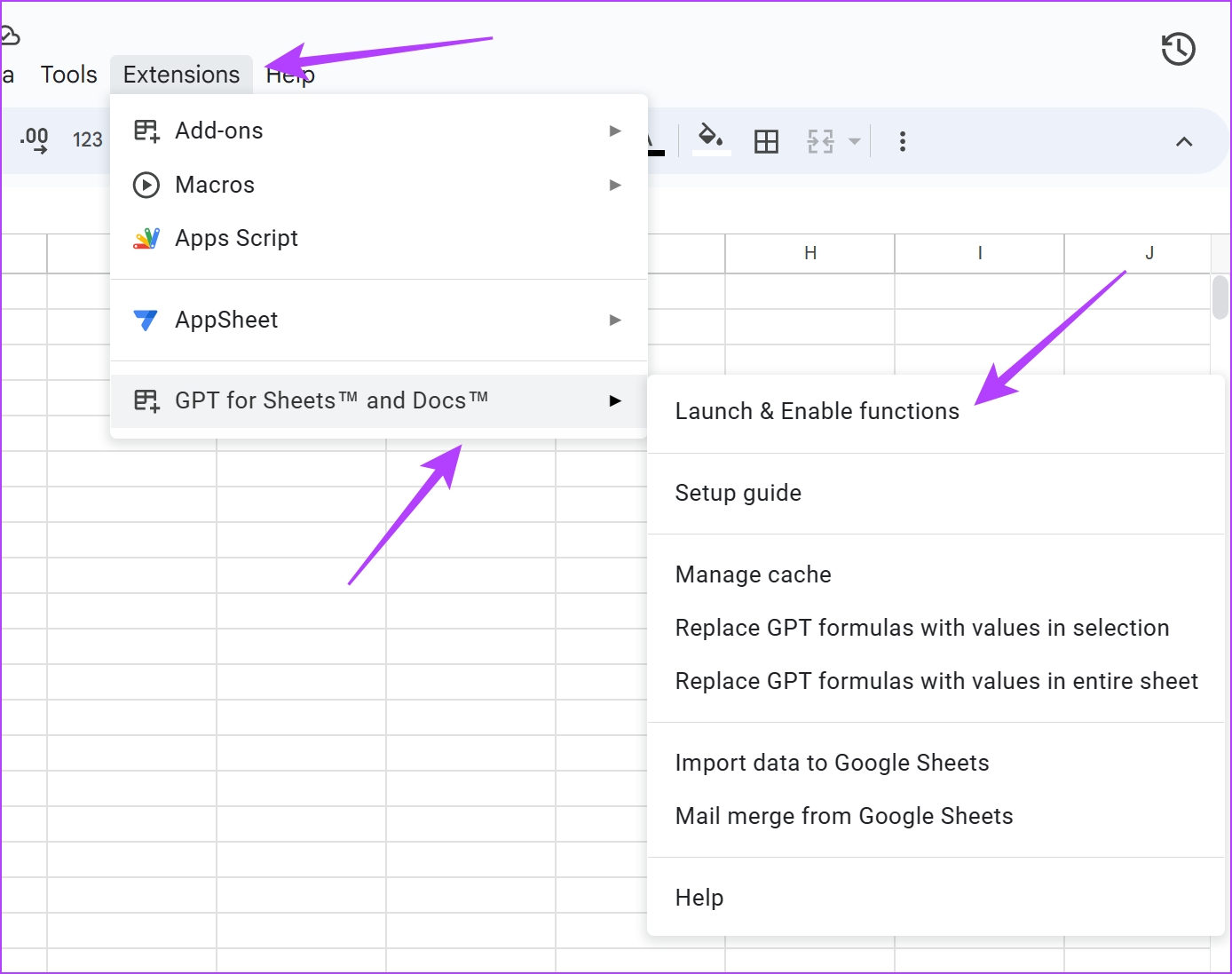
ขั้นตอนที่ 10: วางคีย์ API ที่คุณคัดลอกแล้วคลิกถัดไป

คุณ จะได้รับการตอบกลับว่าคีย์ OpenAI API ของคุณถูกต้อง
ขั้นตอนที่ 11: สุดท้าย คลิกที่ส่วนขยายจากแถบเครื่องมืออีกครั้ง คลิกที่ GPT สำหรับชีตและเอกสาร-> เปิดและเปิดใช้งานฟังก์ชัน
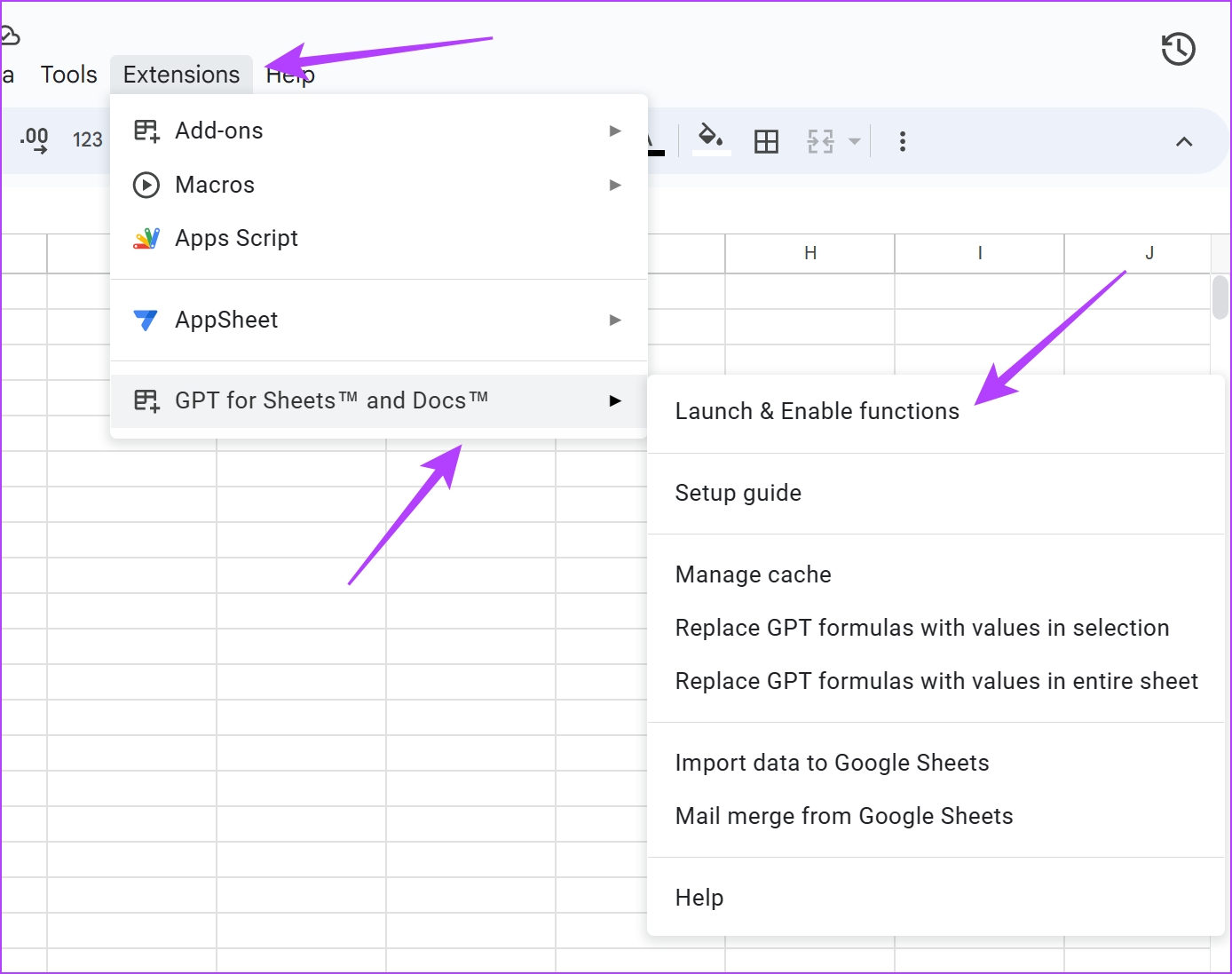
มี คุณไป – นั่นคือทั้งหมดที่คุณต้องทำเพื่อติดตั้งและเปิดใช้งานส่วนขยาย ในหัวข้อถัดไป เราจะมาดูกันว่าจะใช้สิ่งเดียวกันให้เกิดประโยชน์สูงสุดได้อย่างไร
ใช้ประโยชน์สูงสุดจาก ChatGPT ด้วย Google ชีต
ChatGPT ต้องเป็นหนึ่งในเครื่องมือที่มีความสามารถมากที่สุดอย่างไม่ต้องสงสัย และด้วยส่วนขยายที่คุณเพิ่งติดตั้ง คุณสามารถใช้ความสามารถของ ChatGPT ในสเปรดชีต Google ชีตได้เช่นกัน
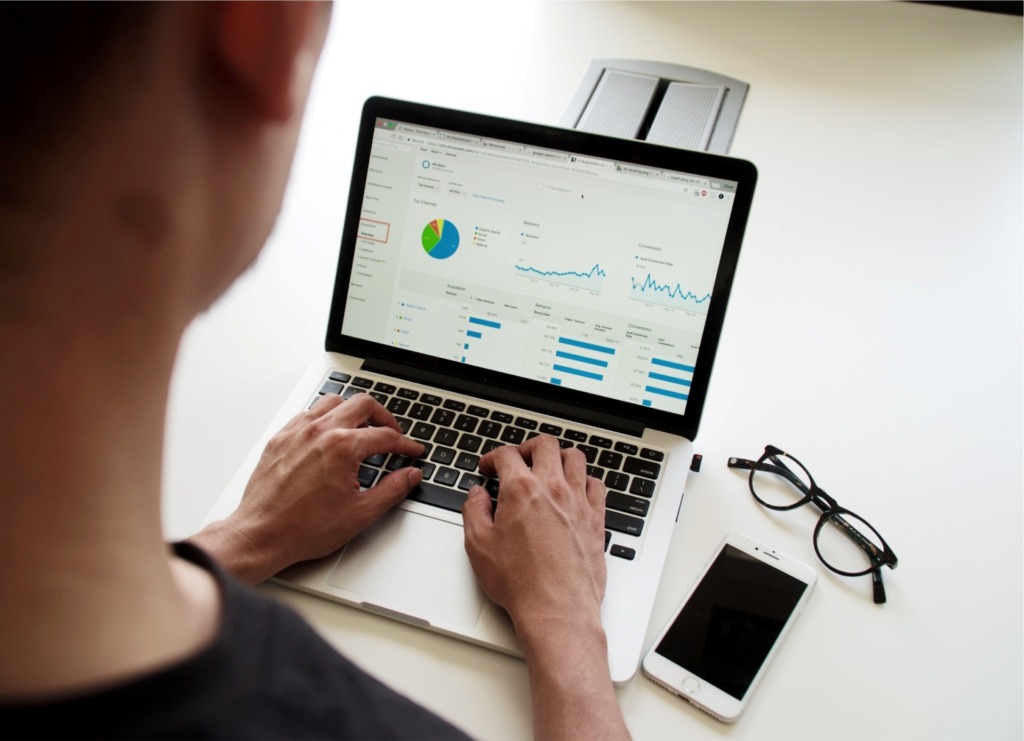
สิ่งที่คุณต้องทำคือใช้ฟังก์ชัน’GPT_()’และพิมพ์คำแนะนำในวงเล็บ อย่างไรก็ตาม ยังมีฟังก์ชันที่กำหนดไว้ล่วงหน้าบางอย่าง เช่น GPT_LIST (ซึ่งมีรายการตามคำสั่งของคุณ) และ GPT_TABLE (ซึ่งจัดตารางผลลัพธ์ของคำสั่ง ChatGPT ของคุณ)
ให้เราดูฟังก์ชันทั้งหมดพร้อมตัวอย่างพรอมต์หรือคำสั่ง
10 ฟังก์ชันที่จะใช้ GPT สำหรับชีตใน Google ชีต
ต่อไปนี้คือบางส่วนของ ฟังก์ชันที่คุณสามารถใช้กับ ChatGPT บน Google ชีตได้:
เสร็จแล้ว – นั่นคือทุกสิ่งที่คุณจำเป็นต้องรู้เกี่ยวกับวิธีใช้ ChatGPT กับ Google ชีต อย่างไรก็ตาม หากคุณมีคำถามเพิ่มเติม โปรดดูส่วนคำถามที่พบบ่อยด้านล่าง
คำถามที่พบบ่อยเกี่ยวกับ ChatGPT และ Google ชีต
1. ส่วนขยาย GPT สำหรับชีตใช้งานไม่ได้สำหรับฉัน ฉันจะทำอย่างไร
ตรวจสอบให้แน่ใจว่าคุณมีเครดิตเพียงพอในบัญชี OpenAI ของคุณ คุณสามารถตรวจสอบได้ภายใต้ตัวเลือกการใช้งานในบัญชีของคุณ อย่างไรก็ตาม ทางลัดยังขึ้นอยู่กับเซิร์ฟเวอร์ของ ChatGPT ดังนั้น หากล่ม คุณต้องรอจนกว่าจะกู้คืน
2. ฉันได้รับคำเตือนว่า’คีย์ API ของคุณไม่ทำงาน’ใน GPT สำหรับชีตใน Google ชีต ฉันจะทำอย่างไร
ลองสร้างคีย์ OpenAI API อื่นแล้ววางลงในส่วนขยาย หรือคุณสามารถรอสักครู่จนกว่าคีย์ API จะเปิดใช้งาน
ใช้ Google ชีตอย่างมืออาชีพ
เราหวังว่าบทความนี้จะช่วยให้คุณใช้ Google ชีตและ ChatGPT และเพิ่มขีดความสามารถของเครื่องมือสเปรดชีตฟรีโดย Google ดูเหมือนว่าการปฏิวัติ AI จะมาถึงแล้ว และหากมีสิ่งหนึ่งที่เราต้องทำให้ดี นั่นก็คือการเขียนคำสั่ง! ดังนั้น ลองดูคู่มือฉบับสมบูรณ์ 2 ฉบับของเราที่จะช่วยให้คุณเขียนคำสั่งที่ดีขึ้นสำหรับ Dall-E 2 และ ChatGPT:
