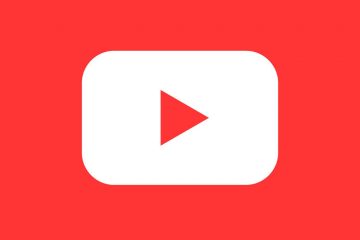หากไฟล์และโฟลเดอร์ OneDrive บางส่วนหรือทั้งหมดหายไปบนพีซีของคุณ คำแนะนำนี้จะช่วยคุณแก้ไขปัญหา
เหตุใดไฟล์ OneDrive ของฉันจึงหายไป
หากไฟล์บางไฟล์หายไปจากโฟลเดอร์ OneDrive ของคุณ ไฟล์เหล่านั้นอาจถูกลบโดยไม่ตั้งใจ คุณสามารถค้นหาไฟล์เหล่านั้นในถังรีไซเคิลบน OneDrive ไฟล์อาจเป็นรายการที่มีการป้องกัน ดังนั้นคุณจึงไม่สามารถค้นหาภายในโฟลเดอร์ OneDrive ได้ นอกเหนือจากนั้น อาจเป็นกรณีที่คุณเปิดใช้งาน Files On Demand หรือมีการซิงค์เฉพาะบางโฟลเดอร์เท่านั้น ด้วยเหตุนี้ คุณสามารถค้นหาไฟล์บางไฟล์ในโฟลเดอร์ได้ ความเสียหายในแอปหรือกระบวนการสำรองข้อมูลที่ถูกขัดจังหวะอาจทำให้เกิดปัญหานี้ได้เช่นกัน
ไฟล์ OneDrive หายไปจากโฟลเดอร์
หากไฟล์และโฟลเดอร์หายไปจากโฟลเดอร์ OneDrive คุณสามารถใช้วิธีการต่อไปนี้ เพื่อกู้คืนข้อมูลของคุณ:
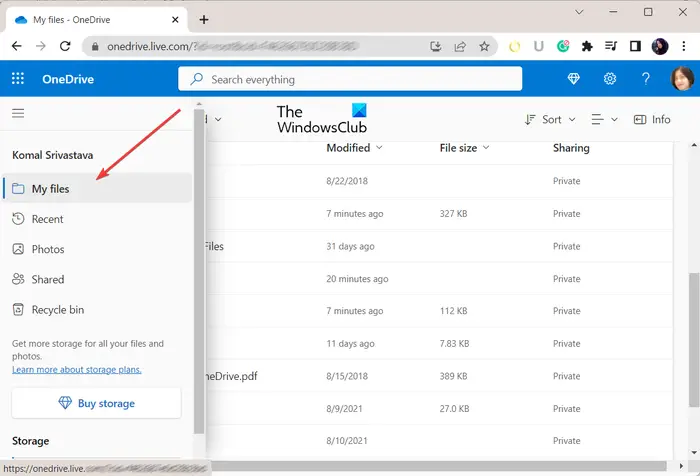 ค้นหาไฟล์ที่หายไปบน OneDrive Live ด้วยตนเอง ตรวจสอบไฟล์ที่หายไปในถังรีไซเคิลของ OneDrive ตรวจสอบโฟลเดอร์ Personal Vault บน OneDrive Live เริ่มการสำรองข้อมูล OneDrive ด้วยตนเอง เปลี่ยนตัวเลือกการทำดัชนี รีเซ็ต OneDrive ใช้เครื่องมือกู้คืนข้อมูล ติดตั้ง OneDrive อีกครั้ง
ค้นหาไฟล์ที่หายไปบน OneDrive Live ด้วยตนเอง ตรวจสอบไฟล์ที่หายไปในถังรีไซเคิลของ OneDrive ตรวจสอบโฟลเดอร์ Personal Vault บน OneDrive Live เริ่มการสำรองข้อมูล OneDrive ด้วยตนเอง เปลี่ยนตัวเลือกการทำดัชนี รีเซ็ต OneDrive ใช้เครื่องมือกู้คืนข้อมูล ติดตั้ง OneDrive อีกครั้ง
1] ค้นหาไฟล์ที่หายไปบน OneDrive Live ด้วยตนเอง
หากคุณไม่พบไฟล์ OneDrive บนพีซีของคุณ คุณสามารถ ค้นหาพวกเขาบนเว็บไซต์ OneDrive สด อาจมีปัญหาการซิงค์ซึ่งเป็นสาเหตุที่ OneDrive ไม่สามารถบันทึกไฟล์บนเดสก์ท็อปของคุณได้ แต่ไฟล์จะถูกบันทึกบนเว็บไซต์จริงในบัญชีของคุณ คุณจึงสามารถเปิดเว็บไซต์อย่างเป็นทางการของ OneDrive Live และค้นหาไฟล์ที่ขาดหายไปได้
มีวิธีการดังนี้:
ก่อนอื่น ให้ไปที่ หน้า OneDrive ในเว็บเบราว์เซอร์และลงชื่อเข้าใช้บัญชี Microsoft ของคุณ ตอนนี้ จากแผงด้านซ้าย คลิกที่ ไฟล์ของฉัน<แท็บ/strong> จากนั้นจะแสดงไฟล์และโฟลเดอร์ทั้งหมดของคุณในบานหน้าต่างด้านขวา คุณยังสามารถป้อนชื่อไฟล์ที่ขาดหายไปในช่องค้นหาและตรวจสอบว่ามีไฟล์อยู่หรือไม่
2] ตรวจสอบไฟล์ที่หายไปในถังรีไซเคิลของ OneDrive
อาจเป็นกรณีที่คุณลบไฟล์บางไฟล์โดยไม่ได้ตั้งใจ ซึ่งเป็นสาเหตุ คุณสามารถค้นหาได้ในโฟลเดอร์ OneDrive บนพีซีของคุณ ตอนนี้ ถ้าสถานการณ์นี้ใช้ได้ คุณสามารถตรวจสอบถังรีไซเคิลของ OneDrive และดูว่ามีไฟล์และโฟลเดอร์ที่ขาดหายไปหรือไม่ ต่อไปนี้เป็นขั้นตอนในการทำเช่นนั้น:
ขั้นแรก ลงชื่อเข้าใช้บัญชีของคุณบน OneDrive Live จากนั้นคลิกที่แท็บ รีไซเคิล ถัง ทางซ้าย บานหน้าต่างด้านข้าง ถัดไป คุณจะเห็นรายการที่ถูกลบทั้งหมดในบานหน้าต่างด้านขวา หากถังรีไซเคิลมีไฟล์ที่คุณต้องการ คุณสามารถเลือกไฟล์เหล่านั้นแล้วกดปุ่ม กู้คืน เพื่อกู้คืน ไฟล์เหล่านั้น หรือคุณสามารถใช้ตัวเลือก กู้คืนรายการทั้งหมด ก็ได้
อ่าน: OneDrive หายไปจาก File Explorer ใน Windows
3] ทำเครื่องหมายที่ โฟลเดอร์ Personal Vault บน OneDrive Live
กรุสมบัติส่วนตัวเป็นโฟลเดอร์ที่ได้รับการป้องกันใน OneDrive ซึ่งมีไฟล์และโฟลเดอร์ที่เป็นความลับและละเอียดอ่อน. หากคุณไม่สามารถค้นหาไฟล์บางไฟล์ได้ อาจเป็นเพราะไฟล์เหล่านั้นถูกจัดเก็บไว้ในโฟลเดอร์ Personal Vault ซึ่งเป็นสาเหตุที่คุณไม่สามารถเข้าถึงไฟล์เหล่านั้นได้ ดังนั้น ในกรณีดังกล่าว ให้เปิดโฟลเดอร์กรุสมบัติส่วนตัวและตรวจสอบว่ามีไฟล์ที่ขาดหายไปหรือไม่
ก่อนอื่น ให้เปิด OneDrive Live แล้วไปที่แท็บไฟล์ของฉันจากทางด้านซ้าย-บานหน้าต่างด้านข้าง ตอนนี้ คลิกที่โฟลเดอร์ Personal Vault ในส่วนด้านขวาและจะขอให้คุณยืนยันตัวตนของคุณ เลือก ID อีเมลของคุณ จากนั้นระบบจะส่งรหัสยืนยันไปยัง ID อีเมลของคุณ ป้อนรหัสที่ได้รับแล้วกดปุ่มยืนยันเพื่อทำการยืนยันให้เสร็จสิ้น ตอนนี้คุณสามารถเข้าถึงไฟล์และโฟลเดอร์ที่อยู่ในโฟลเดอร์ Personal Vault ได้
ดู: แก้ไขข้อผิดพลาด OneDrive: ขออภัย มีปัญหาในการแสดงโฟลเดอร์นี้
4] เริ่มการสำรองข้อมูล OneDrive ด้วยตนเอง
หากการสำรองข้อมูลโฟลเดอร์ถูกขัดจังหวะหรือหยุดกะทันหัน คุณยังสามารถเริ่มการสำรองข้อมูล OneDrive สำหรับโฟลเดอร์ของคุณได้ด้วยตนเอง คลิกขวาที่โฟลเดอร์ OneDrive ของคุณ จากนั้นเลือกตัวเลือก OneDrive > จัดการการสำรองข้อมูล OneDrive หลังจากนั้น เลือกโฟลเดอร์ที่คุณต้องการสำรองข้อมูล จากนั้นกดปุ่มเริ่มการสำรองข้อมูล
5] เปลี่ยนตัวเลือกการทำดัชนี
หากคุณไม่สามารถค้นหา OneDrive ไฟล์และโฟลเดอร์โดยใช้คุณลักษณะการค้นหา อาจเป็นกรณีที่โฟลเดอร์ OneDrive ถูกลบออกจากการจัดทำดัชนี ดังนั้น หากสถานการณ์นี้ใช้ได้ คุณสามารถตั้งค่าตัวเลือกการทำดัชนีตามนั้น และตรวจสอบว่าปัญหาได้รับการแก้ไขหรือไม่ มีวิธีการดังนี้:
ขั้นแรก เปิดการค้นหาของ Windows ป้อน ตัวเลือกการจัดทำดัชนี ในนั้น และเลือกผลลัพธ์อันดับต้น ๆ ตอนนี้ คลิกที่ปุ่ม แก้ไข ในหน้าต่างที่เปิดอยู่ หน้าต่างโต้ตอบ นำทางไปยังชื่อผู้ใช้ของคุณและทำเครื่องหมายที่โฟลเดอร์ OneDrive จากนั้นกดปุ่ม ตกลง เพื่อบันทึกการเปลี่ยนแปลง
อ่าน: วิธีแก้ไขรหัสข้อผิดพลาด OneDrive บน Windows
6] รีเซ็ต OneDrive
หาก OneDrive ไม่สามารถซิงค์ไฟล์และโฟลเดอร์ของคุณ และคุณไม่สามารถเข้าถึงไฟล์บนคอมพิวเตอร์ของคุณ ให้ลองรีเซ็ต OneDrive เพื่อแก้ไขปัญหา โดยทำตามขั้นตอนด้านล่าง:
ก่อนอื่น เปิดช่องคำสั่ง Run โดยใช้ Win+R แล้วป้อนคำสั่งต่อไปนี้ในฟิลด์ Open:
%localappdata%\Microsoft\OneDrive \onedrive.exe/reset
อาจใช้เวลาสักครู่เพื่อรีเซ็ต OneDrive เมื่อเสร็จแล้ว ให้เปิดเรียกใช้อีกครั้งและป้อนคำสั่งด้านล่างเพื่อเปิด OneDrive:
%localappdata%\Microsoft\OneDrive\onedrive.exe
ดูว่าปัญหาได้รับการแก้ไขแล้วหรือไม่
7] ใช้ เครื่องมือกู้คืนข้อมูล
คุณยังสามารถใช้เครื่องมือกู้คืนข้อมูลเพื่อกู้คืนข้อมูลที่สูญหายจากโฟลเดอร์ OneDrive มีบางอย่างที่ดีที่ช่วยให้คุณสามารถกู้คืนไฟล์และโฟลเดอร์ที่สูญหายใน Windows ซอฟต์แวร์บางตัว ได้แก่ WinfrGUI, FreeUndelete เป็นต้น ตรวจสอบว่าคุณสามารถกู้คืนไฟล์ที่หายไปโดยใช้เครื่องมือเหล่านี้ได้หรือไม่
8] ติดตั้ง OneDrive ใหม่
หากปัญหายังคงเหมือนเดิมและคุณ ไม่พบไฟล์บางไฟล์ใน OneDrive แอป OneDrive ของคุณอาจเสียหาย ดังนั้น ในกรณีดังกล่าว ให้ถอนการติดตั้งแล้วติดตั้ง OneDrive ใหม่บนคอมพิวเตอร์ของคุณ แล้วดูว่าจะช่วยได้หรือไม่
คุณสามารถกู้คืนข้อมูล OneDrive ได้หรือไม่
คุณสามารถกู้คืนข้อมูลที่ถูกลบโดยไม่ได้ตั้งใจ ติดไวรัส หรือถูกเขียนทับได้ ข้อมูล OneDrive ภายใน 30 วันหลังจากลบ โดยที่ไฟล์จะไม่ถูกลบอย่างถาวร OneDrive มีโฟลเดอร์ถังรีไซเคิลซึ่งคุณสามารถเข้าถึงไฟล์ดังกล่าวและกู้คืนข้อมูลที่ถูกลบ
อ่านตอนนี้: แก้ไข OneDrive หยุดทำงานบน Windows