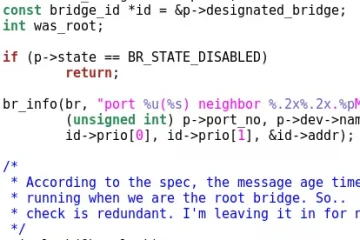อัตราการรีเฟรชหน้าจอของคุณหมายถึงจำนวนครั้งที่รูปภาพรีเฟรชบนหน้าจอคอมพิวเตอร์ของคุณต่อวินาที ตัวอย่างเช่น หากคุณมีจอแสดงผล 144Hz รูปภาพบนหน้าจอจะรีเฟรช 144 ครั้งต่อวินาที
ยิ่งอัตราการรีเฟรชสูง ประสบการณ์การเล่นเกมและรับชมวิดีโอของคุณก็จะยิ่งดีขึ้นเท่านั้น อีกทางหนึ่ง อัตราการรีเฟรชที่ต่ำลงส่งผลให้หน้าจอกะพริบและอาจทำให้ปวดตาและปวดศีรษะ
ระบบปฏิบัติการ Windows มีตัวเลือกให้คุณเปลี่ยนอัตรารีเฟรชของจอภาพ ช่วยให้คุณใช้ประโยชน์จากฮาร์ดแวร์ได้สูงสุด ข้อมูลจำเพาะ อย่างไรก็ตาม ก่อนหน้านั้น สิ่งสำคัญคือต้องทราบอัตราการรีเฟรชที่รองรับของจอภาพของคุณ
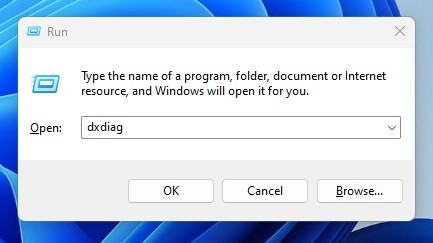
ตรวจสอบอัตรารีเฟรชจอภาพของคุณใน Windows
หากคุณทำเช่นนั้น คุณสามารถสลับไปมาได้ อัตราการรีเฟรชที่จอภาพของคุณรองรับ
การค้นหาอัตราการรีเฟรชของจอภาพนั้นค่อนข้างง่ายใน Windows; คุณเพียงแค่ต้องรู้วิธีการที่เหมาะสม ด้านล่างนี้ เราได้แชร์วิธีง่ายๆ ในการตรวจสอบอัตราการรีเฟรชของ Minotor ใน Windows เริ่มกันเลย
1. ตรวจสอบอัตราการรีเฟรชจอภาพ – เครื่องมือวิเคราะห์ DirectX
เครื่องมือวินิจฉัย DirectX เป็นเครื่องมือสำหรับแก้ไขปัญหากราฟิกและเสียงต่างๆ คุณยังสามารถใช้เครื่องมือ DXDIAG เพื่อตรวจสอบข้อกำหนดฮาร์ดแวร์ของพีซีของคุณ ต่อไปนี้คือวิธีใช้ DirectX Diagnostic Tool บน Windows 11 เพื่อค้นหาอัตราการรีเฟรชจอภาพของคุณ
1. กดปุ่ม Windows + R บนแป้นพิมพ์เพื่อเปิดกล่องโต้ตอบ RUN
2. เมื่อกล่องโต้ตอบ Run เปิดขึ้น ให้พิมพ์ dxdiag แล้วกดปุ่ม Enter
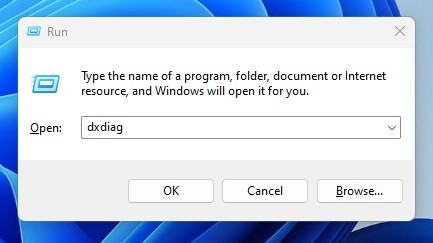
3. เปลี่ยนไปที่แท็บ แสดงผล ดังที่แสดงในภาพหน้าจอด้านล่าง
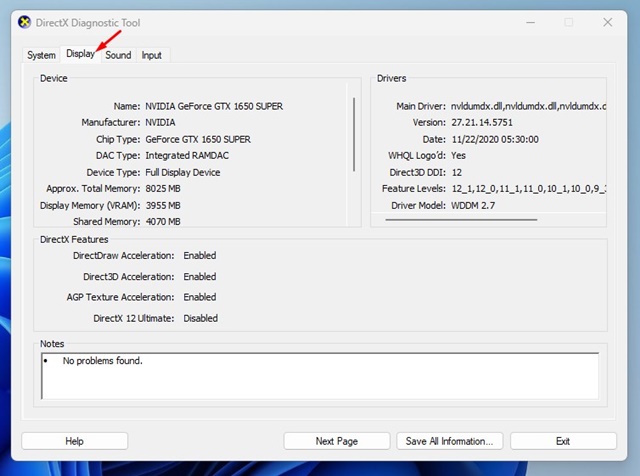
4. ตอนนี้ตรวจสอบข้อความ’โหมดการแสดงผลปัจจุบัน‘อัตราการรีเฟรชจะแสดงข้างๆ ความละเอียดของจอภาพ
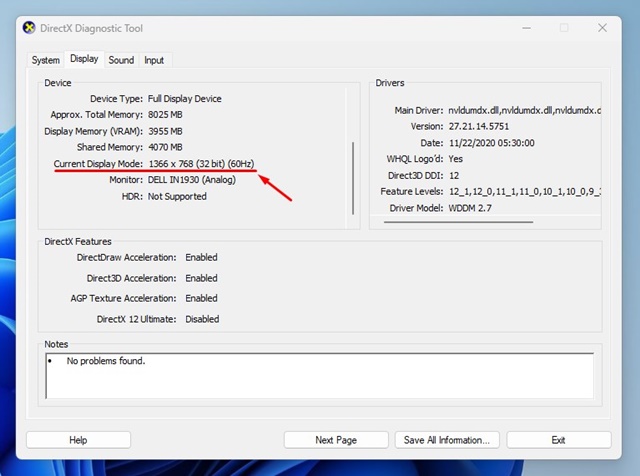
แค่นั้นแหละ! หลังจากตรวจสอบอัตรารีเฟรชของจอภาพ ให้คลิกปุ่มออกบนเครื่องมือวินิจฉัย DirectX เพื่อปิด
2. ตรวจสอบอัตราการรีเฟรชจอภาพผ่านการตั้งค่า Windows
การตั้งค่าการแสดงผลของ Windows 11 ยังแสดงอัตราการรีเฟรชจอภาพให้คุณเห็นอีกด้วย ตัวเลือกนี้ซ่อนอยู่ลึกภายใต้การตั้งค่า นี่คือวิธีค้นหา
1. คลิกที่ปุ่มเริ่มของ Windows และเลือกการตั้งค่า
2. ในการตั้งค่า ให้เปลี่ยนไปที่แท็บระบบในบานหน้าต่างด้านซ้าย
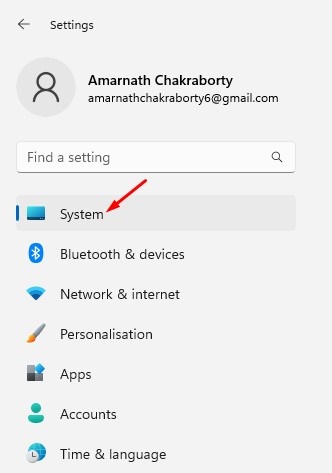
3. ทางด้านขวา คลิกที่’แสดงผล‘
4. ใต้จอแสดงผล ให้เลื่อนลงไปที่ส่วน การตั้งค่าที่เกี่ยวข้อง แล้วคลิก’จอแสดงผลขั้นสูง‘
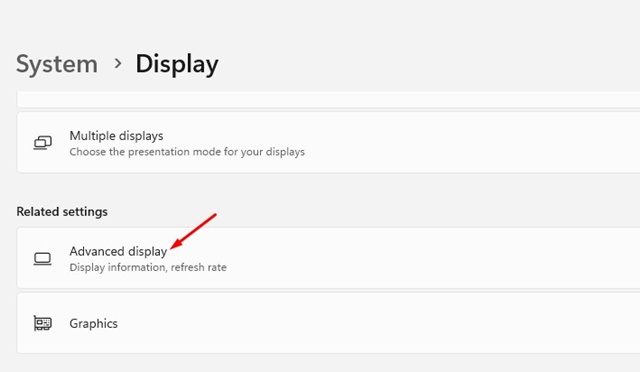
5. เลือกจอแสดงผลของคุณจากเมนูแบบเลื่อนลงและทำเครื่องหมายที่ข้อความ โหมดเดสก์ท็อป ตัวเลขที่แสดงต่อท้ายคืออัตราการรีเฟรชจอภาพของคุณ
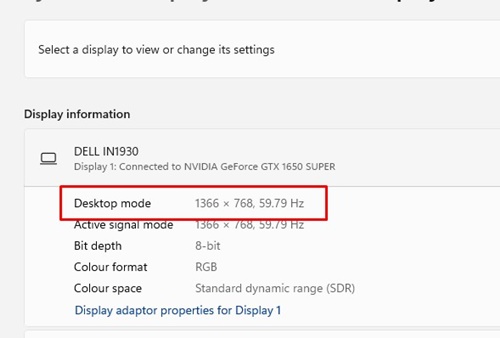
แค่นั้นแหละ! หลังจากตรวจสอบอัตราการรีเฟรชแล้ว คุณสามารถปิดแอปการตั้งค่าใน Windows 11 ได้
3. ใช้เว็บไซต์ TestUFO เพื่อตรวจสอบอัตราการรีเฟรชจอภาพของคุณ
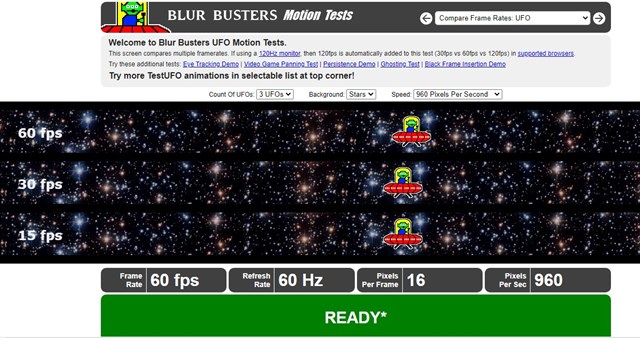
TestUFO โดยทั่วไปเป็นเว็บไซต์ที่แสดงอัตราเฟรม อัตราการรีเฟรช พิกเซลต่อเฟรม และพิกเซลต่อวินาที
คุณไม่จำเป็นต้องดาวน์โหลดและติดตั้งสิ่งใดบนคอมพิวเตอร์ของคุณหรือสร้าง บัญชี. เพียงเปิดเว็บเบราว์เซอร์ที่คุณชื่นชอบและไปที่หน้าเว็บนี้
ที่ด้านล่างของหน้า คุณจะพบข้อมูลที่เป็นประโยชน์และอัตราการรีเฟรชหน้าจอ
4. จะตรวจสอบอัตรารีเฟรชจอภาพบน Windows 10 ได้อย่างไร

ขั้นตอนในการตรวจสอบอัตราการรีเฟรชของจอภาพจะแตกต่างกันไปใน Windows 10 นี่คือสิ่งที่ผู้ใช้ Windows 10 ควรทำเพื่อตรวจสอบอัตราการรีเฟรชของจอภาพ
คลิกขวา ที่ใดก็ได้บนเดสก์ท็อปของคุณ แล้วเลือก’การตั้งค่าการแสดงผล‘ในการตั้งค่าการแสดงผล ให้เลื่อนลงมาเล็กน้อยและค้นหาลิงก์”การตั้งค่าการแสดงผลขั้นสูง“เพียงแค่คลิกที่มัน ในเมนูแบบเลื่อนลง เลือกจอแสดงผล เลือก จอภาพ ของคุณ คุณจะเห็นอัตราการรีเฟรชของจอภาพในส่วนข้อมูลการแสดงผล
นั่นแหละ! นี่คือวิธีที่คุณสามารถตรวจสอบอัตรารีเฟรชของจอภาพบนคอมพิวเตอร์ Windows 10 ของคุณ
จะเปลี่ยนอัตรารีเฟรชจอภาพได้อย่างไร
สมมติว่าคุณมีเกม จอภาพที่รองรับอัตราการรีเฟรช 144Hz แต่ตั้งค่าเป็น 60Hz บน Windows 11 ของคุณ ในกรณีนี้ คุณสามารถปรับอัตราการรีเฟรชของจอภาพเป็น 144Hz ได้
หากจอภาพของพีซีทำงานด้วยอัตรารีเฟรชที่ไม่ถูกต้อง คุณจะ สามารถเปลี่ยนได้อย่างง่ายดายจาก การตั้งค่า
และการเปลี่ยนอัตรารีเฟรชจอภาพใน Windows 10 และ 11 นั้นทำได้ง่าย โดยทำตามคำแนะนำของเรา – วิธีเปลี่ยนอัตรารีเฟรชจอภาพ.
นั่นคือทั้งหมดที่เกี่ยวกับวิธีการตรวจสอบอัตราการรีเฟรชของจอภาพของคุณ วิธีการทั้งหมดที่เราแบ่งปันจะช่วยให้คุณค้นหาอัตราการรีเฟรชของจอภาพโดยไม่ต้องติดตั้งแอพเพิ่มเติม เป็นการดีที่จะตั้งค่าอัตราการรีเฟรชเป็นสูงสุด หากคุณมีพีซีระดับไฮเอนด์และจอภาพสำหรับเล่นเกม การทำเช่นนี้จะช่วยให้คุณได้อัตราเฟรมที่ดีขึ้นในการเล่นเกมและประสบการณ์ที่ราบรื่นยิ่งขึ้น