แม้ว่าภาษาอังกฤษจะเป็นภาษาสากลสำหรับธุรกิจ วิทยาศาสตร์ บันเทิง และเทคโนโลยี ผู้ใช้จำนวนมากรู้สึกไม่สบายใจกับมัน
ไม่ใช่ว่าพวกเขาไม่รู้ภาษาอังกฤษ แต่บางครั้งพวกเขาต้องการเวลาทำความเข้าใจ ข้อความหรือคำพูดนั้นมีความหมายอย่างไร หากคุณเป็นเกมเมอร์ คุณอาจเกี่ยวข้องกับสิ่งนี้อย่างมาก
หากคุณชอบเล่นเกมตามเนื้อเรื่อง การทำความเข้าใจบทสนทนาที่ตัวละครในเกมพูดอาจเป็นเรื่องยาก เนื่องจากสำเนียงของตัวละครแตกต่างจากสำเนียงที่คุณคุ้นเคย
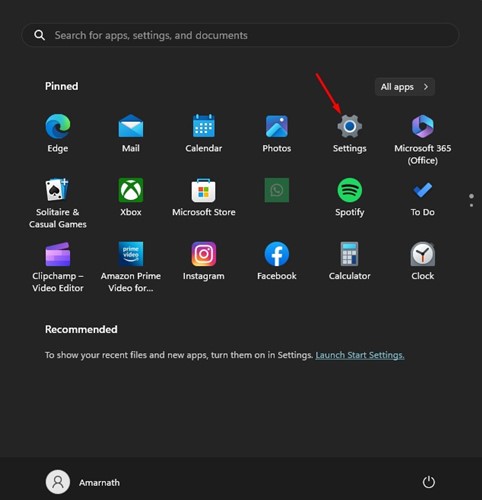
สิ่งเดียวกันอาจเกิดขึ้นขณะชมภาพยนตร์เช่นกัน สิ่งเหล่านี้มักถูกละเลย แต่อาจส่งผลต่อความสามารถของคุณในการเพลิดเพลินกับเนื้อเรื่องของเกม
เพื่อจัดการกับปัญหาดังกล่าวและเป็นประโยชน์ต่อผู้ใช้ที่มีปัญหาในการทำความเข้าใจเสียง Microsoft ได้พัฒนาคุณลักษณะที่เรียกว่า”คำบรรยายสด”บทความนี้จะกล่าวถึง Live Captions และวิธีที่สามารถช่วยเกมเมอร์ได้
Live Captions คืออะไร
Microsoft ได้เปิดตัวคุณลักษณะการเข้าถึงบางอย่างใน Windows 11 ระบบปฏิบัติการ; หนึ่งในคุณลักษณะเหล่านั้นคือคำบรรยายสด
ในขั้นตอนการพัฒนา คำบรรยายสดมีให้บริการเฉพาะกับกลุ่มผู้ใช้ที่เลือกเท่านั้น แต่ตอนนี้ทุกคนสามารถใช้คุณลักษณะนี้ได้โดยใช้ รุ่นล่าสุดของ Windows 11
คำบรรยายสดเป็นคุณลักษณะการเข้าถึงที่สำคัญมากซึ่งจะบันทึกเสียงที่เล่นบนคอมพิวเตอร์ของคุณโดยอัตโนมัติและแปลงเป็นข้อความ คุณสามารถใช้สิ่งนี้เป็นตัวแปลงเสียงเป็นข้อความ
ข้อดีเกี่ยวกับคำบรรยายสดคือสามารถจับสตรีมเสียงจากแหล่งใดก็ได้ – จากเว็บเบราว์เซอร์ เกม เครื่องเล่นมีเดีย ฯลฯ เมื่อ การจับภาพจะแปลงเป็นรูปแบบข้อความโดยอัตโนมัติและแสดงให้คุณเห็นแบบเรียลไทม์
คำบรรยายสดทำงานร่วมกับเกมและวิดีโอออฟไลน์ได้หรือไม่
ใช่ คำบรรยายสดจะทำงานไม่ว่าคุณจะมีอินเทอร์เน็ตหรือไม่ นี่เป็นเพราะคุณสมบัตินี้ทำการประมวลผลแบบออฟไลน์ ดังนั้นจึงไม่มีข้อมูลออกจากเครื่องของคุณ
ทำให้คำบรรยายสดสร้างข้อความตามเสียงได้แม้ในขณะที่คุณไม่ได้เชื่อมต่อกับอินเทอร์เน็ต อย่างไรก็ตาม หากต้องการใช้ฟีเจอร์นี้ คุณต้องแน่ใจว่าอุปกรณ์ของคุณทำงานบน Windows 11 เวอร์ชัน 22H2 หรือสูงกว่า
วิธีเปิดใช้งานคำบรรยายในเกมใดๆ ใน Windows?
หากคุณต้องการรับคำบรรยายในเกมใดๆ บน Windows ก่อนอื่นคุณต้องเปิดใช้คำบรรยายสด และดาวน์โหลดไฟล์ที่จำเป็นทั้งหมด
ดังนั้น ในระหว่างขั้นตอนการตั้งค่า คุณจะต้องใช้อินเทอร์เน็ต ต่อไปนี้คือวิธีเปิดใช้งานคำบรรยายในเกมใดก็ได้ใน Windows 11
1. คลิกที่ปุ่มเริ่มของ Windows และเลือก’การตั้งค่า‘
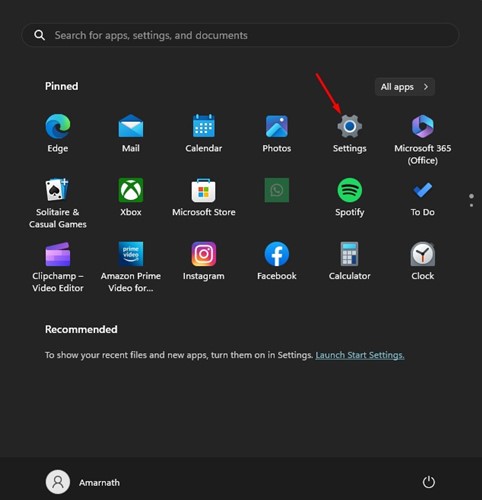
2. เมื่อแอปการตั้งค่าเปิดขึ้น ให้เปลี่ยนไปที่แท็บ การเข้าถึง ทางด้านซ้าย
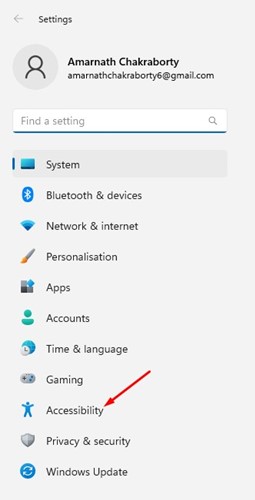
3. ทางด้านขวา ให้เลื่อนไปที่ส่วนการได้ยินแล้วเลือก’คำอธิบายภาพ‘
4. ตอนนี้เปิดใช้งานการสลับสำหรับ’คำบรรยายสด‘
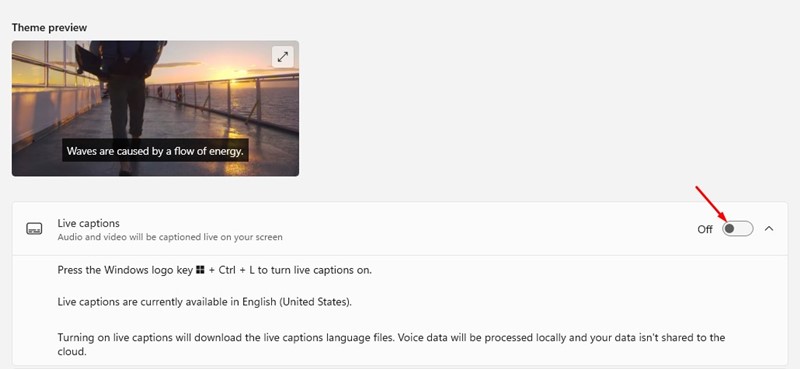
5. แบนเนอร์ใหม่จะปรากฏที่ด้านบนของหน้าจอ ตรวจสอบว่าคุณเชื่อมต่อกับอินเทอร์เน็ตแล้วคลิกปุ่ม’ดาวน์โหลด‘
แค่นั้นแหละ! ตอนนี้รอจนกว่าคำบรรยายสดจะดาวน์โหลดไฟล์ที่จำเป็นทั้งหมดจากอินเทอร์เน็ต
วิธีปรับแต่งคำบรรยายสดสำหรับ Windows Gaming?
เมื่อพีซี Windows ของคุณพร้อมแล้ว แสดงคำบรรยายสด คุณสามารถปรับแต่งได้ตามต้องการ ตัวอย่างเช่น เราแนะนำให้เปลี่ยนตำแหน่งคำบรรยายสดไปที่ด้านล่างของหน้าจอสำหรับการเล่นเกม การปรับแต่งบางอย่างที่คุณสามารถทำได้มีดังนี้
1. กด แป้นโลโก้ Windows + CTRL + L เพื่อเปิดคำบรรยายสด
2. เมื่อแบนเนอร์คำบรรยายสดปรากฏที่ด้านบน ให้คลิกไอคอนรูปเฟืองการตั้งค่า
3. เลือกตำแหน่งและกำหนดตำแหน่งที่คุณต้องการให้คำบรรยายปรากฏบนหน้าจอ
4. หากคุณต้องการดูคำบรรยายเป็นภาษาอื่น ให้คลิกที่ภาษาคำบรรยาย แล้วเลือกภาษาตามความต้องการของคุณ
5. จากนั้นไปที่ การตั้งค่า > การช่วยการเข้าถึง > คำอธิบายภาพ และ เปลี่ยนขนาดและสีของแบบอักษร ตามที่คุณต้องการ
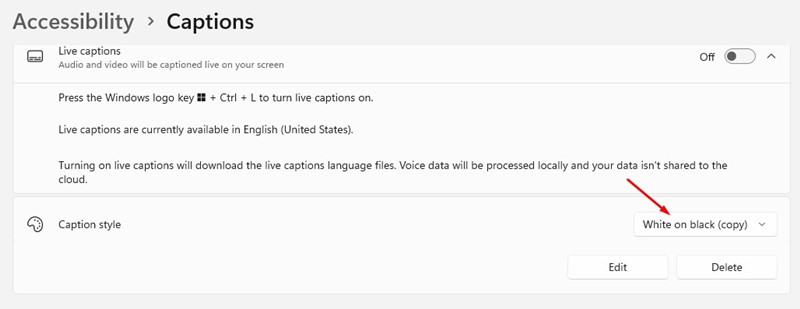
แค่นั้นแหละ! การเปลี่ยนแปลงที่คุณทำจะถูกบันทึกโดยอัตโนมัติ คุณสามารถแก้ไขการเลือกของคุณในภายหลังได้เช่นกัน
จะเปิด/ปิดคำบรรยายสดขณะเล่นเกมได้อย่างไร
เมื่อคุณตั้งค่าคำบรรยายสดแล้ว คุณต้องเปิดเกมในตำแหน่งที่คุณต้องการดูคำบรรยาย
กดปุ่ม แป้น Windows + CTRL + L เมื่อเกมเปิดขึ้น การดำเนินการนี้จะเปิดใช้งานคำบรรยายสดทันทีและสร้างคำบรรยายตามเสียง
จุดสำคัญที่ควรทราบคือ Windows 11 จะเพิ่มคำบรรยายให้กับเกมเมื่อรันในโหมด Windows หากคุณใช้โหมดเต็มหน้าจอ คุณจะไม่เห็นคำบรรยาย
อ่านเพิ่มเติม: 10 โปรแกรมจำลอง Android ที่ดีที่สุดสำหรับเรียกใช้แอป/เกมบนพีซี
นั่นคือทั้งหมดที่เกี่ยวกับ วิธีเปิดใช้งานคำบรรยายในเกมใด ๆ บนคอมพิวเตอร์ Windows 11 นี่เป็นคุณสมบัติที่ยอดเยี่ยม แต่บางครั้งอาจแสดงคำผิด หากคำแนะนำนี้ช่วยคุณได้ โปรดแบ่งปันกับเพื่อนของคุณ
