ขณะรับชมเนื้อหาบนแพลตฟอร์มต่างๆ เช่น YouTube หรือ Netflix คุณจะพบวิดีโอที่มีไฟกะพริบหรือไฟแฟลชเพื่อวัตถุประสงค์ในการสร้างสรรค์ แต่การดูวิดีโอดังกล่าวอาจสร้างผลเสียมากกว่าผลดีต่อผู้ชมที่เป็นโรคลมบ้าหมูที่ไวต่อแสง วิดีโอที่มีไฟกะพริบอาจทำให้เกิดปัญหา เช่น ปวดหัว คลื่นไส้ และรบกวนการมองเห็น
เพื่อแก้ปัญหานี้ Apple ได้เปิดตัวคุณสมบัติใหม่สำหรับผู้ใช้ iPhone, iPad และ Mac ที่ช่วยให้หรี่ไฟกะพริบได้โดยอัตโนมัติเมื่อวิดีโอดังกล่าวเริ่มเล่น เราจะแสดงวิธีเปิดคุณลักษณะนี้ในอุปกรณ์ Apple ต่างๆ
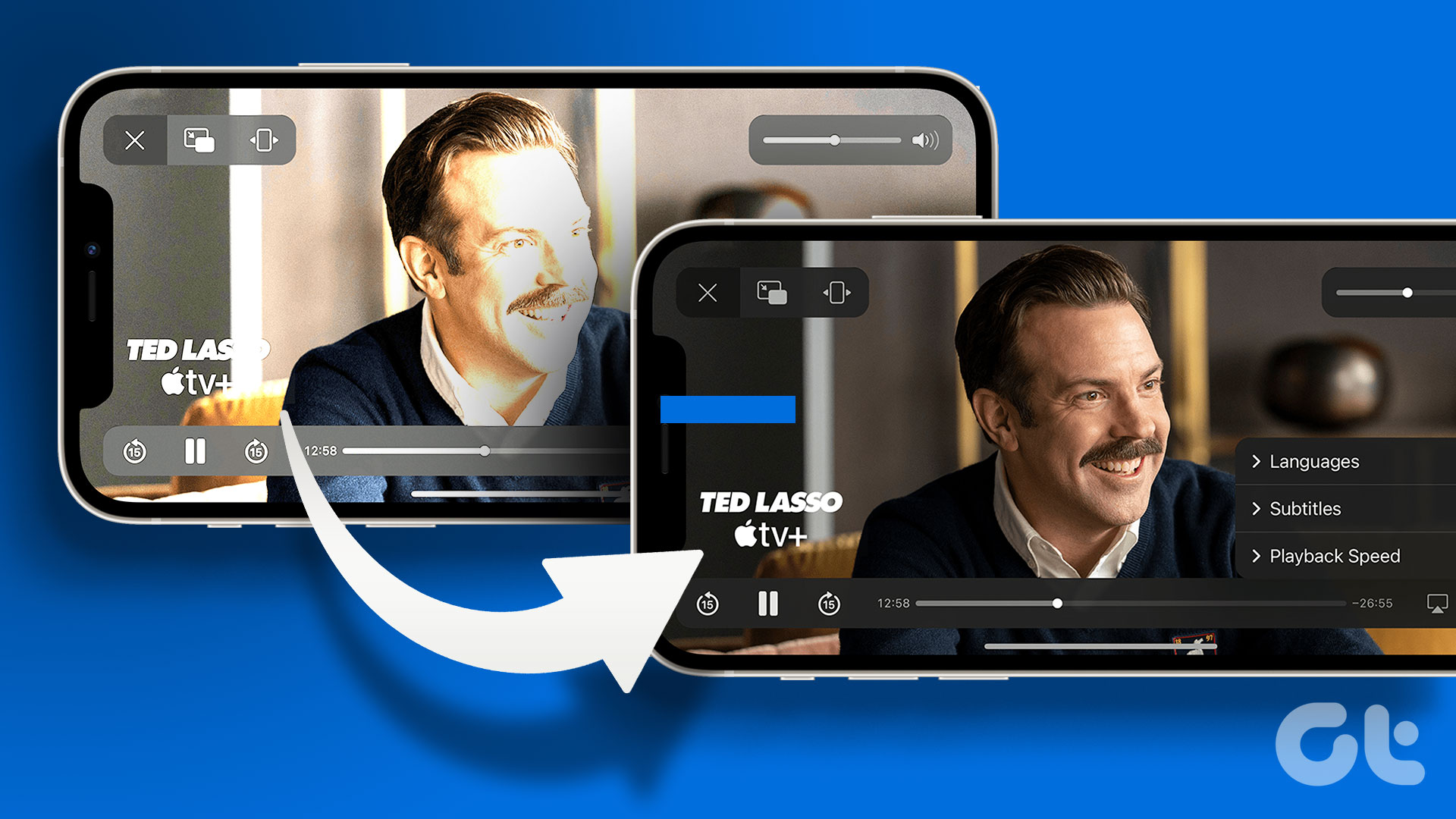
หรี่ไฟกระพริบบน iPhone และ iPad
ทุกวันนี้ อุปกรณ์เคลื่อนที่เป็นแหล่งหลักสำหรับการบริโภคเนื้อหาเป็นส่วนใหญ่ อันดับแรก ให้เราแสดงวิธีหรี่ไฟกะพริบโดยอัตโนมัติขณะดูวิดีโอบน iPhone และ iPad ของคุณ โปรดทราบว่าคุณสมบัตินี้เปิดตัวพร้อมกับ iOS 16.4 และ iPadOS 16.4 ดังนั้นก่อนที่จะดำเนินการตามขั้นตอน เราขอแนะนำให้อัปเดตเวอร์ชันซอฟต์แวร์ของอุปกรณ์
ขั้นตอนยังคงเหมือนเดิมสำหรับ iPhone และ iPad
ขั้นตอนที่ 1: เปิดแอปการตั้งค่าบน iPhone หรือ iPad
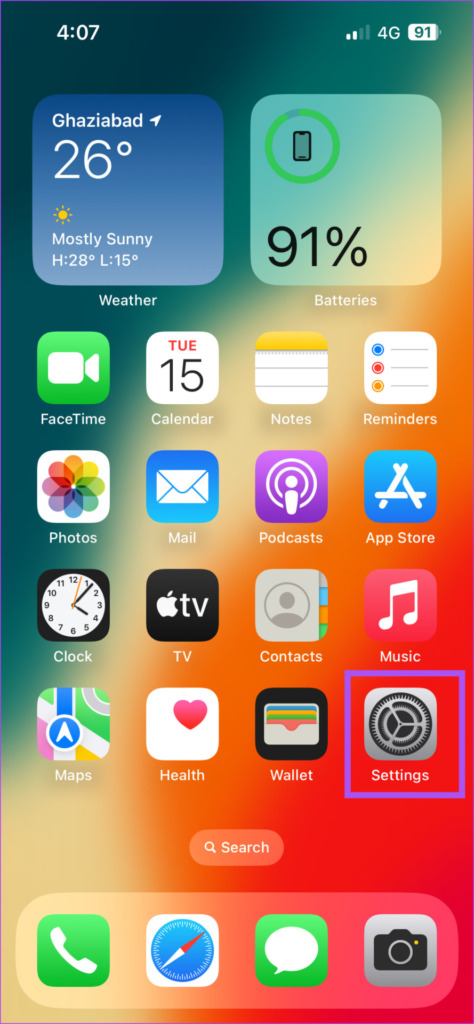
ขั้นตอนที่ 2: เลื่อนลงมาเล็กน้อยแล้วแตะทั่วไป
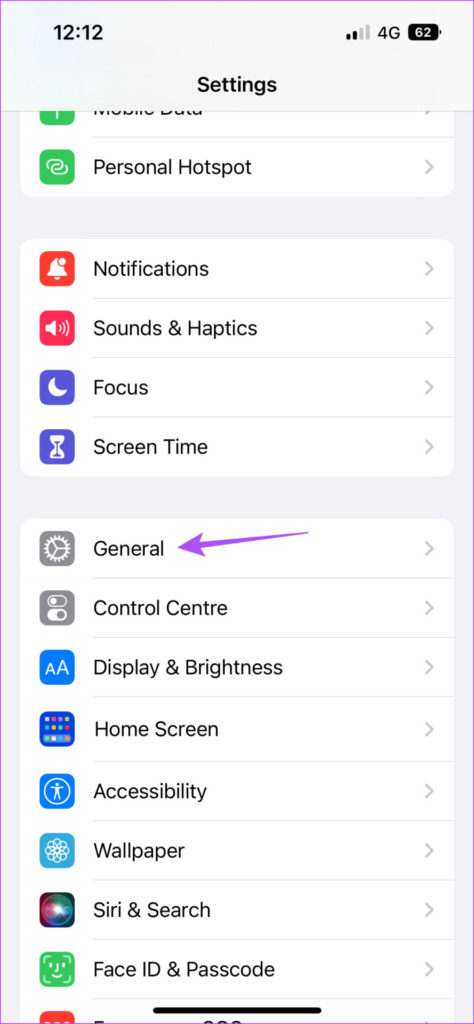
ขั้นตอนที่ 3: แตะอัปเดตซอฟต์แวร์
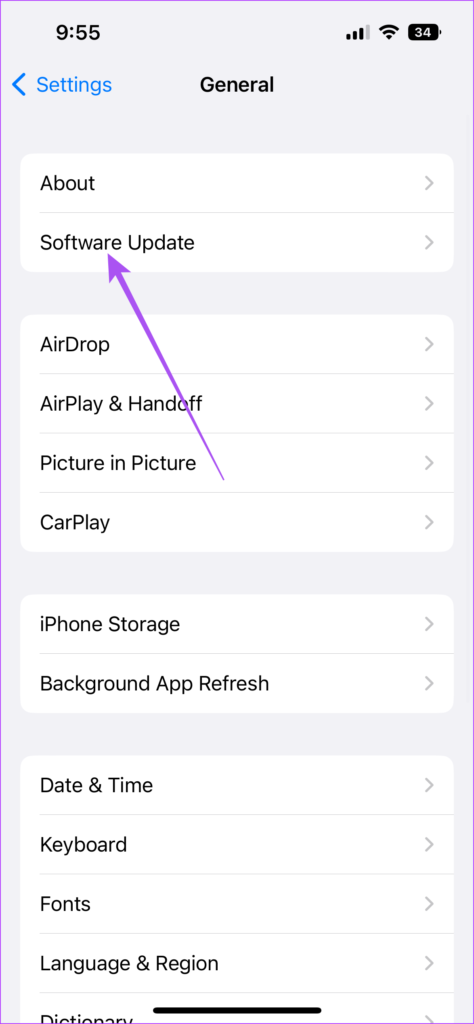
ขั้นตอนที่ 4: หาก มีการอัปเดตให้ดาวน์โหลดและติดตั้ง
เมื่อการติดตั้งเสร็จสมบูรณ์ ต่อไปนี้เป็นวิธีการเปิดใช้งาน Dim Flashing Lights บน iPhone หรือ iPad ของคุณ ขั้นตอนยังคงเหมือนกันสำหรับทั้งสองแพลตฟอร์ม
ขั้นตอนที่ 1: เปิดแอปการตั้งค่าบน iPhone หรือ iPad
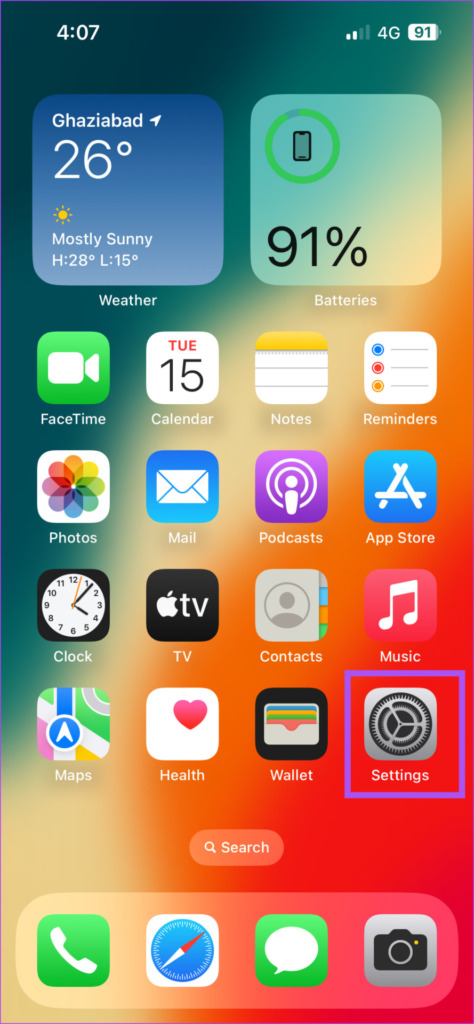
ขั้นตอนที่ 2: เลื่อนลงและแตะการเข้าถึง.

ขั้นตอนที่ 3: แตะที่การเคลื่อนไหวจากรายการตัวเลือก
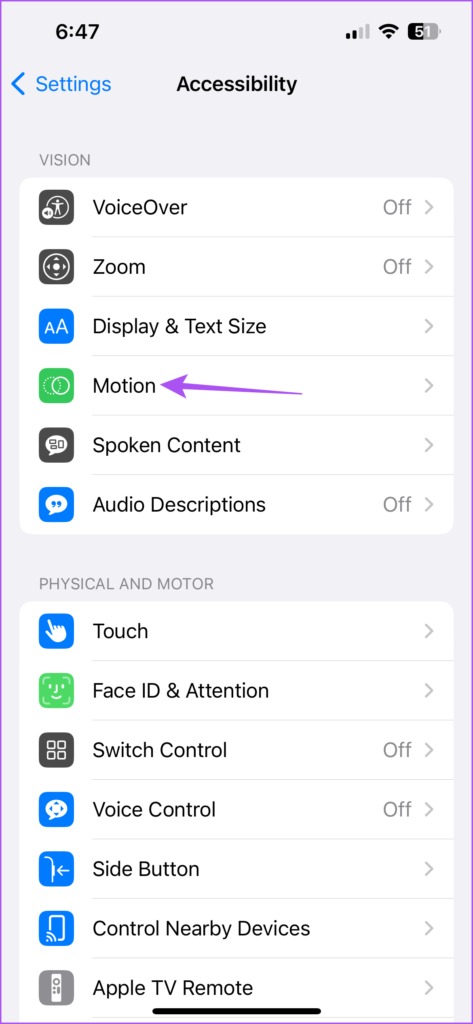
ขั้นตอนที่ 4: แตะสลับข้างไฟหรี่กระพริบ
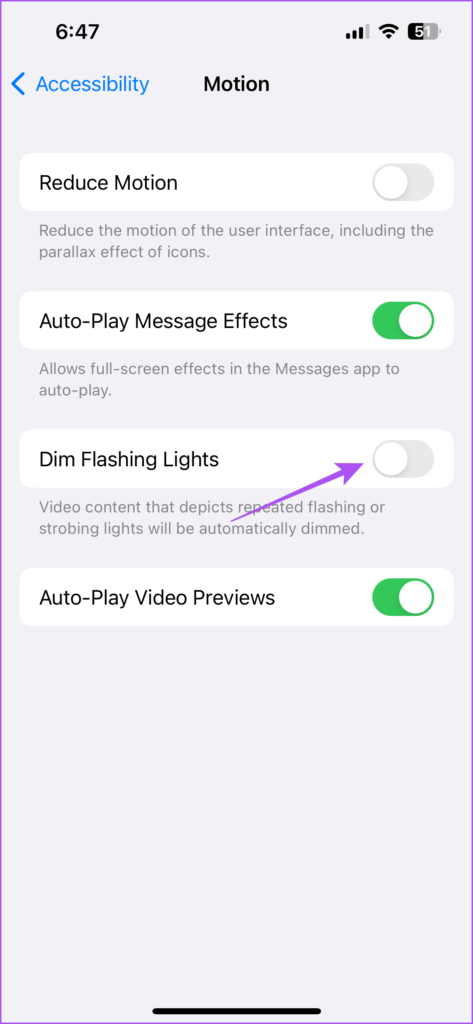
นอกจากการใช้คุณสมบัตินี้ระหว่างเล่นวิดีโอแล้ว คุณยังสามารถตั้งค่าการจำกัดแอพบน iPhone และ iPad ของคุณได้ด้วย เพื่อป้องกันการใช้สื่อมากเกินไป
หรี่ไฟกะพริบบน Mac
หากคุณใช้วิดีโอส่วนใหญ่จาก Mac ของคุณ คุณสามารถเปิดใช้คุณลักษณะนี้เพื่อหรี่ไฟกะพริบในวิดีโอได้โดยอัตโนมัติ โปรดทราบว่า Mac ของคุณควรทำงานบน macOS Monterey 13.3 ขึ้นไปเพื่อใช้คุณสมบัตินี้ ต่อไปนี้เป็นวิธีตรวจสอบและติดตั้งสิ่งเดียวกัน
ขั้นตอนที่ 1: กดแป้นพิมพ์ลัด Command + Spacebar เพื่อเปิด Spotlight Search พิมพ์ System Settings แล้วกด Return
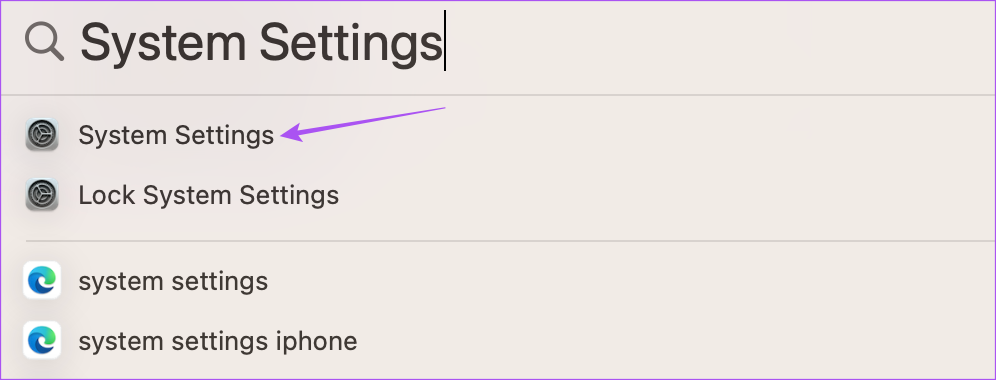
ขั้นตอนที่ 2: คลิกทั่วไปจากเมนูด้านซ้าย

ขั้นตอนที่ 3: คลิกที่การอัปเดตซอฟต์แวร์
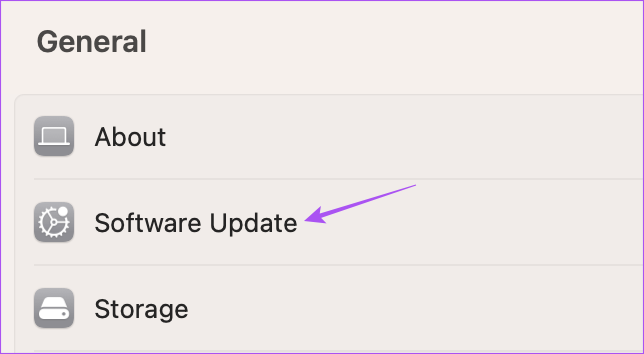
ขั้นตอนที่ 4: หากมีการอัปเดต ให้ดาวน์โหลดและติดตั้งบน Mac ของคุณ
เมื่อการติดตั้งเสร็จสมบูรณ์ ต่อไปนี้คือวิธีหรี่ไฟกะพริบขณะดูวิดีโอบน Mac
ขั้นตอนที่ 1: กดแป้นพิมพ์ลัด Command + Spacebar เพื่อเปิด Spotlight Search พิมพ์ System Settings แล้วกด Return.
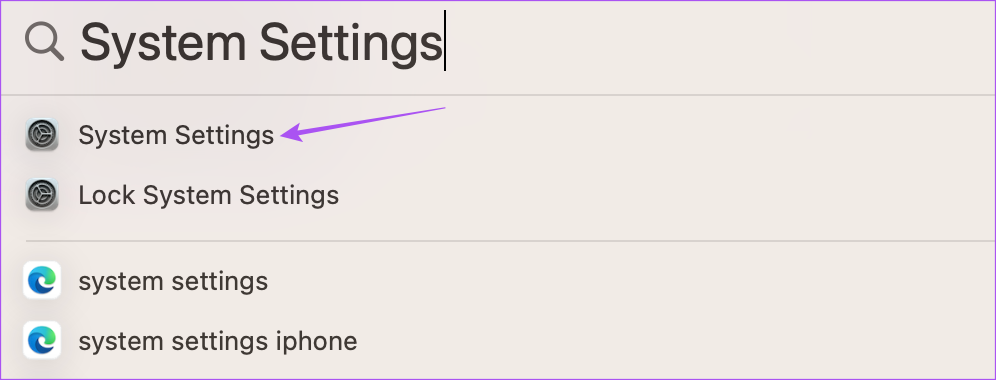
ขั้นตอนที่ 2: เลื่อนลงและคลิกการเข้าถึงจากแถบด้านข้างด้านซ้าย
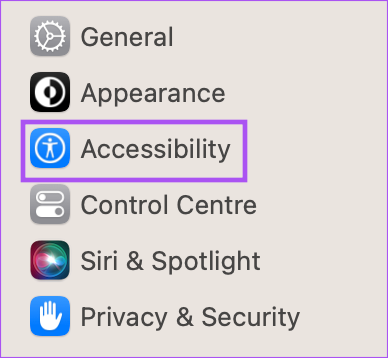
ขั้นตอนที่ 3: เลือก Display จากรายการตัวเลือก
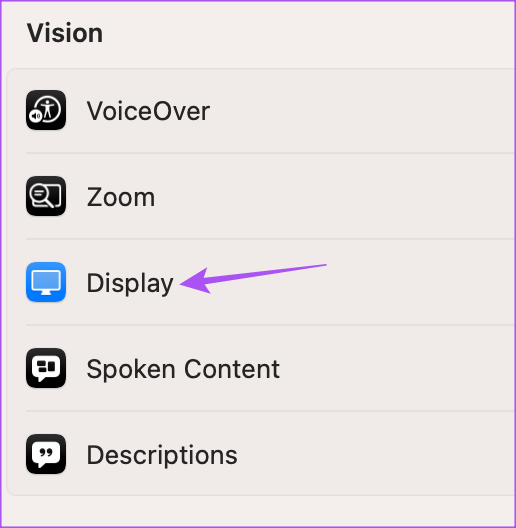
ขั้นตอนที่ 4: คลิกปุ่มสลับข้าง Dim Flashing Lights เพื่อเปิดใช้
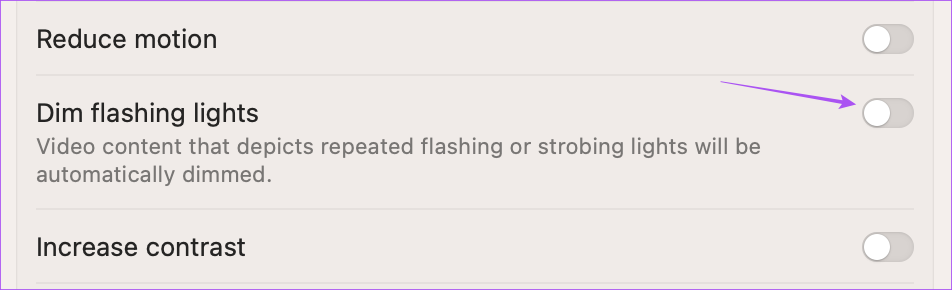
หลังจากที่คุณเริ่มเล่นวิดีโอ หน้าจอของคุณ จะเริ่มลดแสงโดยอัตโนมัติ
ไม่แนะนำให้ดูเนื้อหาวิดีโอที่มีเอฟเฟ็กต์แสงแฟลช โดยเฉพาะอย่างยิ่งสำหรับเด็ก คุณสามารถใช้คุณสมบัติเวลาหน้าจอบน Mac เพื่อตรวจสอบและจำกัดการบริโภคเนื้อหา
หรี่ไฟกระพริบบน Apple TV
Apple ยังแนะนำคุณสมบัตินี้สำหรับผู้ใช้ Apple TV หากคุณเป็นคอหนัง คุณต้องเคยดูหนังอย่าง Enter The Void ซึ่งมีเอฟเฟ็กต์แสงแฟลชหนักๆ (นั่นคือ Gaspar Noé สำหรับคุณ) ดังนั้น หากคุณต้องการลดเอฟเฟกต์แสงแฟลช คุณสามารถเปิดคุณสมบัตินี้บน Apple TV ของคุณได้ ก่อนหน้านั้น ตรวจสอบให้แน่ใจว่าคุณใช้ tvOS 16.4 ขึ้นไป
ขั้นตอนที่ 1: เปิดการตั้งค่าบน Apple TV
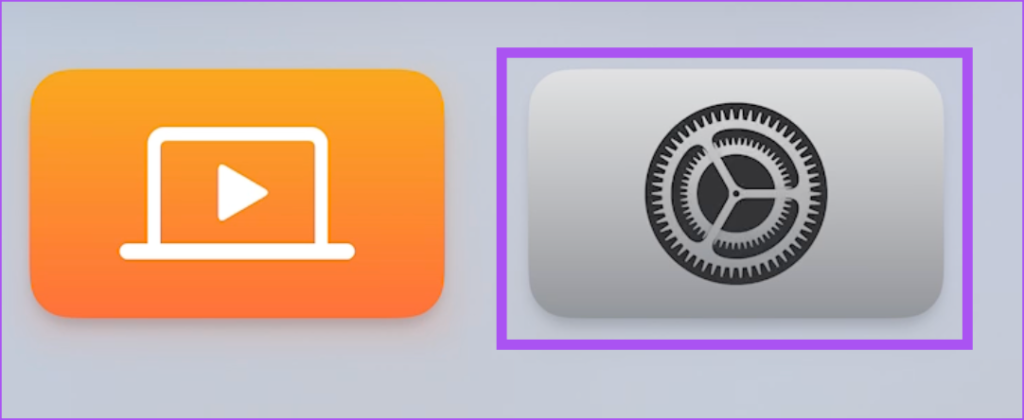
ขั้นตอนที่ 2: เลื่อนลงและเลือกระบบ
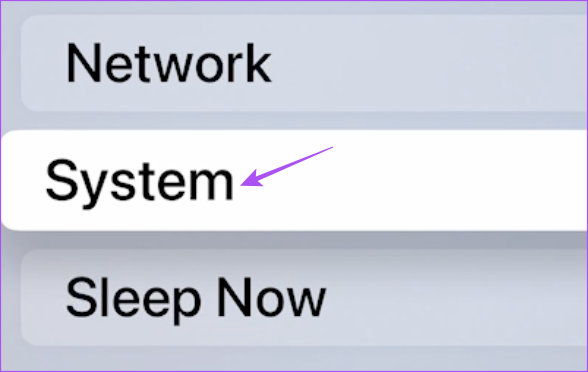
ขั้นตอนที่ 3: เลือกการอัปเดตซอฟต์แวร์

ขั้นตอนที่ 4: เลือกอัปเดตซอฟต์แวร์

ขั้นตอนที่ 5: หากมีการอัปเดต ให้ดาวน์โหลดและติดตั้ง
หลังจากติดตั้งเสร็จสมบูรณ์ ต่อไปนี้คือวิธีหรี่ไฟกะพริบในวิดีโอบน Apple TV หรือ Apple TV 4K โดยอัตโนมัติ
ขั้นตอนที่ 1: เปิดการตั้งค่าบน Apple TV
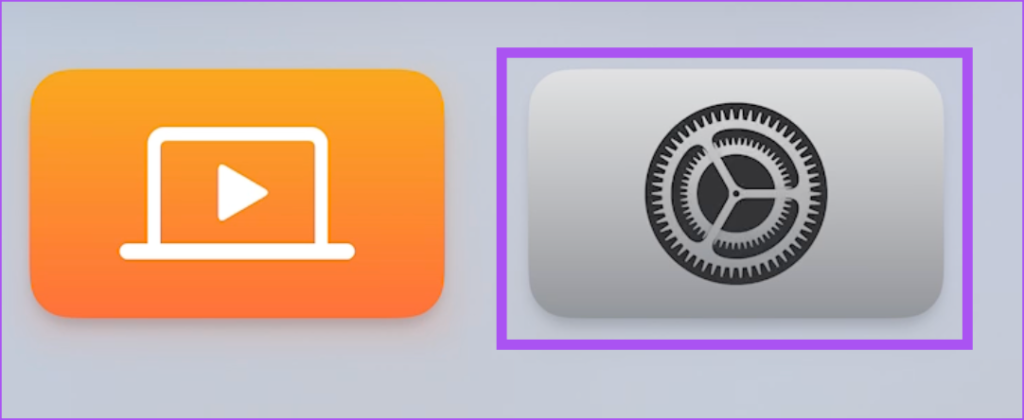
ขั้นตอนที่ 2: เลื่อนลงและเลือกการเข้าถึง
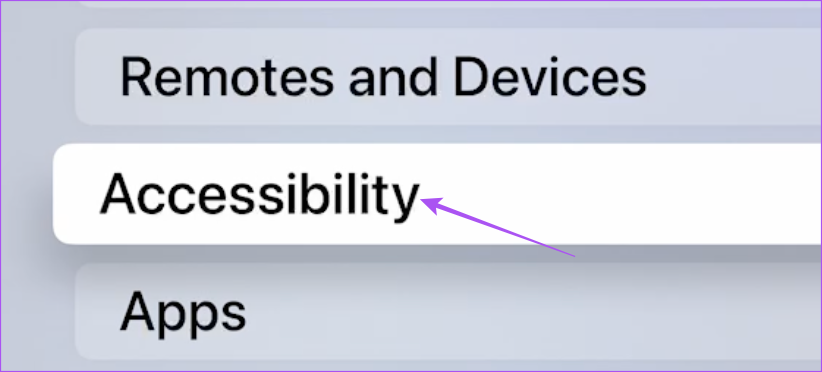
ขั้นตอนที่ 3: เลือก Motion จากรายการตัวเลือก
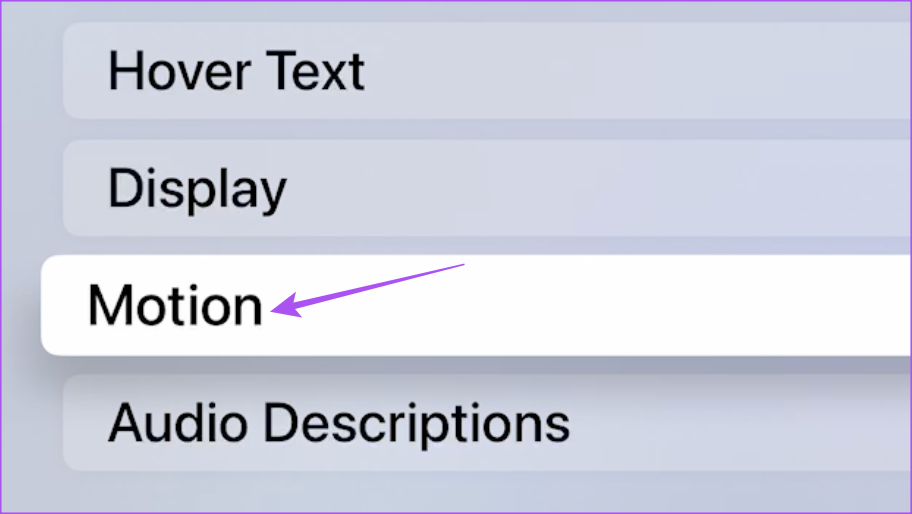
ขั้นตอนที่ 4: เลือก Dim Flashing Lights เพื่อเปิดใช้งานคุณสมบัติ
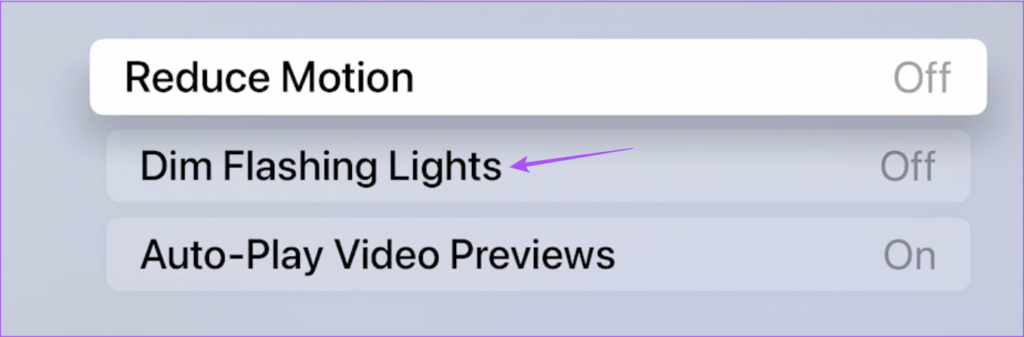
ถนอมสายตา
นี่เป็นขั้นตอนที่ดีของ Apple ในการรวม ตัวเลือกในการหรี่ไฟกระพริบโดยอัตโนมัติบนอุปกรณ์ต่างๆ มีคุณสมบัติการช่วยสำหรับการเข้าถึงอีกมากมายสำหรับผู้ที่มีความบกพร่องทางสายตา ตัวอย่างเช่น คุณสามารถสลับสีของหน้าจอหรือรูปภาพบน iPhone ของคุณเพื่อหลีกเลี่ยงผลกระทบที่เป็นอันตรายจากการใช้งานอุปกรณ์เป็นเวลานาน เราขอแนะนำให้รักษาเวลาหน้าจอของอุปกรณ์ให้สมดุลระหว่างการใช้งานประจำวัน