Windows 11 เจ๋งกว่าเดิม! เวอร์ชันล่าสุด 22h2 มีคุณสมบัติที่เรียกว่าคำบรรยายสด ซึ่งสามารถแสดงคำบรรยายตามเวลาจริงสำหรับไฟล์เสียงและวิดีโอ สิ่งนี้ไม่เพียงช่วยผู้ที่สูญเสียการได้ยินเท่านั้น แต่ยังสามารถช่วยผู้ที่ไม่ใช่เจ้าของภาษาหรือผู้ที่พยายามเรียนรู้ภาษาใหม่อีกด้วย ส่วนที่ดีที่สุด? คุณสามารถปรับแต่งคำบรรยายตามที่คุณต้องการและให้คำบรรยายปรากฏบนส่วนใดก็ได้ของหน้าจอ นอกจากนี้ ไม่จำเป็นต้องเชื่อมต่ออินเทอร์เน็ตเพื่อเปิดหรือปิดคำบรรยายสด
คุณสามารถใช้คุณลักษณะคำบรรยายสดเพื่อเปลี่ยนเสียงเป็นข้อความขณะชมรายการและภาพยนตร์โปรด หรือขณะฟังหนังสือเสียงหรือพ็อดคาสท์ อย่างไรก็ตาม คุณลักษณะนี้ไม่มีใน Windows เวอร์ชันเก่า แต่ไม่ต้องกังวล คุณลักษณะการช่วยสำหรับการเข้าถึงของ Windows 10 มีตัวเลือกในการเล่นคำบรรยายใต้ภาพวิดีโอที่คุณกำลังรับชม หากมีไฟล์ดังกล่าว
สารบัญ
วิธีเปิดใช้งานและปิดใช้งานคำบรรยายสดใน Windows 11
มีสองวิธีในการเปิดใช้งานคำบรรยายสดบนอุปกรณ์ Windows 11 ของคุณ ไม่ว่าคุณจะเลือกแบบใด ผลลัพธ์สุดท้ายจะเหมือนกัน Windows จะแสดงการถอดเสียงอัตโนมัติสำหรับวิดีโอหรือเสียงที่คุณกำลังเล่นอยู่

เปิดใช้งาน และปิดใช้งานคำบรรยายสดจากแอปการตั้งค่า
เปิดแอปการตั้งค่าโดยกดปุ่ม Windows + I บนแป้นพิมพ์ เลือกการช่วยสำหรับการเข้าถึงจากเมนูด้านซ้าย 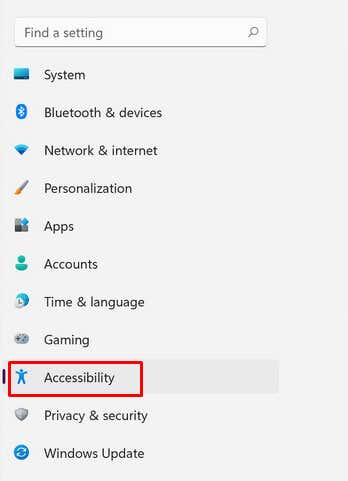 เลือกคำบรรยายในบานหน้าต่างด้านขวา ใต้ส่วนการได้ยิน
เลือกคำบรรยายในบานหน้าต่างด้านขวา ใต้ส่วนการได้ยิน 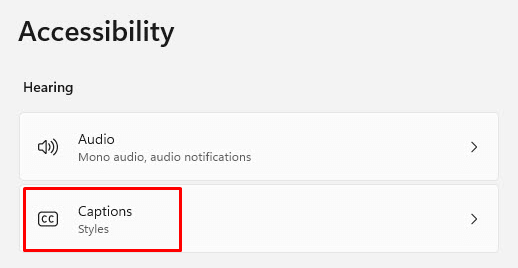 ส่วนคำบรรยายสดมีสวิตช์สลับ คลิกเพื่อเปิดหรือปิดคำบรรยายสด
ส่วนคำบรรยายสดมีสวิตช์สลับ คลิกเพื่อเปิดหรือปิดคำบรรยายสด 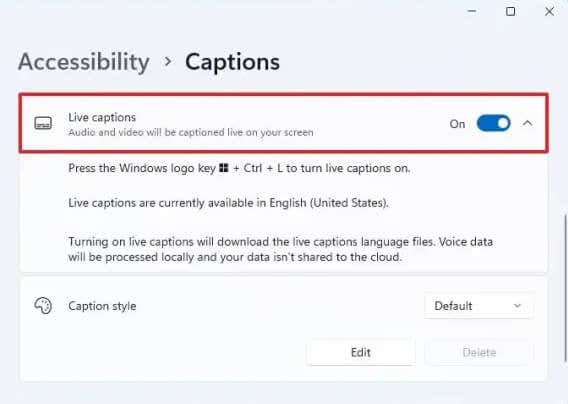
หมายเหตุ: เมื่อคุณเปิดใช้งานคำบรรยายสดบนอุปกรณ์เป็นครั้งแรก ระบบจะแจ้งให้คุณดาวน์โหลดไฟล์ภาษาที่ต้องการ อย่างไรก็ตาม ขณะนี้มีให้บริการเฉพาะภาษาอังกฤษแบบสหรัฐอเมริกาเท่านั้น Microsoft กำลังทำงานเพื่อเพิ่มภาษาอื่นๆ การดาวน์โหลดไม่ใช่เรื่องใหญ่ เพียงประมาณ 98.3Mb และจะเสร็จสิ้นในเวลาไม่นาน
เปิดใช้งานและปิดใช้งานคำบรรยายสดจากศูนย์ปฏิบัติการ
บนแป้นพิมพ์ ให้กดแป้น Windows + A เพื่อเปิดศูนย์ปฏิบัติการ เลือกไอคอนการช่วยสำหรับการเข้าถึงที่มุมขวาบนของหน้าจอ 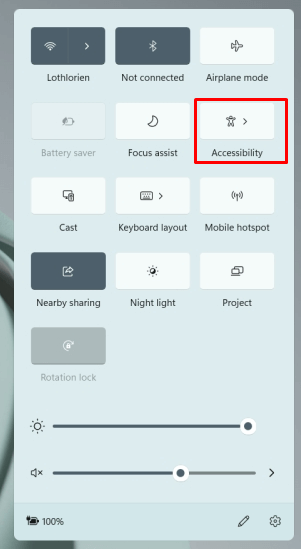 เมื่อบานหน้าต่างถัดไปเปิดขึ้น คุณสามารถสลับเปิดและปิดคำบรรยายสดได้ เช่นเดียวกับวิธีที่ 1
เมื่อบานหน้าต่างถัดไปเปิดขึ้น คุณสามารถสลับเปิดและปิดคำบรรยายสดได้ เช่นเดียวกับวิธีที่ 1
ไม่สำคัญว่าคุณจะเลือกใช้หรือปิดใช้งานคำบรรยายสดด้วยวิธีใด คุณสามารถสลับเปิดและปิดได้โดยการกดแป้น Windows + CTRL + L บนแป้นพิมพ์
วิธีปรับแต่งคำบรรยายสดในแบบของคุณ
Windows 11 22h2 หรือใหม่กว่า ให้คุณปรับแต่งสไตล์ของคำบรรยายสดได้ นี่เป็นวิธีที่ยอดเยี่ยมในการทำให้คำอธิบายภาพอ่านง่ายขึ้น คุณสามารถเปลี่ยนสีพื้นหลัง สีข้อความ ขนาดของข้อความ และตำแหน่งบนหน้าจอได้ ต่อไปนี้คือวิธีการ:
ไปที่การช่วยสำหรับการเข้าถึง จากนั้นเลือกคำอธิบายภาพ ใต้ส่วนสไตล์คำบรรยาย ให้เลือกหนึ่งในตัวเลือกที่มีให้: “ขาวบนพื้นดำ”, “เหลืองบนน้ำเงิน”, “ตัวพิมพ์เล็ก” หรือ “ข้อความขนาดใหญ่” 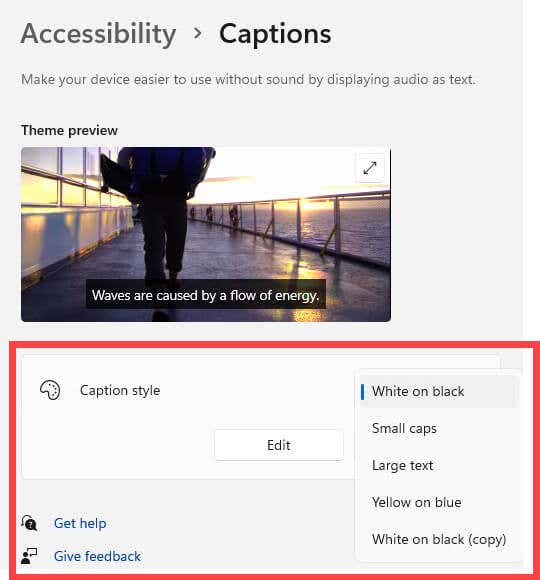 ถ้าคุณต้องการ คุณสามารถเลือกปุ่ม แก้ไข และสร้างรูปแบบคำอธิบายภาพแบบกำหนดเองที่เหมาะกับความต้องการของคุณ
ถ้าคุณต้องการ คุณสามารถเลือกปุ่ม แก้ไข และสร้างรูปแบบคำอธิบายภาพแบบกำหนดเองที่เหมาะกับความต้องการของคุณ
บรรยายคำพูดของคุณเอง
คุณทราบหรือไม่ว่าคุณลักษณะคำบรรยายสดของ Windows 11 ช่วยให้คุณสามารถบรรยายคำพูดของคุณเองได้ เพียงใช้ไมโครโฟนของคุณที่จะทำ นี่เป็นวิธีที่ยอดเยี่ยมในการใส่คำอธิบายภาพการประชุมสดหรือพอดแคสต์ของคุณเอง อย่างไรก็ตาม คุณต้องตรวจสอบให้แน่ใจว่าไม่มีเสียงอื่นใดที่เล่นบนอุปกรณ์ของคุณ เพื่อให้คุณลักษณะนี้ทำงานได้อย่างถูกต้อง
ไปที่การช่วยการเข้าถึง จากนั้นไปที่คำบรรยายสด และเลือกปุ่มการตั้งค่า 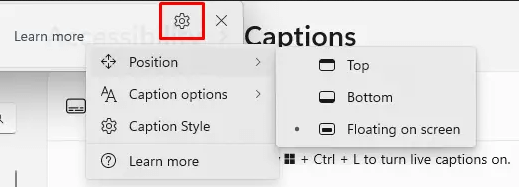 เลือกตัวเลือกคำบรรยายและสลับตัวเลือกรวมเสียงไมโครโฟน คุณยังสามารถเลือกตัวเลือกเพื่อกรองคำหยาบคายได้อีกด้วย
เลือกตัวเลือกคำบรรยายและสลับตัวเลือกรวมเสียงไมโครโฟน คุณยังสามารถเลือกตัวเลือกเพื่อกรองคำหยาบคายได้อีกด้วย 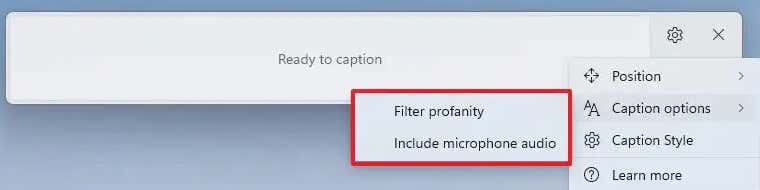
โปรดทราบว่าคุณลักษณะนี้จะปิดโดยอัตโนมัติเมื่อใดก็ตามที่คุณปิดคำบรรยายสด หรือเมื่อคุณรีสตาร์ทอุปกรณ์ คุณจะต้องเปิดใช้งานด้วยตนเองทุกครั้งที่ต้องการใช้งาน
วิธีเปิดใช้คำบรรยายแบบปิดใน Windows 10
คำบรรยายแบบปิดไม่เหมือนกับคำบรรยายสด และไม่สามารถแทนที่คุณลักษณะของ Windows 11 นี้ได้ เป็นคำบรรยายที่มีรายละเอียดและมีรหัสเวลา และจะปรากฏในเวลาที่ถูกต้องระหว่างวิดีโอที่คุณกำลังดู แม้ว่าจะไม่เหมือนกับคำบรรยายสด แต่คำบรรยายแบบปิดก็มีประโยชน์อย่างมากเมื่อดูวิดีโอในภาษาต่างประเทศ คนหูหนวกและหูตึงยังใช้พวกเขาเพื่อทำความเข้าใจสิ่งที่กำลังพูดในภาพยนตร์ที่พวกเขากำลังดูได้ดีขึ้น
คุณสามารถเปิดคำบรรยายใน Windows 10 ได้โดยทำตามขั้นตอนเหล่านี้:
เล่นวิดีโอ จากนั้นคลิกขวาหรือแตะที่ใดก็ได้บนวิดีโอค้างไว้จนกระทั่งแถบเมนูปรากฏขึ้น หากมีคำอธิบายภาพ ไอคอน CC จะปรากฏขึ้น คลิกหรือแตะ 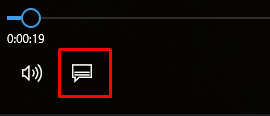 เลือกภาษาที่คุณต้องการให้แสดงคำบรรยาย
เลือกภาษาที่คุณต้องการให้แสดงคำบรรยาย 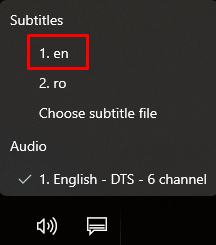 คำบรรยายจะปรากฏขึ้นทันที โดยทั่วไปจะอยู่ที่ด้านล่างของหน้าจอ
คำบรรยายจะปรากฏขึ้นทันที โดยทั่วไปจะอยู่ที่ด้านล่างของหน้าจอ
หากไม่มีไฟล์คำบรรยายสำหรับวิดีโอที่คุณกำลังดู คุณควรได้รับข้อความป๊อปอัปแจ้งว่าไม่มีคำบรรยายให้แสดง
วิธีปรับแต่งคำบรรยายใน Windows 10
คุณสามารถปรับแต่งวิธีที่อุปกรณ์ Windows 10 ของคุณแสดงคำบรรยาย:
ไปที่การตั้งค่า เลือกความง่ายในการเข้าถึง 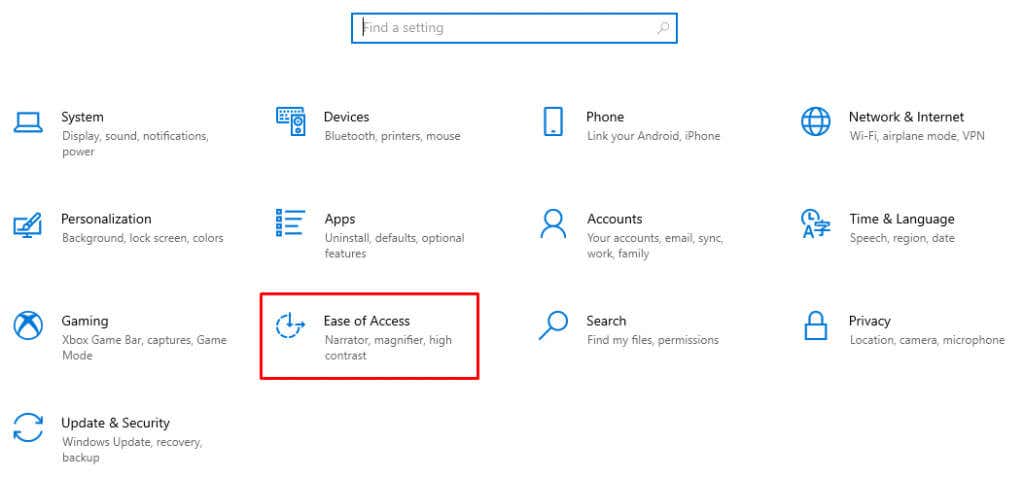 ไปที่คำบรรยายใต้ส่วนการได้ยิน
ไปที่คำบรรยายใต้ส่วนการได้ยิน 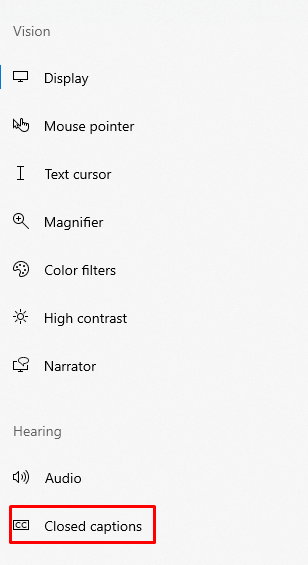 เลือกสีของคำบรรยาย ความโปร่งใส ขนาด และสไตล์ สังเกตว่าคำอธิบายภาพเปลี่ยนไปอย่างไรในหน้าต่างแสดงตัวอย่าง
เลือกสีของคำบรรยาย ความโปร่งใส ขนาด และสไตล์ สังเกตว่าคำอธิบายภาพเปลี่ยนไปอย่างไรในหน้าต่างแสดงตัวอย่าง 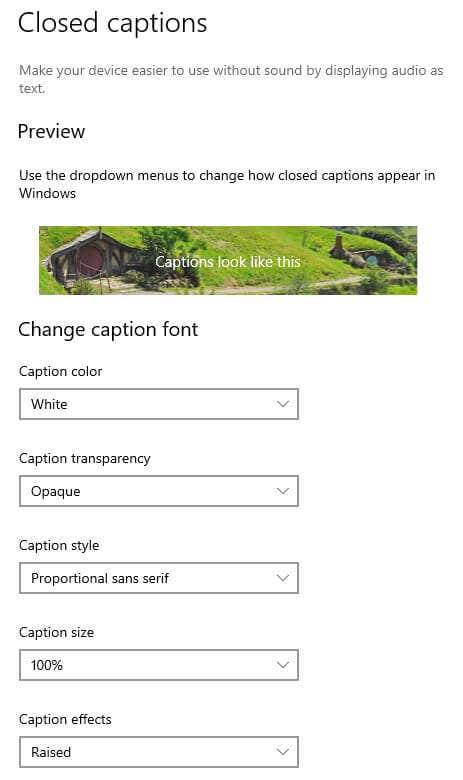
หากคุณไม่พอใจกับตัวเลือกของคุณ เพียงเลือกค่าเริ่มต้นสำหรับเมนูแบบเลื่อนลงสำหรับแต่ละหมวดหมู่ และคำอธิบายภาพจะกลับไปเป็นสไตล์ดั้งเดิมของ Windows 10
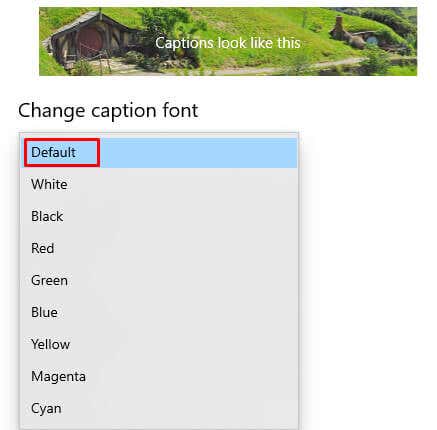
คำบรรยายสดเป็นคุณสมบัติที่น่าประทับใจที่สามารถให้ความสะดวกสบายในการแปลงเสียงเป็นข้อความสำหรับผู้ใช้ทุกที่ ช่วยให้ผู้ใช้ได้ยินสิ่งที่กำลังพูดในรายการข่าว การบรรยาย คลิปวิดีโอแบบบรรยาย และแหล่งเสียงอื่นๆ ทั้งหมด
นอกจากนี้ยังช่วยขจัดขอบเขตการสื่อสารสำหรับผู้เรียนทุกภาษา ช่วยให้พวกเขาเข้าใจภาษาถิ่นต่างๆ ได้ง่ายขึ้น ดังนั้น ลืมเรื่องซอฟต์แวร์ราคาแพงหรือปัญหาที่ต้องเครียดไปได้เลย ตอนนี้คุณสามารถใช้คำบรรยายสดใน Windows ได้เหมือนกับว่ามันเป็นเพียงโปรแกรมธรรมดาทั่วไป
