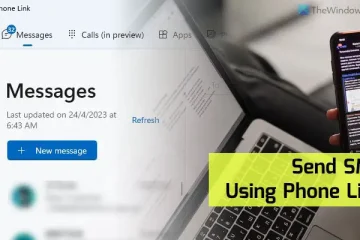คุณลักษณะการปรับแต่งประสิทธิภาพอัตโนมัติใน Nvidia Geforce Experience ไม่ทำงานบนพีซีของคุณหรือไม่ การปรับแต่งอัตโนมัติเป็นคุณสมบัติที่มีประโยชน์ที่ช่วยให้ผู้ใช้กราฟิก NVIDIA สามารถปรับการตั้งค่ากราฟิกสำหรับเกมของตนได้โดยอัตโนมัติ โดยจะวิเคราะห์ประสิทธิภาพระบบของคุณโดยใช้อัลกอริธึมขั้นสูง จากนั้นปรับการตั้งค่าเกมให้เหมาะสม
คุณสามารถเปิดใช้ฟังก์ชันการปรับแต่งอัตโนมัติได้ง่ายๆ ในแอป Geforce Experience แต่ผู้ใช้บางคนบ่นว่าคุณลักษณะนี้ไม่ได้เปิดหรือทำงานอย่างถูกต้องบนพีซีของตน อย่างไรก็ตาม มีบางคนรายงานว่าการปิดแอปพื้นหลังทั้งหมดช่วยแก้ไขปัญหาได้ ดังนั้น คุณสามารถลองทำเช่นเดียวกันและดูว่าปัญหาได้รับการแก้ไขหรือไม่ ถ้าไม่ คุณสามารถใช้การแก้ไขที่เราได้กล่าวถึงในโพสต์นี้

การปรับแต่งประสิทธิภาพอัตโนมัติของ NVIDIA ไม่ทำงานหรือเปิดอยู่
หากคุณสมบัติการปรับจูนอัตโนมัติใน Nvidia Geforce Experience ไม่ทำงานหรือเปิดอยู่ คุณสามารถใช้วิธีการด้านล่างเพื่อแก้ไขปัญหา:
ติดตั้งไดรเวอร์กราฟิกของคุณใหม่ ปิดการเล่นซ้ำทันที แก้ไขปัญหาในสถานะคลีนบูต
1] ติดตั้งกราฟิกของคุณใหม่ ไดรเวอร์
ปัญหาอาจเกิดจากไดรเวอร์กราฟิก NVIDIA ที่ผิดพลาดหรือเสียหาย ดังนั้น หากเป็นไปตามสถานการณ์ คุณสามารถถอนการติดตั้งไดรเวอร์กราฟิกแล้วติดตั้งใหม่อีกครั้งบนพีซีของคุณ ต่อไปนี้เป็นขั้นตอนในการทำเช่นนั้น:
ก่อนอื่น กด Win+X จากนั้นเลือกแอป Device Manager จากรายการทางลัดเพื่อเปิด
ใน Device Manager ให้ค้นหา <หมวดหมู่strong>การ์ดแสดงผล และขยาย ภายใต้หมวดหมู่นี้ คุณจะสามารถดูไดรเวอร์กราฟิก NVIDIA ของคุณได้ คลิกขวาที่ไดรเวอร์ GPU แล้วเลือกตัวเลือก ถอนการติดตั้งอุปกรณ์ จากเมนูบริบท หลังจากนั้น ให้ทำตามคำแนะนำเพื่อดำเนินการถอนการติดตั้งให้เสร็จสิ้น
เมื่อเสร็จแล้ว ให้ไปที่เมนู การดำเนินการ แล้วกดตัวเลือก สแกนหาการเปลี่ยนแปลงฮาร์ดแวร์. ไดรเวอร์กราฟิกที่ขาดหายไปจะถูกติดตั้งใหม่โดยอัตโนมัติ หรือคุณสามารถรีสตาร์ทคอมพิวเตอร์และ Windows จะติดตั้งไดรเวอร์กราฟิกใหม่โดยอัตโนมัติ
เมื่อติดตั้งไดรเวอร์กราฟิกใหม่แล้ว ให้ตรวจสอบว่าคุณสามารถเปิดคุณลักษณะการปรับแต่งอัตโนมัติใน Nvidia Geforce Experience ได้หรือไม่ ทำงานได้ดีหรือไม่
อ่าน: NVIDIA Control Panel ไม่บันทึกการตั้งค่าใน Windows
2] ปิดการเล่นซ้ำทันที
ตามรายงานของผู้ใช้บางคน การปิดฟังก์ชันเล่นซ้ำทันทีใน Nvidia Geforce Experience ช่วยให้พวกเขาแก้ไขปัญหาได้ ดังนั้น คุณสามารถลองทำเช่นเดียวกันและดูว่าปัญหาได้รับการแก้ไขหรือไม่ ต่อไปนี้เป็นขั้นตอนในการปิดการเล่นซ้ำทันที:
ขั้นแรก ให้เปิดแอป Geforce Experience ตอนนี้ให้กดปุ่มลัด Alt+ Z เพื่อปรับการตั้งค่าการซ้อนทับ จากนั้นคลิกตัวเลือกเล่นซ้ำทันทีแล้วปิด หลังจากนั้น ออกจากการตั้งค่าโอเวอร์เลย์และตรวจสอบว่าปัญหาได้รับการแก้ไขหรือไม่
3] แก้ไขปัญหาในสถานะคลีนบูต
ปัญหาอาจเกิดจากข้อขัดแย้งของซอฟต์แวร์ของบุคคลที่สาม ดังนั้น หากเป็นไปตามสถานการณ์ คุณสามารถรีบูตเครื่องคอมพิวเตอร์ในสถานะคลีนบูตและดูว่าปัญหาได้รับการแก้ไขหรือไม่ ต่อไปนี้คือวิธีการ:
หากปัญหาได้รับการแก้ไขในสถานะคลีนบูต คุณสามารถลองเปิดใช้งานบริการของบุคคลที่สามทีละบริการและพิจารณาว่าบริการใดที่ทำให้เกิดปัญหา เมื่อคุณทราบเกี่ยวกับโปรแกรมที่ขัดแย้งกัน คุณสามารถปิดการใช้งานหรือถอนการติดตั้งโปรแกรมเพื่อแก้ไขปัญหาอย่างถาวร
อ่าน: จอแสดงผลของคุณไม่รองรับความละเอียดที่กำหนดเองของ NVIDIA p>
เหตุใด NVIDIA Performance Overlay จึงใช้งานไม่ได้
หากคุณสมบัติ NVIDIA GeForce Experience overlay ไม่ทำงานบนพีซีของคุณ ปัญหาน่าจะเกิดจากไดรเวอร์ที่ล้าสมัยหรือผิดพลาด นอกเหนือจากนั้น ซอฟต์แวร์ของบริษัทอื่นขัดแย้งกัน ปัญหาเกี่ยวกับแพ็คเกจ Visual C++ Redistributable ขาด Media Feature Pack ขาดสิทธิ์ของผู้ดูแลระบบ และการตั้งค่าการบันทึกของคุณใน Steam อาจเป็นสาเหตุอื่นๆ ของปัญหา
วิธีการ ฉันจะเปิดใช้งาน NVIDIA GPU ประสิทธิภาพสูงหรือไม่
หากต้องการเปิดใช้งานประสิทธิภาพสูงสำหรับ NVIDIA GPU คุณสามารถเปิด NVIDIA Control Panel จากนั้นไปที่ตัวเลือก การตั้งค่า 3D > จัดการการตั้งค่า 3D จากบานหน้าต่างด้านซ้าย ตอนนี้ จากแท็บ Global Settings คลิกที่ปุ่มดร็อปดาวน์โปรเซสเซอร์กราฟิกที่ต้องการ และเลือกตัวเลือกโปรเซสเซอร์ NVIDIA ประสิทธิภาพสูง สุดท้าย กดปุ่ม Apply เพื่อบันทึกการเปลี่ยนแปลง
อ่านตอนนี้: NVIDIA Image Scaling ไม่แสดงหรือทำงานใน Windows