Google เอกสารมีเครื่องมือให้เลือกมากมายเพื่อช่วยคุณทำความสะอาดเอกสารและทำให้เอกสารดูดีมีระดับ คุณสามารถลบหน้าว่าง แทรกกล่องข้อความ และอื่นๆ แต่คุณทราบหรือไม่ว่าคุณยังสามารถเพิ่มเส้นแนวนอนและแนวตั้งใน Google เอกสารเพื่อช่วยแยกส่วนและเพิ่มตัวแบ่งระหว่างข้อมูลได้ อ่านต่อเพื่อทราบวิธีการ
ความแตกต่างที่สำคัญระหว่างการใช้เส้นแนวนอนและแนวตั้งใน Google เอกสารคือประเภทของข้อมูล แม้ว่าสามารถเพิ่มเส้นแนวนอนที่ด้านบนหรือด้านล่างของข้อความได้ แต่จะเพิ่มเส้นแนวตั้งตรงกลางหรือด้านข้างเท่านั้น
ดังนั้น ถ้าคุณต้องการ ให้พูดว่าเปรียบเทียบบางอย่าง เส้นแนวตั้งอาจมีประโยชน์มากกว่า และหากคุณต้องการเพิ่มจุดพัก คุณสามารถเลือกใช้เส้นแนวนอนแทน
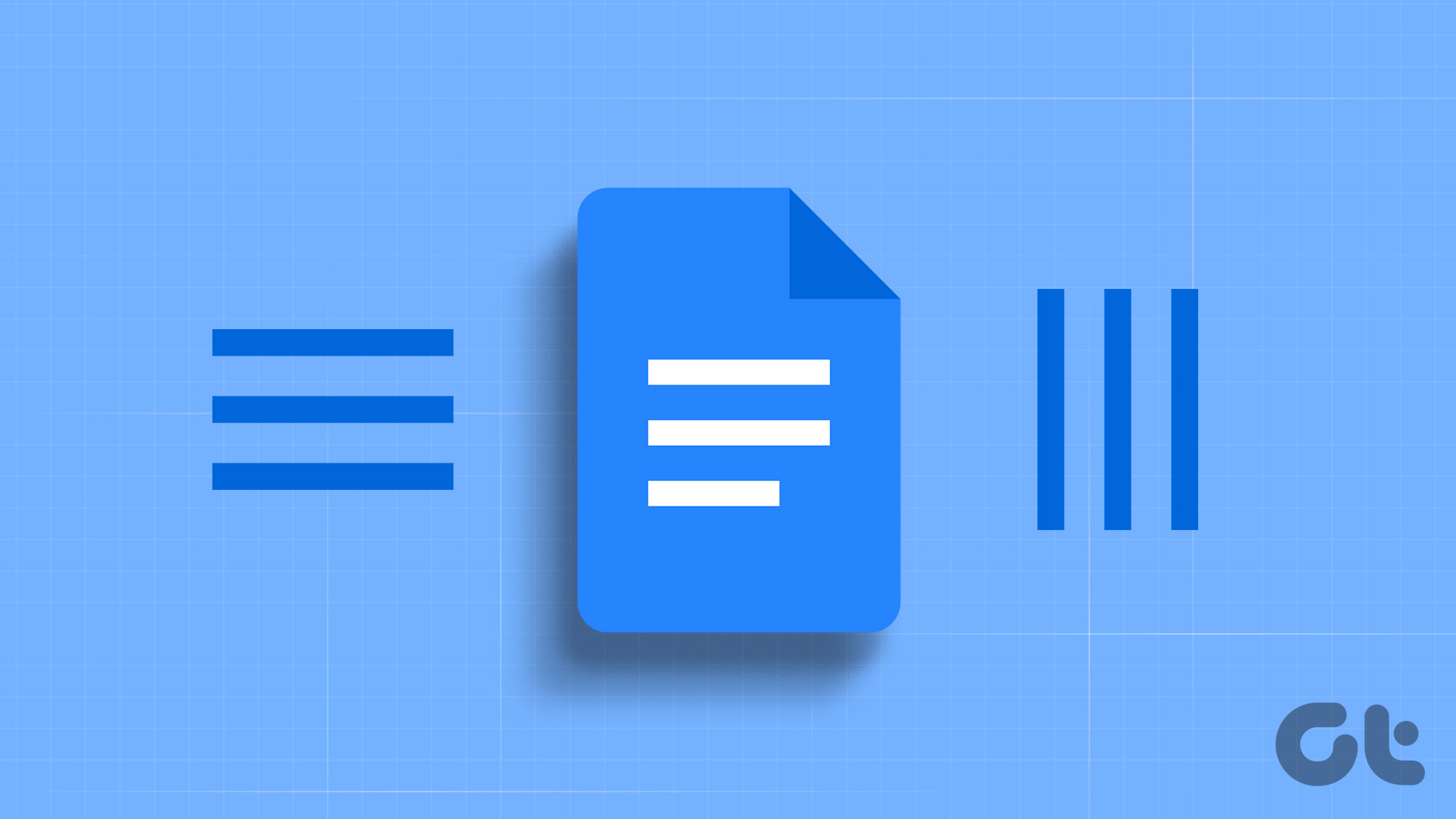
หมายเหตุ: ก่อนเริ่ม ตรวจสอบให้แน่ใจว่าคุณลงชื่อเข้าใช้บัญชี Google แล้ว
วิธีแทรกเส้นแนวนอนใน Google เอกสาร
การแบ่งข้อความจำนวนมากทำได้ง่ายขึ้นโดยการแทรกเส้นแนวนอนใน Google เอกสาร ด้วยวิธีนี้ คุณสามารถเพิ่มบรรทัดเพื่อแยกข้อความและแบ่งออกเป็นส่วนเล็กๆ ที่อ่านง่าย ทำตามขั้นตอนด้านล่างเพื่อแทรกเส้นแนวนอนใน Google เอกสารโดยใช้ 4 วิธีง่ายๆ เหล่านี้
ขั้นตอนที่ 1: เปิด Google เอกสารและคลิกที่เอกสารที่เกี่ยวข้อง
ขั้นตอนที่ 2: ไปที่ตัวเลือกเมนูแล้วคลิกแทรก
ขั้นตอนที่ 3: ที่นี่ คลิกที่เส้นแนวนอน
สิ่งนี้จะแทรกเส้นแนวนอนในเอกสารของคุณทันที อย่างไรก็ตาม ด้วยตัวเลือกนี้ คุณสามารถแทรกเส้นแนวนอนพื้นฐานใน Google เอกสารเท่านั้น สำหรับตัวเลือกการปรับแต่งเพิ่มเติม โปรดดูวิธีอื่นๆ ด้านล่าง
ขั้นตอนที่ 1: เปิด Google เอกสาร
ขั้นตอนที่ 2: คลิกที่เอกสารที่คุณต้องการเพิ่มบรรทัดและคลิกที่รูปแบบ
ขั้นตอนที่ 3: ที่นี่ ไปที่รูปแบบย่อหน้า และคลิกที่’เส้นขอบและการแรเงา’ซึ่งจะเปิดหน้าต่างแยกต่างหาก
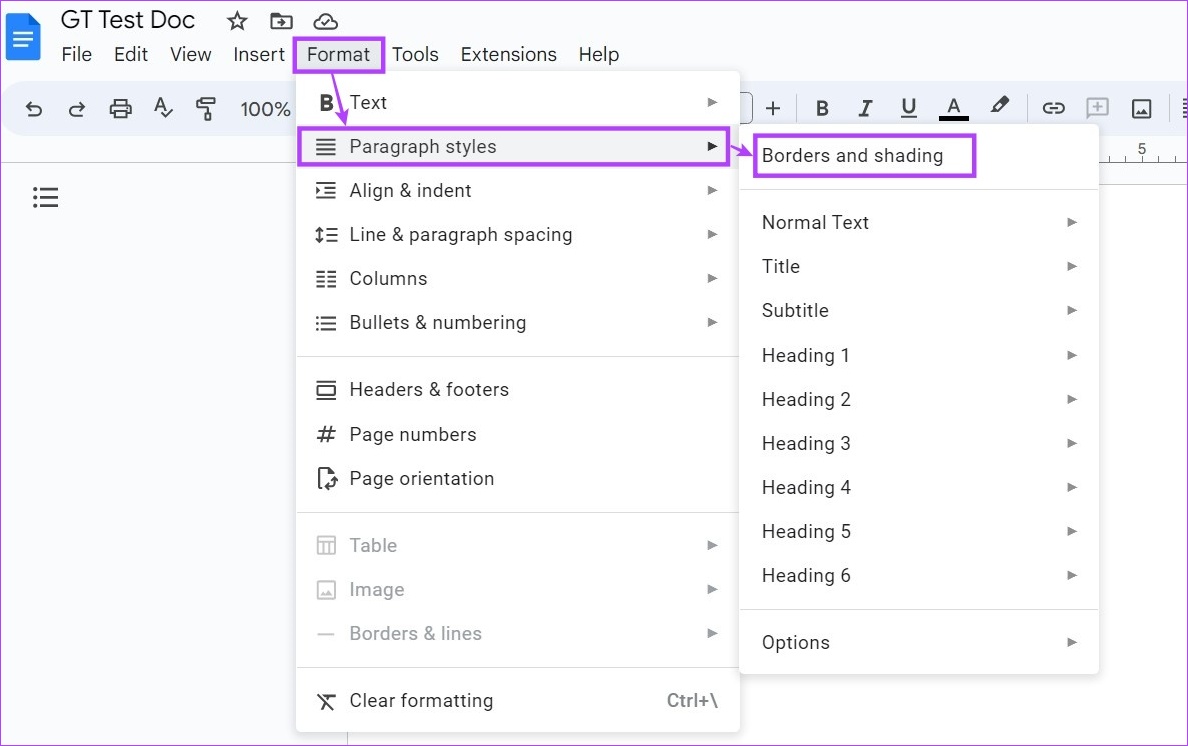
ขั้นตอนที่ 4: จากเมนูตำแหน่ง เลือกตัวเลือกขอบล่าง

ขั้นตอนที่ 5: จากนั้น ใช้ตัวเลือกเมนูอื่นๆ เพื่อปรับแต่งสี เส้นประ ความกว้างของเส้นขอบ และสไตล์ของเส้นแนวนอน นอกจากนี้ ตรวจสอบให้แน่ใจว่าได้ตั้งค่าการเว้นวรรคย่อหน้าเป็น 0 pt แล้ว
ขั้นตอนที่ 6: เมื่อทำการเปลี่ยนแปลงทั้งหมดแล้ว ให้คลิกนำไปใช้
เคล็ดลับ: หากคุณต้องการยกเลิกการปรับแต่งทั้งหมด ให้คลิกรีเซ็ต เลือกตัวเลือกขอบล่าง แล้วคลิกนำไปใช้
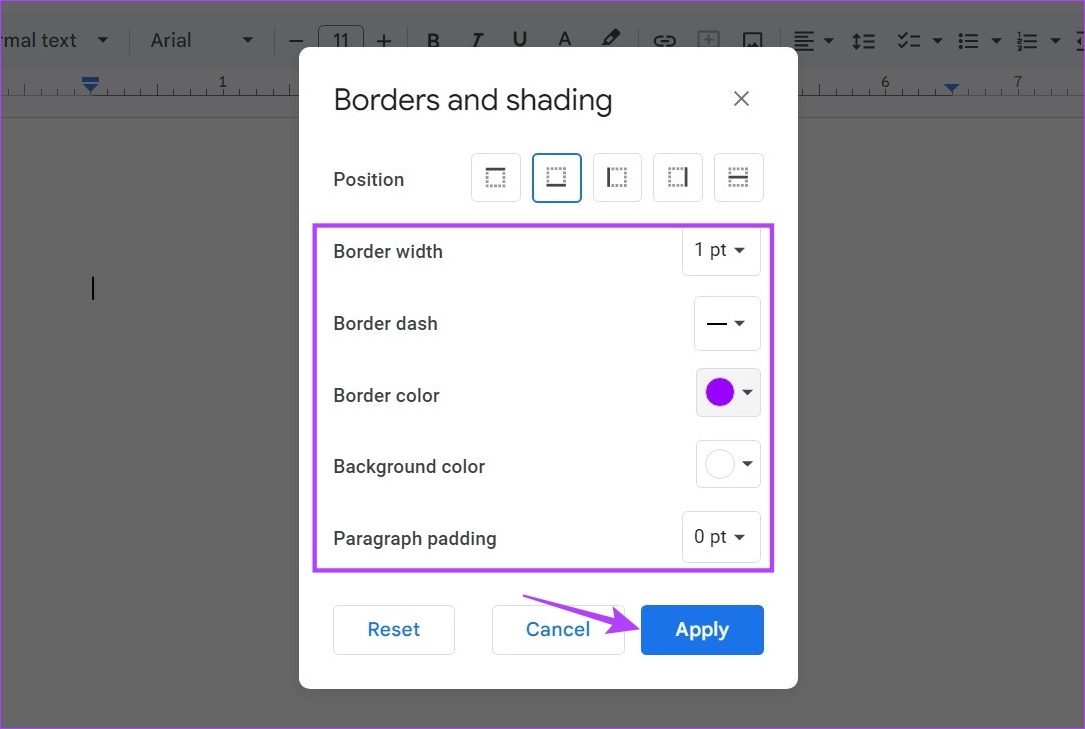
สิ่งนี้จะเพิ่มทันที เส้นแนวนอนไปยัง Google เอกสาร
3. การใช้แป้นพิมพ์ลัด
เคล็ดลับง่ายๆ รวดเร็ว แต่ใช้เวลานานในการแทรกเส้นแนวนอนใน Google เอกสารคือการใช้แป้นพิมพ์ลัด การกดปุ่ม Shift พร้อมกับปุ่ม – หรือยัติภังค์จะเป็นการแทรกเครื่องหมายขีดล่างหรือสัญลักษณ์ _ ในเอกสาร อย่างไรก็ตาม การกดแป้นพิมพ์ลัดติดต่อกันอย่างรวดเร็วจะทำให้ Google เอกสารสร้างเส้นแนวนอนแทน
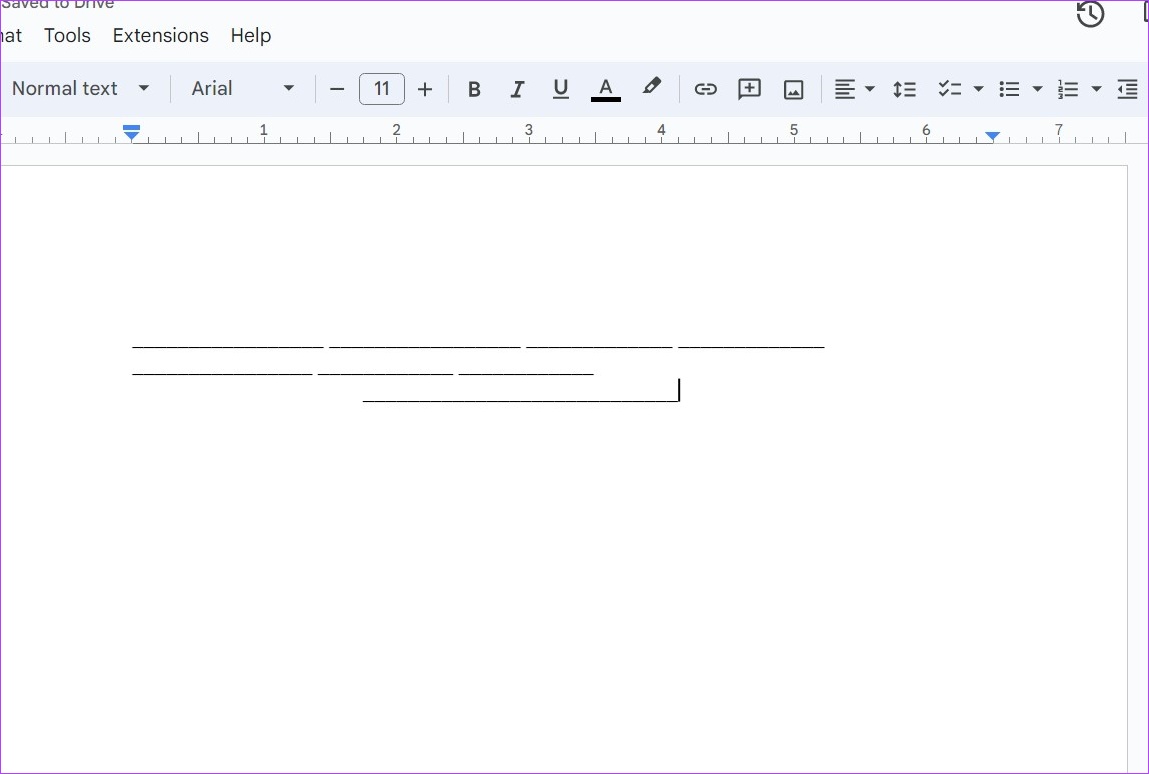
เมื่อใช้วิธีนี้ คุณจะต้องระมัดระวังเพื่อให้แน่ใจว่าได้วางแนว ไลน์ตามความต้องการของเพจ คุณสามารถใช้วิธีนี้หากคุณไม่ต้องการให้เส้นแนวนอนพาดผ่านหน้าเอกสารของคุณ หรือเพียงแค่ต้องการให้เส้นแนวนอนอยู่ในบริเวณจำกัด
4. การใช้เครื่องมือวาดภาพ
ขั้นตอนที่ 1: เปิด Google เอกสารและไปที่เอกสารที่เกี่ยวข้อง
ขั้นตอนที่ 2: ที่นี่ คลิกที่แทรก
ขั้นตอนที่ 3: จากนั้นไปที่การวาดและคลิกที่ใหม่ ซึ่งจะเป็นการเปิดหน้าต่างการวาดภาพ
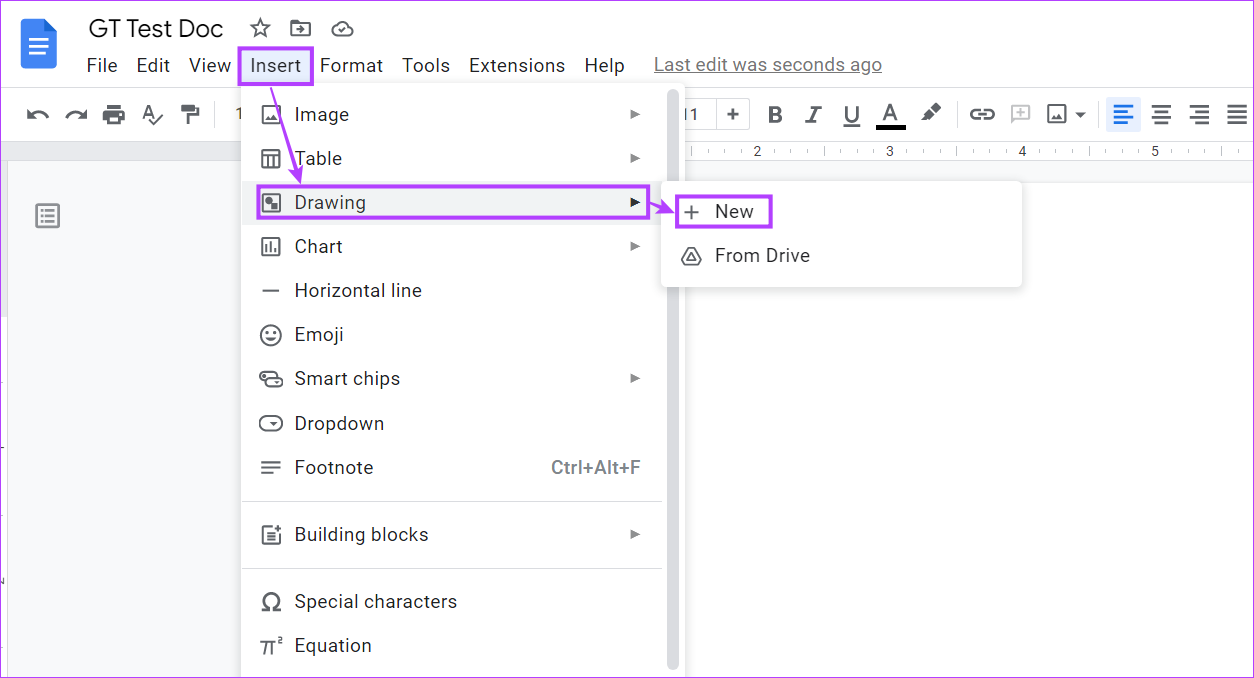
ขั้นตอนที่ 4: ที่นี่ คลิกที่ Line
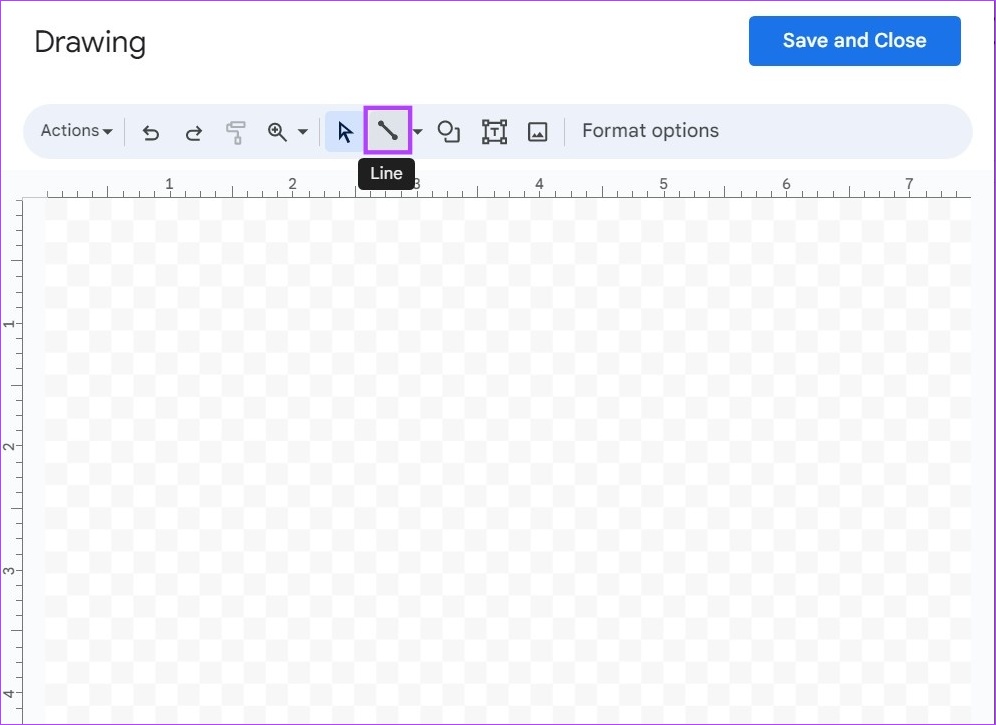
ขั้นตอนที่ 5: จากนั้น วาดเส้นแนวนอน คลิกที่’บันทึกและปิด’เมื่อเสร็จแล้ว
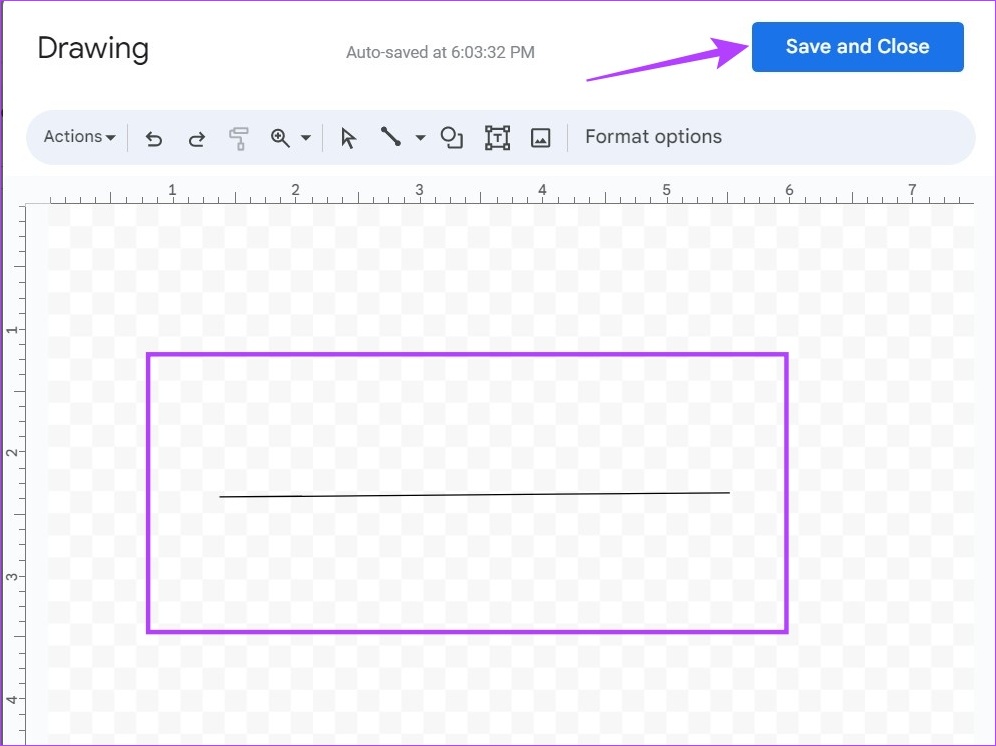
การดำเนินการนี้จะปิดหน้าต่าง Drawing และเพิ่มบรรทัดใน Google Docs
วิธีแทรกเส้นแนวตั้งใน Google เอกสาร
การแทรกเส้นแนวตั้งใน Google เอกสารสามารถช่วยในการแบ่งข้อความออกเป็นคอลัมน์ สิ่งนี้มีประโยชน์หากคุณเพิ่มข้อความที่สอดคล้องกันหรือเปรียบเทียบกัน ในการทำเช่นนี้ คุณสามารถใช้เมนูคอลัมน์พร้อมกับเครื่องมือวาดอเนกประสงค์
ต่อไปนี้เป็นวิธีเพิ่มบรรทัดใน Google เอกสารโดยใช้ทั้งสองบรรทัด
1. การใช้เมนูคอลัมน์
ขั้นตอนที่ 1: เปิด Google เอกสารและคลิกที่เอกสารที่เกี่ยวข้อง
ขั้นตอนที่ 2: ที่นี่ คลิกที่รูปแบบ
ขั้นตอนที่ 3: จากนั้นไปที่คอลัมน์แล้วคลิกตัวเลือกเพิ่มเติม ซึ่งจะเปิดหน้าต่างตัวเลือกคอลัมน์
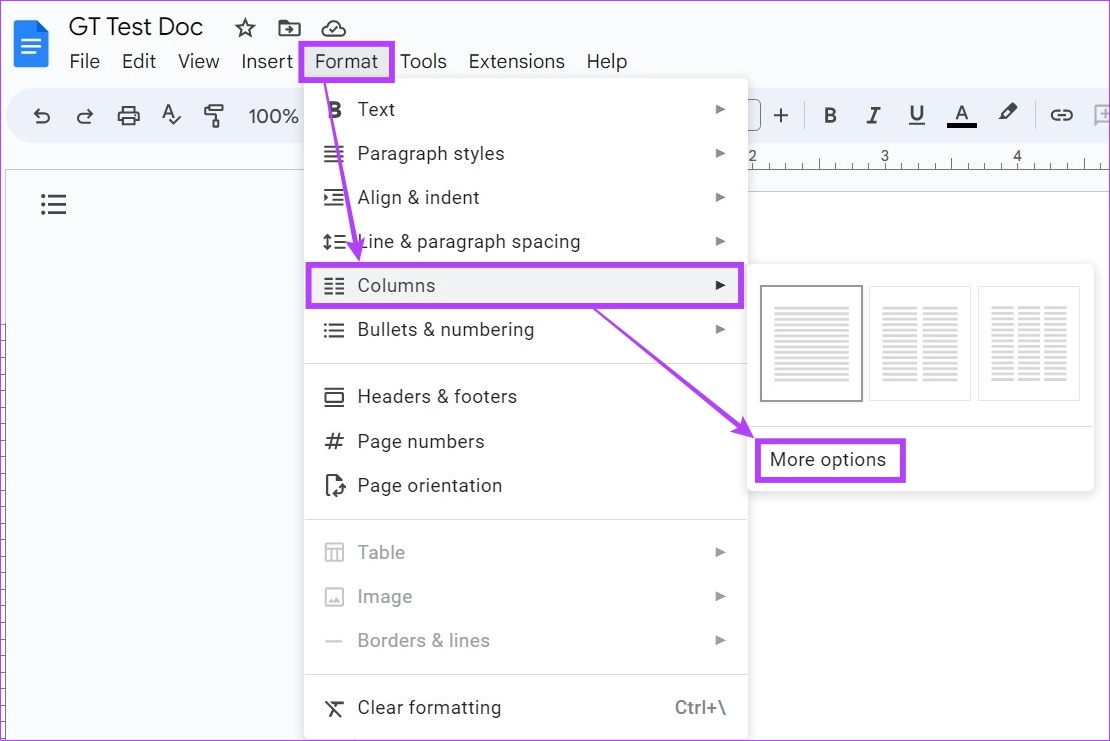
ขั้นตอนที่ 4: ตอนนี้ เลือกจำนวนบรรทัดที่คุณต้องการพร้อมกับการวัดระยะห่างที่เกี่ยวข้อง นอกจากนี้ ตรวจสอบให้แน่ใจว่าได้เลือกตัวเลือก”เส้นแบ่งระหว่างคอลัมน์”แล้ว
ขั้นตอนที่ 5: จากนั้นคลิกนำไปใช้
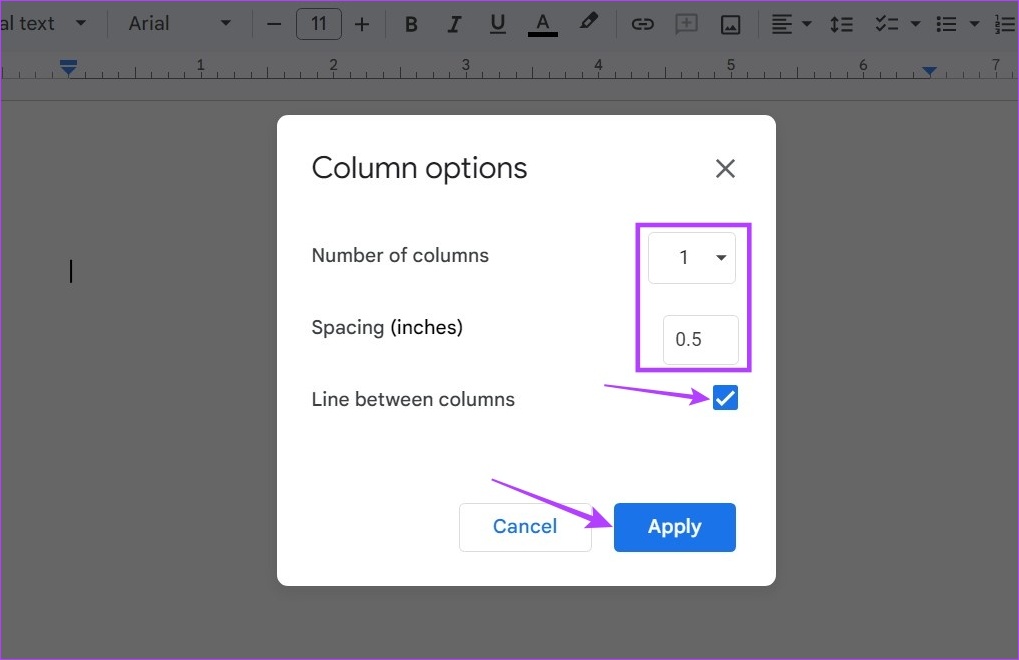
การดำเนินการนี้จะแทรกเส้นแนวตั้งใน Google เอกสาร
2. การใช้เครื่องมือวาดภาพ
ขั้นตอนที่ 1: เปิด Google เอกสาร
ขั้นตอนที่ 2: ที่นี่ ไปที่เอกสารที่เกี่ยวข้องและ คลิกที่แทรก
ขั้นตอนที่ 3: จากนั้นไปที่การวาดและคลิกที่ใหม่
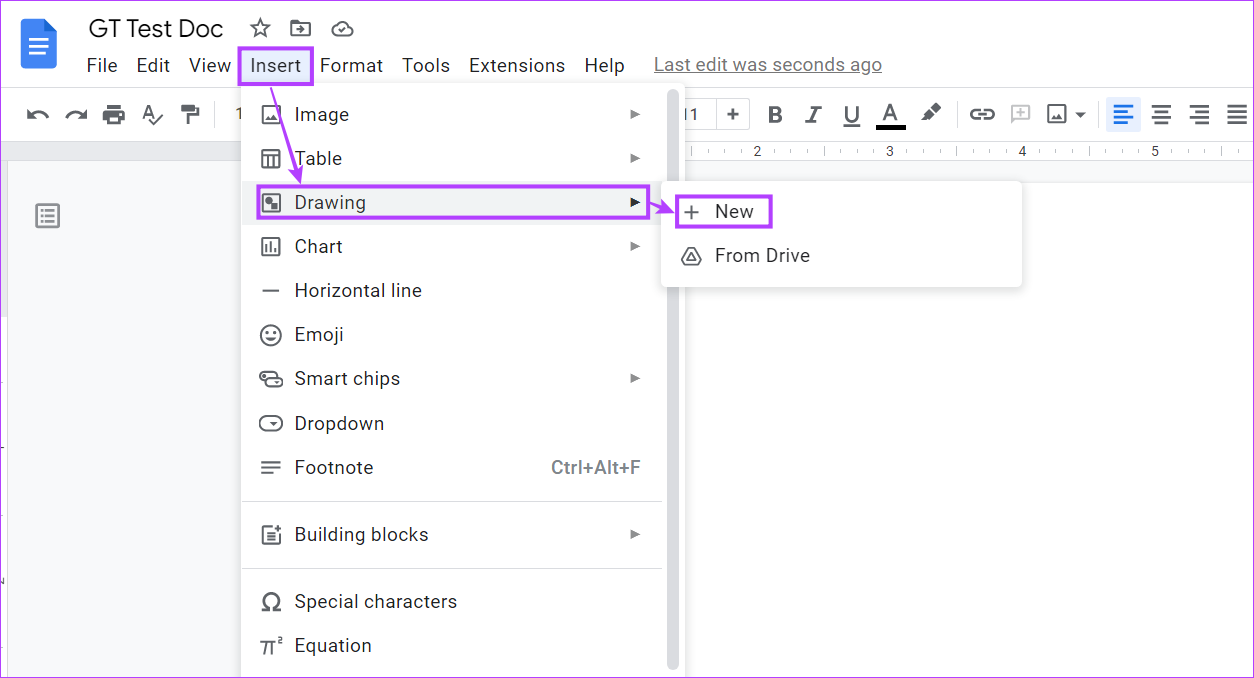
ขั้นตอนที่ 4: ในหน้าต่างการวาด คลิกเส้น
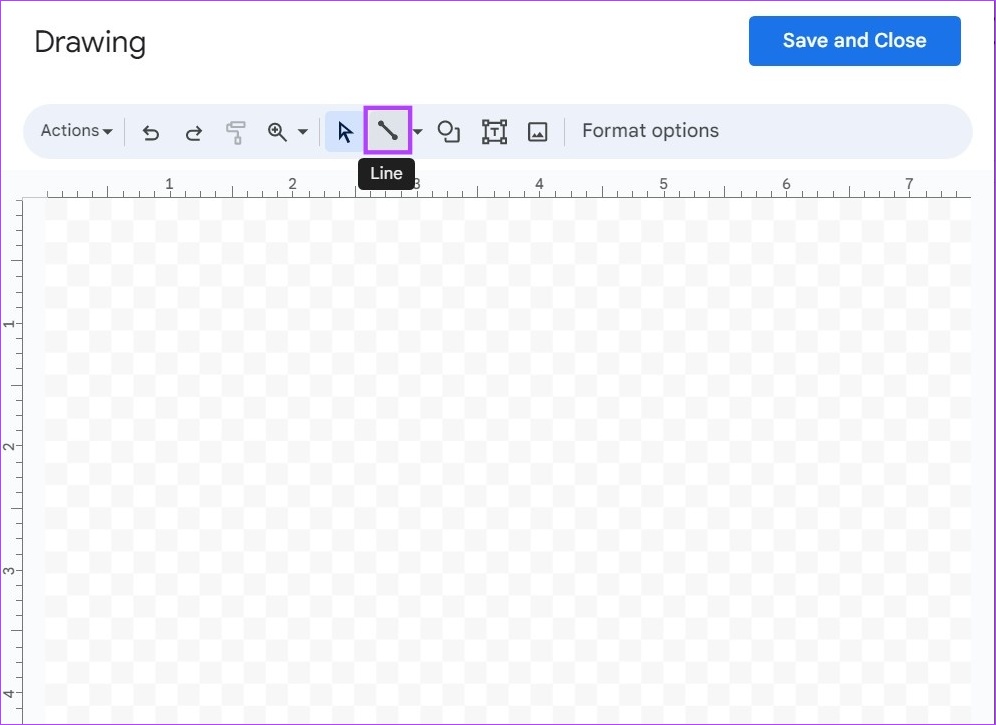
ขั้นตอนที่ 5: ใช้เคอร์เซอร์เพื่อวาดเส้นแนวตั้ง และเมื่อเสร็จแล้ว ให้คลิกที่’บันทึกและปิด’
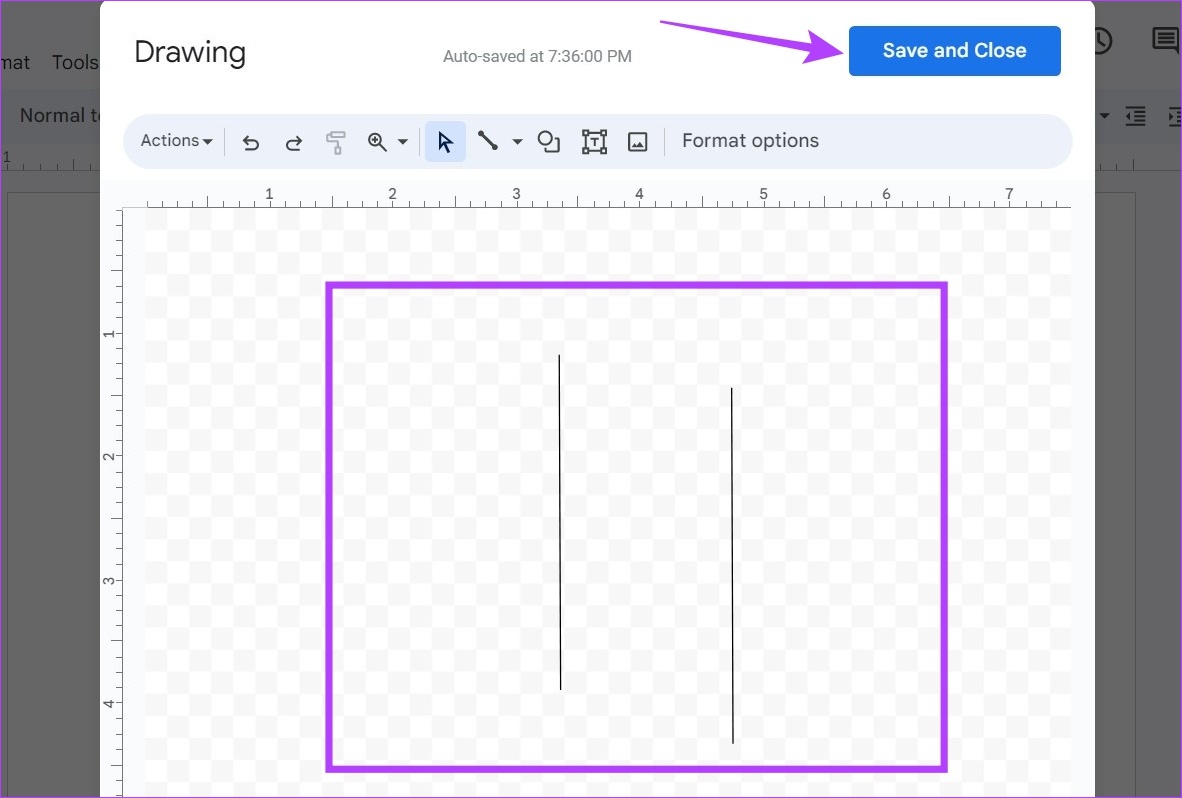
การดำเนินการนี้จะแทรกเส้นแนวตั้งใน Google เอกสารและปิดหน้าต่างการวาด
คำถามที่พบบ่อยเกี่ยวกับการเพิ่มเส้นใน Google เอกสาร
h2>1. คุณสามารถแก้ไขบรรทัดใน Google เอกสารได้หรือไม่
ได้ คุณสามารถลบหรือเพิ่มบรรทัดใน Google เอกสาร หากต้องการลบบรรทัด เพียงแค่เลือกแล้วใช้ปุ่ม Backspace เพื่อลบ หากคุณต้องการแก้ไขเส้นที่เพิ่มโดยใช้เครื่องมือการวาด ให้คลิกที่เส้น และเมื่อตัวเลือกแก้ไขปรากฏขึ้น ให้คลิกเพื่อเปิดหน้าต่างการวาดอีกครั้งและแก้ไขเส้นตามความต้องการ
2. คุณสามารถเปลี่ยนสีเส้นใน Google เอกสารได้หรือไม่
การเพิ่มบรรทัดใน Google เอกสารโดยใช้เมนูรูปแบบย่อหน้าทำให้คุณสามารถเปลี่ยนสีเส้นได้
เพิ่มบรรทัดใน Google เอกสาร
แม้ว่า Google Does จะมีฟังก์ชันที่จำเป็นทั้งหมดพร้อมให้ใช้งานแล้ว แต่อาจต้องใช้เวลาสักระยะในการทำความเข้าใจว่าฟังก์ชันเหล่านี้ทำงานอย่างไร เราหวังว่าบทความของเราจะช่วยให้คุณเข้าใจวิธีเพิ่มเส้นแนวนอนและแนวตั้งใน Google เอกสาร
คุณยังสามารถตรวจสอบคำแนะนำของเราเกี่ยวกับวิธีเพิ่มหรือลบการขีดฆ่าใน Google เอกสารเพื่อทำให้เอกสารของคุณสะดุดตา
