มีลูกศรขึ้นและลงในแถบงาน Windows 11 เนื่องจากไอคอนแอปพลิเคชันหลายตัวถูกตรึงไว้กับแถบงาน และแทนที่จะแสดงทั้งหมด Windows มีพื้นที่ไอคอนแถบงานมุมเกิน ซ่อนไอคอน หากคุณไม่ชอบพฤติกรรมนี้และต้องการซ่อนลูกศรขึ้น/ลงเพื่อแสดงไอคอนระบบทั้งหมด คุณสามารถทำได้ ในโพสต์นี้ ฉันจะอธิบายวิธีลบลูกศรขึ้น/ลงในแถบงานและแสดงไอคอนทั้งหมด
วิธีลบลูกศรขึ้น/ลงในแถบงานและแสดงทั้งหมด ไอคอน
หากคุณต้องการลบลูกศรขึ้น/ลงในแถบงานของ Windows 11 และแสดงไอคอนทั้งหมด คุณสามารถทำได้ผ่านการตั้งค่า Windows หรือการลากและวาง
การใช้การตั้งค่า Windowsโดยใช้การลากและ วาง
ให้เราดูรายละเอียดแต่ละรายการ
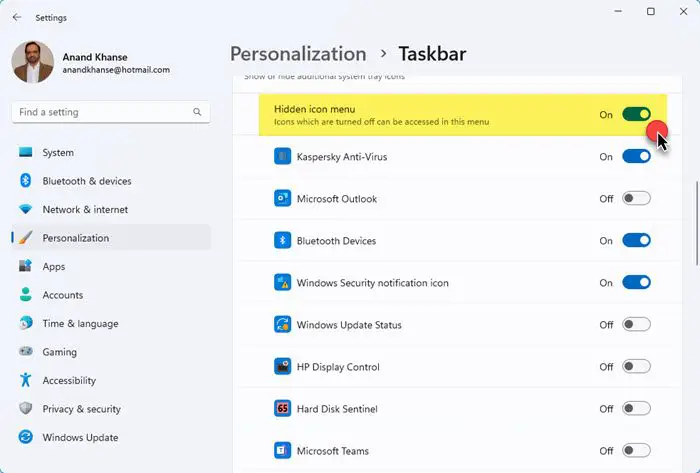
1] การใช้การตั้งค่า Windows
แถบงาน
ขยายส่วนล้นมุมแถบงาน
สลับปุ่มแอปเพื่อแสดงปุ่มเหล่านั้น” width=”700″ height=”473″>
หากต้องการลบลูกศรขึ้น/ลงในแถบงานบน Windows 11 ให้ทำตามขั้นตอนเหล่านี้:
กด Win+I เพื่อเปิด Windows Settings.Go ไปที่ Personalization > Taskbar ขยายส่วนไอคอนถาดระบบอื่นๆ ตั้งค่าการสลับสำหรับเมนูไอคอนที่ซ่อนอยู่ไปที่ตำแหน่งปิด ลูกศรขึ้น/ลงจะหายไป
ในกรณีนี้ คุณจะไม่สามารถเข้าถึง ไอคอนที่ซ่อนอยู่ มันจะไม่แสดงไอคอนทั้งหมด คุณจึงใช้วิธีนี้ได้เมื่อต้องการซ่อนไอคอนที่ไม่ค่อยได้ใช้เท่านั้น
อ่าน: วิธีแสดงหรือซ่อนไอคอนระบบในมุมแถบงานมากเกินไปใน Windows 11
2] ใช้การลากและวาง
นี่เป็นวิธีที่ง่ายที่สุด เพียงลากและวางแต่ละไอคอนจากพื้นที่ล้นไอคอนลงในทาสก์บาร์ เมื่อไอคอนทั้งหมดปรากฏขึ้น ลูกศรขึ้น/ลงจะหายไป
หากต้องการซ่อนบางไอคอน เพียงลากไอคอนเหล่านั้นไปทางด้านซ้าย แล้วลูกศรจะปรากฏขึ้น จากนั้นคุณสามารถวางไอคอนเพื่อซ่อนได้
หากคุณมีหลายไอคอนที่จะแสดง คุณอาจต้องเลื่อนปุ่มเริ่มไปทางซ้ายโดยเปลี่ยนการจัดแนวแถบงานจากตรงกลางไปทางซ้ายหรือแสดง แถบงานเล็กลงแทนขนาดเริ่มต้นเพื่อให้แสดงไอคอนขนาดเล็กลง
ที่เกี่ยวข้อง: วิธีแสดงไอคอนทั้งหมดในพื้นที่แจ้งเตือนของ Windows 11 เสมอ
ลูกศรเล็กๆ บนแถบงานเรียกว่าอะไร
ลูกศรเล็กๆ บนแถบงานอาจเรียกว่าลูกศรเมนูไอคอนที่ซ่อนอยู่ ในขณะที่ลูกศรขึ้นหรือลูกศรลงแสดงหรือซ่อนไอคอนที่ซ่อนอยู่ในพื้นที่ไอคอนแถบงานมุมเกิน เราสามารถลบลูกศรได้โดยทำตามวิธีการเหล่านี้ Windows Web Experience Pack ยังสามารถแสดงลูกศรเล็กๆ เป็นเวลาสองสามวินาทีเมื่อคุณเริ่มพีซี
อ่าน: วิธีแสดงหรือซ่อนพื้นที่การแจ้งเตือนใน Windows โดยใช้ Registry หรือ ตัวแก้ไขนโยบายกลุ่ม
ฉันจะรีเซ็ตไอคอนแถบงานใน Windows 11 ได้อย่างไร
หากต้องการรีเซ็ตไอคอนแถบงานมากเกินไปใน Windows 11 ให้เปิด Registry Editor ไปที่ HKEY_CURRENT_USER\Software\Classes \Local Settings\Software\Microsoft\Windows\CurrentVersion\TrayNotify และลบ IconStreams และ PastIconsStream
เราหวังว่าคุณจะพบว่าโพสต์นี้มีประโยชน์