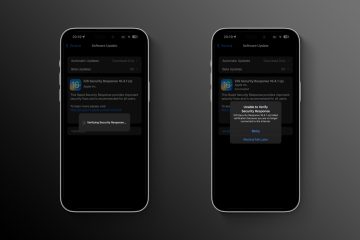เรียนรู้วิธีแยกเฟรมต่างๆ ของ GIF และบันทึกแต่ละเฟรมเป็นภาพแต่ละภาพบน Mac, iPhone และ iPad ของคุณ
โดยพื้นฐานแล้ว GIF คือชุดของภาพนิ่งที่เล่นวนต่อเนื่องเพื่อ สร้างรูปลักษณ์ของวิดีโอแอนิเมชั่น ด้วยภาพเพียงไม่กี่ภาพ ใครๆ ก็สามารถสร้าง GIF บน iPhone, iPad หรือ Mac ได้อย่างง่ายดาย
หากคุณพบ GIF และต้องการบันทึกเฟรมใดเฟรมหนึ่งเป็นไฟล์ภาพ JPG หรือ PNG แยกต่างหาก บทแนะนำนี้มีวิธีง่ายๆ และไม่เสียค่าใช้จ่าย
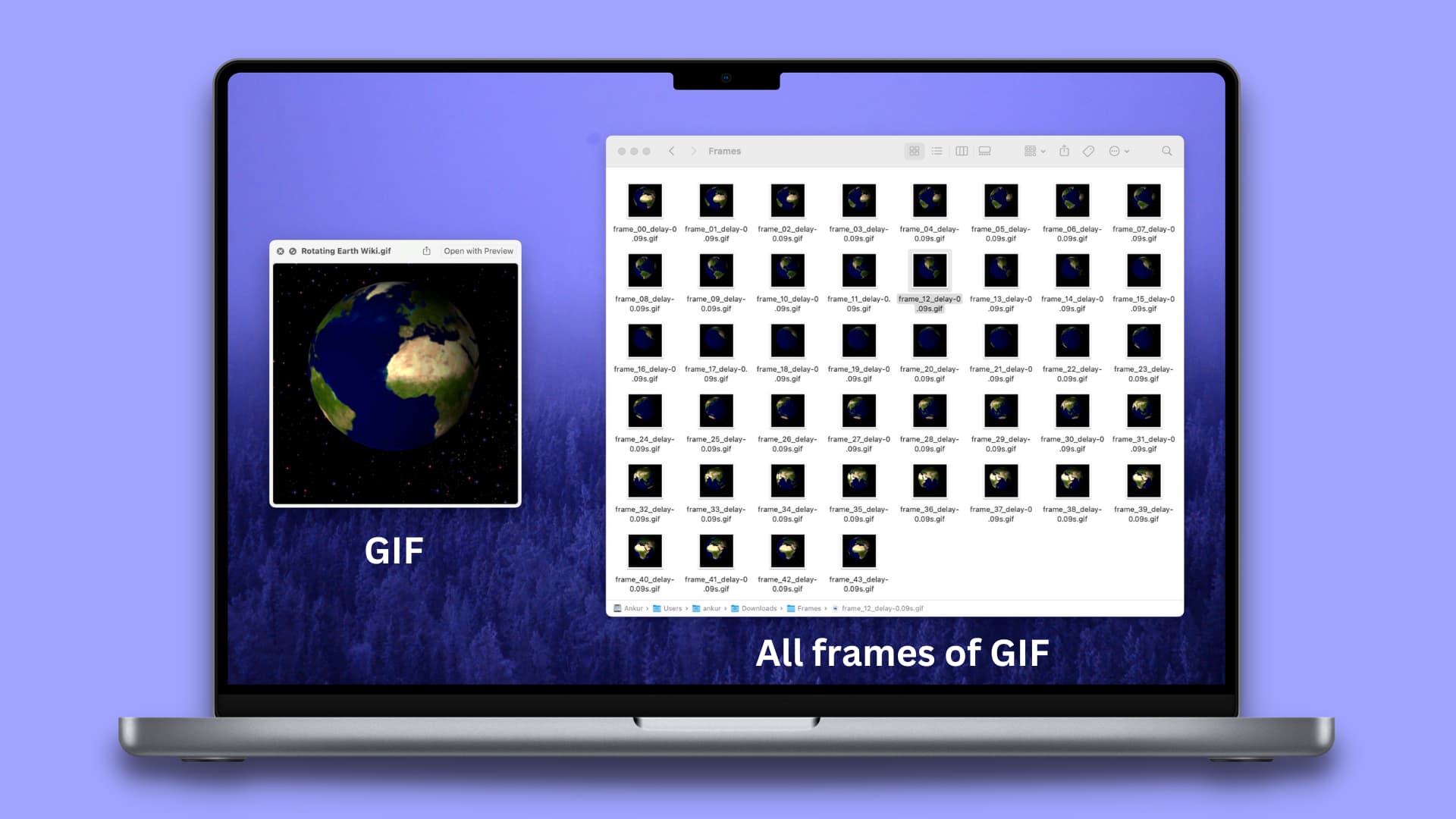
ใช้แอปแสดงตัวอย่างในตัวของ Mac
1) ไปที่โฟลเดอร์ Finder ที่บันทึก GIF ของคุณ คลิกสองครั้งที่ GIF และควรเปิดอัตโนมัติในการแสดงตัวอย่าง หากไม่มี ให้คลิกขวาที่ไฟล์แล้วเลือก เปิดด้วย > ดูตัวอย่าง
2) เมื่อ GIF เปิดขึ้น ในการแสดงตัวอย่าง คุณจะเห็นแต่ละเฟรมทั้งหมดในแถบด้านข้างด้านซ้าย หากคุณไม่เห็นแถบด้านซ้าย ให้คลิก ดู > ภาพขนาดย่อ จากแถบเมนูด้านบน
3) เลื่อนดูแถบด้านข้างแล้วเลือกกรอบ GIF ที่คุณต้องการส่งออกเป็นรูปภาพ หลังจากนั้น ลากและวางเฟรมจากการแสดงตัวอย่างลงบนเดสก์ท็อปหรือโฟลเดอร์อื่นๆ

4) เฟรม GIF จะถูกส่งออกเป็นไฟล์ TIFF คุณสามารถเลือกใช้หรือคลิกขวาที่ไฟล์ TIFF แล้วเลือก การดำเนินการด่วน > แปลงรูปภาพ
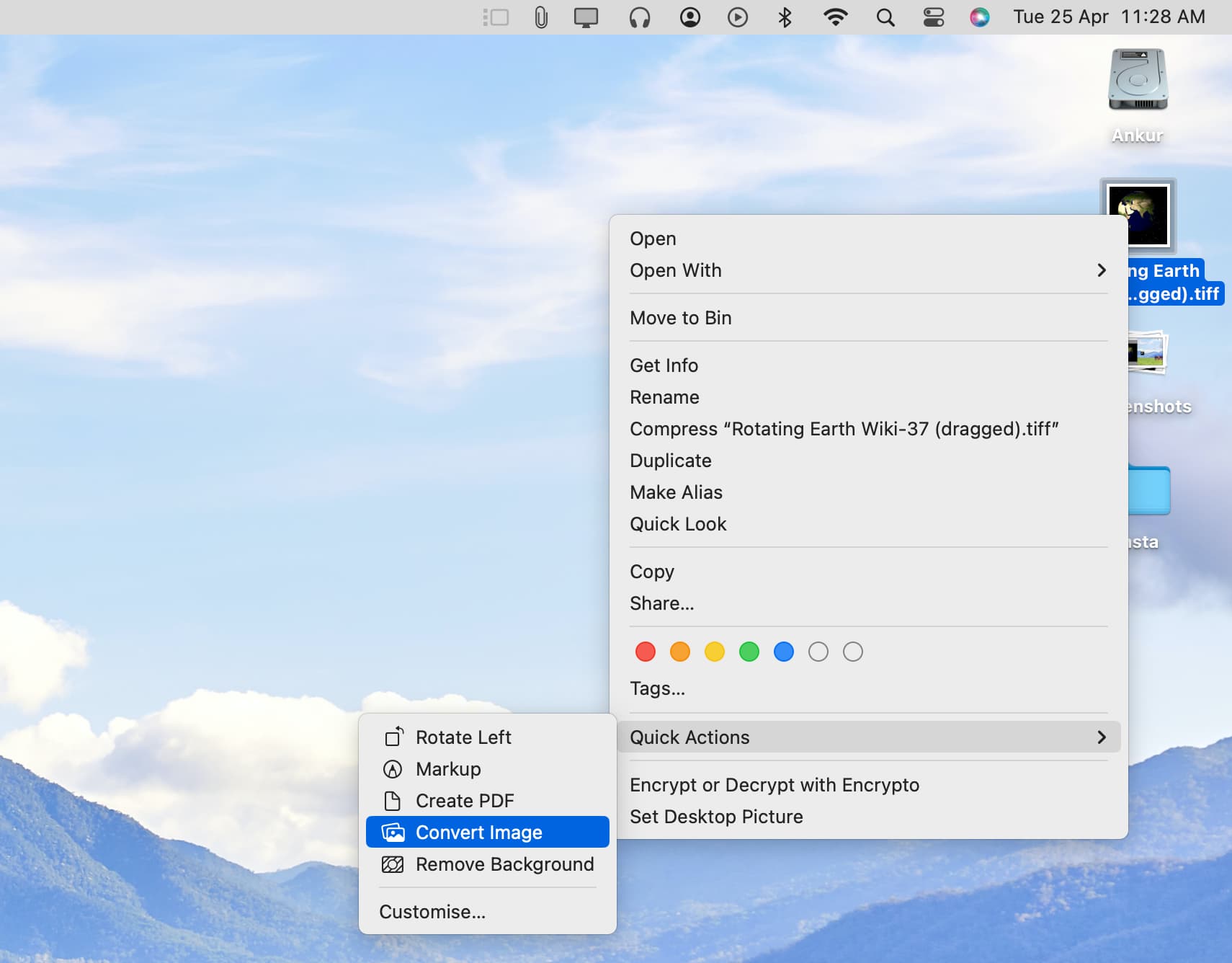
5) ตอนนี้ให้เลือก JPEG, PNG หรือ HEIF เป็นรูปแบบ คุณสามารถเลือกขนาดภาพได้ด้วย เพื่อคุณภาพที่ดีที่สุด ให้เลือก ขนาดจริง คุณยังสามารถเลือกที่จะลบข้อมูลเมตาได้โดยยกเลิกการเลือกช่องรักษาข้อมูลเมตา
6) สุดท้าย ให้คลิก แปลงเป็น JPEG/PNG/HEIF และจะบันทึกภาพในรูปแบบที่เลือก
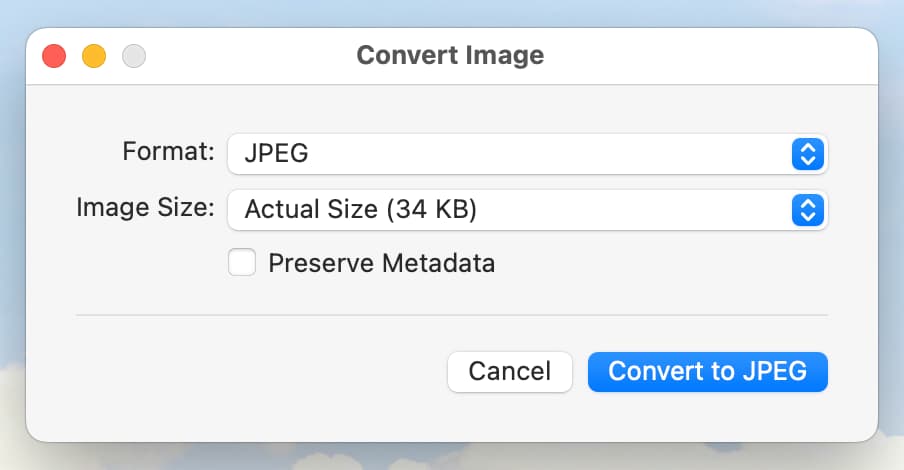
ตอนนี้คุณสามารถใช้ภาพนี้ในแบบที่คุณต้องการ
ใช้ ezgif.com
นอกจากแอปดูตัวอย่างแล้ว ยังมีเว็บไซต์ฟรีอีกหลายแห่งที่ช่วยคุณแบ่ง GIF ออกเป็นเฟรมหรือรูปภาพแต่ละภาพ ต่อไปนี้คือวิธีการดำเนินการโดยใช้หนึ่งในเว็บไซต์ยอดนิยม:
1) ไปที่ ส่วนแยกเฟรม GIF ของเว็บไซต์ ezgif.com
2) คลิก เลือกไฟล์ เลือก GIF แล้วกด เปิด
3) ตอนนี้ คลิก อัปโหลด
4) เมื่ออัปโหลด GIF แล้ว ให้คลิก แยกเป็นเฟรม
5) ตอนนี้คุณจะเห็นเฟรมทั้งหมดของ GIF คลิกปุ่ม ดาวน์โหลดเฟรมเป็น ZIP และปุ่มจะดาวน์โหลดไฟล์บีบอัดไปยัง Mac ของคุณ
6) ดับเบิลคลิกที่ไฟล์ ZIP ใน ดาวน์โหลดโฟลเดอร์เพื่อคลายซิป ต่อไป ไปที่โฟลเดอร์ที่สร้างขึ้นใหม่ แล้วคุณจะพบเฟรมแยกทั้งหมดของ GIF นั้นเป็นแต่ละภาพ
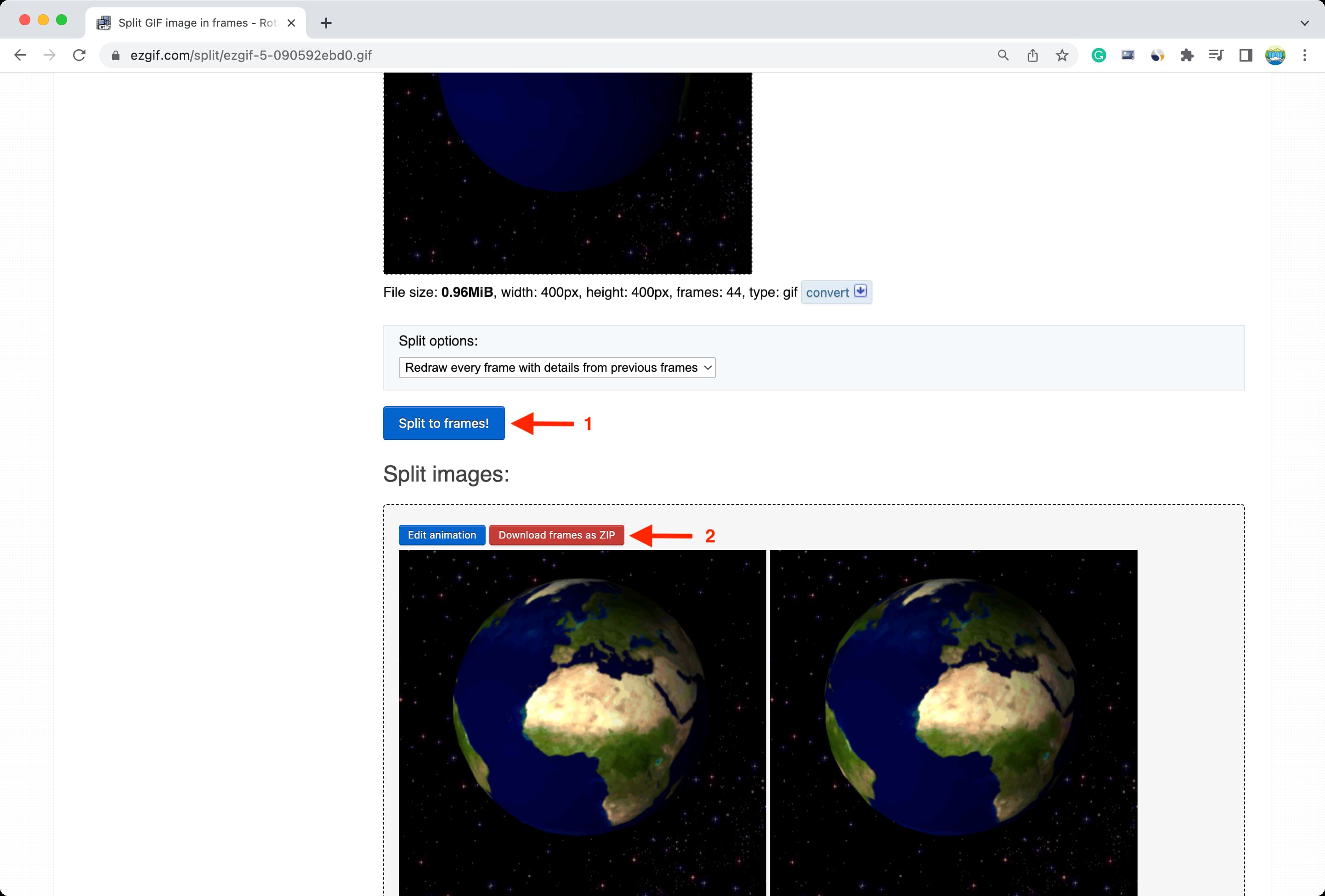
ใช้ imageonline.co
นอกจาก ezgif แล้ว ฉันยังพบ ว่าหน้า’แยกเฟรมออกจากภาพ GIF แบบเคลื่อนไหว‘ของเว็บไซต์ imageonline.co ทำงานได้ดี. คุณสามารถดูเฟรมทั้งหมดของ GIF ที่อัปโหลดและกดปุ่มดาวน์โหลดเพื่อบันทึกเฟรมใดเฟรมหนึ่งเป็นรูปภาพ
อย่างไรก็ตาม โปรดทราบว่าเฟรมที่ดาวน์โหลดจะถูกบันทึกในรูปแบบ GIF แต่ไม่มีภาพเคลื่อนไหว เพราะมันเป็นแค่เฟรมเดียว คุณสามารถแปลงเป็น JPEG หรือ PNG ได้ง่ายๆ

แยกเฟรมของ GIF บน iPhone และ iPad
คุณสามารถใช้เว็บไซต์ที่กล่าวถึงข้างต้นเพื่อดูแต่ละเฟรมทั้งหมด ของ GIF และบันทึกเป็นรูปภาพบน iPhone หรือ iPad ของคุณ
คุณยังสามารถใช้เป้าหมาย ImgPlay เพื่อบันทึกเฟรม GIF ทั้งหมดหรือที่เลือกไว้เป็นรูปภาพ และถ้าคุณต้องการทำแบบนั้นได้ฟรี คุณจะต้องแปลง GIF เป็นวิดีโอและ จากนั้นแยกเฟรมของวิดีโอนั้นด้วยแอป Frame Grabber
 แอพ ImgPlay บน iPhone
แอพ ImgPlay บน iPhone
ดูต่อไป:
Gift Earth ที่ใช้ในโพสต์นี้นำมาจากวิกิพีเดีย