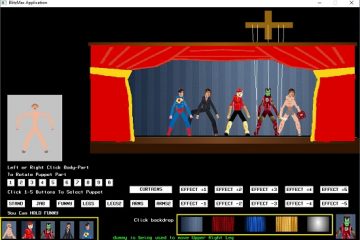ในขณะที่การทำงานจากระยะไกลและการทำงานร่วมกันทางออนไลน์ยังคงสร้างรูปแบบสถานที่ทำงานสมัยใหม่ การผสานรวมเครื่องมือที่จำเป็น เช่น Microsoft Teams และ Outlook สามารถเพิ่มประสิทธิภาพการทำงานและเพิ่มความคล่องตัวในการสื่อสาร
การเพิ่ม Microsoft Teams ลงใน Outlook นั้นตรงไปตรงมา และคุณจะต้องดาวน์โหลดแอปพลิเคชันทั้งสองลงในอุปกรณ์ของคุณเท่านั้น ไม่มีการสลับไปมาระหว่างหลายแอพเพื่อประสานตารางเวลาอีกต่อไป
สารบัญ
เพิ่ม Microsoft Teams ลงใน Outlook (Windows และ Mac)
ข่าวดีเกี่ยวกับการรวม Teams เข้ากับ Microsoft Outlook คือกระบวนการนี้ราบรื่น โดยได้รับความอนุเคราะห์จากระบบนิเวศขั้นสูงของ Microsoft เมื่อคุณติดตั้งทั้งสองแอปพลิเคชันบนอุปกรณ์ของคุณ Add-in ของ Microsoft Teams จะถูกเพิ่มลงใน Outlook โดยอัตโนมัติ ช่วยให้คุณเข้าถึง Microsoft Teams ได้อย่างสะดวกจาก Ribbon
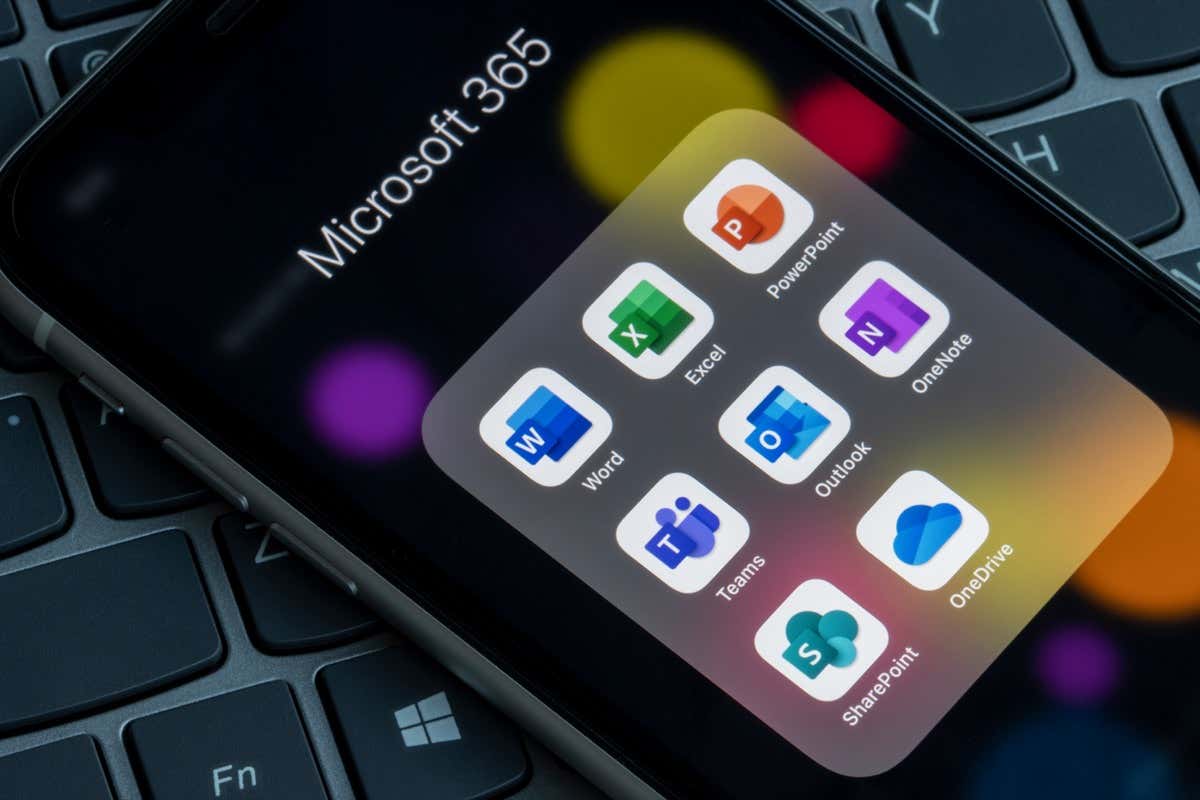
Outlook มาพร้อมกับ แผนส่วนใหญ่ของ Microsoft แต่ Teams มาพร้อมกับแพ็คเกจที่เน้นธุรกิจ เช่น Microsoft 365 for Business หากคุณไม่ได้ดาวน์โหลด Teams ไว้ในเครื่อง คุณสามารถดาวน์โหลดได้ บนเว็บไซต์อย่างเป็นทางการของ Microsoft วิซาร์ดการติดตั้งจะแนะนำคุณตลอดขั้นตอนการติดตั้ง และจัดการการยกของหนักให้กับคุณ
เมื่อคุณติดตั้งแอปพลิเคชันทั้งสองบนคอมพิวเตอร์ของคุณแล้ว ให้เปิดไคลเอ็นต์เดสก์ท็อป Outlook และ Teams จะปรากฏในกลุ่มการประชุมทีมของแท็บหน้าแรกในมุมมองปฏิทิน เลือกการประชุมทีมใหม่เพื่อเปิด
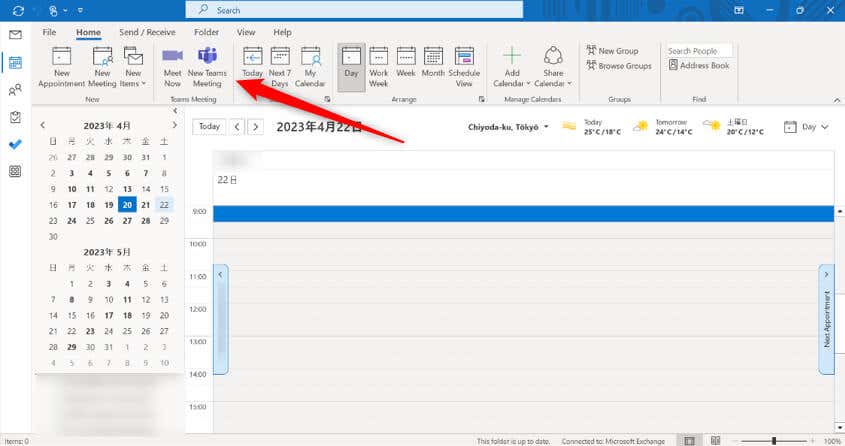
ตอนนี้คุณสามารถตั้งค่ารายละเอียดสำหรับการประชุม Teams
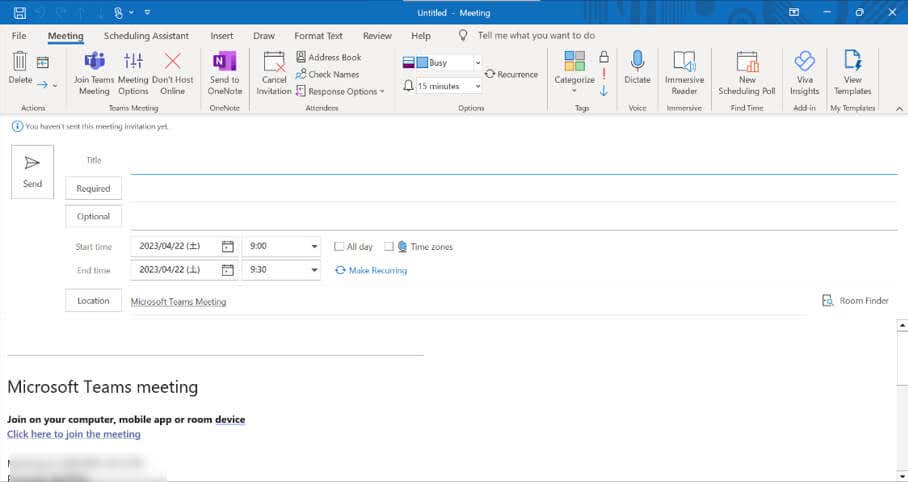
เพิ่ม Microsoft Teams ลงใน Outlook (iOS และ Android)
เช่นเดียวกับเวอร์ชันเดสก์ท็อป Microsoft Teams จะถูกเพิ่มลงใน Outlook สำหรับอุปกรณ์ iOS และ Android โดยอัตโนมัติ ตราบเท่าที่ คุณมีบัญชีธุรกิจ ทำตามขั้นตอนเหล่านี้เพื่อตั้งค่าการประชุม Teams ใน Outlook
เปิดแอป Outlook แล้วแตะไอคอนปฏิทินที่มุมล่างขวาของหน้าจอ แตะเครื่องหมายบวก ซึ่งจะเป็นการเปิดคำเชิญในปฏิทินใหม่ 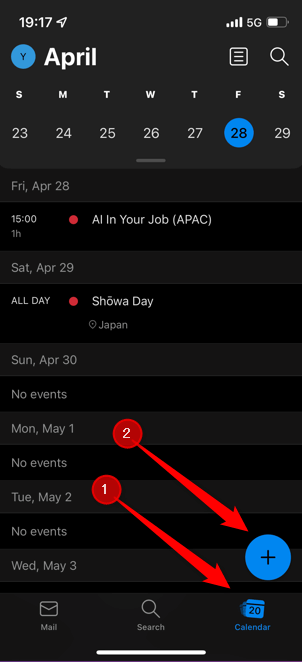 แตะแถบเลื่อนที่อยู่ถัดจากการประชุมทีมเพื่อสลับไปที่ตำแหน่งเปิด ตั้งค่ารายละเอียดคำเชิญที่เหลือ จากนั้นแตะเครื่องหมายถูกที่มุมบนขวาของหน้าจอ
แตะแถบเลื่อนที่อยู่ถัดจากการประชุมทีมเพื่อสลับไปที่ตำแหน่งเปิด ตั้งค่ารายละเอียดคำเชิญที่เหลือ จากนั้นแตะเครื่องหมายถูกที่มุมบนขวาของหน้าจอ 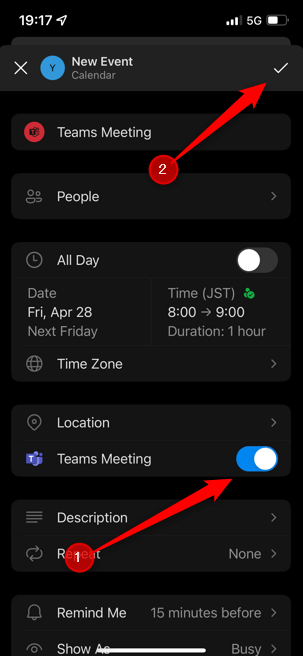
คำเชิญของทีมได้รับการตั้งค่าแล้ว
เพิ่ม Microsoft Teams ลงใน Outlook (เว็บ)
คุณยังสามารถสร้างการประชุม Teams โดยใช้ Outlook สำหรับเว็บ เช่นเดียวกับ Outlook เวอร์ชันอื่นๆ Teams จะถูกเพิ่มโดยอัตโนมัติหากคุณมีบัญชีธุรกิจ หากต้องการตั้งค่าการประชุม Teams จาก Outlook สำหรับเว็บ ให้ทำตามขั้นตอนเหล่านี้
เปิด Outlook บนเบราว์เซอร์ที่คุณต้องการ คลิกไอคอนปฏิทินในเมนูด้านซ้ายมือเพื่อไปที่มุมมองปฏิทิน จากนั้นเลือกกิจกรรมใหม่ 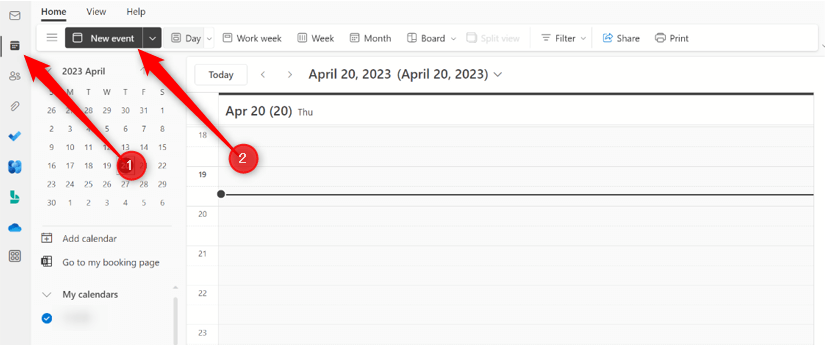 หน้ากิจกรรมจะเปิดขึ้น สลับสวิตช์ข้างการประชุมทีมไปที่ตำแหน่งเปิดเพื่อตั้งค่ากิจกรรมนี้เป็นการประชุมทีม กรอกรายละเอียดคำเชิญ จากนั้นคลิก บันทึก
หน้ากิจกรรมจะเปิดขึ้น สลับสวิตช์ข้างการประชุมทีมไปที่ตำแหน่งเปิดเพื่อตั้งค่ากิจกรรมนี้เป็นการประชุมทีม กรอกรายละเอียดคำเชิญ จากนั้นคลิก บันทึก 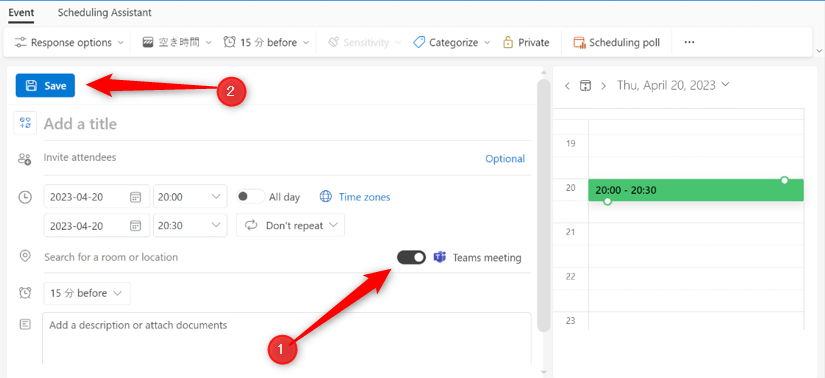
คำเชิญเข้าร่วมการประชุม Teams ได้รับการตั้งค่าแล้ว
เคล็ดลับการแก้ปัญหาเพื่อแก้ไขทีมที่ไม่แสดงใน Outlook
มีเหตุผลสองสามประการที่ทำให้ทีมไม่ปรากฏใน Outlook ขั้นแรก คุณต้องใช้บัญชีธุรกิจหรือโรงเรียนเพื่อให้มี Teams ใน Outlook หากคุณใช้บัญชีส่วนตัว คุณจะไม่สามารถเข้าถึงคุณสมบัตินี้ได้ ในกรณีนี้ คุณจะต้องอัปเกรดบัญชีของคุณ
หากคุณมีบัญชีธุรกิจหรือโรงเรียน และคุณยังไม่เห็น Teams ใน Outlook อาจเป็นไปได้ว่า Add-in ถูกปิดใช้งาน ทำตามขั้นตอนเหล่านี้เพื่อตรวจสอบว่า Teams Add-in เปิดใช้งานอยู่หรือไม่
คลิกแท็บไฟล์ 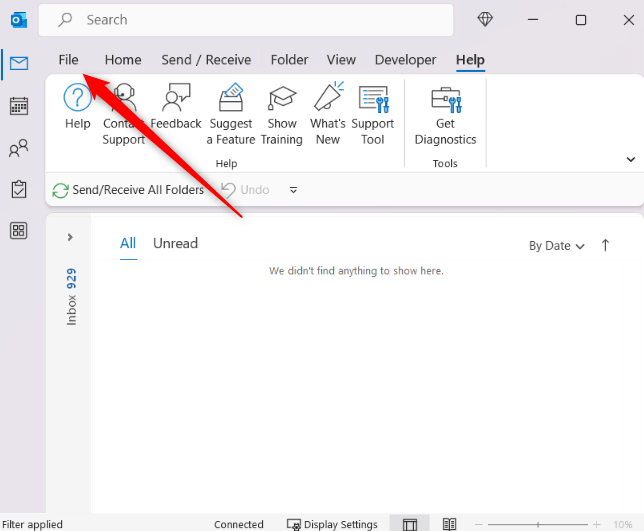 เลือกตัวเลือกจากด้านล่างของบานหน้าต่างด้านซ้ายมือ
เลือกตัวเลือกจากด้านล่างของบานหน้าต่างด้านซ้ายมือ 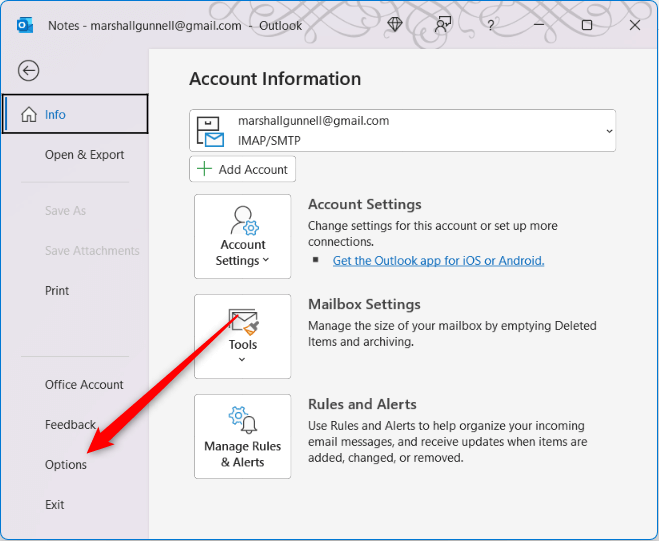 คลิก Add-in ในบานหน้าต่างด้านซ้าย จากนั้นตรวจสอบว่า Microsoft Teams Meeting Add-in สำหรับ Microsoft Office อยู่ในกลุ่ม Active Application Add-in
คลิก Add-in ในบานหน้าต่างด้านซ้าย จากนั้นตรวจสอบว่า Microsoft Teams Meeting Add-in สำหรับ Microsoft Office อยู่ในกลุ่ม Active Application Add-in  หาก Add-in ไม่ได้ใช้งาน ให้เลือก COM Add-in ถัดจากตัวเลือก Manage จากนั้นคลิก Go…
หาก Add-in ไม่ได้ใช้งาน ให้เลือก COM Add-in ถัดจากตัวเลือก Manage จากนั้นคลิก Go… 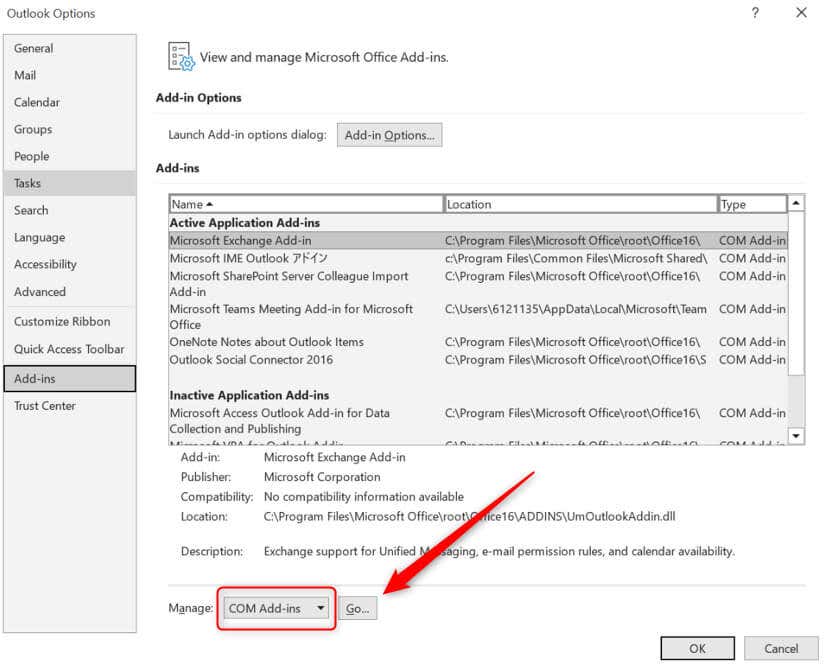 หน้าต่าง COM Add-in จะปรากฏขึ้น ทำเครื่องหมายที่ช่องถัดจาก Microsoft Teams Meeting Add-in สำหรับ Microsoft Office จากนั้นคลิก ตกลง
หน้าต่าง COM Add-in จะปรากฏขึ้น ทำเครื่องหมายที่ช่องถัดจาก Microsoft Teams Meeting Add-in สำหรับ Microsoft Office จากนั้นคลิก ตกลง 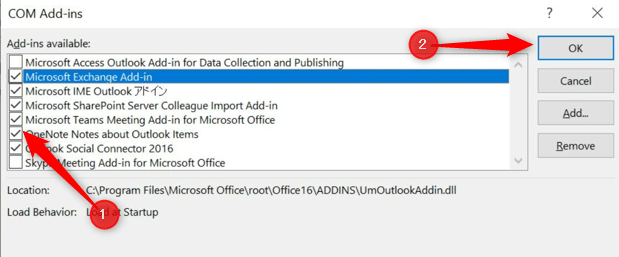
ตอนนี้ เมื่อคุณรีสตาร์ท Outlook Add-in ควรปรากฏในกลุ่มการประชุมทีมของแท็บหน้าแรกในมุมมองปฏิทิน
นั่นคือทั้งหมดที่มี ตอนนี้คุณสามารถสร้างการประชุม Teams ใหม่ได้โดยตรงจาก Outlook ซึ่งช่วยประหยัดเวลาในการสลับระหว่างแอปพลิเคชันต่างๆ