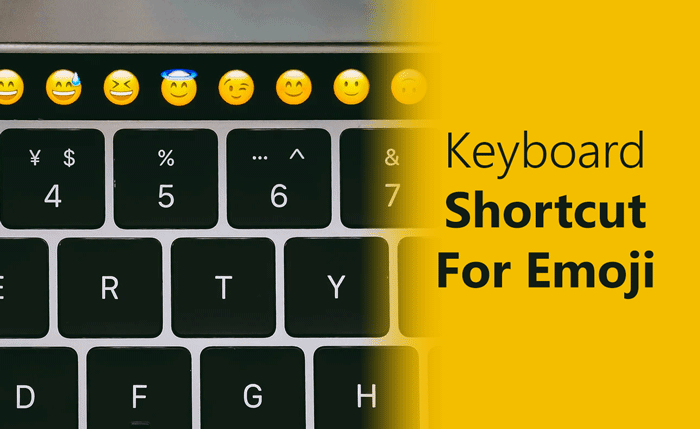ถ้าคุณมักจะแทรก Emoji ในเอกสาร Word หรืออีเมล Outlook คุณอาจต้องผ่านหลายขั้นตอน แทนที่จะทำงานที่ใช้เวลานานเช่นนี้ คุณสามารถสร้างแป้นพิมพ์ลัดสำหรับอีโมจิ ในแอป Office เช่น Word, Outlook เป็นต้น เป็นไปได้ที่จะแทนที่ชุดอักขระแบบสุ่ม (abcd, 1234, xyz) กับอีโมจิที่คุณชื่นชอบโดยใช้ตัวเลือกการแก้ไขอัตโนมัติ
มี อีโมจิพร้อมให้ ใช้กับคอมพิวเตอร์ Windows ของคุณ และคุณสามารถแทรกได้หลายวิธี อย่างไรก็ตาม ถ้าคุณไม่พึ่งพาอิโมจิภายนอกและมักจะแทรกอิโมจิโดยใช้คุณสมบัติสัญลักษณ์ คุณสามารถสร้างแป้นพิมพ์ลัดได้ภายในเวลาไม่นาน การแก้ไขอัตโนมัติใน Word, Outlook หรือแอป Office อื่นๆ ช่วยให้คุณแทนที่ชุดอักขระแบบสุ่มด้วยข้อความที่สื่อความหมายหรือแม้แต่ประโยค คุณสามารถใช้สิ่งเดียวกันนี้เพื่อทำงานให้เสร็จได้
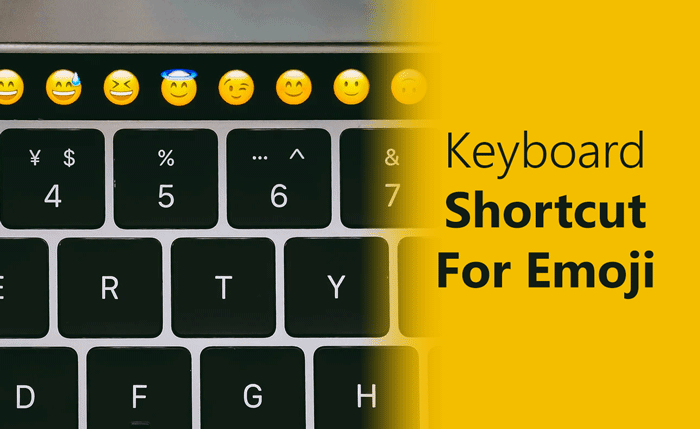
Windows 10 มาพร้อมกับฟอนต์ชื่อ Segoe UI Emoji ไม่แสดง A, B, C, D ปกติ แต่แสดงอิโมจิต่างๆ แทน คุณสามารถใช้แบบอักษรนี้และตัวเลือกการแก้ไขอัตโนมัติเพื่อสร้างทางลัดได้
สำหรับข้อมูลของคุณ เราได้แสดงขั้นตอนใน Word อย่างไรก็ตาม คุณสามารถทำเช่นเดียวกันนี้ในแอป Office อื่นๆ เช่น Outlook, Excel, PowerPoint เป็นต้น
วิธีสร้างแป้นพิมพ์ลัดสำหรับอีโมจิในแอป Office
วิธีสร้างแป้นพิมพ์ลัด สำหรับ Emoji ในแอป Office ให้ทำตามขั้นตอนเหล่านี้:
- เปิด Word บนคอมพิวเตอร์ของคุณและไปที่แท็บแทรก
- คลิกที่ตัวเลือกสัญลักษณ์แล้วเลือกสัญลักษณ์เพิ่มเติม
- ขยายรายการแบบอักษรและเลือก Segoe UI Emoji
- เลือกอีโมจิที่คุณใช้บ่อยขึ้น
- คลิกที่ปุ่มแก้ไขอัตโนมัติ
- พิมพ์ตัวอักษร/ตัวเลขสุ่มสองสามตัวหรือแป้นพิมพ์ลัด
- คลิกปุ่มเพิ่ม > ตกลง
- เลือกสถานที่ที่คุณต้องการให้แสดงอีโมจิ
- พิมพ์ตัวอักษร/ตัวเลขแบบสุ่มโดยเว้นวรรค
ในการเริ่มต้น ให้เปิด Word บนคอมพิวเตอร์ของคุณและไปที่แท็บ แทรก คลิกตัวเลือกสัญลักษณ์ แล้วเลือก สัญลักษณ์เพิ่มเติม
มันเปิดหน้าต่างขึ้นมาพร้อมตัวเลือกบางอย่างเพื่อเลือกแบบอักษรและทั้งหมด ขยายรายการแบบเลื่อนลง แบบอักษร และเลือก แบบอักษร Segoe UI
เลื่อนลงและเลือกอีโมจิที่คุณต้องการ มดเพื่อสร้างแป้นพิมพ์ลัด จากนั้น คลิกที่ปุ่มแก้ไขอัตโนมัติ
หลังจากนั้น ให้พิมพ์ชุดอักขระแบบสุ่ม (ตัวอักษร/ตัวเลข) ในช่อง แทนที่ แล้วคลิก ปุ่ม เพิ่ม > ตกลง
ขณะนี้ คุณสามารถปิดหน้าต่างสัญลักษณ์และเลือกตำแหน่งในเอกสารที่คุณต้องการแทรกอิโมจิ. จากนั้น คุณสามารถพิมพ์ตัวอักษรหรือตัวเลขแบบสุ่มด้วยการเว้นวรรคเพื่อแสดงอีโมจิ
หวังว่าบทแนะนำนี้จะช่วยได้