Play Store เป็นที่ที่ผู้ใช้สามารถดาวน์โหลดแอปสำหรับอุปกรณ์ Android ได้อย่างปลอดภัย อย่างไรก็ตาม บ่อยครั้งที่ Play Store พบกับข้อผิดพลาด ข้อผิดพลาดหนึ่งที่เราเพิ่งพบเมื่อเปิดแอป Google Play Store คือ”มีบางอย่างผิดพลาด โปรดลองอีกครั้ง”หากคุณประสบปัญหาที่คล้ายกัน บทความนี้จะช่วยคุณแก้ไข
ด้วยข้อผิดพลาดนี้ คุณจะไม่สามารถเข้าถึงเนื้อหาจากหน้าจอหลักของ Play Store แม้คุณลักษณะการค้นหาจะไม่ทำงานอย่างสมบูรณ์ ซึ่งอาจทำให้คุณเชื่อว่า Play Store ไม่สามารถเชื่อมต่ออินเทอร์เน็ตได้
อาจมีสาเหตุหลายประการที่ทำให้คุณพบปัญหานี้ โชคดีที่เราได้ดำเนินการแก้ไขและช่วยคุณแก้ไขข้อผิดพลาด DF-DFERH-01 ของ Play Store บนสมาร์ทโฟน Android ของคุณ เรามาเริ่มแก้ไขกันเลย

หมายเหตุ: ก่อนดำเนินการแก้ไข ให้ตรวจสอบว่าคุณมีการเชื่อมต่ออินเทอร์เน็ตที่เสถียรหรือไม่ เนื่องจาก Google Play Store ต้องใช้อินเทอร์เน็ตที่ใช้งานจึงจะทำงานได้
1. ตรวจดูว่าเป็นข้อผิดพลาดของเซิร์ฟเวอร์ Play Store หรือไม่
ก่อนที่จะดำเนินการแก้ไขข้อผิดพลาด’มีบางอย่างผิดพลาด-DF-DFERH-01’ของ Play Store ทางที่ดีควรตรวจสอบให้แน่ใจว่าเป็นปัญหาจากจุดสิ้นสุดของ Google หากเป็นข้อผิดพลาดจากเซิร์ฟเวอร์ของ Google จริง ๆ คุณก็ทำอะไรไม่ได้นอกจากรอให้เซิร์ฟเวอร์แก้ไขปัญหา คุณสามารถตรวจสอบ Downdetector เพื่อดูว่า Play Store หยุดทำงานหรือไม่โดยใช้ลิงก์ด้านล่าง
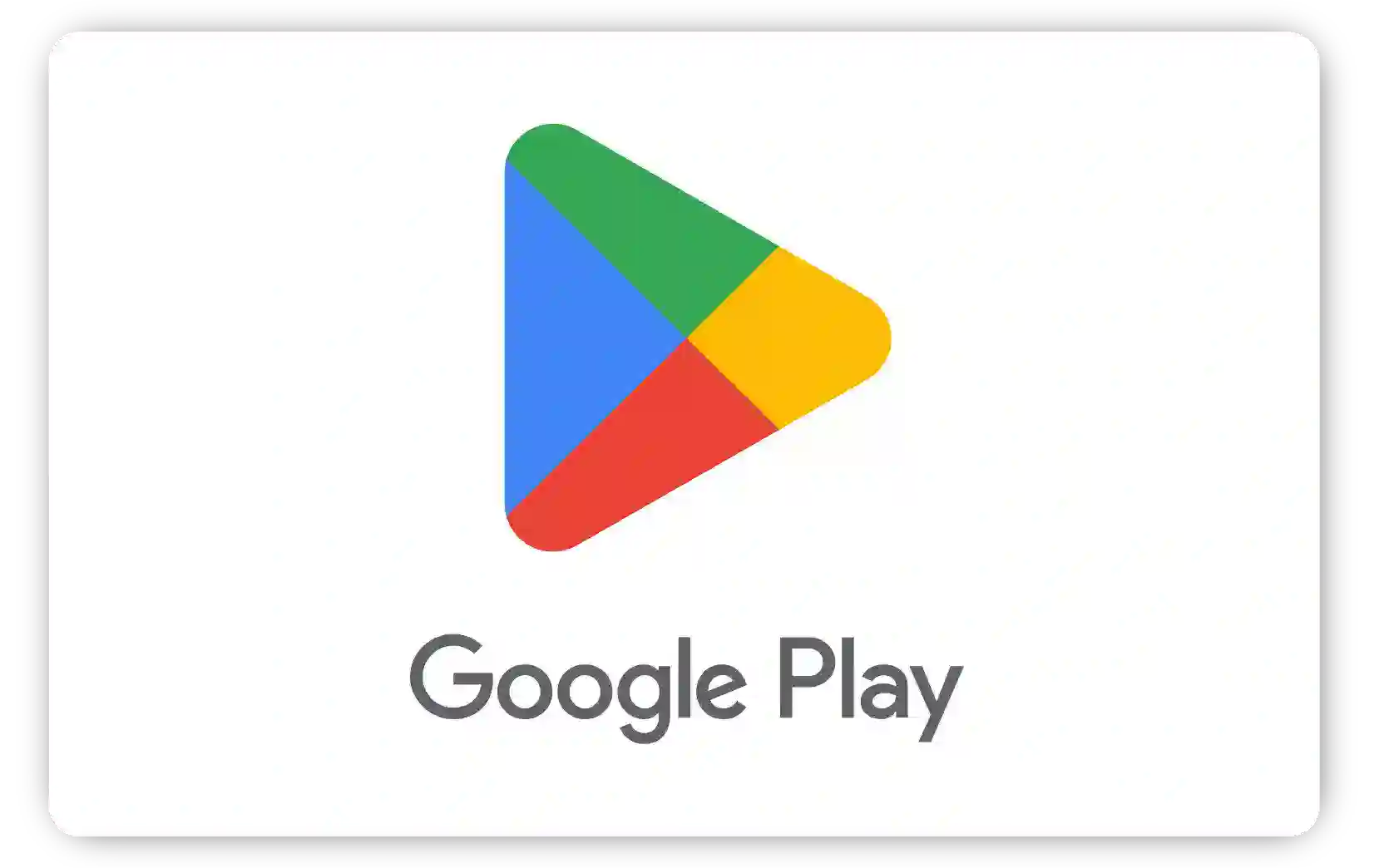
อย่างไรก็ตาม หากทุกอย่างเป็นไปตามปกติจากจุดสิ้นสุดของ Google ให้ไปยังการแก้ไขด้านล่าง
2. เข้าสู่ระบบจากบัญชีอื่น
น่าสนใจ คุณสามารถผ่านข้อผิดพลาด’มีบางอย่างผิดพลาด’ใน Play Store ได้ด้วยการเข้าสู่ระบบด้วย ID อื่น เนื่องจากไม่ใช่บัญชี Google ทุกบัญชีที่ประสบปัญหานี้ ต่อไปนี้คือสิ่งที่คุณต้องทำ:
ขั้นตอนที่ 1: เปิด Play Store แล้วแตะไอคอนรูปโปรไฟล์ของคุณที่มุมขวาบน
ขั้นตอนที่ 2: แตะปุ่มลูกศรชี้ลงข้างบัญชีของคุณ
ขั้นตอนที่ 3: แตะ’เพิ่มบัญชีอื่น’คุณอาจต้องป้อนรหัสผ่านอุปกรณ์หรือระบุลายนิ้วมือ
ขั้นตอนที่ 4: หากระบบถาม ให้เลือก Google
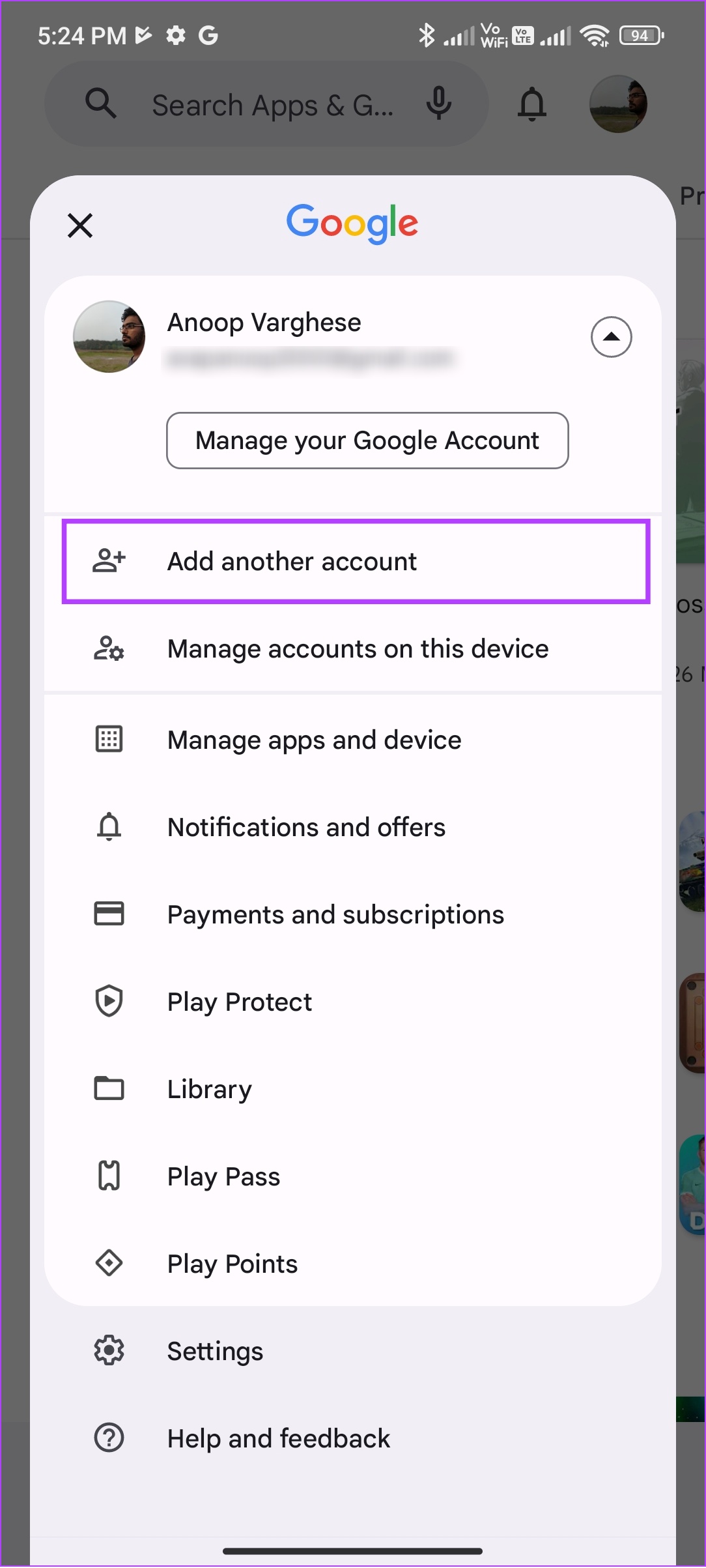

ขั้นตอนที่ 4: ป้อน ID อีเมลของคุณ แล้วแตะถัดไป

หากยังไม่มี ให้แตะสร้างบัญชีและทำตามคำแนะนำ
ขั้นตอนที่ 5: ป้อนรหัสผ่านบัญชี Google แล้วแตะถัดไป
ขั้นตอนที่ 6: อ่านข้อกำหนดในการให้บริการของ Google แล้วแตะฉันยอมรับเพื่อดำเนินการต่อ
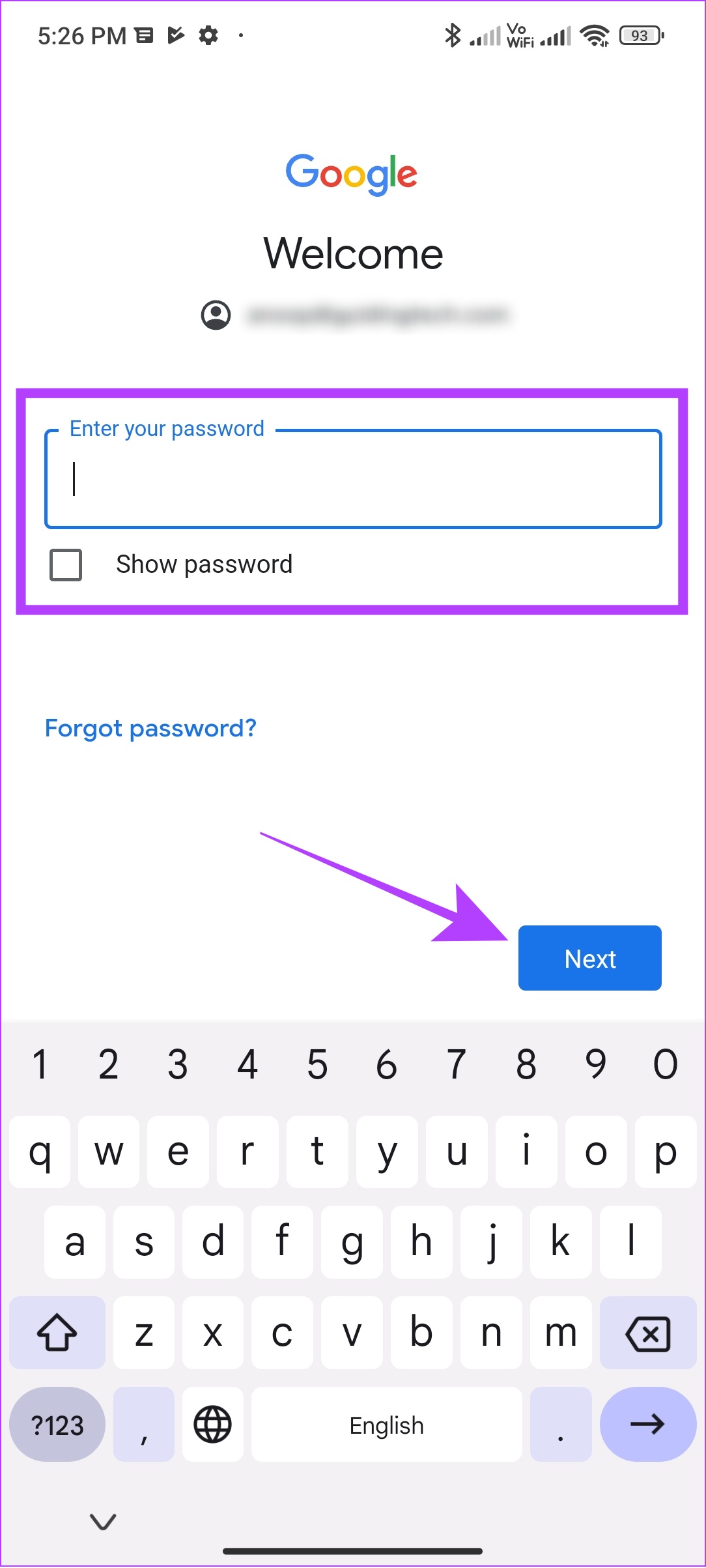
3. รีเซ็ตค่ากำหนดของแอป
ค่ากำหนดของแอปทำให้คุณสามารถปรับเปลี่ยนแอปบนอุปกรณ์ของคุณได้ ดังนั้น คุณอาจปิดใช้งานแอปที่จำเป็นสำหรับการทำงานของ Play Store หรือทำการเปลี่ยนแปลงแอประบบอื่นๆ ส่งผลให้เกิดปัญหา เช่น’ข้อผิดพลาดในการดึงข้อมูลจากเซิร์ฟเวอร์’ใน Play Store
ไม่ต้องตื่นตระหนก เพราะคุณสามารถใช้รีเซ็ตการตั้งค่าแอพเพื่อแก้ปัญหานี้ได้ อย่างไรก็ตาม การทำเช่นนี้จะทำให้การตั้งค่าเป็นค่าเริ่มต้น มีวิธีการดังนี้
ขั้นตอนที่ 1: เปิดการตั้งค่า > แตะแอป
ขั้นตอนที่ 2: แตะจัดการแอป
หมายเหตุ: สำหรับอุปกรณ์ Android บางรุ่น จะเป็น’ดูแอปทั้งหมด’หรือชื่อที่คล้ายกัน
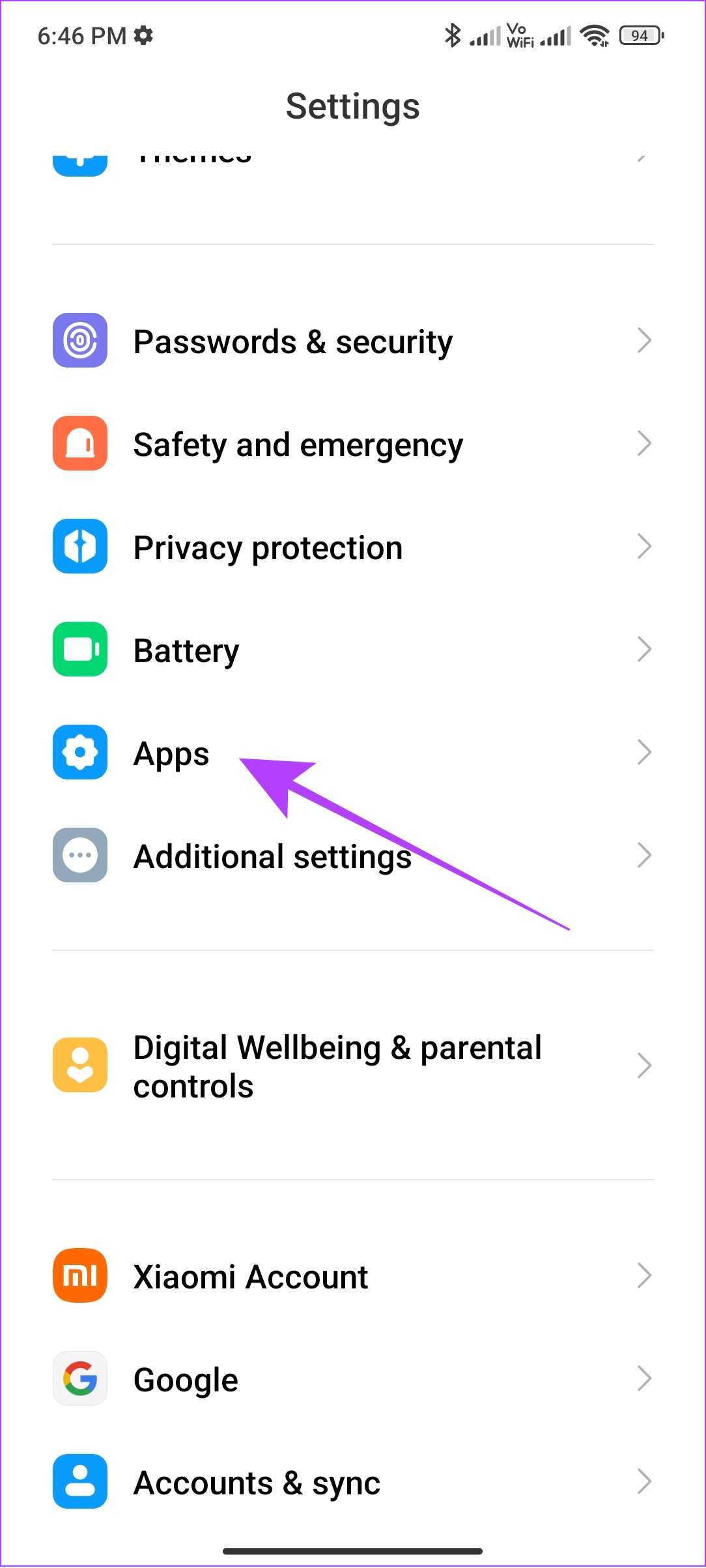
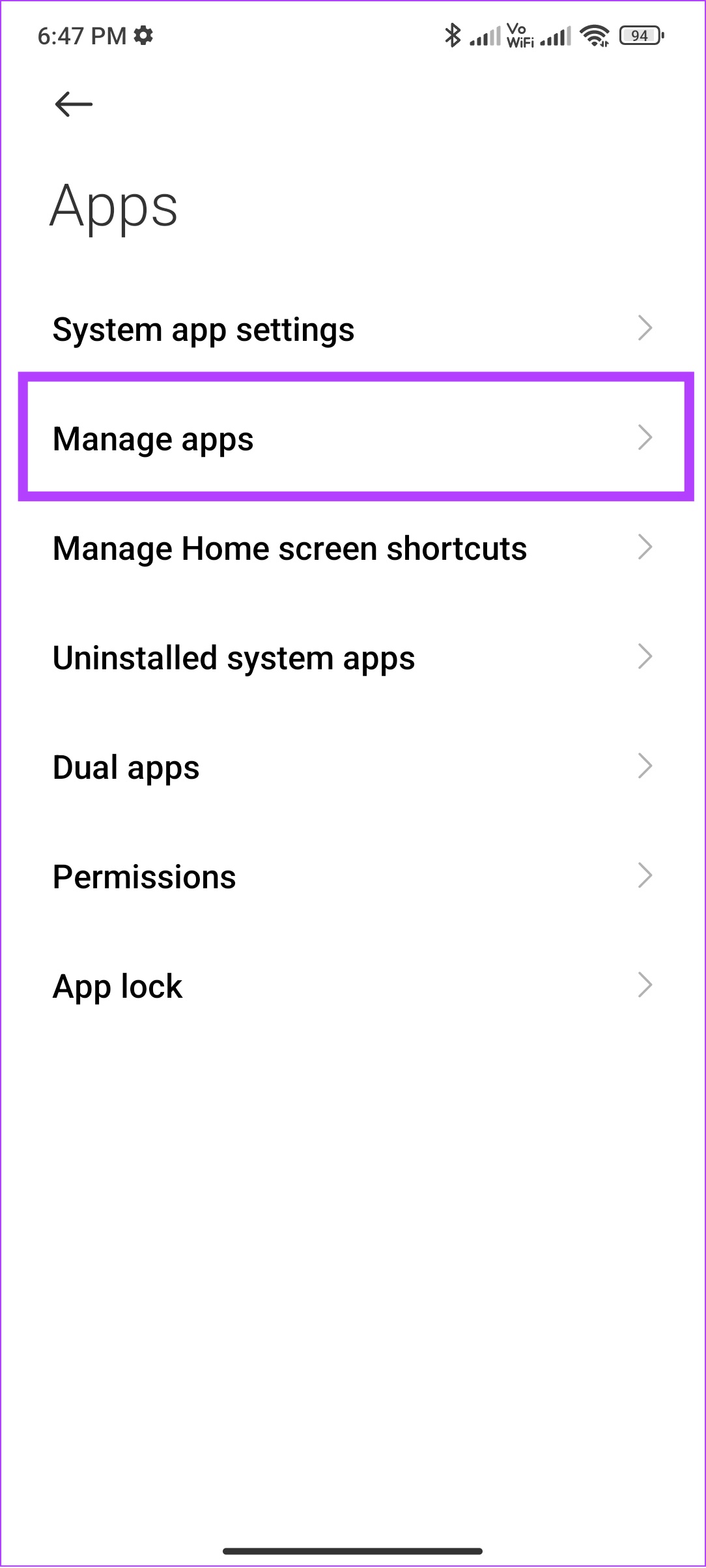
ขั้นตอนที่ 3: ตอนนี้ แตะจุดสามจุดที่มุมขวาบน
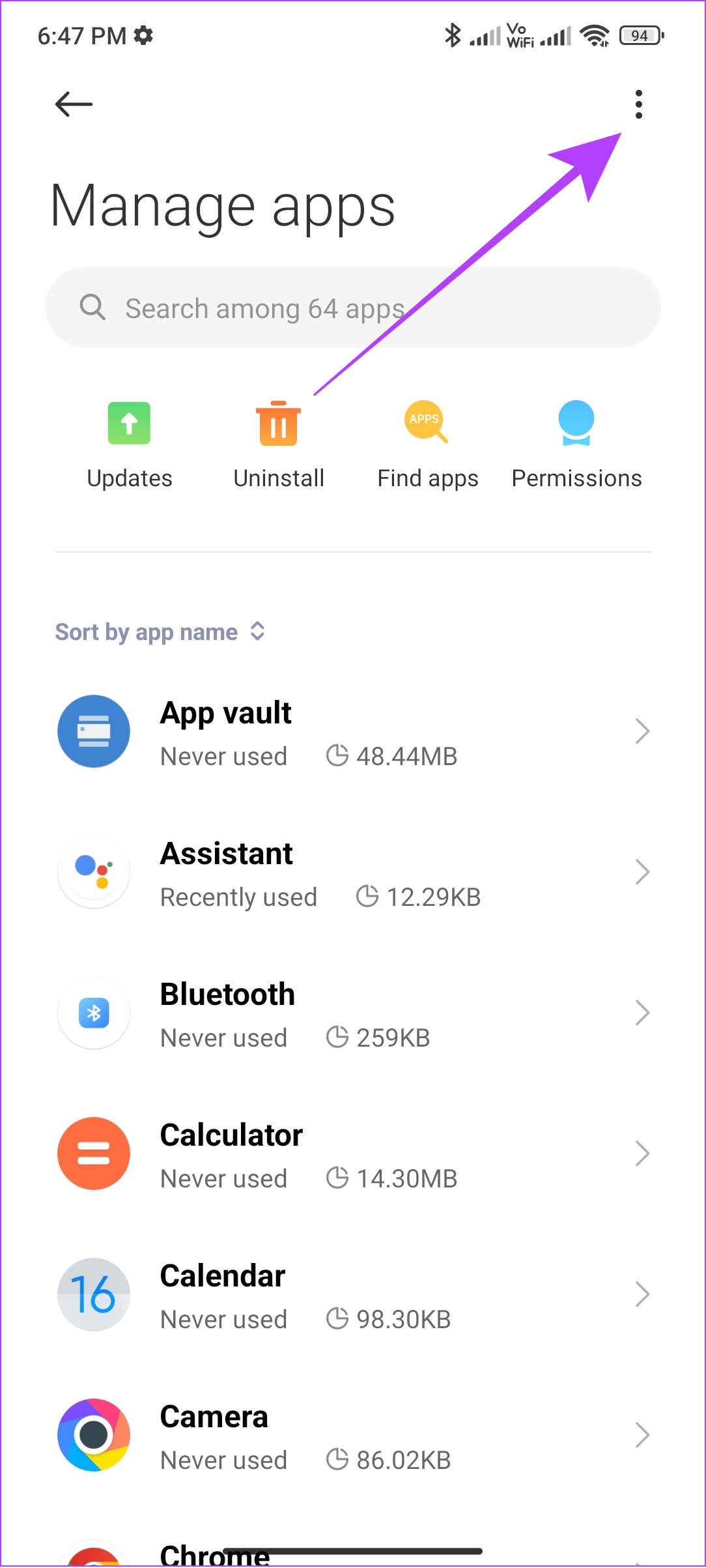
ขั้นตอนที่ 4: แตะ’รีเซ็ตการตั้งค่าแอป’
ขั้นตอนที่ 5: ถัดไป แตะรีเซ็ตแอป เพื่อยืนยัน
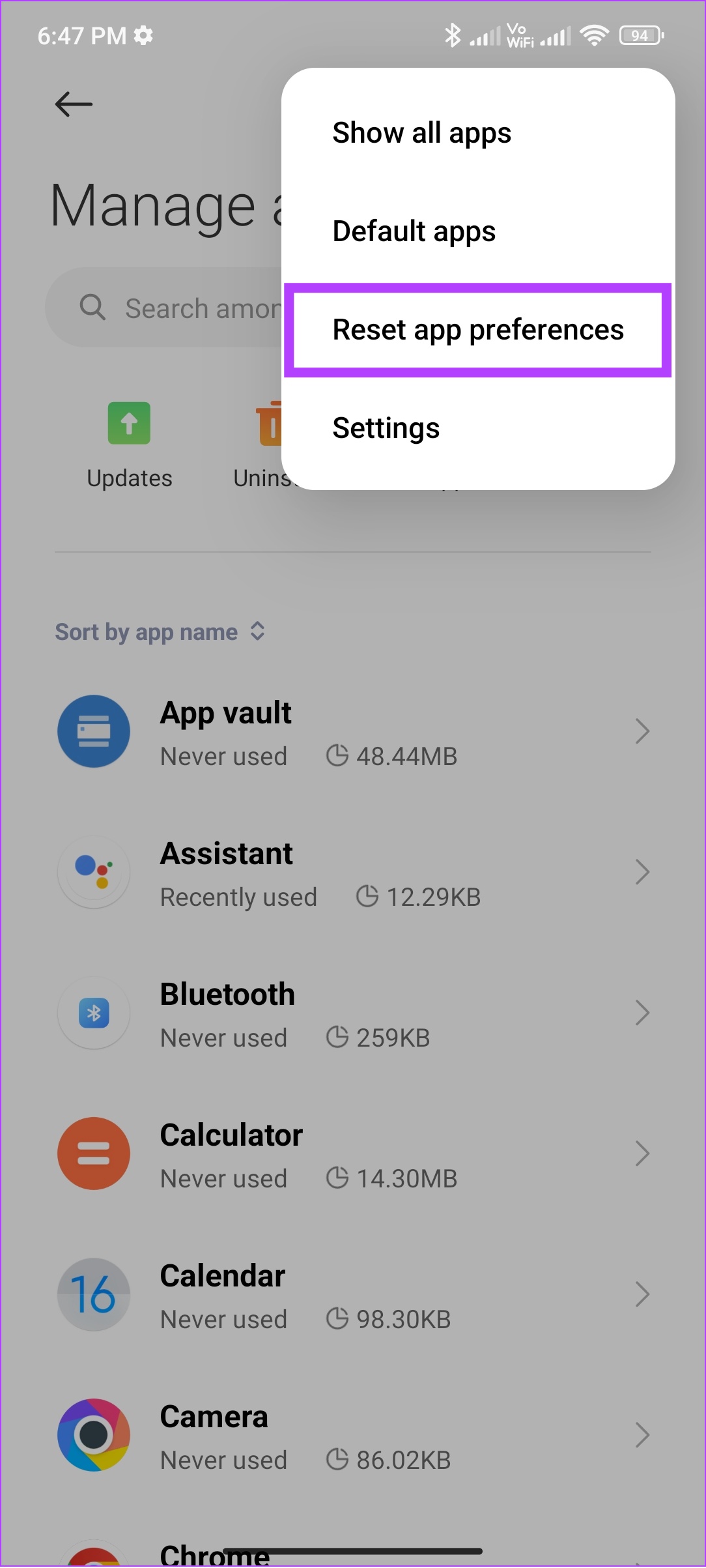

ในการทดสอบของเรา เราสามารถกำจัดข้อผิดพลาด DF-DFERH-01 จาก Play Store ได้ แต่ข้อความ’มีบางอย่างผิดพลาด โปรดลองอีกครั้ง’ยังคงอยู่ หากเป็นเช่นเดียวกันกับคุณ ให้ไปที่การแก้ไขถัดไป
4. บังคับหยุดบริการ Google Play และ Play Store
บริการและแอปของระบบ เช่น บริการ Google Play และ Play Store ทำงานในพื้นหลังตลอดเวลา เนื่องจากสิ่งเหล่านี้จำเป็นสำหรับการทำงานที่เหมาะสมของระบบปฏิบัติการของอุปกรณ์ อย่างไรก็ตาม ทุกคนและทุกสิ่งต้องการการพักผ่อนในบางครั้ง บริการเหล่านี้ก็เช่นกัน
การบังคับให้หยุดบริการ Google Play และ Play Store เท่ากับคุณทำลายกระบวนการและให้บริการเหล่านี้เพื่อเริ่มเซสชันใหม่ การรีสตาร์ทบริการเหล่านี้อย่างรวดเร็วสามารถล้างไฟล์ชั่วคราวที่ทำให้เกิดข้อผิดพลาด DF-DFERH-01 Play Store ได้
ขั้นตอนที่ 1: เปิดการตั้งค่าและแตะแอป
ขั้นตอนที่ 2: แตะ’จัดการแอป’
หมายเหตุ: สำหรับอุปกรณ์ Android บางรุ่น ตัวเลือกจะเป็น’ดูแอปทั้งหมด’หรือ ชื่อที่คล้ายกันซึ่งทำหน้าที่นี้
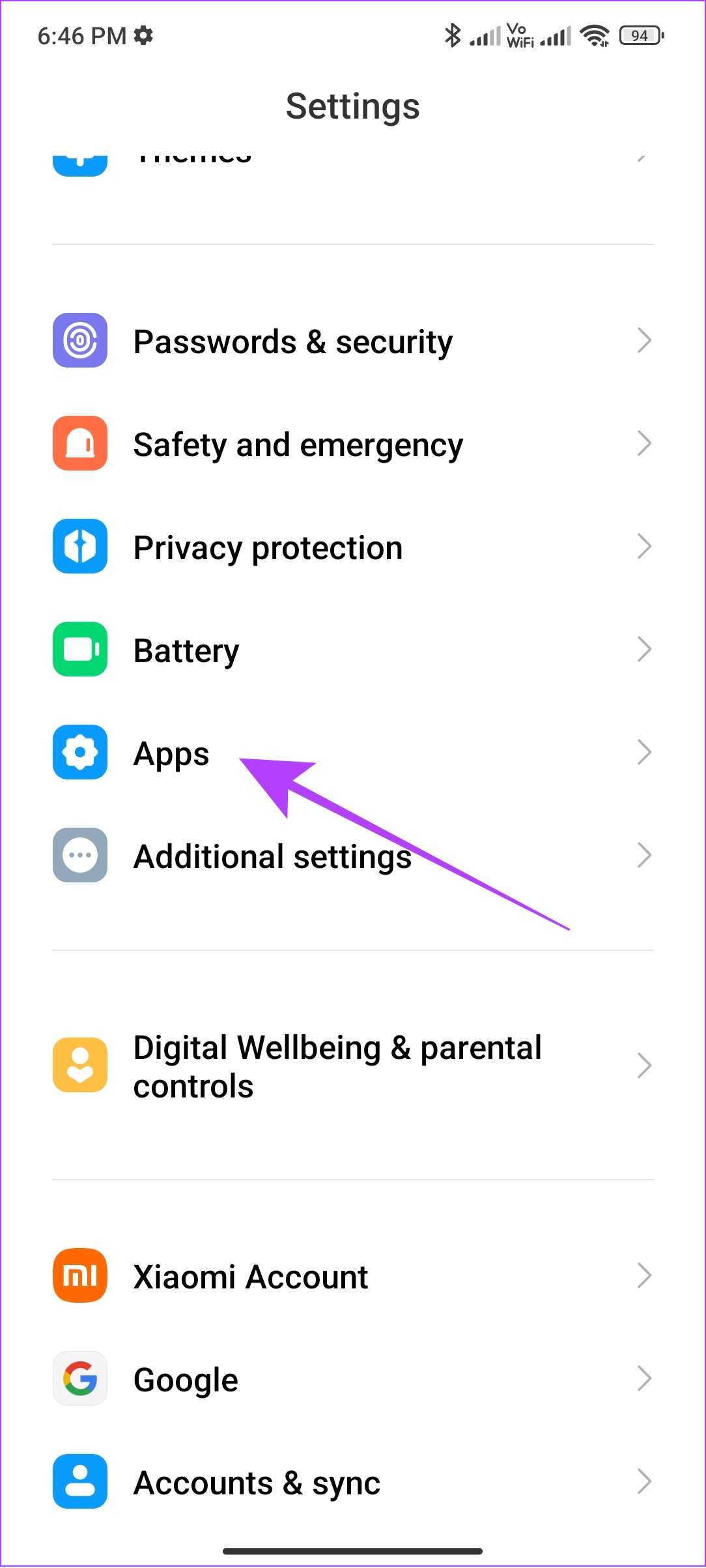
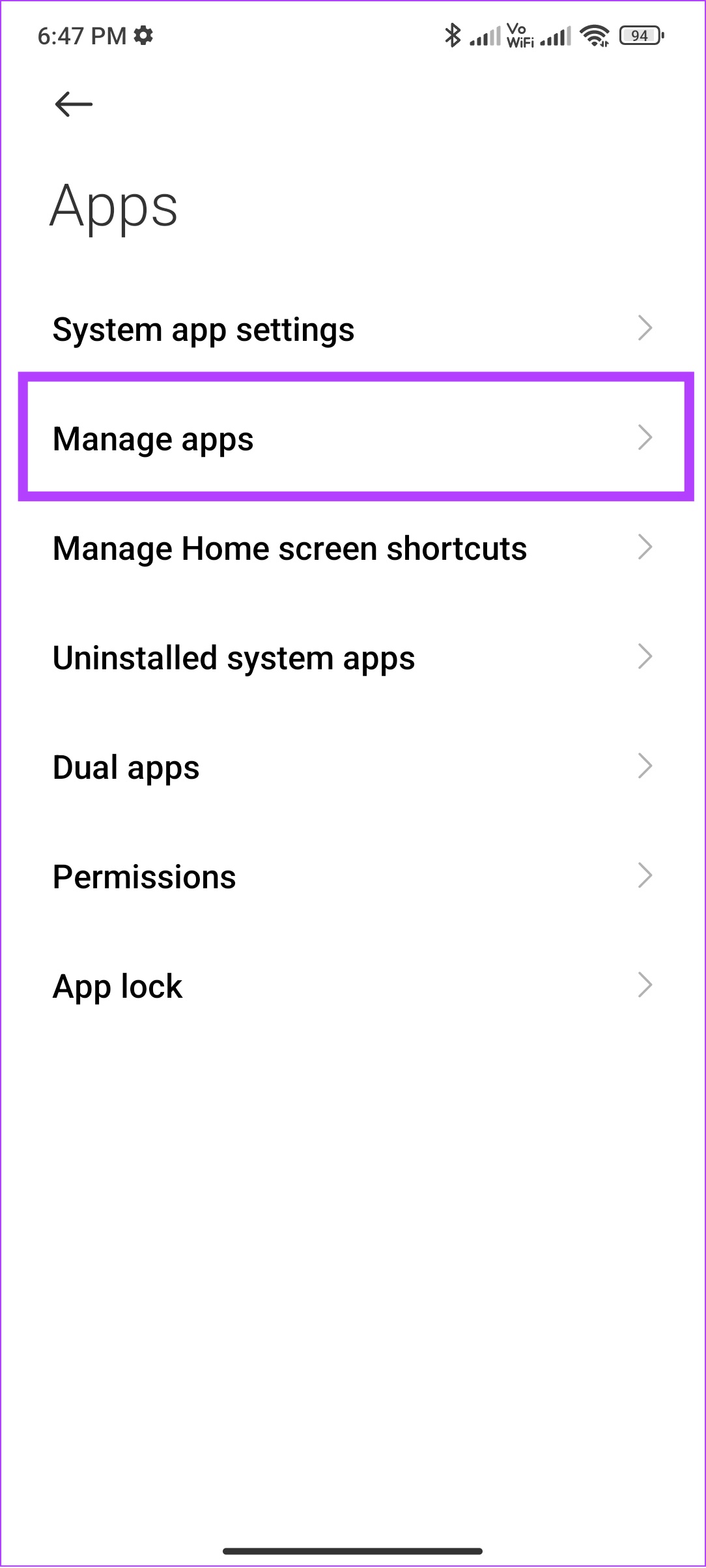
ขั้นตอนที่ 3: กดจุดสามจุดที่มุมขวาบน
ขั้นตอนที่ 4: เลือก’แสดงแอปทั้งหมด’แล้วไป ไปยังบริการ Google Play ตัวเลือกอาจแตกต่างกันไปขึ้นอยู่กับอุปกรณ์ของคุณ

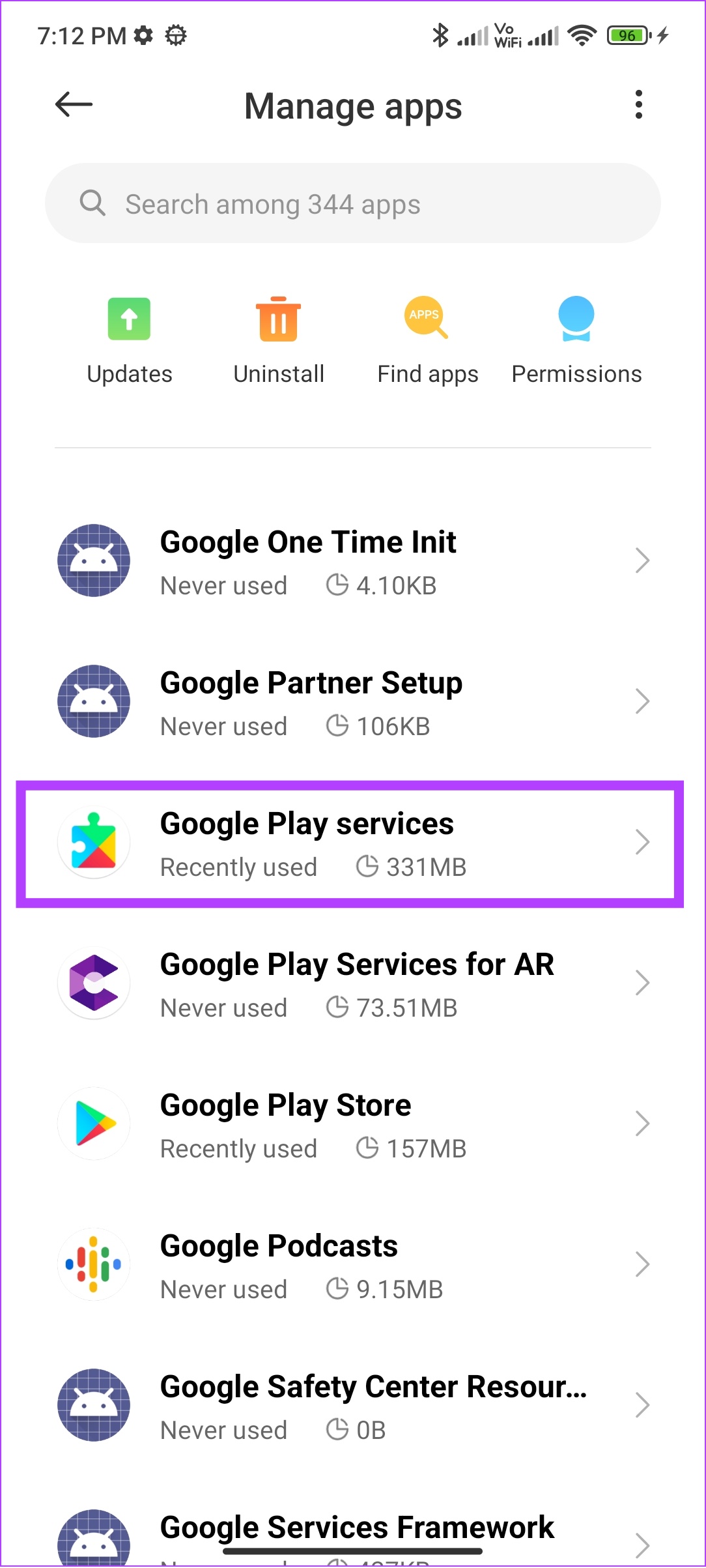
ขั้นตอนที่ 5: แตะ Force Stop แล้วแตะตกลงเพื่อยืนยัน

ขั้นตอนที่ 6: ทำซ้ำขั้นตอนเดิม ยกเว้นครั้งนี้สำหรับ Play Store
หมายเหตุ: ขณะทำตามขั้นตอนเหล่านี้ ตรวจสอบให้แน่ใจว่าได้เปิดใช้งานบริการ Play Store และ Google Play แม้ว่าจะไม่สามารถปิดใช้งานได้ในสมาร์ทโฟน Android เกือบทุกรุ่น แต่ก็ยังดีที่จะตรวจสอบและรับรอง
5. ตรวจสอบให้แน่ใจว่าได้ให้สิทธิ์ที่จำเป็นทั้งหมด
แอปทั้งหมดในสมาร์ทโฟน Android ของคุณต้องได้รับการอนุญาตที่จำเป็นเพื่อให้ทำงานได้อย่างถูกต้อง กรณีของแอพระบบเช่น Play Store และบริการ Google Play ก็เช่นกัน ต่อไปนี้คือวิธีตรวจสอบและเปิดใช้งาน
หมายเหตุ: ขั้นตอนจะเหมือนกันไม่มากก็น้อยสำหรับอุปกรณ์ Android ทุกเครื่อง อย่างไรก็ตาม บางตัวเลือกอาจแตกต่างออกไป
ขั้นตอนที่ 1: ไปที่การตั้งค่า > แอป > แตะ’จัดการแอป’
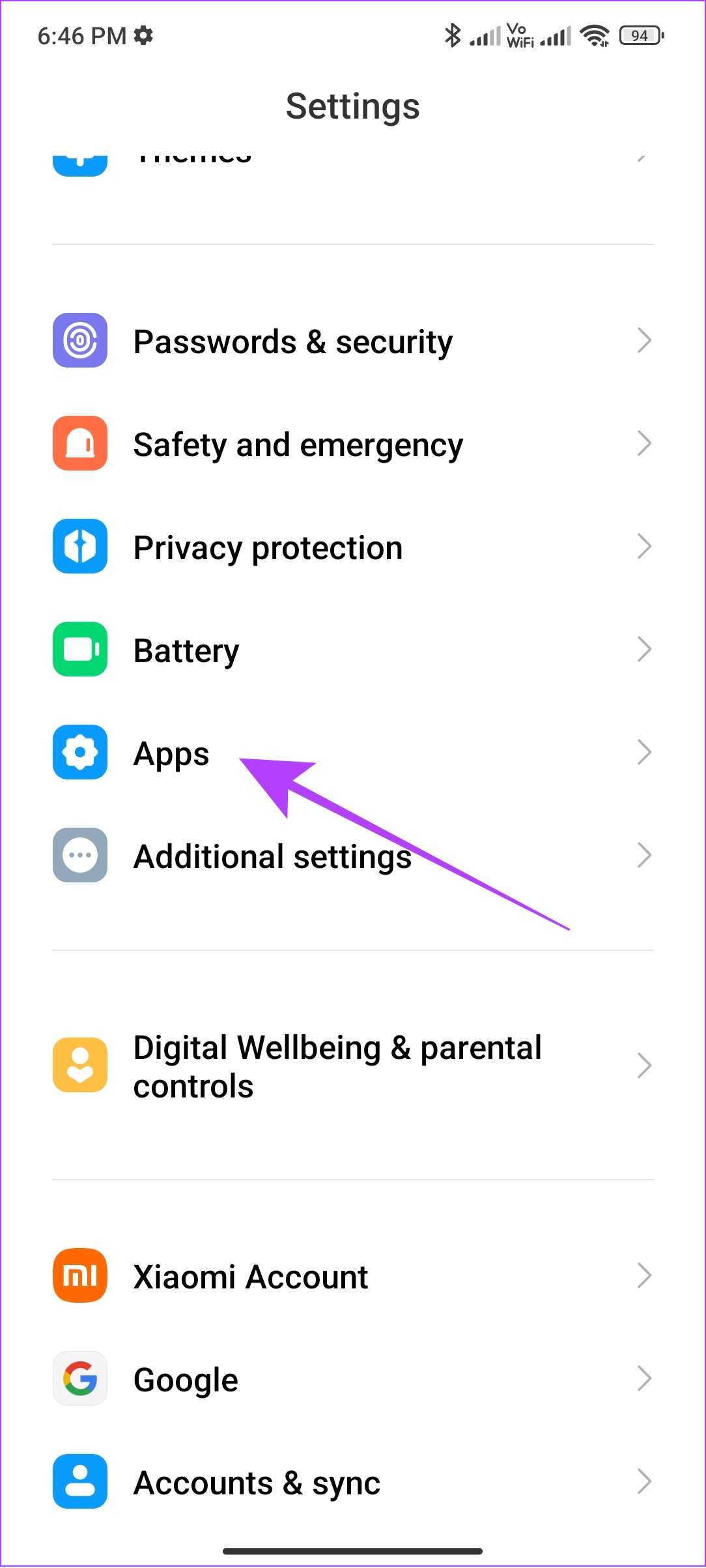
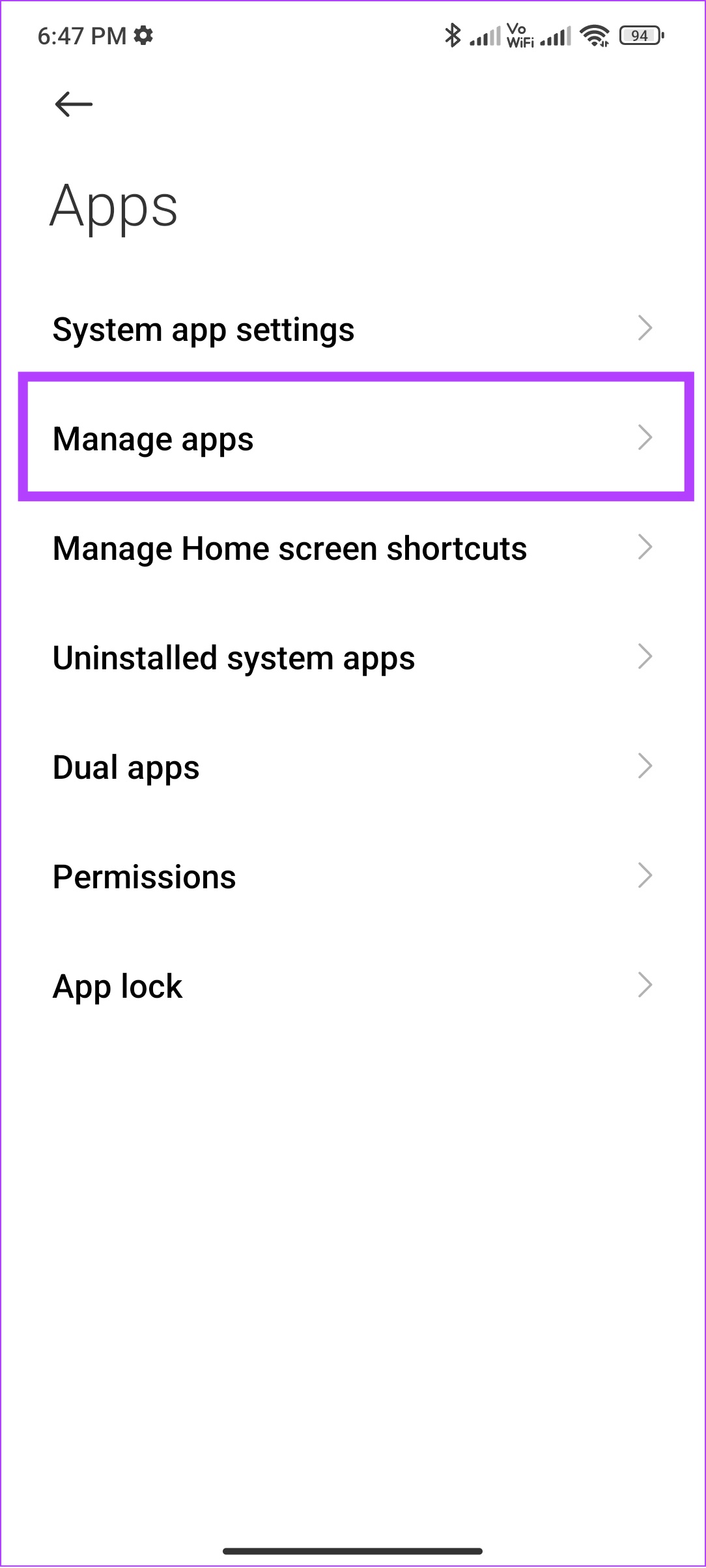
ขั้นตอนที่ 2: แตะจุดสามจุดที่มุมขวาบน แล้วเลือก’แสดงแอปทั้งหมด’
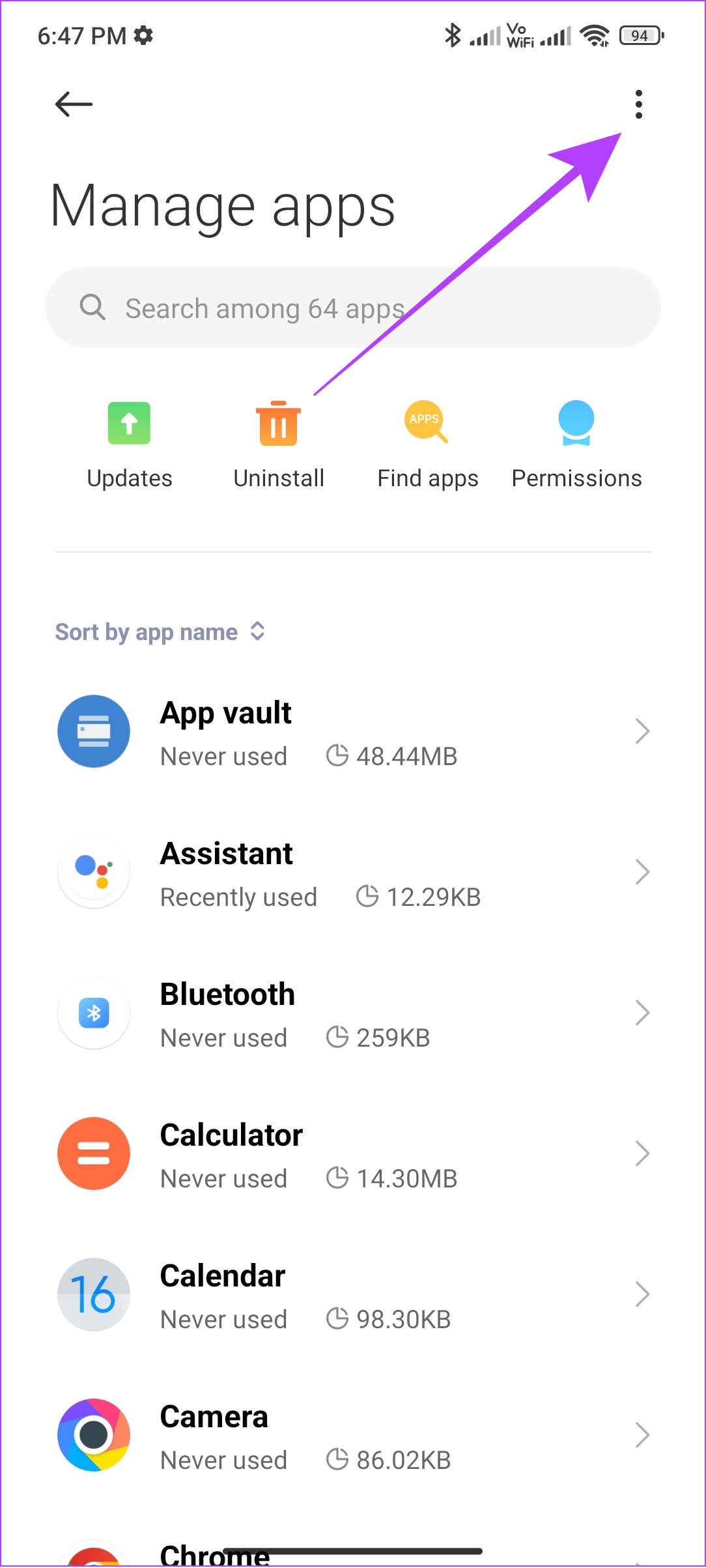

ขั้นตอนที่ 3: ตอนนี้ ค้นหาและเปิดบริการ Google Play
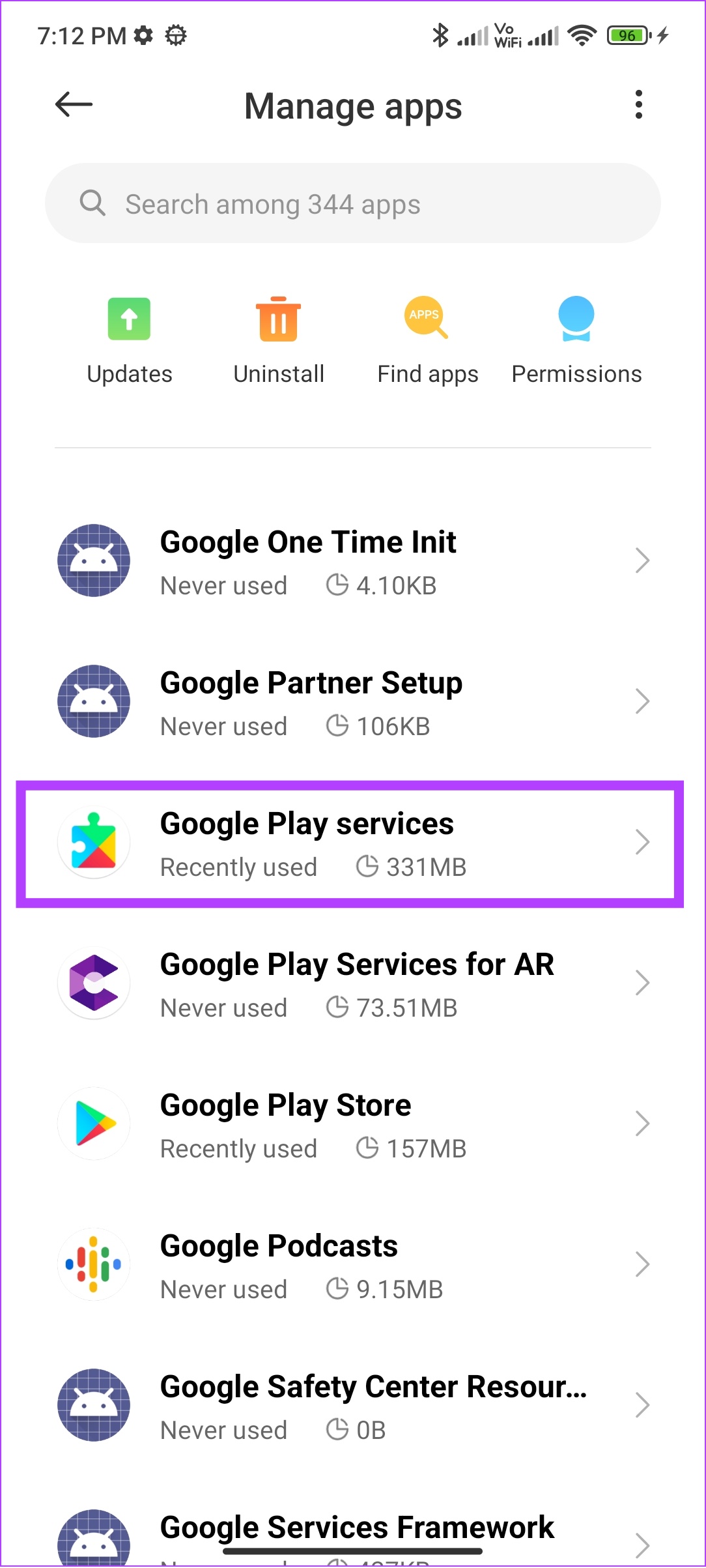
ขั้นตอนที่ 4: แตะการอนุญาตแอป (หรือการอนุญาต)
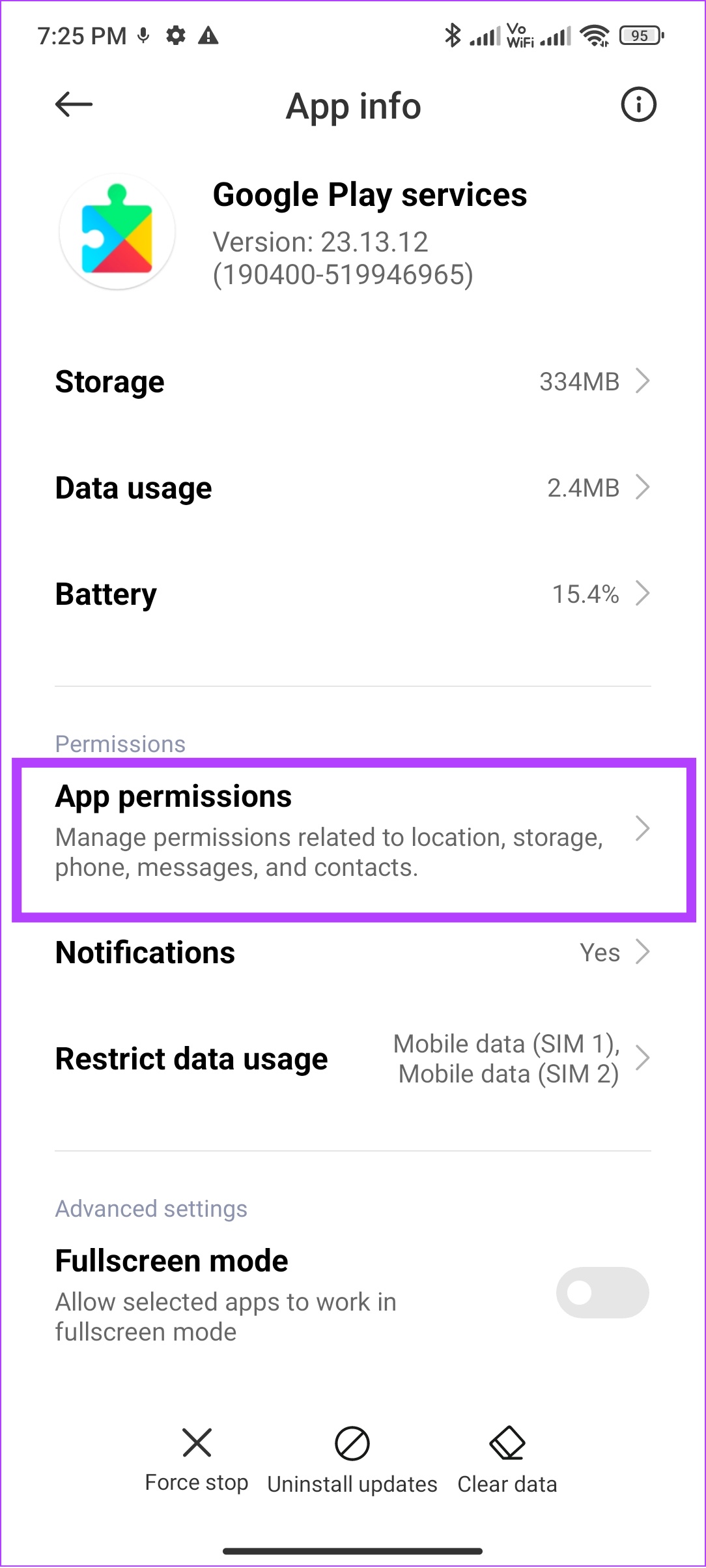

ขั้นตอนที่ 5: เปิดใช้งานการอนุญาตทั้งหมด. สำหรับสิ่งนั้น ให้เปิดตัวเลือกใต้ไม่ได้รับอนุญาต แล้วเลือก’อนุญาตเฉพาะขณะใช้แอป’หรือเลือกอนุญาต
ขั้นตอนที่ 6: ย้อนกลับไปและเปิด Play Store และจัดเตรียมข้อมูลทั้งหมด สิทธิ์ที่จำเป็น
6. อัปเดต Play Store
Google พุชอัปเดต Play Store เพื่อแก้ปัญหาต่างๆ เช่น ข้อผิดพลาด’มีบางอย่างผิดพลาด DF-DFERH-01’แม้ว่าโดยทั่วไปแล้วการอัปเดตจะเกิดขึ้นโดยอัตโนมัติ แต่คุณก็ตรวจสอบและอัปเดต Play Store ด้วยตนเองได้เช่นกัน วิธีการมีดังนี้
ขั้นตอนที่ 1: เปิด Play Store แล้วแตะไอคอนรูปโปรไฟล์ที่มุมบนขวา
ขั้นตอนที่ 2: เลือกการตั้งค่าแล้วแตะเกี่ยวกับ

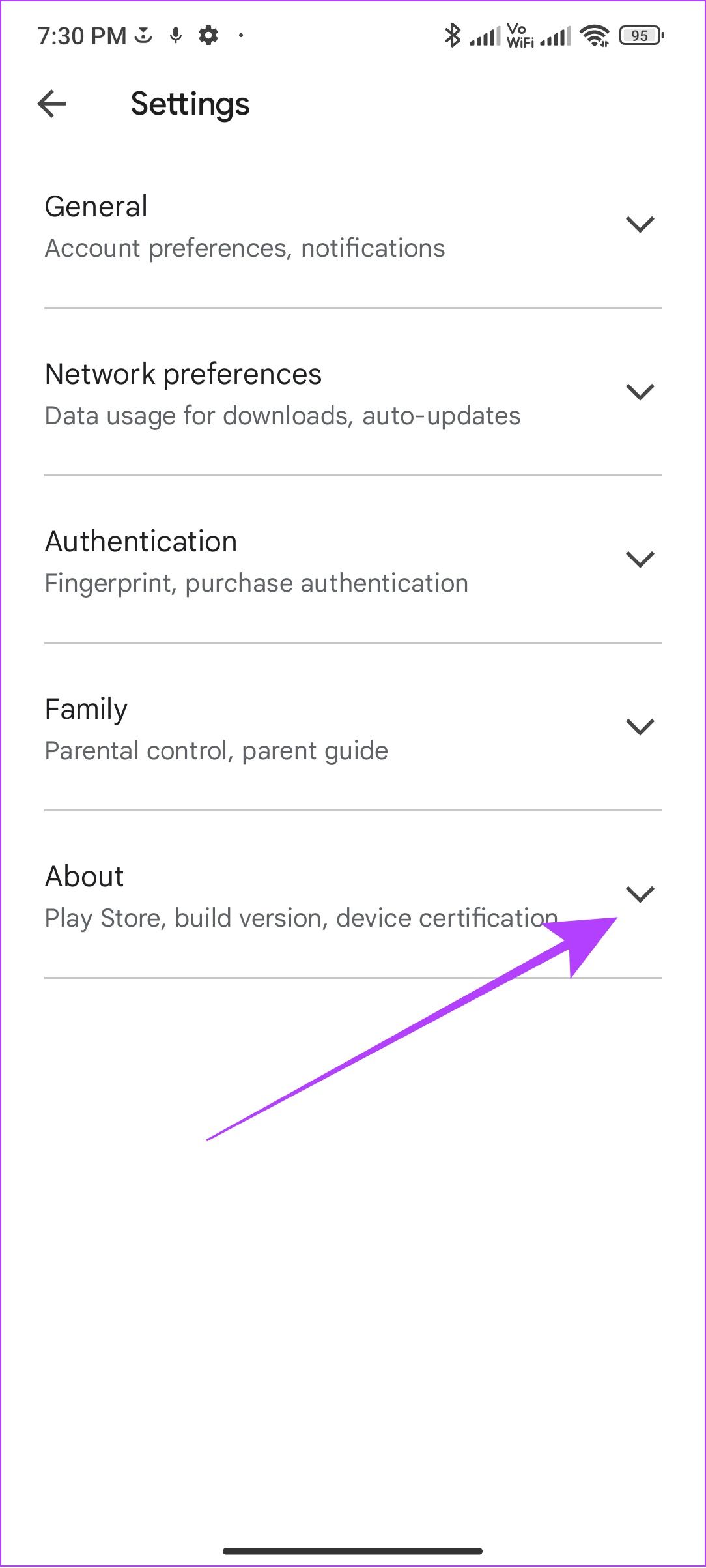
ขั้นตอนที่ 3: แตะ’อัปเดต Play Store’ใต้’เวอร์ชัน Play Store’


หากมีการอัปเดตใดๆ Play Store จะเริ่มอัปเดตโดยอัตโนมัติในเบื้องหลัง
7. รีสตาร์ทโทรศัพท์
น่าสนใจ มีเคล็ดลับอย่างหนึ่งที่ใช้ได้กับเกือบทุกปัญหาที่คุณพบในโทรศัพท์ Android ของคุณ นั่นคือการรีสตาร์ทอุปกรณ์ เมื่อคุณรีสตาร์ทสมาร์ทโฟน อุปกรณ์จะปิดเซสชันทั้งหมดพร้อมกับไฟล์ชั่วคราวทั้งหมดที่ทำให้เกิดข้อผิดพลาด
เมื่ออุปกรณ์บูทขึ้น อุปกรณ์จะเริ่มเซสชันใหม่อีกครั้ง หวังว่าจะไม่มีข้อผิดพลาดใดๆ วิธีรีสตาร์ทอุปกรณ์มีดังนี้
ขั้นตอนที่ 1: กดปุ่มเปิด/ปิดค้างไว้
หมายเหตุ: หาก Google Assistant ปลุก จากนี้คุณสามารถกดปุ่มเพิ่มระดับเสียงและปุ่มเปิดปิดค้างไว้
ขั้นตอนที่ 2: เลือกรีบูต แตะ Reboot (หรือ Restart) อีกครั้งหากถูกถาม
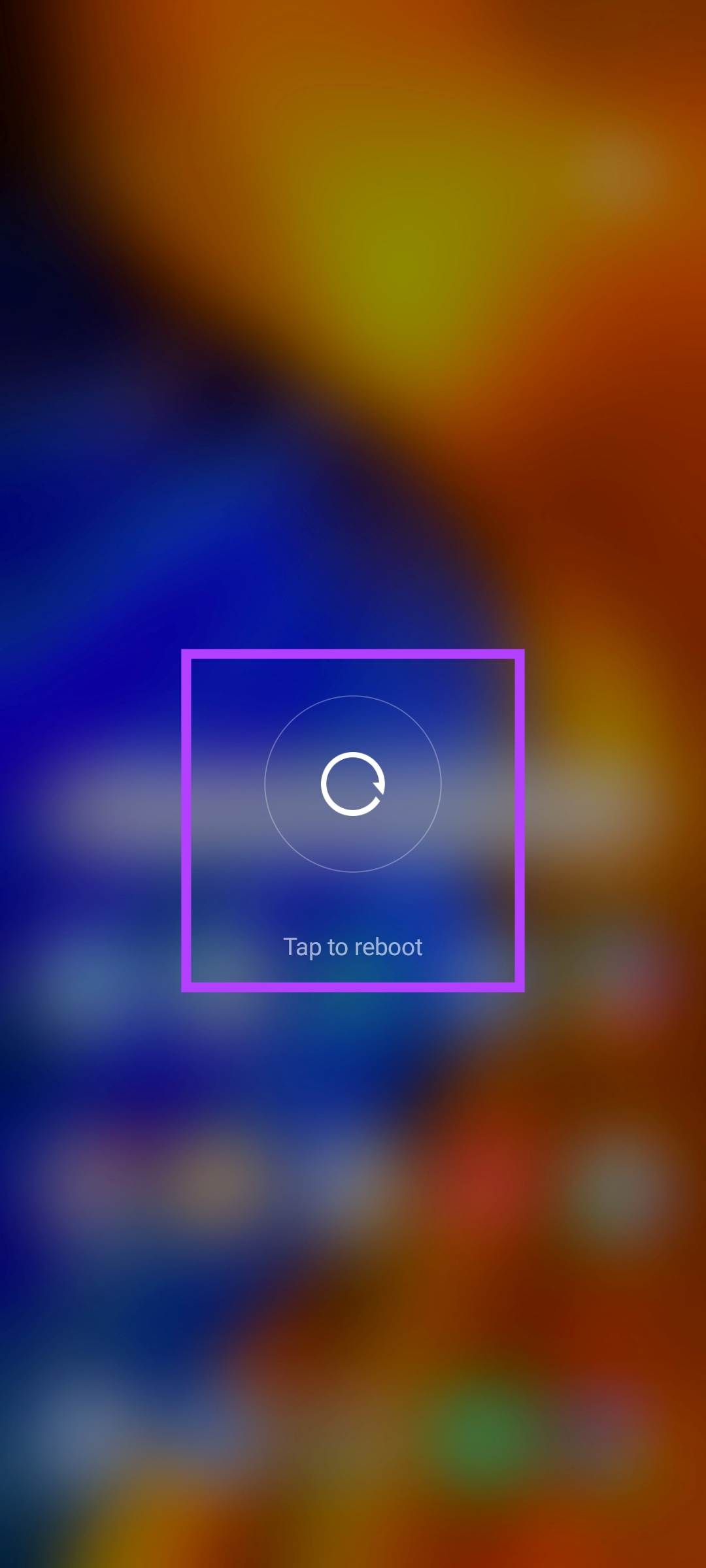
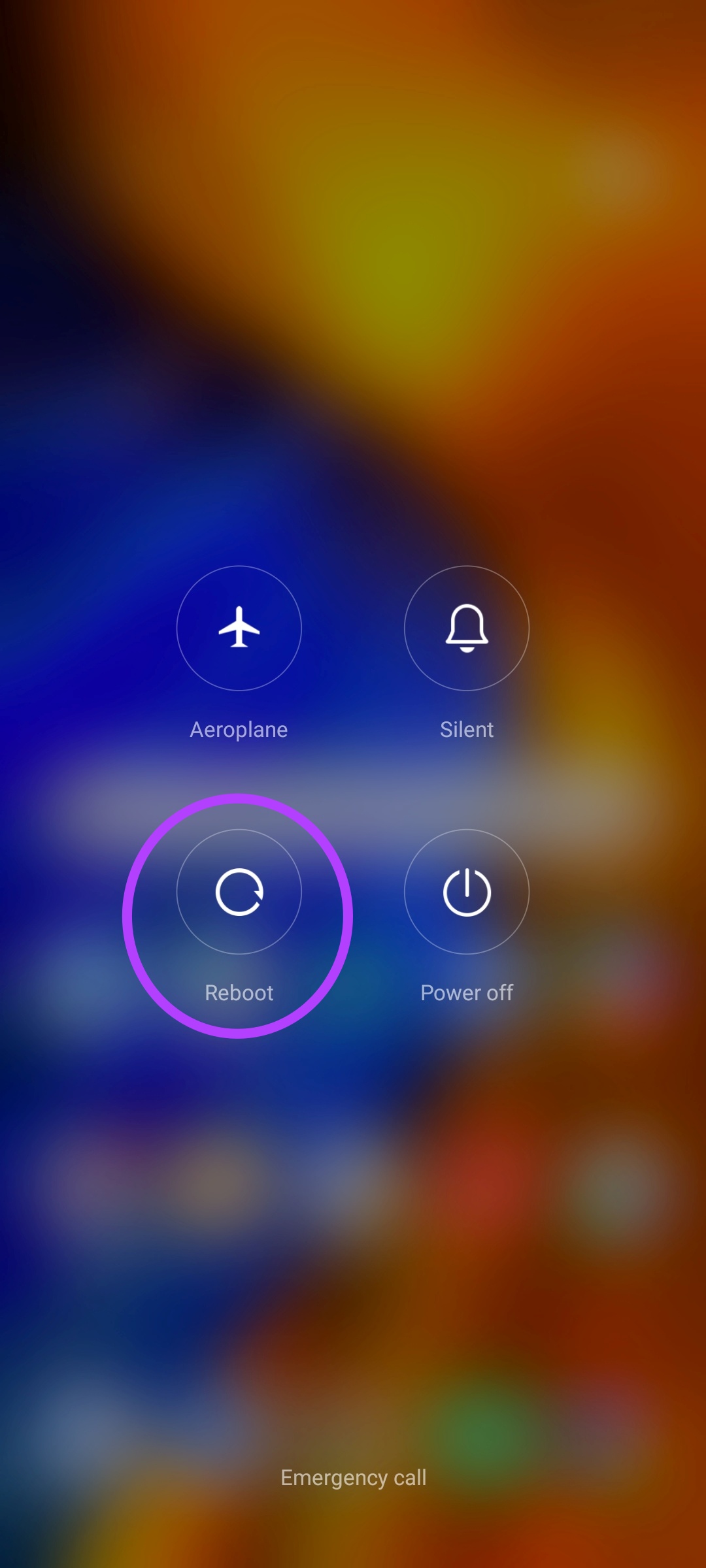
8. ล้างแคช
ไฟล์แคชช่วยให้แอปบนอุปกรณ์ของคุณโหลดเนื้อหาได้เร็วขึ้น สำหรับสิ่งนี้ แต่ละแอปจะจัดเก็บไฟล์ชั่วคราวบางไฟล์ไว้ในอุปกรณ์ของคุณ โดยปกติแล้ว ไฟล์เหล่านี้จะถูกล้างหลังจากเวลาที่กำหนด อย่างไรก็ตาม จะเป็นการดีกว่าที่จะล้างไฟล์เหล่านี้ด้วยตนเอง
ทำไม? เนื่องจากเมื่อไฟล์แคชสะสมเมื่อเวลาผ่านไป อาจทำให้เกิดข้อผิดพลาด เช่น’มีบางอย่างผิดพลาด’ทำตามขั้นตอนเหล่านี้เพื่อทราบวิธีการ:
ขั้นตอนที่ 1: ไปที่การตั้งค่า > แอป > แตะจัดการแอป’
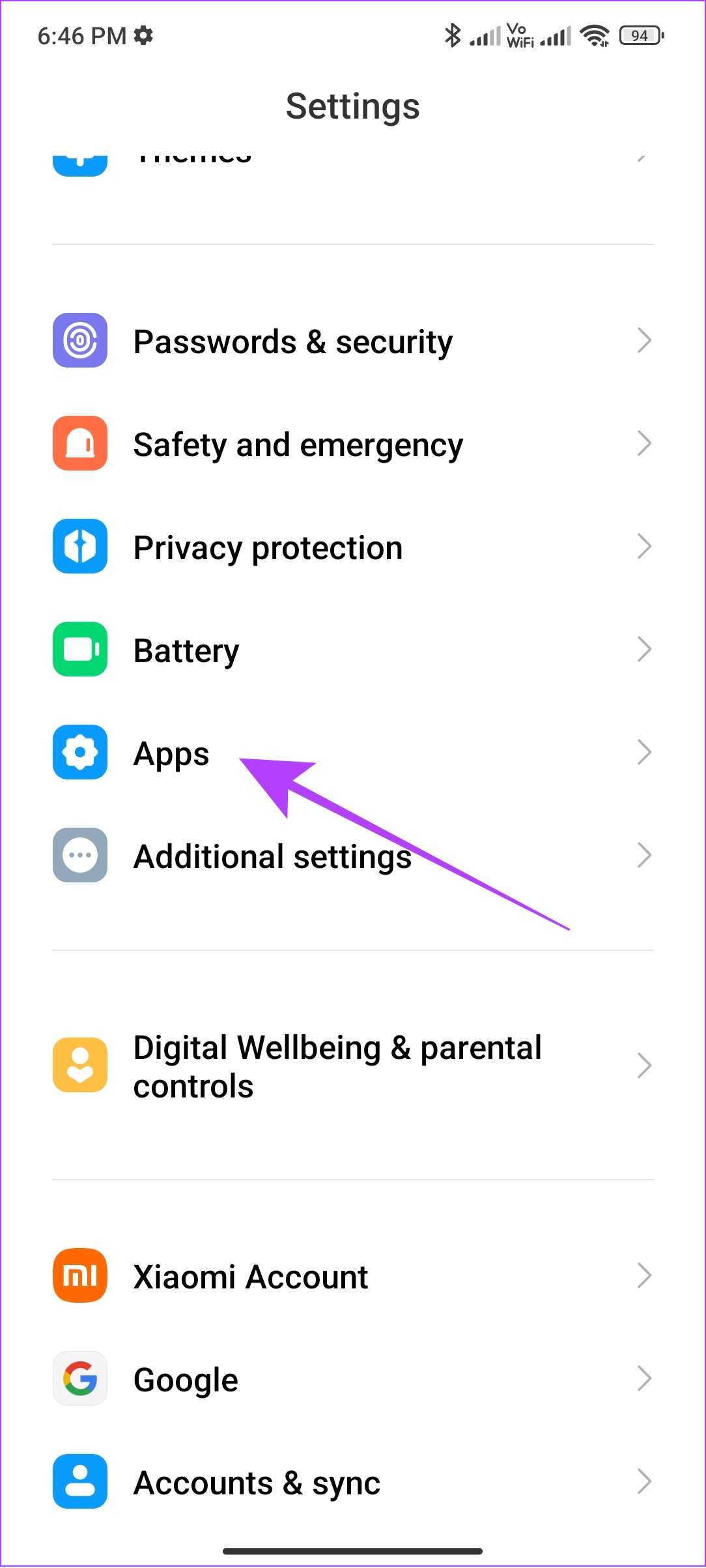
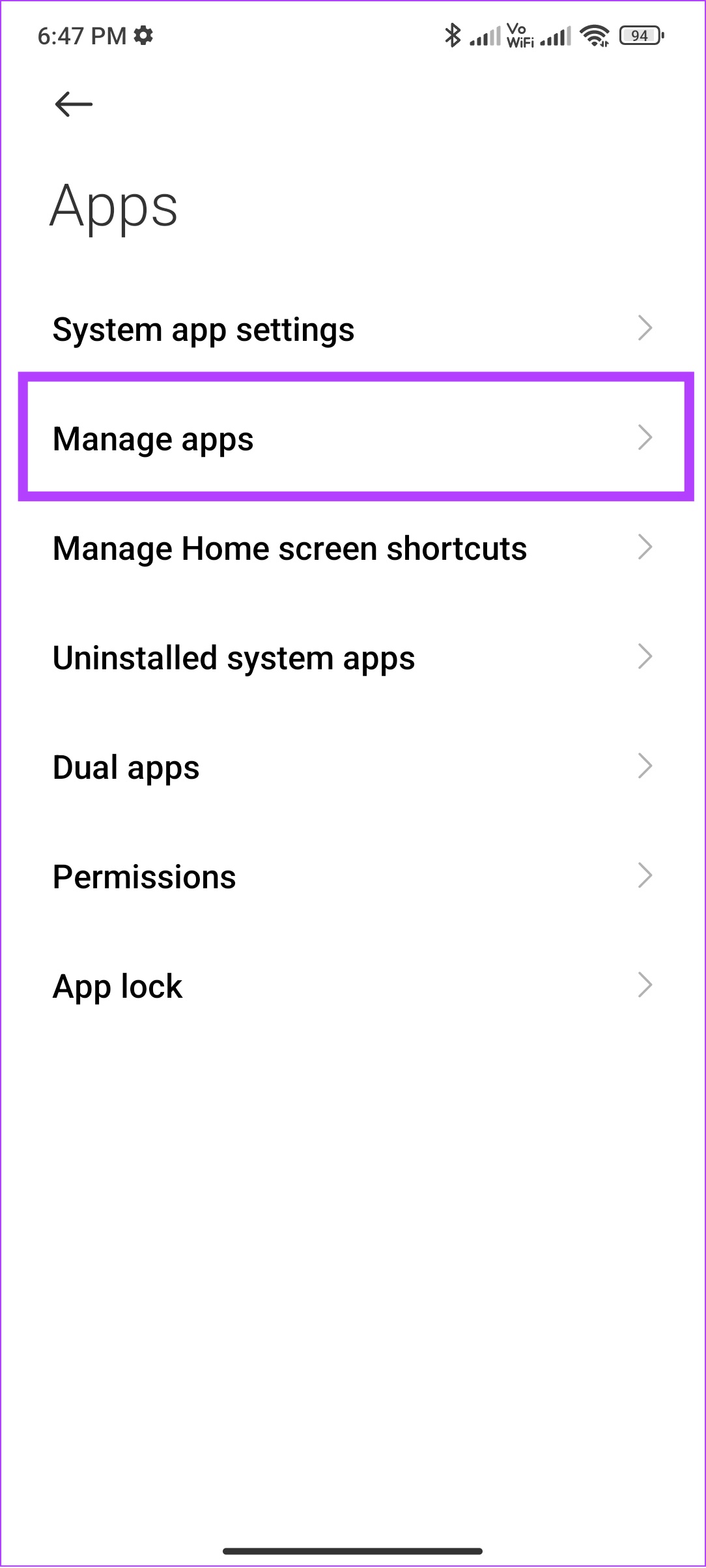
ขั้นตอนที่ 2: ค้นหาและเปิด’บริการ Google Play’
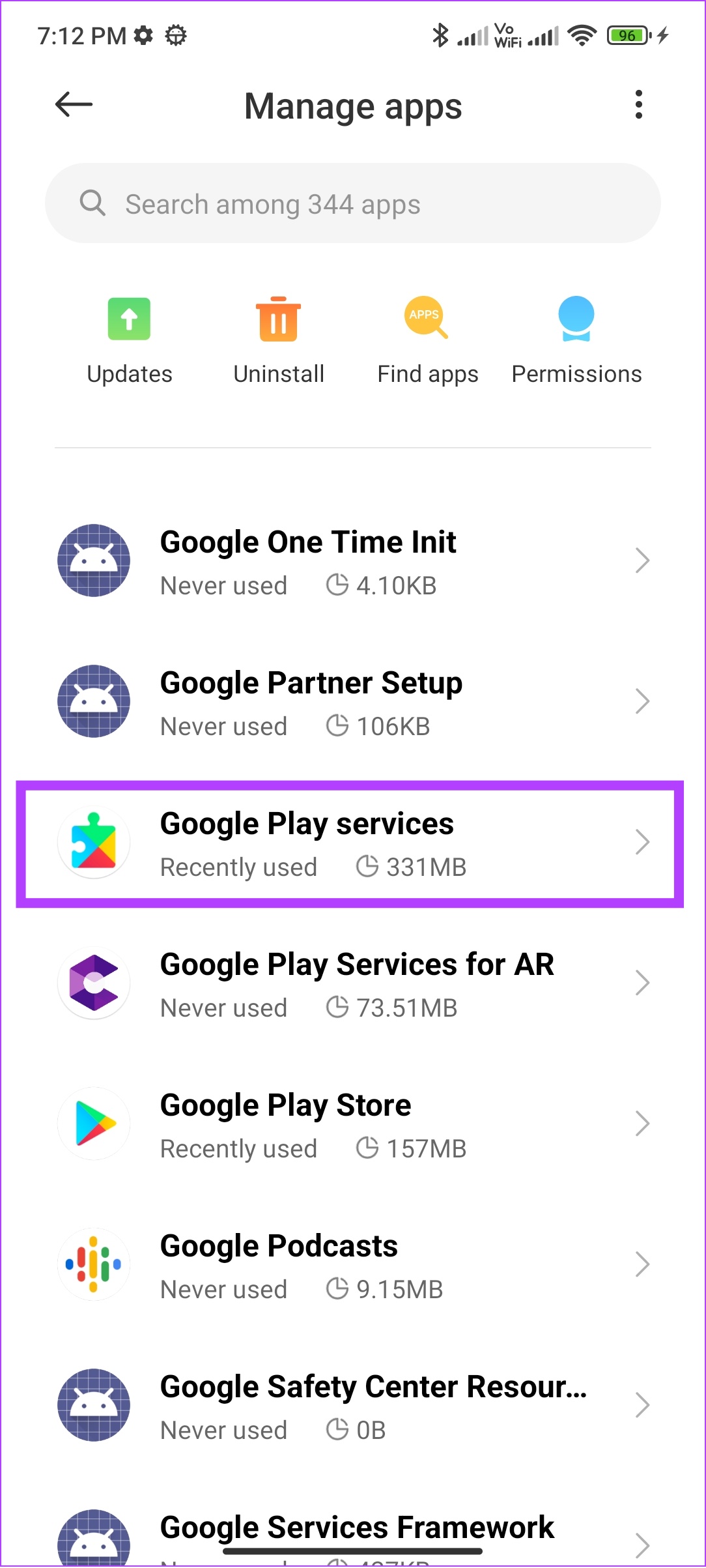
ขั้นตอนที่ 3: แตะล้างข้อมูลแล้วเลือกล้างแคช
สำหรับอุปกรณ์บางรุ่น โดยเฉพาะอุปกรณ์ที่ใช้ Android สต็อก คุณต้องแตะ’พื้นที่เก็บข้อมูลและแคช’แล้วกดล้างแคช p> 

ขั้นตอนที่ 4: แตะตกลงเพื่อ ยืนยัน
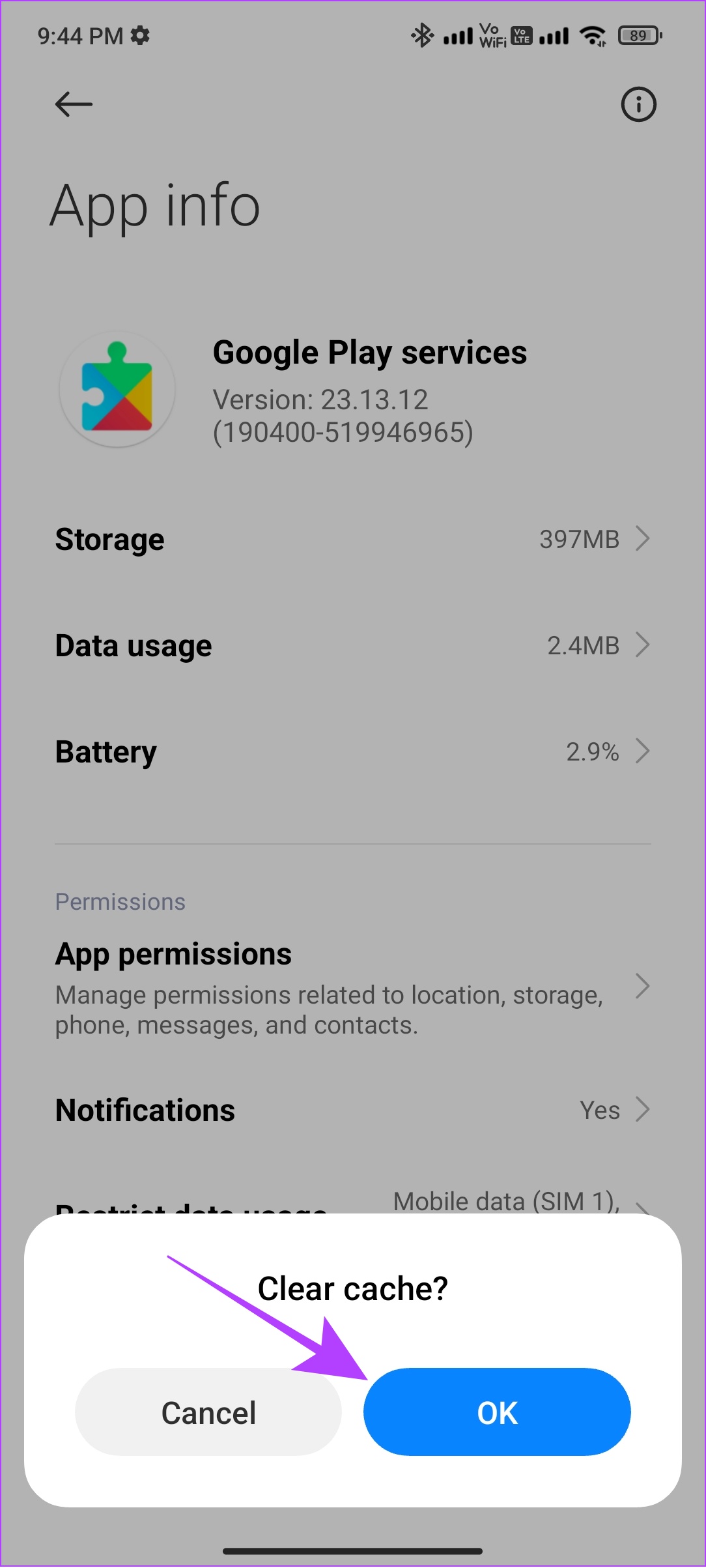
ขั้นตอนที่ 5: ทำซ้ำขั้นตอนเดิมสำหรับ’Google Play Store’
หมายเหตุ: เราขอแนะนำให้คุณล้างเฉพาะ ไฟล์แคชและไม่ใช่ที่เก็บข้อมูลทั้งหมดเนื่องจากอาจส่งผลต่อการทำงานของแอพ อย่างไรก็ตาม หากคุณยังคงเห็นข้อผิดพลาด”มีบางอย่างผิดพลาด”ใน Play Store คุณสามารถลองล้างไฟล์ได้
9. ตั้งวันที่และเวลาเป็นอัตโนมัติ
Play Store เป็นบริการอินเทอร์เน็ตและจะทำงานได้อย่างถูกต้องก็ต่อเมื่อตั้งเวลาและวันที่ของอุปกรณ์ถูกต้องเท่านั้น เรามีคำแนะนำเกี่ยวกับวิธีแก้ไขเวลาที่ไม่ถูกต้องบน Android คุณสามารถทำตามคำแนะนำและดูว่าปัญหาได้รับการแก้ไขแล้วหรือไม่
เคล็ดลับ: เมื่อคุณรีเซ็ตเวลาแล้ว ให้รีสตาร์ทอุปกรณ์ เพื่อที่บริการทั้งหมดบนอุปกรณ์ Android ของคุณจะเริ่มต้น เซสชันใหม่
10. ถอนการติดตั้งการอัปเดต Play Store
การอัปเดตควรจะแก้ไขปัญหา ทำให้บริการมีเสถียรภาพมากขึ้น หรือเพิ่มคุณสมบัติใหม่ๆ อย่างไรก็ตาม อาจทำให้ปวดหัวได้หากมีข้อบกพร่องอยู่ด้วย อาจมีโอกาสที่ข้อผิดพลาดของ Google Play Store ที่คุณกำลังเผชิญอยู่นี้เป็นผลมาจากการอัปเดตล่าสุด โชคดีที่คุณสามารถแก้ไขได้โดยทำตามขั้นตอนเหล่านี้:
ขั้นตอนที่ 1: ไปที่การตั้งค่า > แอป > จัดการแอป
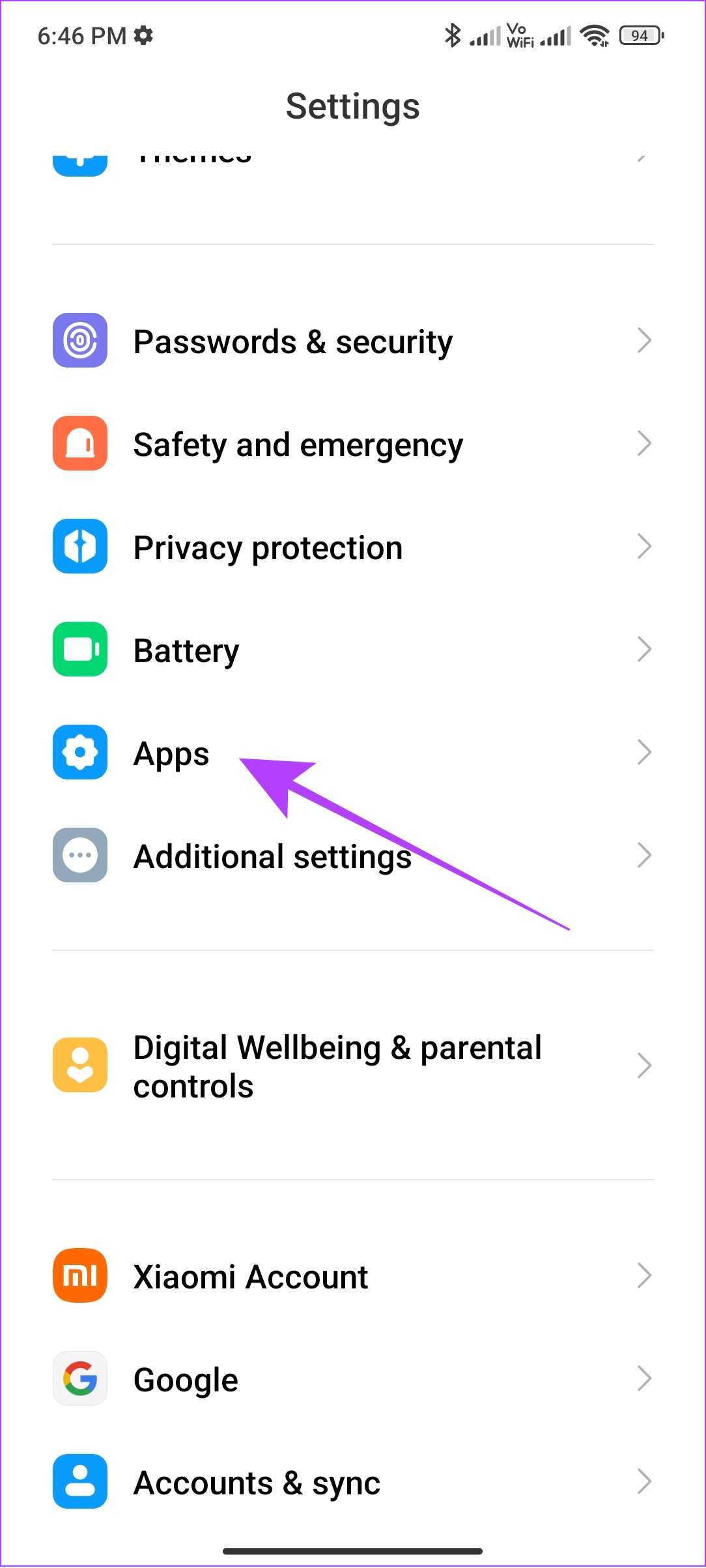
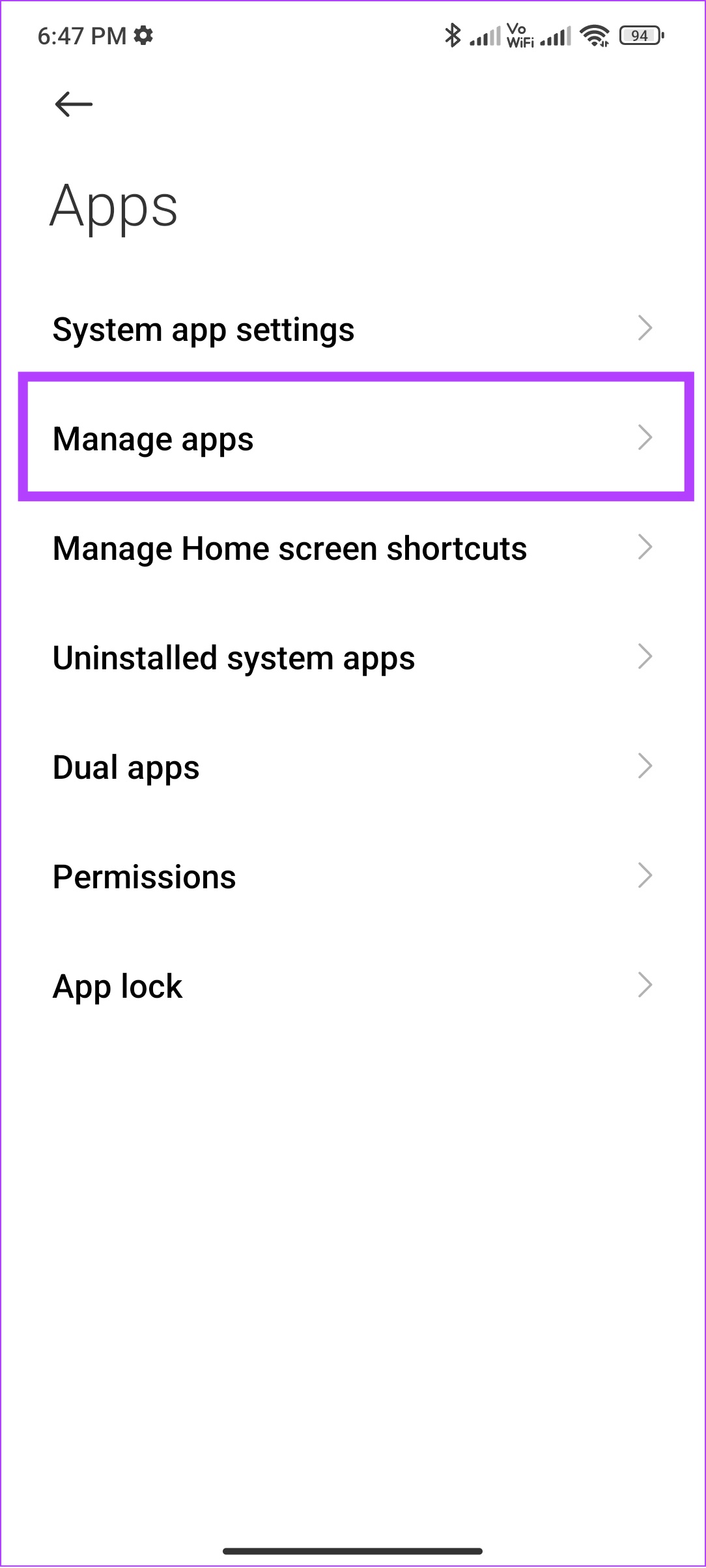
ขั้นตอนที่ 2: แตะ Google Play Store

ขั้นตอนที่ 3: เลือกถอนการติดตั้งการอัปเดต
ขั้นตอนที่ 4: แตะตกลงเพื่อยืนยัน
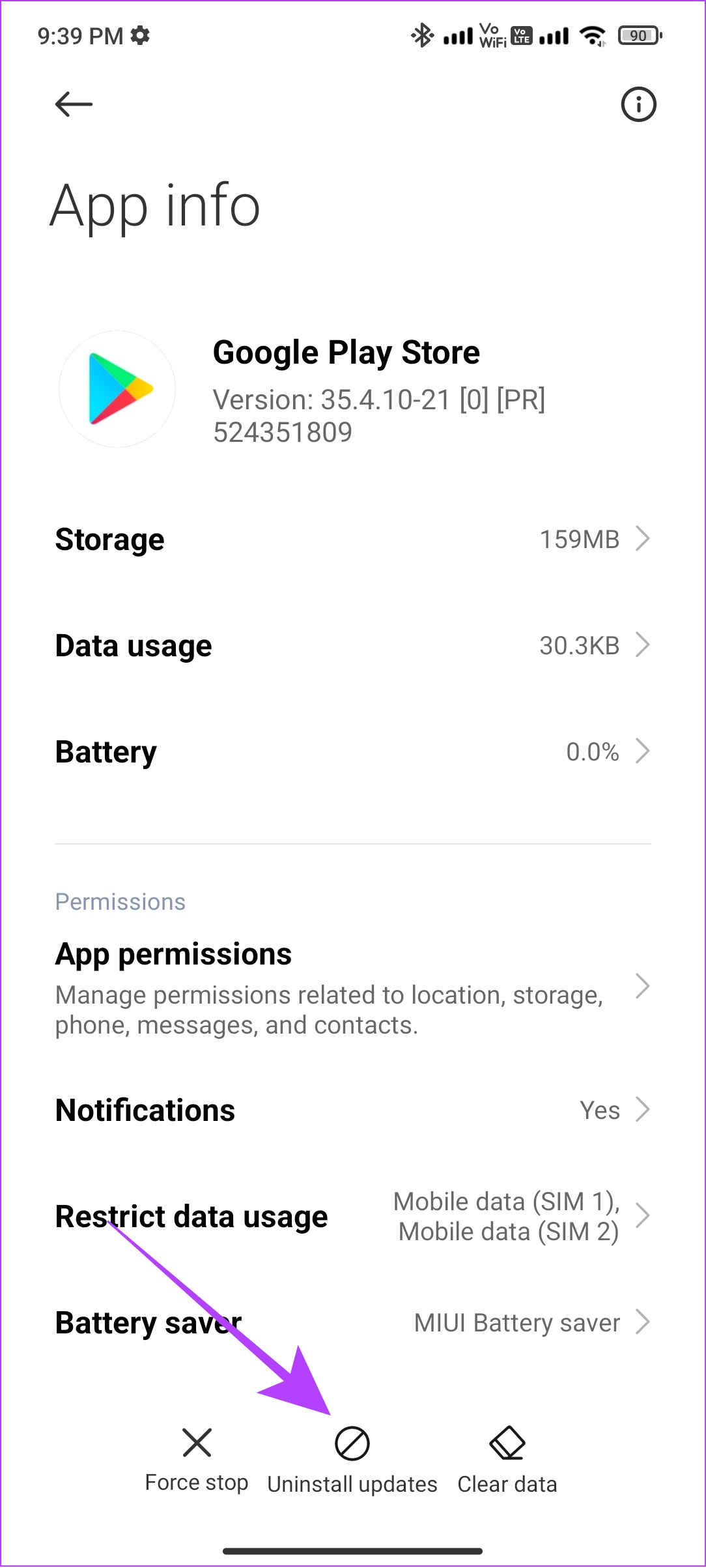
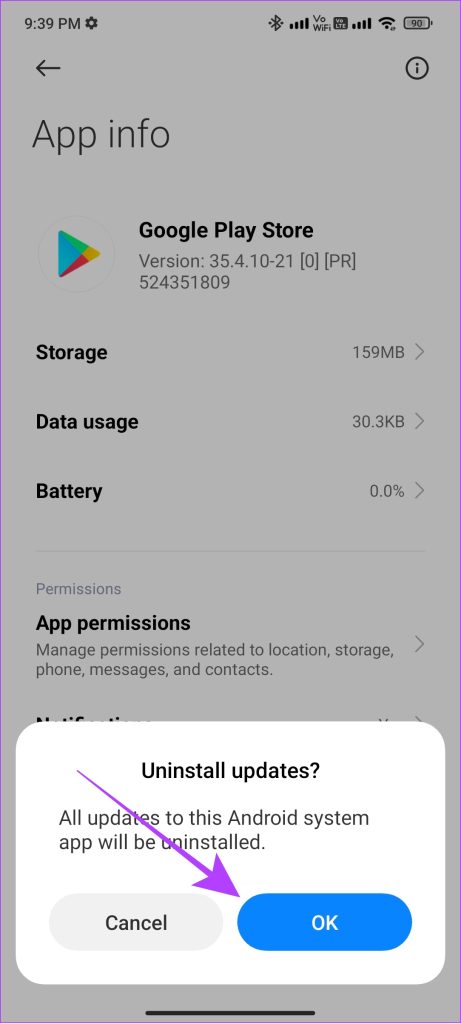
11. ออกจากระบบและลงชื่อเข้าใช้ Play Store
ไม่ใช่เฉพาะ Play Store เท่านั้น แต่เมื่อคุณออกจากระบบจากแอปใดๆ ก็จะหยุดเซสชันปัจจุบันในโปรไฟล์ของคุณ รวมทั้งล้างไฟล์ชั่วคราวที่เกี่ยวข้องกับสิ่งนั้นด้วย ซึ่งอาจรวมถึงไฟล์ที่ทำให้เกิดข้อผิดพลาดของ Google Play Store บนสมาร์ทโฟน Android ของคุณ
ดังนั้น เมื่อคุณเข้าสู่ระบบ มันจะเริ่มต้นเซสชันใหม่ ซึ่งอาจปราศจากข้อผิดพลาด นี่คือวิธีการ
ขั้นตอนที่ 1: เปิดการตั้งค่า > แตะบัญชีและการซิงค์ > เลือก Google
สำหรับอุปกรณ์บางรุ่น ให้แตะรหัสผ่านและบัญชี และ เลือก Google
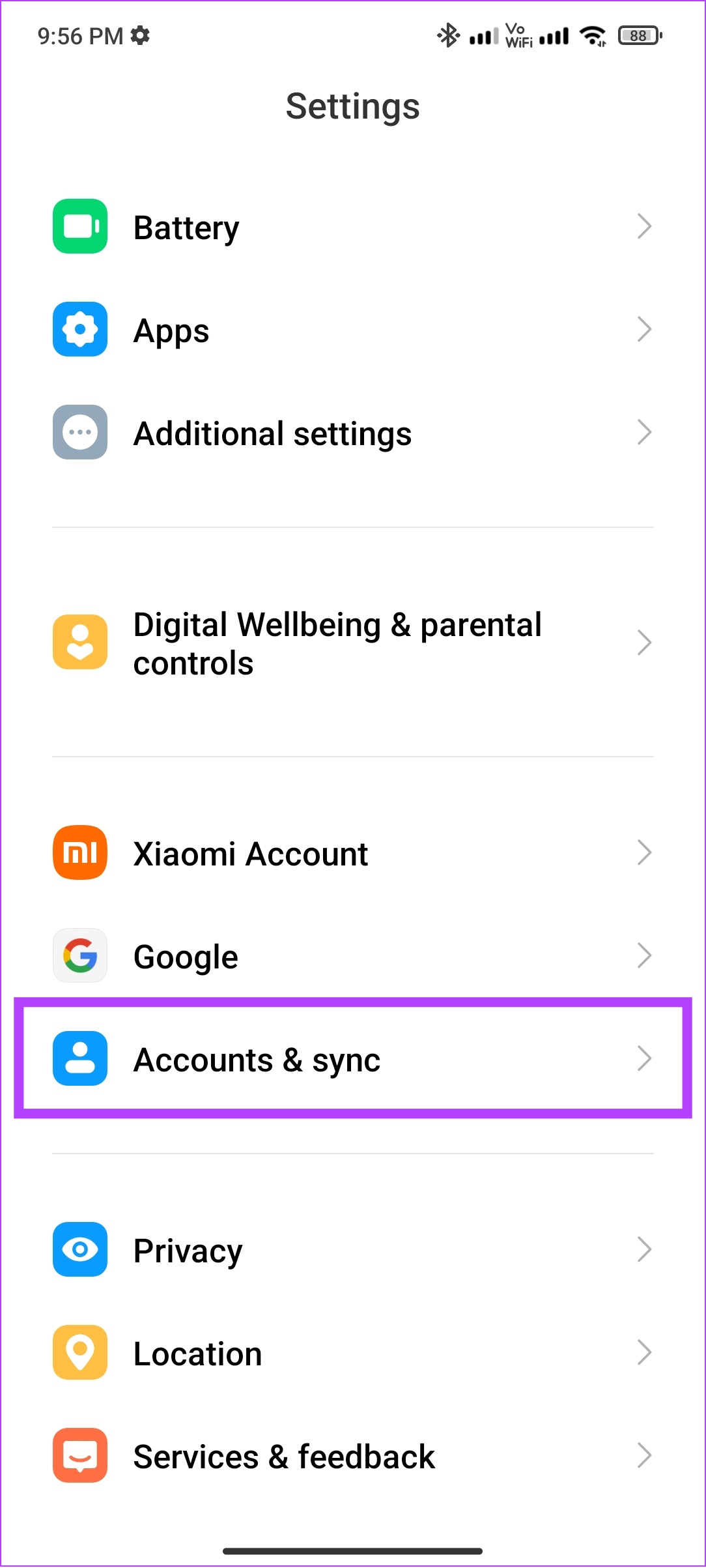

ขั้นตอนที่ 2: แตะ บัญชี Google ที่คุณต้องการลบ
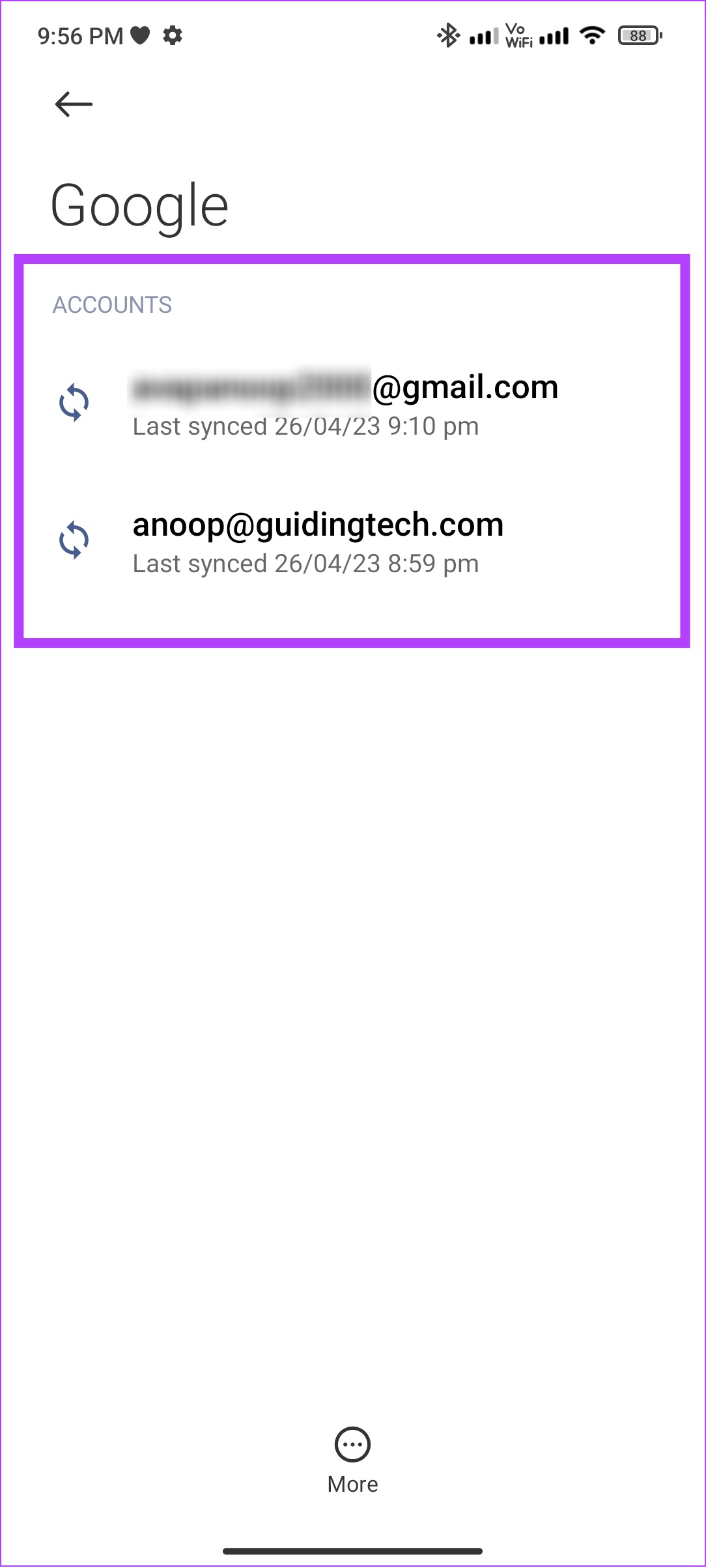
ขั้นตอนที่ 3: ตอนนี้ แตะเพิ่มเติม แล้วเลือกลบบัญชี
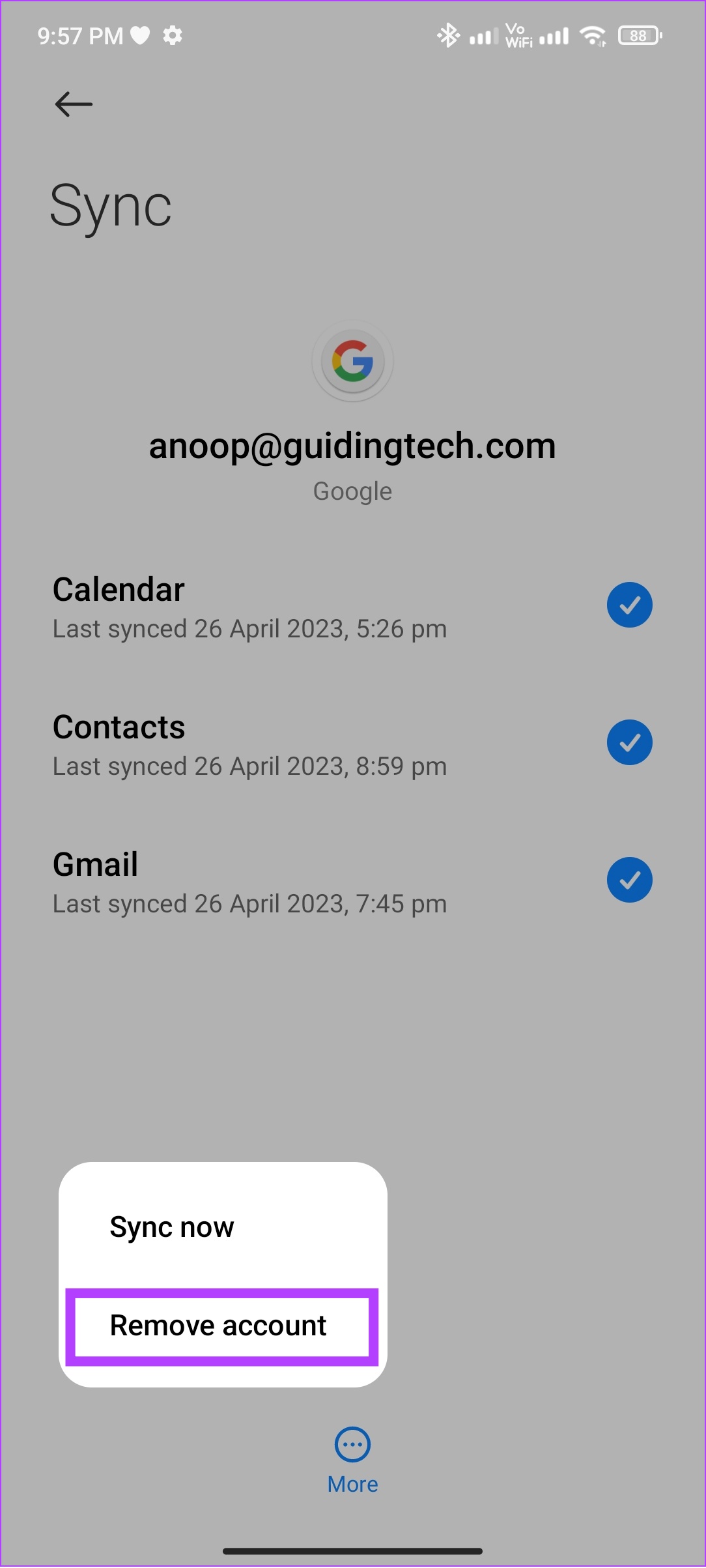
ขั้นตอนที่ 4: แตะลบบัญชีเพื่อยืนยัน

ขั้นตอนที่ 5: เปิด Play Store แล้วแตะไอคอนรูปโปรไฟล์ที่ด้านบนขวา มุม
หากคุณมีเพียงบัญชีเดียว ให้แตะลงชื่อเข้าใช้
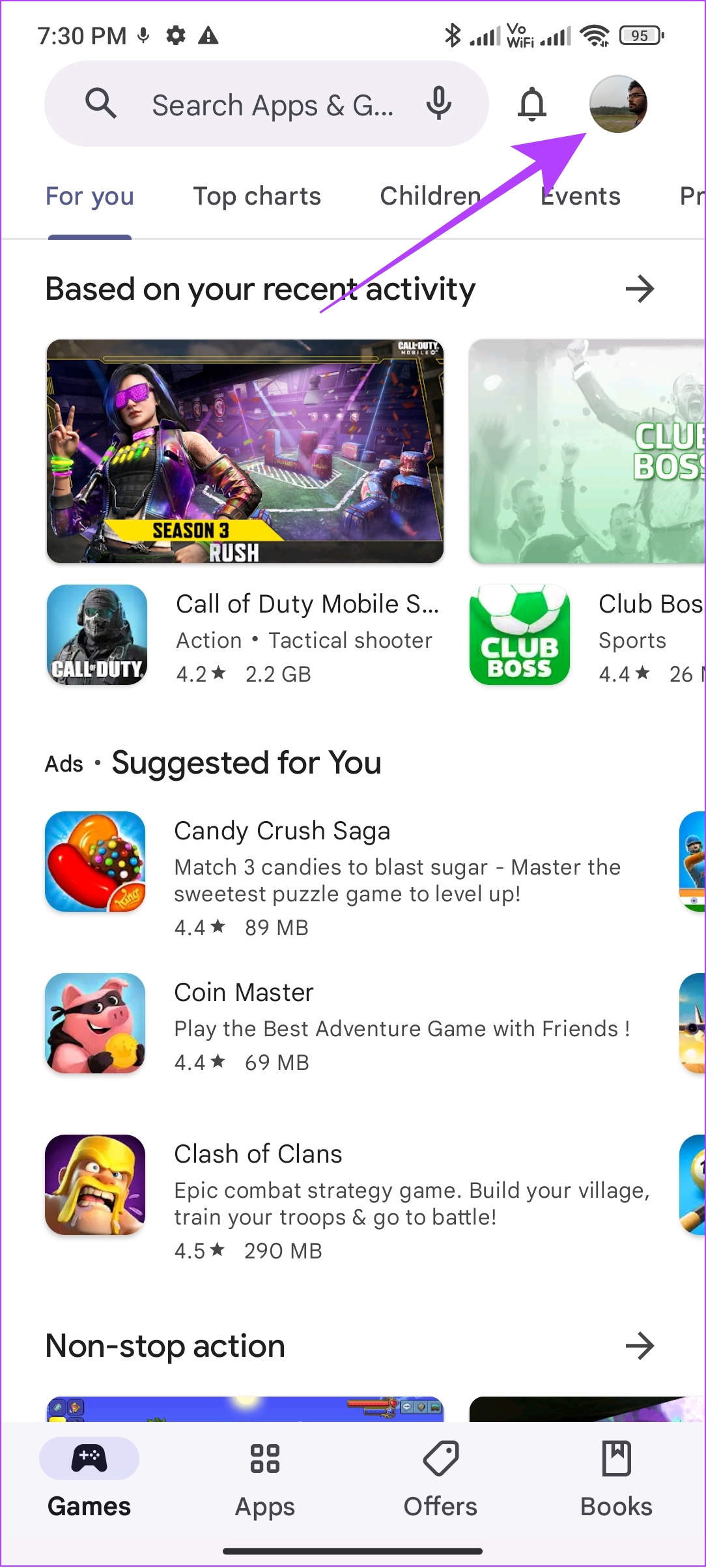
ขั้นตอนที่ 6: กดปุ่มลูกศรลงถัดจากบัญชีปัจจุบัน

ขั้นตอนที่ 7: เลือก’เพิ่มบัญชีอื่น’
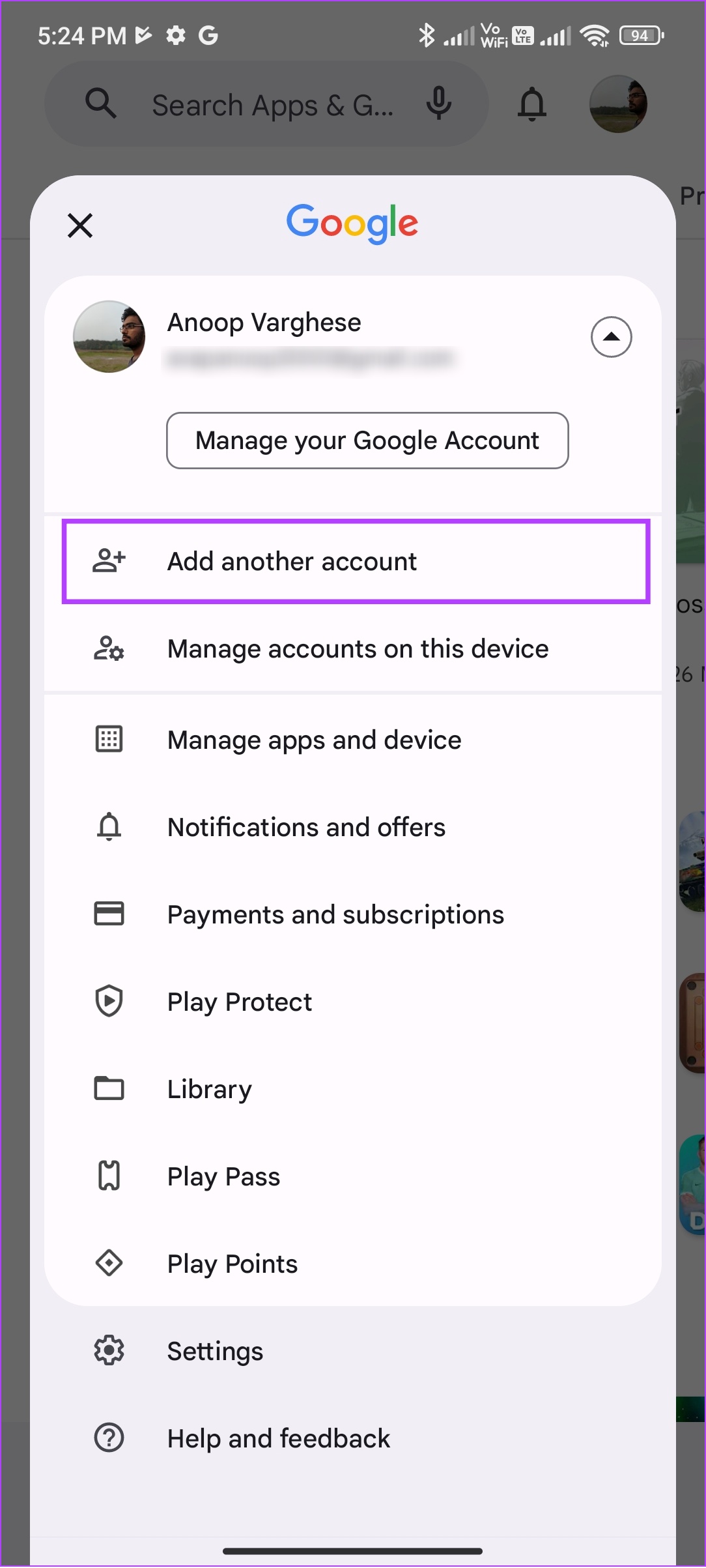
ขั้นตอนที่ 8: เลือก Google และป้อนรหัสผ่านอุปกรณ์ของคุณ

ขั้นตอนที่ 8: ป้อนอีเมลของคุณ id > แตะถัดไป

ขั้นตอนที่ 9: ป้อนรหัสผ่านบัญชี Google ของคุณ > แตะถัดไป
ขั้นตอนที่ 10: แตะฉันยอมรับ ดำเนินการต่อ
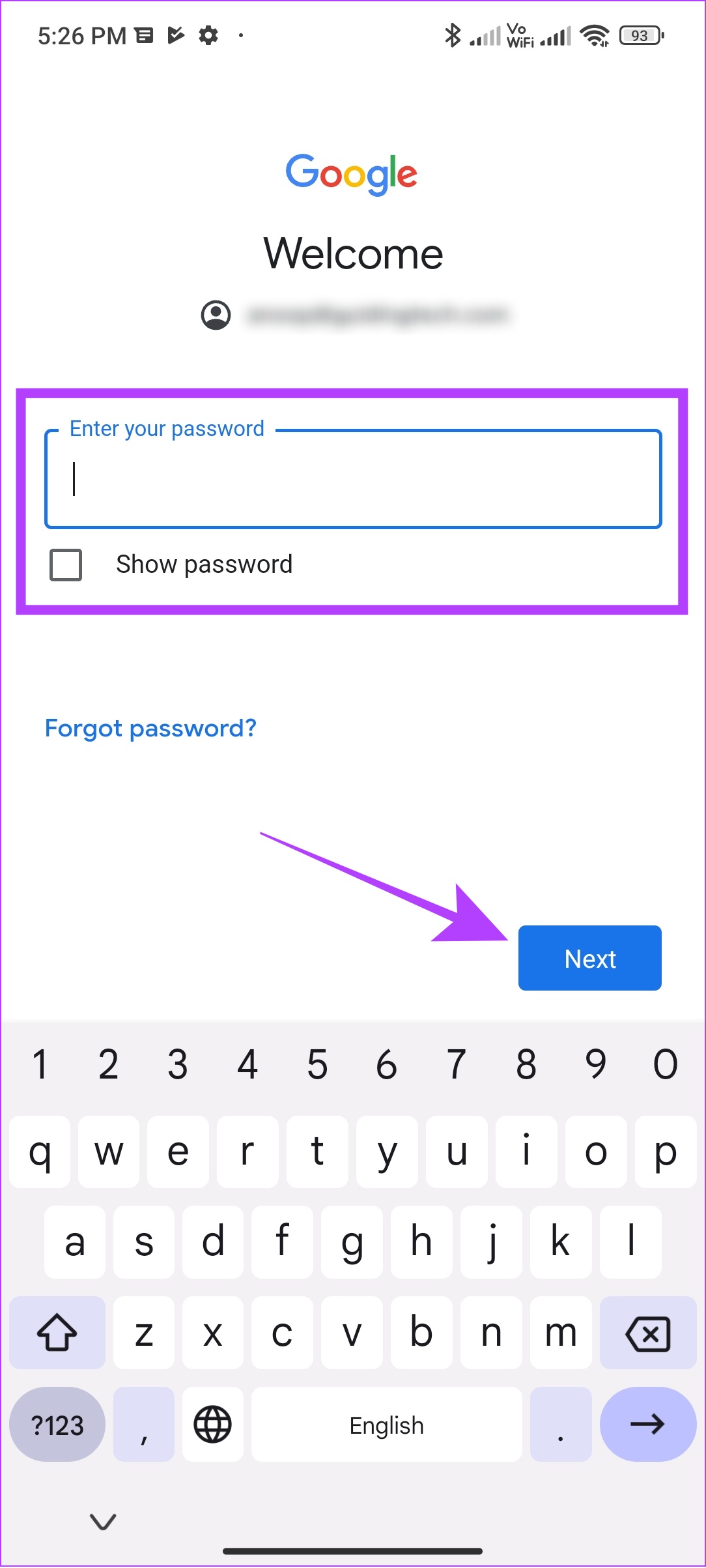
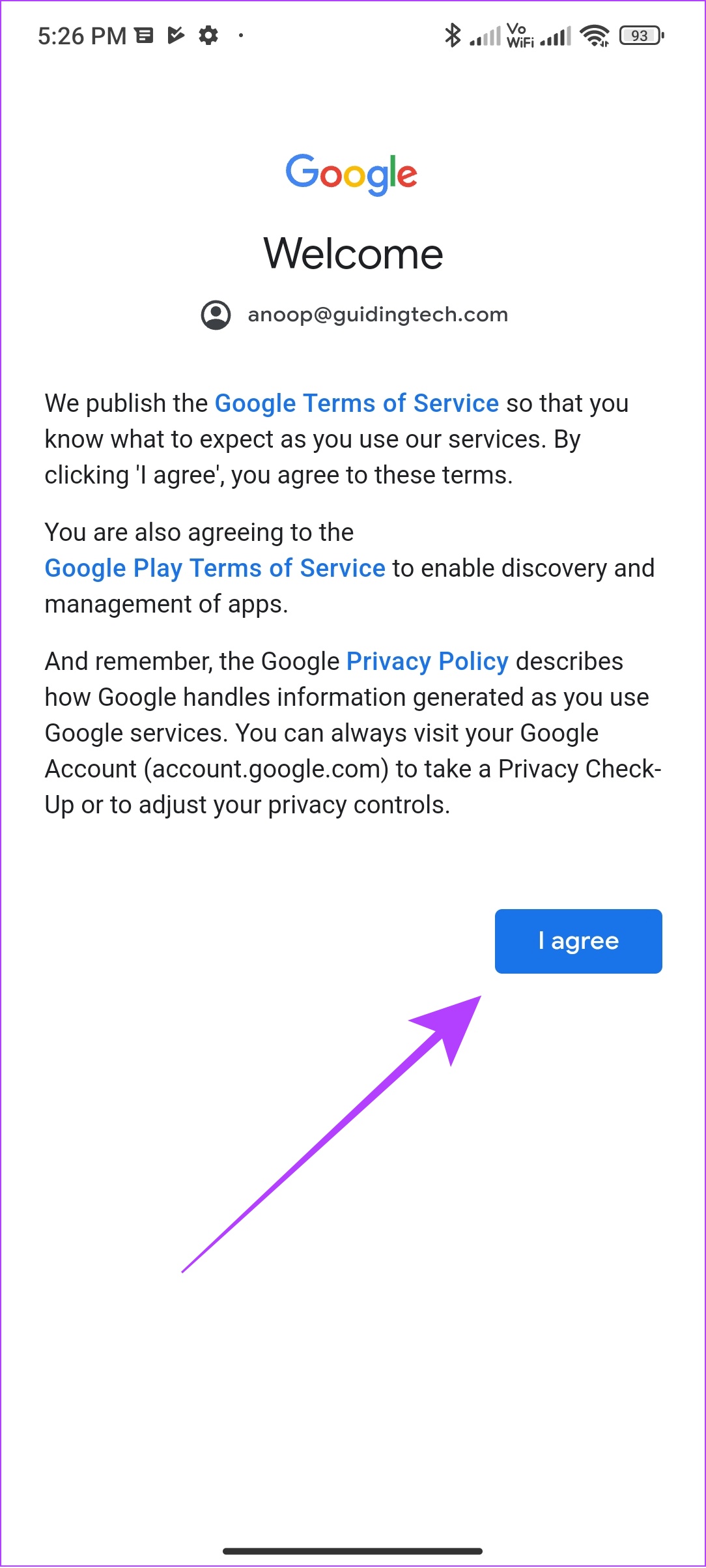
12. อัปเดตโทรศัพท์ Android ของคุณ
Google รับรองว่าจะอัปเดตแอปและบริการให้รองรับ Android เวอร์ชันล่าสุด อย่างไรก็ตาม หากคุณไม่อัปเดตอุปกรณ์ของคุณ คุณอาจพบข้อผิดพลาด Google Play Store นี้ ต่อไปนี้เป็นวิธีตรวจสอบและอัปเดตอุปกรณ์ของคุณเป็นเวอร์ชันล่าสุด หากมีการอัปเดตใดๆ ให้ใช้งาน:
ขั้นตอนที่ 1: เปิดการตั้งค่าแล้วแตะเกี่ยวกับโทรศัพท์

ขั้นตอนที่ 2: เลือก เวอร์ชันซอฟต์แวร์
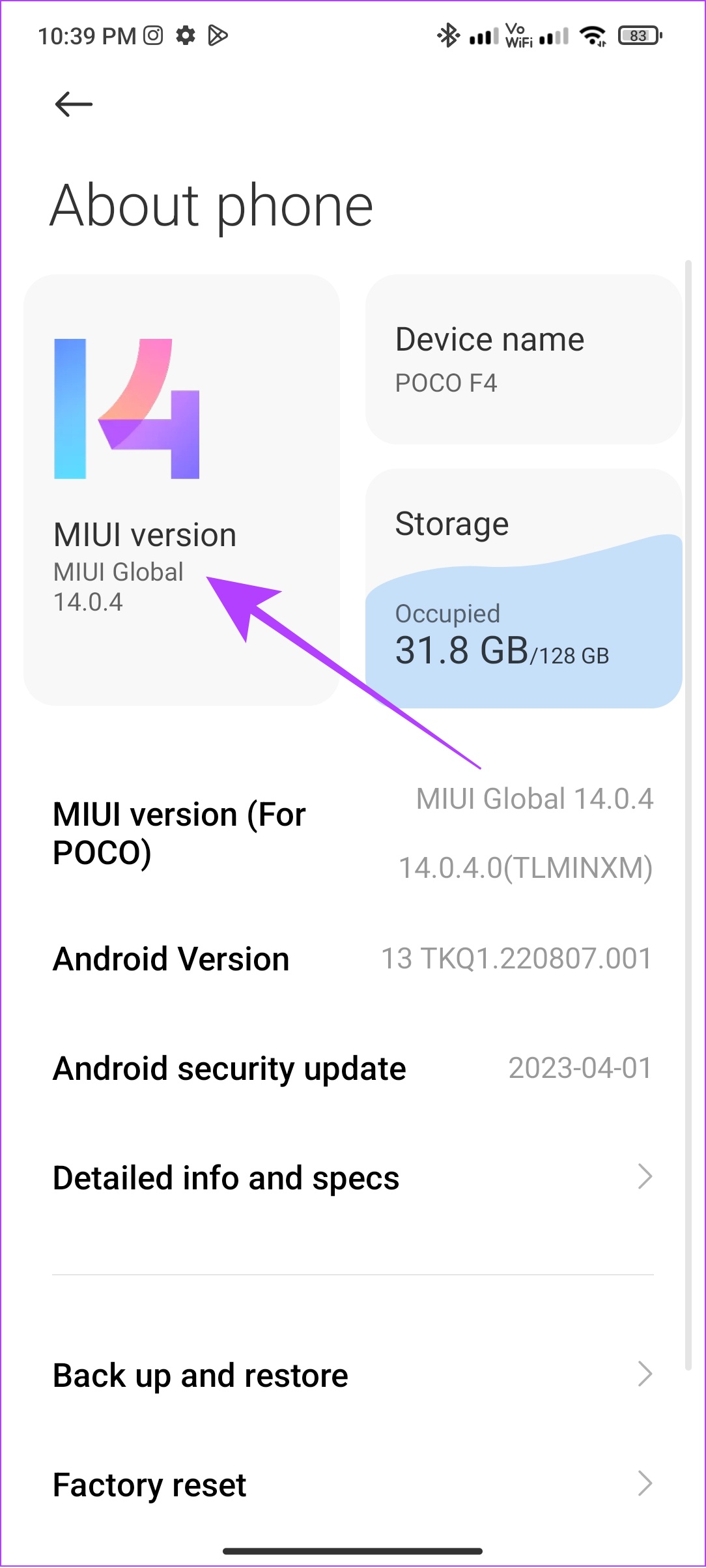
ขั้นตอนที่ 3: หากคุณเห็นการอัปเดต ให้แตะดาวน์โหลดและติดตั้ง
หมายเหตุ: บนอุปกรณ์ Android บางรุ่น ให้ไปที่ระบบ > การอัปเดตระบบ เพื่อตรวจสอบการอัปเดต

หากมีการอัปเดต ให้แตะดาวน์โหลดและติดตั้ง แค่นั้นแหละ
คำถามที่พบบ่อยเกี่ยวกับข้อผิดพลาดของ Google Play Store
2. จะถอนการติดตั้ง Google Play Store ได้อย่างไร
คุณไม่สามารถถอนการติดตั้ง Google Play Store จากสมาร์ทโฟน Android ของคุณได้ เนื่องจากเป็น App Store เริ่มต้น เป็นไปได้ก็ต่อเมื่อคุณรูทอุปกรณ์ของคุณหรือซื้อสมาร์ทโฟน Android ที่ไม่มี Google Mobile Services
3. การล้างแคชของ Play Store ปลอดภัยหรือไม่
ใช่ เนื่องจากไฟล์แคชเป็นไฟล์ชั่วคราวที่ช่วยให้โหลดองค์ประกอบบางอย่างของแอปได้เร็วขึ้น การลบจึงปลอดภัย การดำเนินการนี้จะไม่ส่งผลต่อประสิทธิภาพของแอป
ปราศจากข้อผิดพลาด
มีร้านแอปของบุคคลที่สามมากมายสำหรับ Android อย่างไรก็ตาม เพื่อให้แน่ใจว่าอุปกรณ์ของคุณได้รับการปกป้องจากแฮ็กเกอร์และการโจมตีของมัลแวร์ วิธีที่ดีที่สุดเสมอคือการเลือก Play Store เราหวังว่าบทความนี้จะช่วยคุณแก้ไขข้อผิดพลาด”มีบางอย่างผิดพลาด”ใน Play Store นอกจากนี้ ตรวจสอบวิธีดาวน์โหลดแอป Android ที่ไม่มีให้บริการในประเทศของคุณจาก Play Store

