ในโลกดิจิทัลปัจจุบัน การเก็บรหัสผ่านให้มิดชิดในกรณีที่คุณต้องการ และการรักษารหัสผ่านให้เป็นปัจจุบันก็มีความสำคัญเช่นเดียวกัน แน่นอนว่าคุณลักษณะการป้อนข้อความอัตโนมัติจะจัดการสิ่งนี้ให้คุณในแต่ละเว็บไซต์ แต่มีบางครั้งที่คุณไม่ได้เปิดใช้งาน รหัสผ่านนั้นไม่ถูกต้องหรือเป็นปัจจุบัน ดังนั้นการป้อนอัตโนมัติจึงไม่ถูกต้อง หรือบางทีคุณอาจแค่ต้องการ ตรวจสอบรหัสผ่านโดยใช้เครื่องมือรักษาความปลอดภัยของ Google
ในฐานะผู้ใช้ Chromebook คุณมีวิธีต่างๆ ในการเข้าถึงรหัสผ่านที่คุณบันทึกและซิงค์กับบัญชี Google ของคุณ วันนี้ฉันจะแสดงให้คุณเห็นสามวิธีและเปิดเผยว่าวิธีใดดีที่สุด อ้อ และฉันได้อธิบายไปแล้วว่าคุณสามารถใช้เครื่องมือตรวจสอบรหัสผ่านเพื่อค้นหารหัสผ่านที่ไม่รัดกุม อ่อนแอ และซ้ำกันได้อย่างไร ดังนั้นอย่าลืมตรวจสอบด้วย!
การเข้าถึงรหัสผ่านของคุณผ่านทางเว็บ
การเข้าถึงรหัสผ่านของคุณผ่านทางเว็บ
การเข้าถึงรหัสผ่านของคุณผ่านทางเว็บ
h2>
การเข้าถึงรหัสผ่านของคุณผ่านทางเว็บ
h2>
วิธีแรกในการเข้าถึงรหัสผ่านที่คุณบันทึกไว้คือเข้าไปที่รหัสผ่านบนเว็บ ในการดำเนินการนี้ ให้เปิดเบราว์เซอร์ Chrome พิมพ์ https://passwords.google.com แล้วกด Enter แม้ว่าวิธีนี้จะได้ผล แต่การเปลี่ยนเว็บไซต์นี้เป็นทางลัดโดยไปที่เมนูตัวเลือก’เพิ่มเติม’สามจุดที่ด้านบนขวาของเบราว์เซอร์ และไปที่’เครื่องมือเพิ่มเติม’>’สร้างทางลัด’จะสร้างเฉพาะไอคอนโลโก้ Google ทั่วไปที่ไม่ใช่ อธิบายได้มากสำหรับกรณีการใช้งานของคุณ อีกครั้ง วิธีนี้ใช้ได้ แต่ก็เลอะเทอะ
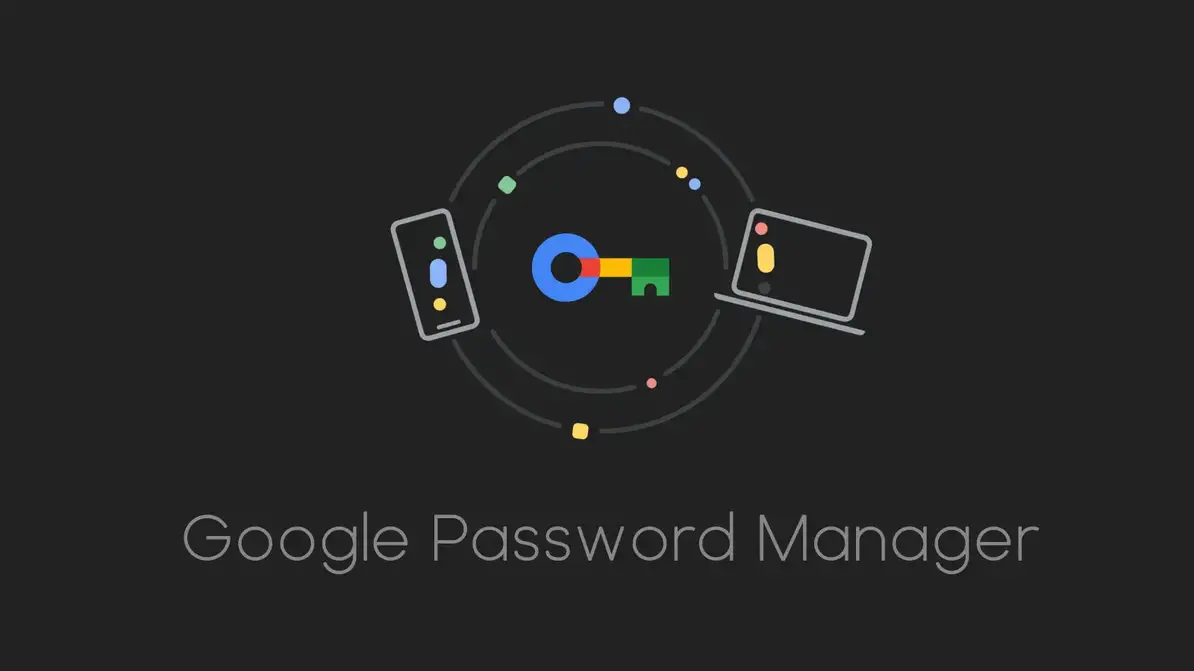
การใช้ตัวจัดการรหัสผ่าน Google จากเมนูของ Chrome
สำหรับวิธีที่สอง คุณสามารถไปที่ด้านบนขวาของเบราว์เซอร์โดยใช้ปุ่ม เมนู’เพิ่มเติม’สามจุดเหมือนเดิม และเลือก “Google Password Manager” ตัวเลือกเมนูนี้อาจยังไม่พร้อมใช้งานสำหรับทุกคน และแม้ว่าจะให้การเข้าถึงที่รวดเร็ว แต่ก็ยังมีวิธีที่ดีกว่า มาใช้รหัสผ่านของคุณเหมือนเป็นแอปใน Chromebook แทนกันเถอะ!
เปลี่ยนรหัสผ่านของคุณให้เป็นแอปเฉพาะเพื่อการเข้าถึงที่รวดเร็ว
รหัสผ่าน Google เคยใช้งานได้ผ่านแอปการตั้งค่าบน ChromeOS แต่ด้วยเหตุผลด้านความปลอดภัย Google จึงนำออก ตอนนี้ คุณสามารถไปที่ chrome://password-manager/ ในแถบ URL ของเบราว์เซอร์หรือในช่องค้นหาของ Launcher ของ Chromebook คุณจะเห็นตัวจัดการรหัสผ่าน Google ที่เน้น Chromebook ซึ่งมีธีมตามเบราว์เซอร์
ตอนนี้ คุณมีแอปรหัสผ่านแล้ว!
ยิ่งไปกว่านั้น หากคุณเปลี่ยนเว็บไซต์นี้เป็นไอคอนบน Chromebook คุณจะได้รับ โลโก้ Google Password Manager ที่ไม่ซ้ำใครซึ่งดูเหมือนคีย์โครงกระดูกพร้อมสีลายเซ็นของบริษัท เมื่อคุณทำเสร็จแล้ว คุณสามารถพิมพ์”รหัสผ่าน”ลงในตัวเรียกใช้งานของ Chromebook ผ่านปุ่ม”ทุกอย่าง”และคลิกที่ไอคอนเพื่อเปิดใช้งาน วิธีนี้ทำให้รหัสผ่านของคุณรู้สึกเหมือนอยู่ในท้องถิ่นและวางไว้ใกล้มือที่สุด เช่นเดียวกับการตรวจสอบรหัสผ่าน ซึ่งฉันแนะนำให้คุณทำบ่อยๆ
ฉันหวังว่าคำแนะนำนี้จะเป็นประโยชน์ และในอนาคต ฉันหวังว่า Google วางเว็บแอปตัวจัดการรหัสผ่านนี้ไว้ใน Chromebook ตั้งแต่แกะกล่อง แจ้งให้เราทราบในความคิดเห็นหากคุณใช้วิธีนี้หรือเพียงแค่ไปที่ตัวจัดการรหัสผ่านบนเว็บ หรืออีกทางหนึ่ง โปรดแจ้งให้เราทราบหากคุณใช้ Last Pass หรือผู้จัดการรายอื่นแทน Google เอง พร้อมเหตุผล
ฉันแค่ต้องการทำตามขั้นตอนเท่านั้น!
1. ไปที่ chrome://password-manager/passwords ใน Chrome หรือผ่าน Launcher ของ Chromebook
2. แตะเมนูตัวเลือก’เพิ่มเติม’สามจุดที่ด้านบนขวาของเบราว์เซอร์
3. ไปที่”เครื่องมือเพิ่มเติม
4. เลือก”สร้างทางลัด”
5. ยืนยันกล่องโต้ตอบ
6. เปิดการค้นหา Launcher ของ Chromebook และพิมพ์”รหัสผ่าน”สำหรับตอนนี้
7 คลิกเพื่อเปิดไอคอนแอป Google Password Manager ที่ดูเหมือนกุญแจ
8. อย่าลืมดำเนินการตรวจสอบรหัสผ่านเป็นระยะ!
