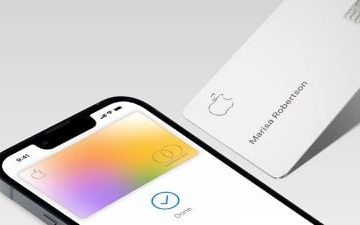คุณติดขัดที่ข้อความแจ้งการเชื่อมต่อบัญชี Steam และมีปัญหาในการเปิดและใช้ Steam บนพีซีที่ใช้ Windows ของคุณหรือไม่ ผู้ใช้ Steam บางรายบ่นว่าเมื่อใดก็ตามที่เปิด Steam บนคอมพิวเตอร์ พวกเขาไม่สามารถผ่านหน้าจอ”เชื่อมต่อบัญชี Steam”ได้ ตอนนี้ทำไมปัญหานี้เกิดขึ้น? ให้เราค้นหาด้านล่าง
เหตุใด Steam จึงติดขัดในการเชื่อมต่อกับบัญชี
หาก Steam ติดขัดขณะเชื่อมต่อกับบัญชีของคุณ และคุณยังคงเห็น การเชื่อมต่อพร้อมต์บัญชี Steam ปัญหาอาจเกิดจากปัญหาเซิร์ฟเวอร์ต่อเนื่องเมื่อสิ้นสุด Steam สาเหตุทั่วไปอีกประการสำหรับปัญหานี้คือปัญหาการเชื่อมต่ออินเทอร์เน็ต เช่น การเชื่อมต่ออินเทอร์เน็ตที่ไม่เสถียร ไดรเวอร์เครือข่ายที่ล้าสมัย เป็นต้น นอกจากนี้ คุณยังอาจประสบปัญหาเดียวกันเนื่องจากการรบกวนของไฟร์วอลล์
คุณอาจพบปัญหานี้เนื่องจากการติดตั้งแอป Steam ที่เสียหาย สาเหตุอื่นๆ สำหรับปัญหานี้ ได้แก่ สิทธิ์ผู้ดูแลระบบขาดหายไปและ VPN เปิดใช้งานอยู่
แก้ไข Steam ติดขัดในการเชื่อมต่อบัญชี Steam
หากหน้าจอของคุณค้างอยู่ที่ข้อความแจ้งการเชื่อมต่อบัญชี Steam เมื่อคุณเปิดใช้ แอป Steam รีบูตพีซีของคุณ การทำเช่นนั้นจะช่วยขจัดปัญหาชั่วคราวและข้อบกพร่องของระบบของคุณ และอาจช่วยแก้ไขปัญหานี้ได้ หากไม่ได้ผล ให้ใช้วิธีการต่อไปนี้เพื่อแก้ไขปัญหา:
ตรวจสอบให้แน่ใจว่าการเชื่อมต่ออินเทอร์เน็ตของคุณใช้งานได้และเสถียร ตรวจสอบสถานะเซิร์ฟเวอร์ของ Steam เปิดใช้ Steam ด้วยสิทธิ์ของผู้ดูแลระบบ อนุญาตแอป Steam บนไฟร์วอลล์ของคุณ.ปิดใช้งาน VPN หากมีเพิ่มพารามิเตอร์ –tcp ไปทางลัด Steam รีเฟรชไฟล์ Steam ถอนการติดตั้ง จากนั้นติดตั้ง Steam ใหม่
1] ตรวจสอบให้แน่ใจว่าการเชื่อมต่ออินเทอร์เน็ตของคุณใช้งานได้และเสถียร
คุณต้องเปิดใช้งาน การเชื่อมต่ออินเทอร์เน็ตเพื่อเปิดและใช้ไคลเอ็นต์เดสก์ท็อป Steam ดังนั้นคุณต้องแน่ใจว่าคุณเชื่อมต่ออินเทอร์เน็ตได้ดีเพื่อหลีกเลี่ยงปัญหาเช่นนี้ ตรวจสอบว่ามีปัญหาใด ๆ กับ WiFi ของคุณและแก้ไขปัญหา นอกจากนี้ คุณสามารถลองรีสตาร์ทเราเตอร์แล้วตรวจสอบว่าปัญหาหายไปหรือไม่
ขอแนะนำให้ตรวจสอบให้แน่ใจว่าไดรเวอร์อะแดปเตอร์เครือข่ายของคุณเป็นเวอร์ชันล่าสุด ไดรเวอร์เครือข่ายที่ล้าสมัยเป็นที่ทราบกันดีว่าทำให้เกิดปัญหาเครือข่ายในคอมพิวเตอร์ของคุณ ดังนั้น ให้อัปเดตไดรเวอร์เครือข่ายของคุณเป็นเวอร์ชันล่าสุด จากนั้นดูว่าปัญหาได้รับการแก้ไขหรือไม่
นอกเหนือจากนั้น คุณสามารถลองเชื่อมต่อกับเครือข่ายอื่นและตรวจสอบว่าปัญหาได้รับการแก้ไขแล้วหรือไม่
หากคุณแน่ใจว่าปัญหาหน้าจอค้างที่การเชื่อมต่อบัญชี Steam ไม่ได้เกิดจากการเชื่อมต่อเครือข่ายของคุณ ให้ไปที่การแก้ไขถัดไป
ดู: เกิดข้อผิดพลาดขณะติดตั้งหรืออัปเดตเกม Steam
2] ตรวจสอบสถานะเซิร์ฟเวอร์ของ Steam
ถ้าการเชื่อมต่ออินเทอร์เน็ตของคุณทำงานได้ดี อาจเป็นเพราะ Steam เซิร์ฟเวอร์หยุดทำงานในขณะนี้ ซึ่งเป็นสาเหตุที่ทำให้คุณประสบปัญหานี้ ดังนั้น หากสถานการณ์นี้ใช้ได้ คุณสามารถค้นหาสถานะเซิร์ฟเวอร์ Steam ปัจจุบันได้โดยใช้เครื่องมือฟรี ตรวจสอบว่ามีปัญหาการหยุดทำงานของเซิร์ฟเวอร์หรือเซิร์ฟเวอร์อยู่ระหว่างการบำรุงรักษาหรือไม่ หากเป็นเช่นนั้น ให้รอจนกว่าปัญหาเซิร์ฟเวอร์จะได้รับการแก้ไขจากจุดสิ้นสุดของ Steam แล้วลองอีกครั้งในภายหลัง
ในกรณีที่เซิร์ฟเวอร์ Steam เปิดและทำงานอยู่ คุณสามารถตัดสถานการณ์นี้ออกและใช้การแก้ไขถัดไป
3] เปิด Steam ด้วยสิทธิ์ของผู้ดูแลระบบ
ปัญหาอาจเกิดจาก เกิดจากการขาดสิทธิ์ของผู้ดูแลระบบที่จำเป็นในการเรียกใช้ Steam ดังนั้น ในกรณีนี้ คุณสามารถแก้ไขปัญหาได้ด้วยการเรียกใช้แอป Steam ในฐานะผู้ดูแลระบบ คุณสามารถคลิกขวาที่ทางลัดบนเดสก์ท็อปของ Steam และเลือกตัวเลือก Run as administrator จากเมนูบริบท หากปัญหาได้รับการแก้ไขแล้ว ให้ทำตามขั้นตอนด้านล่างเพื่อเรียกใช้ Steam ด้วยสิทธิ์ของผู้ดูแลระบบเสมอ:
ก่อนอื่น ให้คลิกขวาที่โปรแกรมเรียกทำงานของแอป Steam จากเมนูบริบทที่ปรากฏ ให้เลือกตัวเลือกคุณสมบัติ ถัดไป ย้ายไปที่ <แท็บstrong>ความเข้ากันได้ และทำเครื่องหมายที่ช่องทำเครื่องหมายที่เกี่ยวข้องกับตัวเลือก เรียกใช้โปรแกรมนี้ในฐานะผู้ดูแลระบบ สุดท้าย คลิกที่ปุ่มนำไปใช้ > ตกลง เพื่อบันทึกการเปลี่ยนแปลงและเปิด Steam ใหม่เพื่อตรวจสอบว่าปัญหาเกิดขึ้นหรือไม่ ได้รับการแก้ไขแล้ว
ดู: วิธีแก้ไข Steam Error E502 L3 บน Windows PC
4] อนุญาตแอป Steam บนไฟร์วอลล์ของคุณ
อุปสรรคในการเชื่อมต่อกับเซิร์ฟเวอร์ Steam และการหยุดค้างที่การแจ้งเตือนการเชื่อมต่อบัญชี Steam อาจเกิดจากไฟร์วอลล์ของคุณ โปรแกรมไฟร์วอลล์ที่มีการป้องกันมากเกินไปของคุณอาจตรวจพบ Steam ว่าน่าสงสัยและบล็อกไคลเอนต์ไม่ให้เชื่อมต่ออินเทอร์เน็ตและบัญชี Steam ของคุณ
ตอนนี้ หากสถานการณ์นี้ใช้ได้ คุณสามารถปิดใช้งานไฟร์วอลล์ชั่วคราวและดูว่าปัญหาเกิดขึ้นหรือไม่ ได้รับการแก้ไขแล้ว หากใช่ คุณสามารถอนุญาตให้แอปพลิเคชัน Steam ผ่านไฟร์วอลล์ของคุณเพื่อแก้ไขปัญหาอย่างถาวร ในกรณีที่คุณใช้ไฟร์วอลล์ Windows Defender ให้ใช้ขั้นตอนด้านล่าง:
ขั้นแรก เปิดไฟร์วอลล์ Windows Defender โดยค้นหาโดยใช้ฟังก์ชันค้นหา ถัดไปจากบานหน้าต่างด้านซ้าย คลิกที่ตัวเลือก อนุญาตแอปหรือคุณลักษณะผ่านไฟร์วอลล์ Windows Defender หลังจากนั้น กดปุ่ม เปลี่ยนการตั้งค่า ที่อยู่ด้านบน ตอนนี้ ในส่วน อนุญาต รายการแอปและคุณสมบัติ มองหาแอป Steam และทำเครื่องหมายที่ช่องทำเครื่องหมาย หากแอปไม่อยู่ในรายการ ให้คลิกที่ตัวเลือกอนุญาตแอปอื่น > เรียกดู และเพิ่มไฟล์ปฏิบัติการ Steam คุณสามารถค้นหาได้ที่ตำแหน่ง C:\Program Files (x86)\Steam\ ตามค่าเริ่มต้น สุดท้าย ทำเครื่องหมายที่ช่องทำเครื่องหมายเครือข่าย สาธารณะ และ ส่วนตัว และคลิกที่ปุ่ม ตกลง
หากปัญหายังคงเหมือนเดิม คุณสามารถทำตามวิธีการแก้ไขปัญหาถัดไปเพื่อแก้ไขปัญหา
อ่าน: เกม Steam ไม่เปิดหรือเปิดบน Windows
5] ปิดใช้งาน VPN หากมี
หากคุณใช้ VPN อาจทำให้เกิดปัญหาได้ VPN ใช้เพื่อไม่เปิดเผยตัวตนบนอินเทอร์เน็ต ข้ามข้อจำกัดทางภูมิศาสตร์ และหลีกเลี่ยงข้อจำกัดเครือข่ายอื่นๆ อย่างไรก็ตาม สิ่งเหล่านี้อาจทำให้เครือข่ายหยุดชะงักและป้องกันไม่ให้คุณเชื่อมต่อกับแอปออนไลน์ เช่น Steam ดังนั้น ให้ปิดใช้งาน VPN แล้วดูว่าปัญหาได้รับการแก้ไขหรือไม่
6] เพิ่มพารามิเตอร์ –tcp ไปยังทางลัด Steam
สิ่งต่อไปที่คุณสามารถทำได้เพื่อแก้ไขปัญหาคือเพิ่มพารามิเตอร์ –tcp ไปยังทางลัด Steam เนื่องจาก Steam ใช้ User Datagram Protocol (UDP) ในการส่งข้อมูล คุณจึงสามารถเปลี่ยนเป็น TCP (Transmission Control Protocol) ซึ่งมีความน่าเชื่อถือมากกว่า มันอาจจะช่วยให้คุณกำจัดปัญหาได้ ต่อไปนี้เป็นขั้นตอนที่คุณสามารถปฏิบัติตามเพื่อใช้โปรโตคอล TCP สำหรับ Steam:
ขั้นแรก ให้คลิกขวาที่ทางลัด Steam บนเดสก์ท็อปแล้วเลือกตัวเลือก คุณสมบัติ จากเมนูตามบริบทที่ปรากฏ ย้ายไปที่แท็บทางลัด ใต้ช่องเป้าหมาย ให้เขียน -tcp หลังเครื่องหมายอัญประกาศ แล้วคลิกปุ่ม นำไปใช้ > ตกลง เพื่อบันทึกการเปลี่ยนแปลง สุดท้าย ให้เปิด Steam ใหม่และ ตรวจสอบว่าปัญหาได้รับการแก้ไขแล้วหรือไม่
อ่าน: แก้ไขข้อผิดพลาด Steam FRIENDS NETWORK UNREACHABLE
7] รีเฟรชไฟล์ Steam
หากปัญหายังคงอยู่ เช่นเดียวกัน คุณสามารถรีเฟรชไฟล์ Steam ของคุณโดยการลบไฟล์การกำหนดค่าไคลเอนต์ Steam และบังคับให้ Steam ติดตั้งใหม่ ในกรณีที่ปัญหาเกิดขึ้นเนื่องจากไฟล์ Steam เสียหาย การแก้ไขนี้จะได้ผลสำหรับคุณ ต่อไปนี้คือวิธีดำเนินการ:
อ่าน: FATAL ERROR: ไม่สามารถเชื่อมต่อกับกระบวนการไคลเอนต์ Steam ในเครื่อง
8] ถอนการติดตั้ง จากนั้นติดตั้ง Steam ใหม่
หากคุณยังคงติดอยู่ที่ข้อความแจ้ง”การเชื่อมต่อบัญชี Steam”วิธีสุดท้ายในการแก้ปัญหาคือการถอนการติดตั้งและติดตั้ง Steam ใหม่ การติดตั้ง Steam อาจเสียหายเกินกว่าจะซ่อมแซมได้ ดังนั้น คุณจะต้องลบ Steam ออกจากพีซีของคุณแล้วติดตั้งกลับเข้าไปใหม่
หมายเหตุ: ก่อนถอนการติดตั้ง Steam เราขอแนะนำให้คุณสร้างข้อมูลสำรองของโฟลเดอร์เกมของคุณ คุณจะพบได้ที่นี่:
C:\Program Files (x86)\Steam\steamapps\common
หากต้องการถอนการติดตั้ง Steam ให้เปิดการตั้งค่าโดยใช้ Win+I ไปที่ แอป > แอปที่ติดตั้ง แล้วแตะที่ปุ่มเมนูสามจุดที่เชื่อมโยงกับ Steam ตอนนี้ เลือกตัวเลือก ถอนการติดตั้ง และทำตามคำแนะนำบนหน้าจอเพื่อดำเนินการลบแอปให้เสร็จสิ้น หลังจากนั้น อย่าลืมลบไฟล์ที่เหลือของ Steam ออกจากคอมพิวเตอร์ของคุณ สุดท้าย ให้ดาวน์โหลดเวอร์ชันล่าสุดของ Steam จากเว็บไซต์ทางการและติดตั้งลงในคอมพิวเตอร์ของคุณ
หวังว่าคุณจะไม่ติดค้างที่ข้อความแจ้งการเชื่อมต่อบัญชี Steam เมื่อเปิด Steam
ทำไม บัญชี Steam ของฉันไม่โหลดหรือไม่
มีหลายปัจจัยที่ทำให้คุณไม่สามารถลงชื่อเข้าใช้บัญชี Steam ของคุณได้ สาเหตุหลักประการหนึ่งคือข้อมูลรับรองการเข้าสู่ระบบไม่ถูกต้อง ดังนั้น ตรวจสอบให้แน่ใจว่าคุณป้อนชื่อผู้ใช้และรหัสผ่านที่ถูกต้องเพื่อลงชื่อเข้าใช้บัญชี Steam ของคุณ อีกสาเหตุหนึ่งสำหรับปัญหานี้รวมถึงปัญหาการหยุดทำงานของเซิร์ฟเวอร์ สาเหตุอื่นที่เหมือนกัน ได้แก่ แคช Steam เสียหาย การเชื่อมต่ออินเทอร์เน็ตอ่อน ความขัดแย้งของซอฟต์แวร์ การรบกวนของโปรแกรมป้องกันไวรัส/ไฟร์วอลล์ และแอป Steam ที่ล้าสมัย
อ่านแล้ว: แก้ไข Steam จำเป็นต้อง ออนไลน์เพื่ออัปเดตข้อผิดพลาด