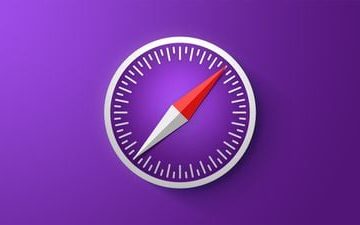เรียนรู้วิธีแก้ไขวิดีโอแนวตั้งโดยไม่มีแถบสีดำใน iMovie บน Mac, iPhone หรือ iPad ของคุณ และตรวจสอบให้แน่ใจว่าวิดีโอเหล่านั้นดูดีเมื่อวางในแนวตั้ง สิ่งนี้มีประโยชน์อย่างยิ่งหากคุณต้องการโพสต์วิดีโอของคุณไปยัง Instagram, TikTok, YouTube Shorts และอื่นๆ
iMovie ออกแบบมาเพื่อสร้างวิดีโออัตราส่วน 16:9 ซึ่งเข้ากันได้ดีกับการเล่นบนทีวี หน้าจอคอมพิวเตอร์ และโทรศัพท์มือถือในแนวนอน
อย่างไรก็ตาม ด้วยการเพิ่มขึ้นของเนื้อหาแนวตั้งที่ผลักดันโดย TikTok, Snapchat, YouTube Shorts, Instagram และอื่นๆ คุณอาจต้องการแก้ไขวิดีโอแนวตั้งที่คุณถ่ายด้วย iPhone และส่งออก ไฟล์เดียวสุดท้ายในอัตราส่วนแนวตั้งเดียวกัน
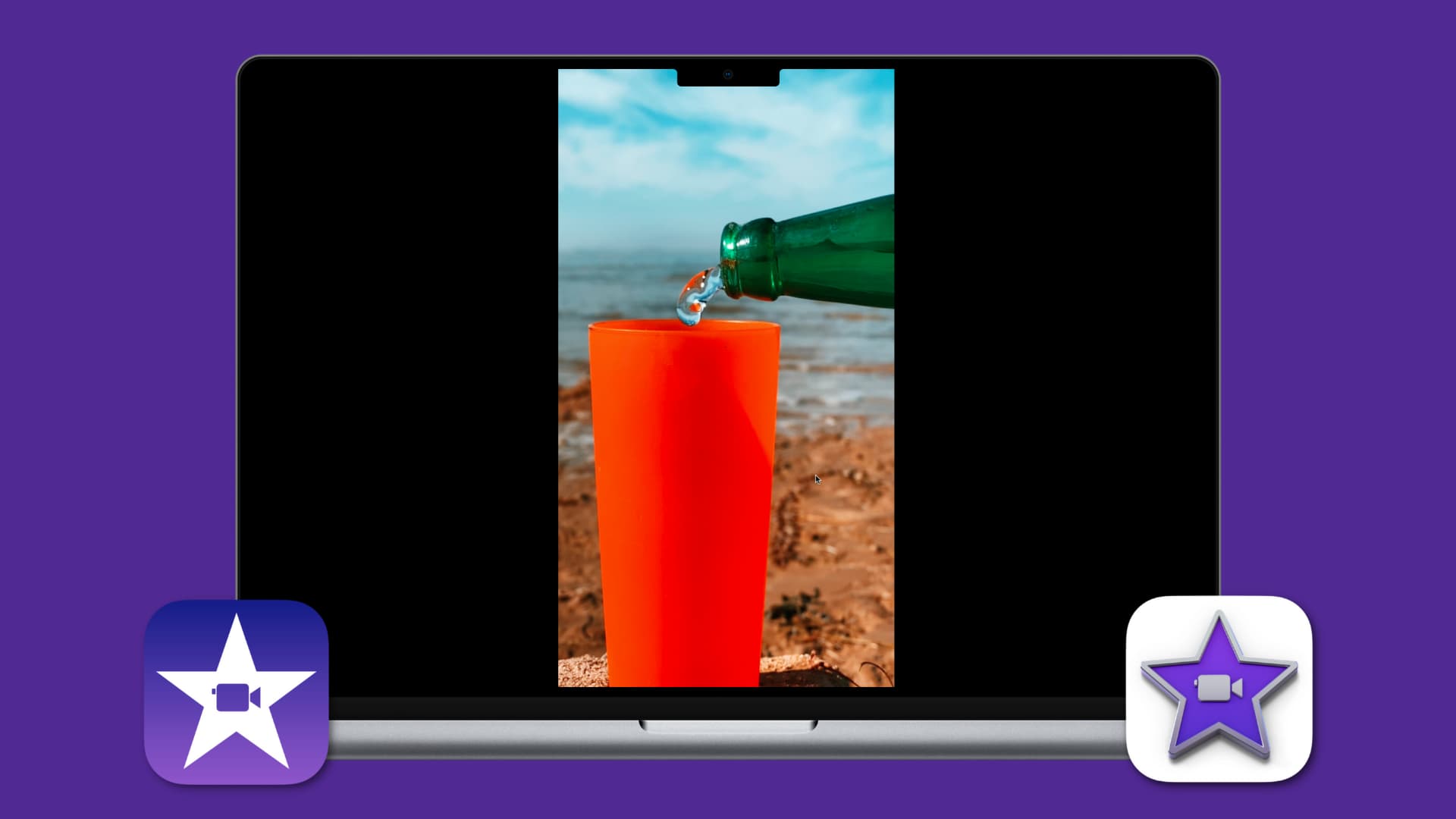
เราจะช่วยคุณทำโดยใช้ iMovie บน macOS และ iOS
การทำงานกับวิดีโอแนวตั้งใน iMovie: ซ่อน
สร้างวิดีโอที่ไม่มีแถบสีดำใน iMovie สำหรับ Mac
มีสองวิธีง่ายๆ ในการดำเนินการนี้ และเราได้แสดงรายการทั้งสองไว้ที่นี่
การใช้โหมดดูตัวอย่างแอป
iMovie มีสิ่งที่ไม่ค่อยมีใครรู้จัก ตัวเลือกที่เรียกว่าดูตัวอย่างแอป ซึ่งช่วยให้นักพัฒนาแอปสร้างตัวอย่างวิดีโอเพื่อแสดงร่วมกับแอปของตนใน App Store คุณลักษณะนี้เป็นวิธีที่เร็วและง่ายที่สุดในการทำงานกับวิดีโอแนวตั้งโดยไม่มีแถบสีดำบน Mac
1) เปิด iMovie แล้วคลิก ไฟล์ > ดูตัวอย่างแอปใหม่ จากแถบเมนูด้านบน
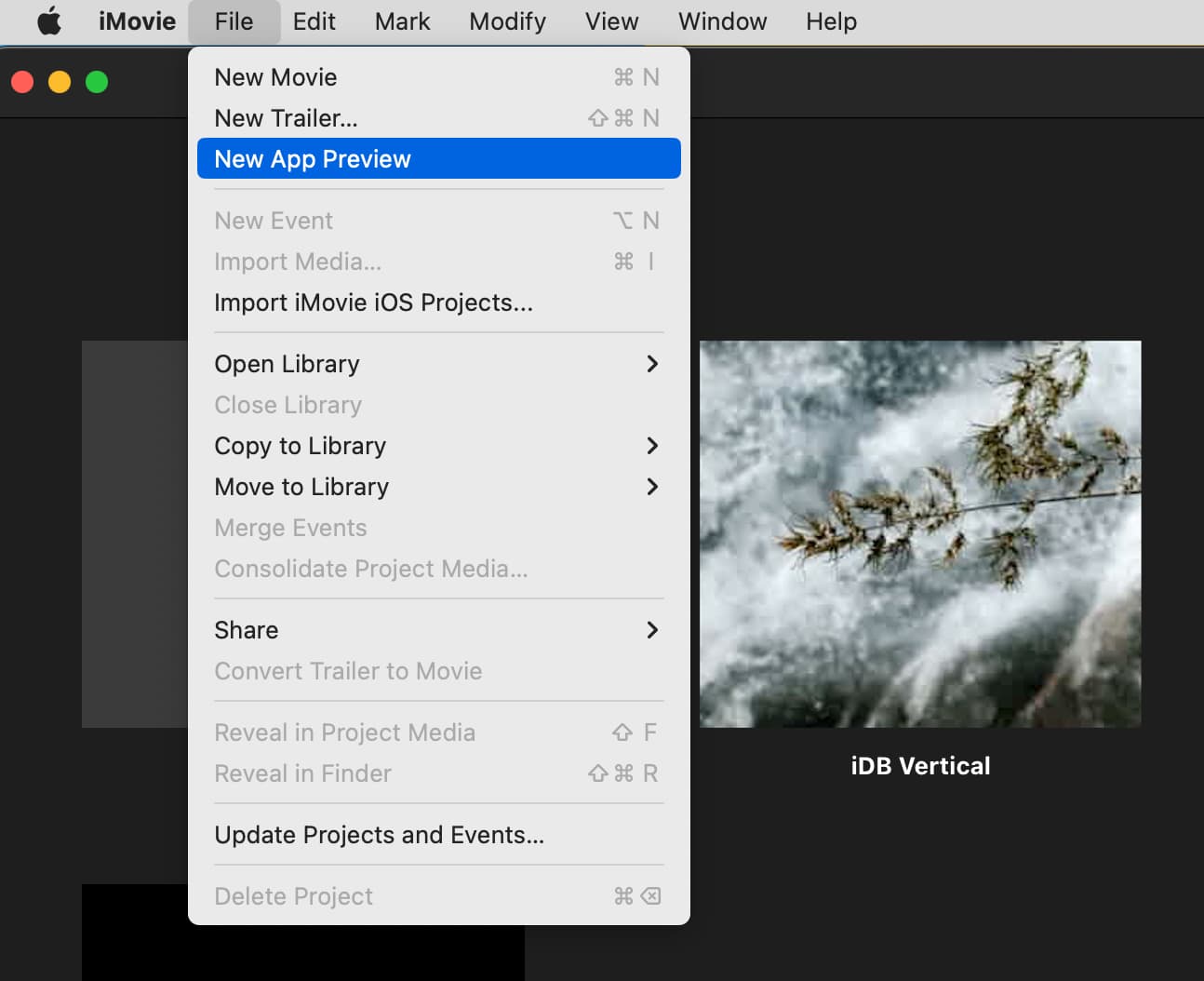
2) เพิ่มวิดีโอแนวตั้งของคุณไปยังไทม์ไลน์การแก้ไข
3) แก้ไขตามที่คุณต้องการ คุณยังสามารถคลิกชื่อเรื่องจากด้านบนและเลือกตัวเลือกเพื่อเพิ่มข้อความ
4) สุดท้าย ให้คลิก ปุ่มแชร์ จากด้านบนขวาและ เลือก ดูตัวอย่างแอป เพื่อส่งออกวิดีโอเป็นไฟล์ MP4 ในความละเอียด 1080 x 1920 HD หรือใช้ตัวเลือก ส่งออกไฟล์ มาตรฐาน
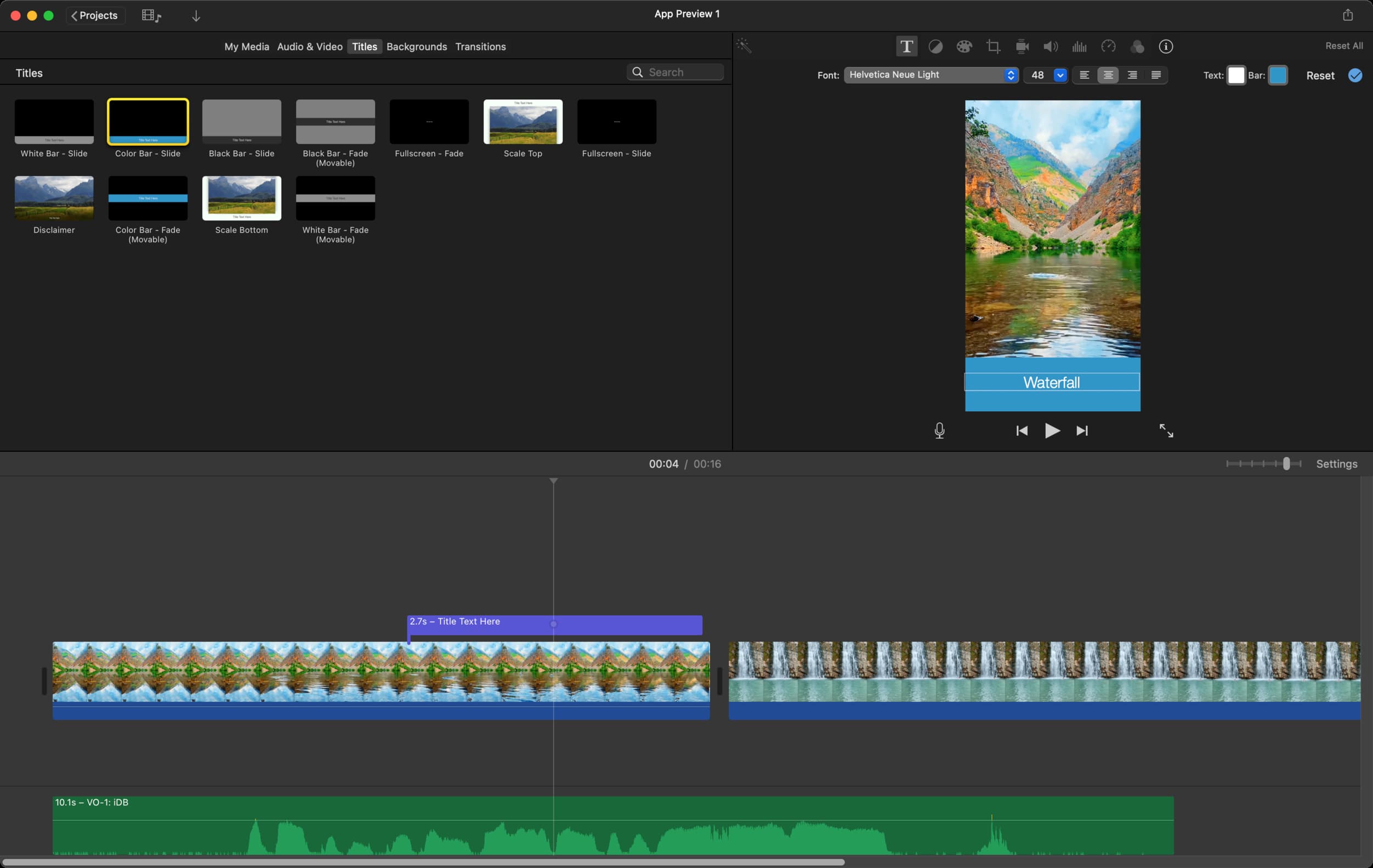 ทำงานกับวิดีโอแนวตั้งโดยใช้ App Preview ใน iMovie บน Mac
ทำงานกับวิดีโอแนวตั้งโดยใช้ App Preview ใน iMovie บน Mac
อีกวิธีหนึ่งที่เกี่ยวข้องกับการหมุน ส่งออก และหมุนวิดีโออีกครั้ง
1) สร้างโปรเจ็กต์ ใน iMovie บน Mac ของคุณ และเพิ่มวิดีโอแนวตั้งลงในไทม์ไลน์การตัดต่อ
2) เลือกวิดีโอแนวตั้งหนึ่งรายการในไทม์ไลน์การแก้ไขด้านล่าง และวิดีโอนั้นจะมีขอบสีเหลืองแสดงว่าได้เลือกแล้ว ตอนนี้ กดปุ่ม คำสั่ง ค้างไว้แล้วคลิกวิดีโอแนวตั้งทั้งหมดในไทม์ไลน์เพื่อเลือก
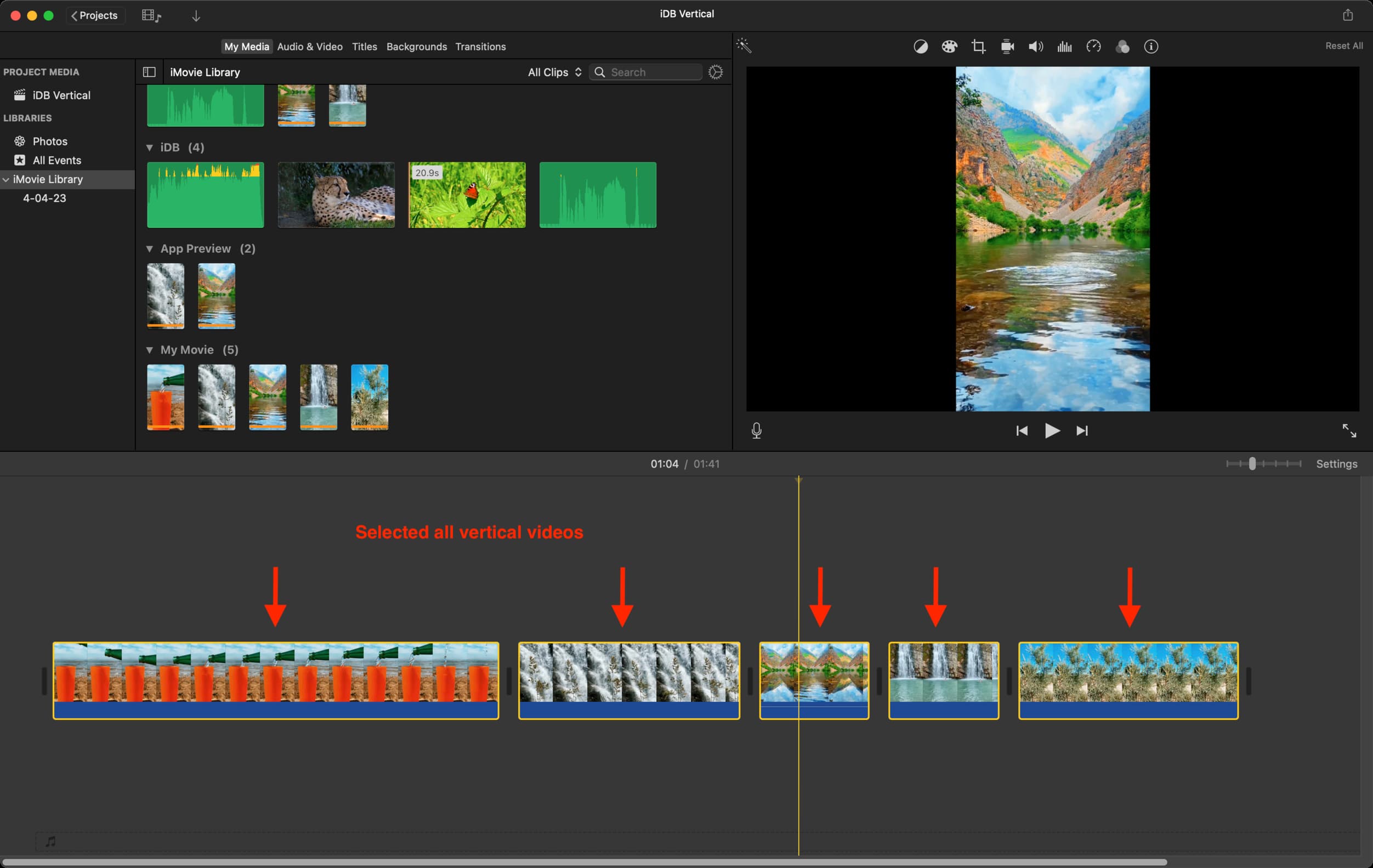
3) คลิกไอคอนครอบตัด แข็งแรง> จากด้านบนของส่วนแสดงตัวอย่าง
4) ตามด้วยการกดปุ่ม ปุ่มหมุน และจะเป็นการพลิกวิดีโอแนวตั้งทั้งหมด หลังจากนั้น คลิกไอคอนเครื่องหมายถูก

5) ไม่บังคับ: คุณสามารถตัดแต่งคลิปที่หมุนแล้วทำการแก้ไขอื่นๆ เช่น การเพิ่มเพลง/เอฟเฟ็กต์เสียง การพากย์เสียง ฯลฯ
อย่าลืมว่า อย่าคลิกชื่อเรื่องและเพิ่มข้อความ เนื่องจากไม่สามารถหมุนได้และจะปรากฏเป็นแนวนอน ดังนั้น ไม่สอดคล้องกับวิดีโอแนวตั้งของคุณ หากต้องการเพิ่มข้อความลงในวิดีโอแนวตั้ง คุณควรใช้แอป iOS เช่น InShot. หรือเพิ่มข้อความโดยตรงโดยใช้เครื่องมือในตัวของแอปโซเชียลมีเดียเมื่อโพสต์วิดีโอไปยังแพลตฟอร์มนั้น
6) เมื่อเสร็จแล้ว ให้คลิกไอคอนแชร์ ส่งออกไฟล์และบันทึก

7) เมื่อบันทึกไฟล์ลงในโฟลเดอร์ Finder แล้ว ให้เลือกไฟล์แล้วกดแป้นเว้นวรรค แข็งแรง> บนแป้นพิมพ์ของคุณ เพื่อเปิดวิดีโอในโปรแกรมเล่นป๊อปอัป จากที่นี่ คลิกปุ่มหมุนเพื่อทำให้วิดีโอเป็นแนวตั้ง
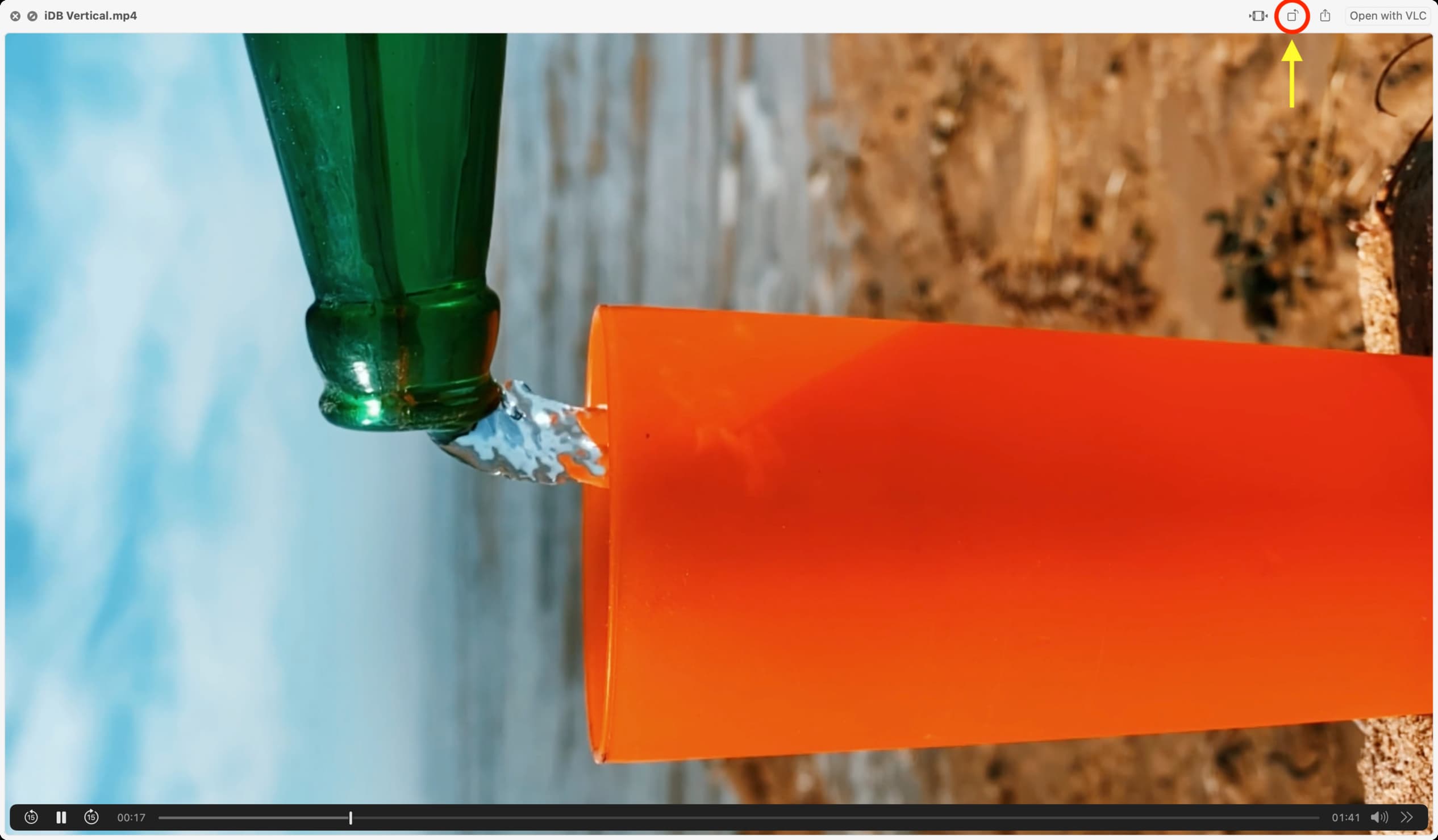
สุดท้าย ให้กดแป้นเว้นวรรคอีกครั้ง แล้วมันจะบันทึกการเปลี่ยนแปลง
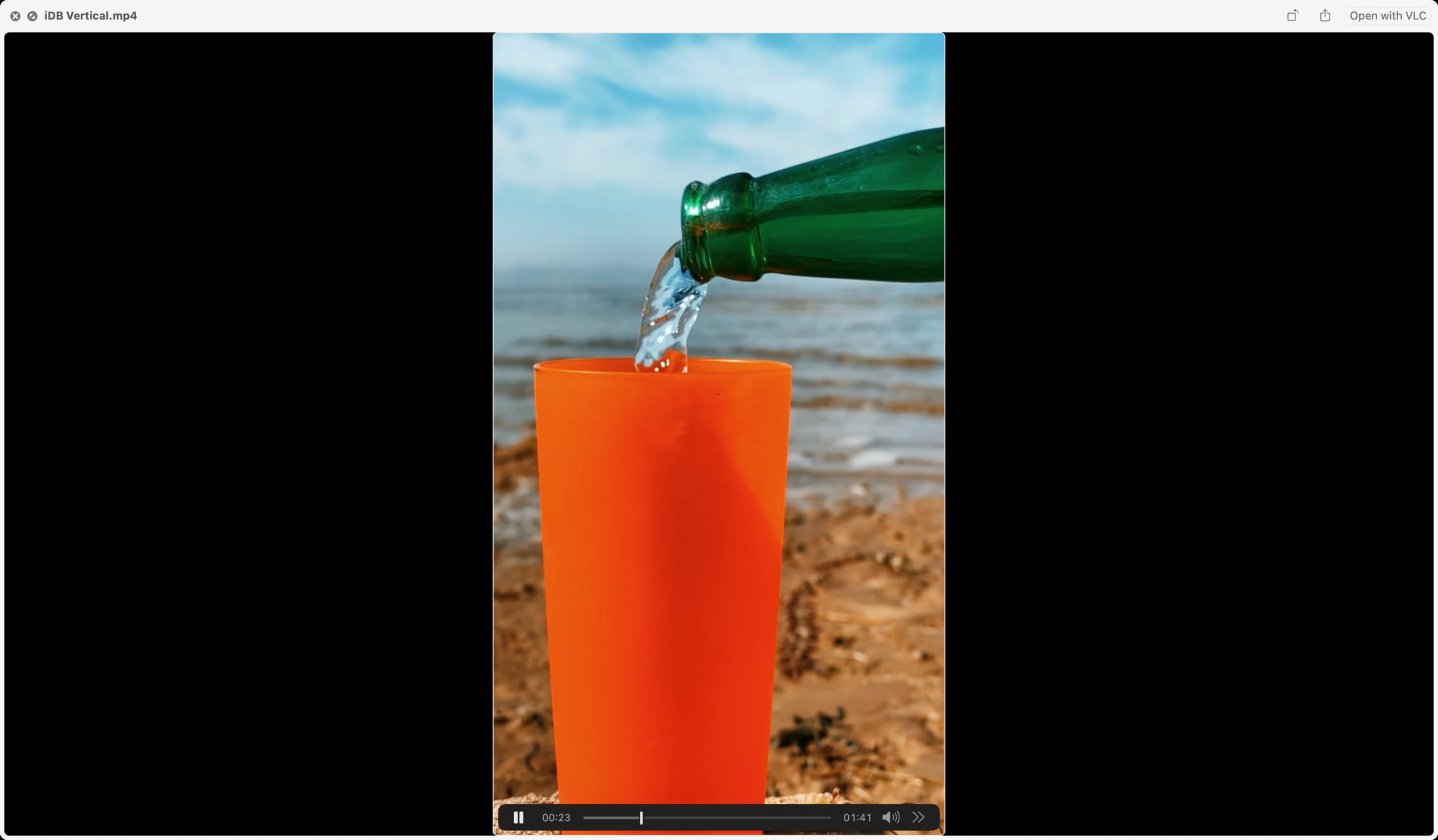 วิดีโอแนวตั้งหลังจากแก้ไขบน Mac
วิดีโอแนวตั้งหลังจากแก้ไขบน Mac
คุณมีวิดีโอแนวตั้งแล้ว เมื่อคุณเล่นหรือ AirDrop บน iPhone ของคุณ อุปกรณ์จะมีลักษณะเป็นแนวตั้งโดยไม่มีแถบสีดำด้านข้าง คุณจะเก็บไว้ในแอปรูปภาพหรือโพสต์บนโซเชียลมีเดียก็ได้
สร้างวิดีโอโดยไม่มีแถบสีดำใน iMovie สำหรับ iPhone หรือ iPad
น่าเสียดายที่ไม่มีวิธีที่ง่ายในการสร้าง วิดีโอแนวตั้งที่ไม่มีแถบสีดำใน iMovie สำหรับ iPhone และ iPad คุณจะต้องข้ามห่วงสองสามห่วงเพื่อให้งานเสร็จแทน
หลักการสำคัญของการทำงานกับวิดีโอแนวตั้งใน iMovie บน iOS นั้นคล้ายกับวิธีที่สองที่กล่าวถึงข้างต้น สิ่งที่คุณต้องทำคือหมุนวิดีโอบนไทม์ไลน์การแก้ไข iMovie > ทำการแก้ไขที่คุณต้องการ > ส่งออก > จากนั้นหมุนวิดีโอกลับเป็นแนวตั้ง:
1) เปิด iMovie บน iPhone หรือ iPad แตะ เริ่มโปรเจ็กต์ใหม่ แล้วเลือก ภาพยนตร์
2) ตอนนี้ เลือกวิดีโอแนวตั้งและ สร้างภาพยนตร์
เมื่อเพิ่มวิดีโอแนวตั้งลงใน iMovie แล้ว คุณจะสังเกตเห็นแถบสีดำว่างเปล่าทางด้านซ้ายและขวาของวิดีโอบนหน้าจอแสดงตัวอย่างด้านบนสุด เราต้องกำจัดสิ่งนี้
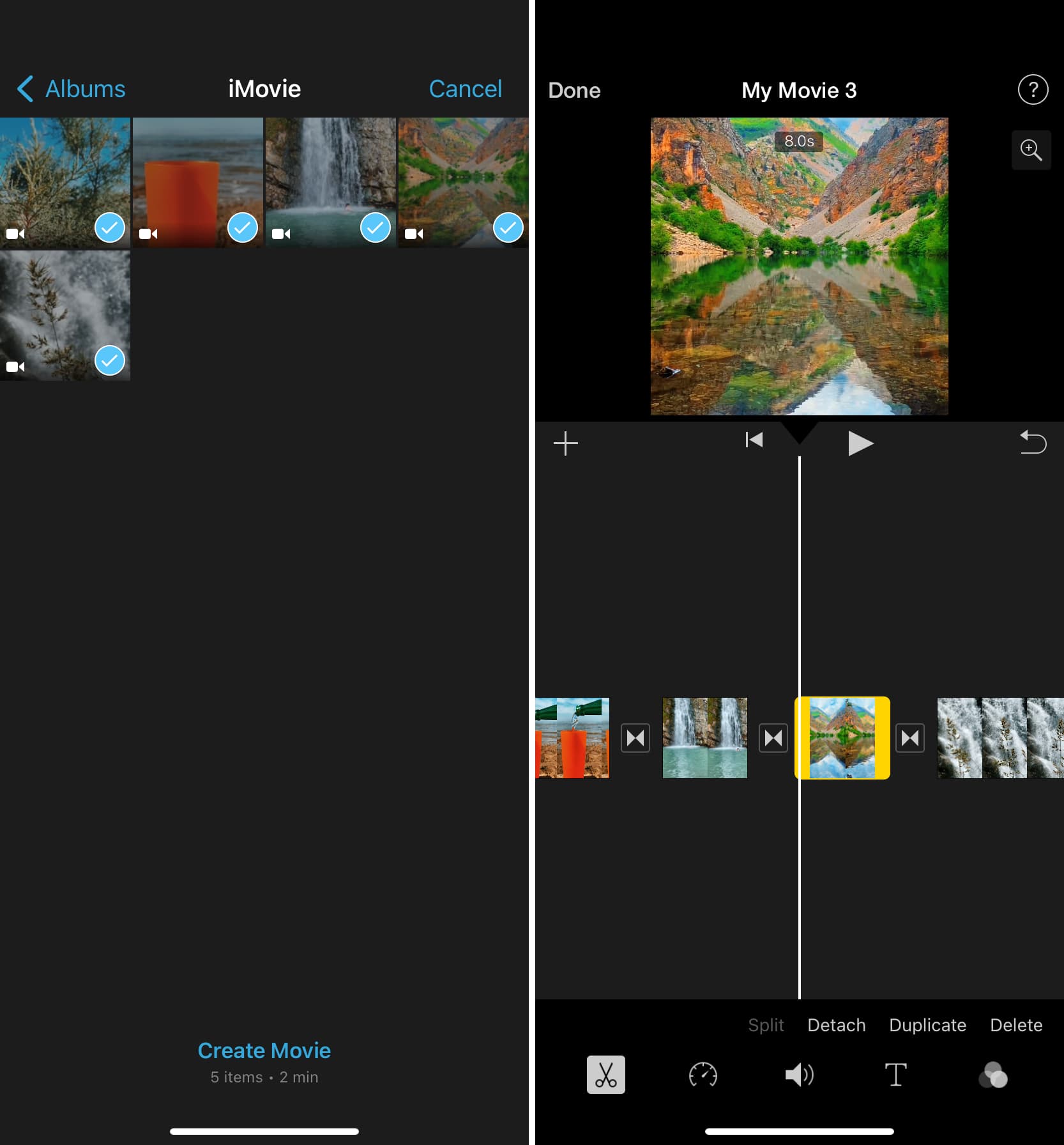
3) แตะวิดีโอในไทม์ไลน์เพื่อเลือก ตอนนี้ วางสองนิ้วบนการแสดงตัวอย่างด้านบนแล้วหมุนนิ้วทวนเข็มนาฬิกา (ทวนเข็มนาฬิกา) คุณจะเห็นไอคอนลูกศรโค้งสีขาวซึ่งหมายถึงการหมุน ลองอีกครั้งหากไม่เห็นลูกศรนี้

หมายเหตุ: หากวิดีโอแนวตั้งปรากฏขึ้นแบบซูมโดยครอบตัดส่วนบนและล่าง ให้แตะวิดีโอในไทม์ไลน์ หลังจากนั้น แตะ ไอคอนบวก จากด้านบน จากนั้น บีบโดยใช้สองนิ้ว เพื่อให้วิดีโอแนวตั้งบางทั้งหมดแสดงตัวอย่าง
4) เลือกคลิปแนวตั้งอื่นๆ ในไทม์ไลน์ iMovie ของคุณและทำตามขั้นตอนด้านบนเพื่อหมุนคลิปเหล่านั้น
5 ) ไม่บังคับ: ตัดแต่ง เพิ่มเสียง เปลี่ยนความเร็วในการเล่น และแก้ไขการแก้ไขอื่นๆ หากจำเป็น
6) สุดท้าย แตะ เสร็จสิ้น > ไอคอนแชร์ > บันทึกวิดีโอ เพื่อส่งออกวิดีโอนี้ในแอปรูปภาพที่คุ้นเคย
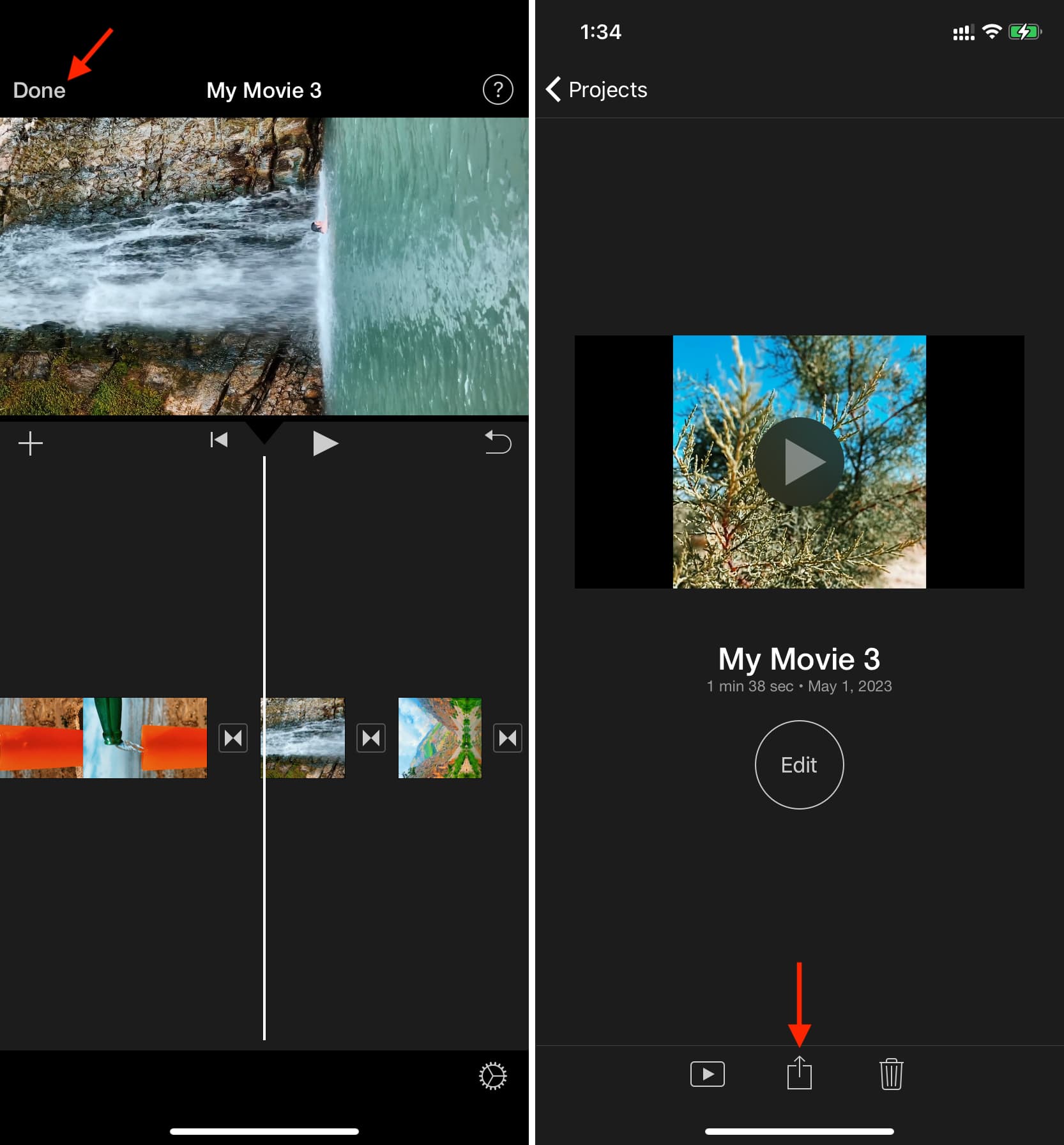
7 ) เข้าไปใน แอปรูปภาพ แล้วเปิดวิดีโอนี้ จากนั้นแตะแก้ไข
8) แตะไอคอนเครื่องมือครอบตัด แล้วใช้ปุ่มหมุน strong> เพื่อทำให้วิดีโอนี้เป็นแนวตั้งอีกครั้ง
9) สุดท้าย ให้แตะ เสร็จสิ้น เพื่อบันทึก
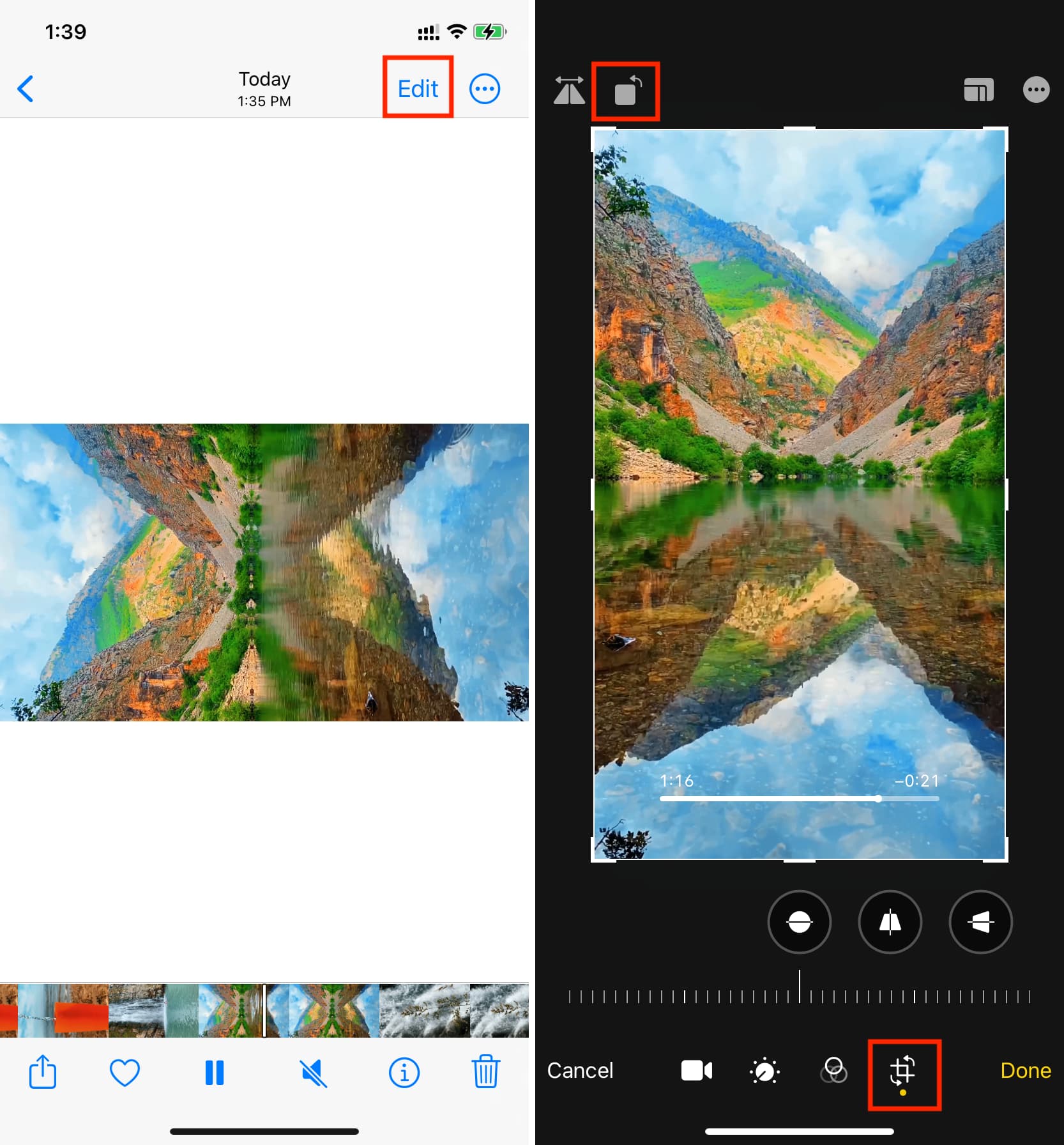
คุณมีวิดีโอที่ตัดต่อในแนวตั้งพร้อมโพสต์บนแพลตฟอร์มโซเชียลมีเดียที่คุณชื่นชอบแล้ว!
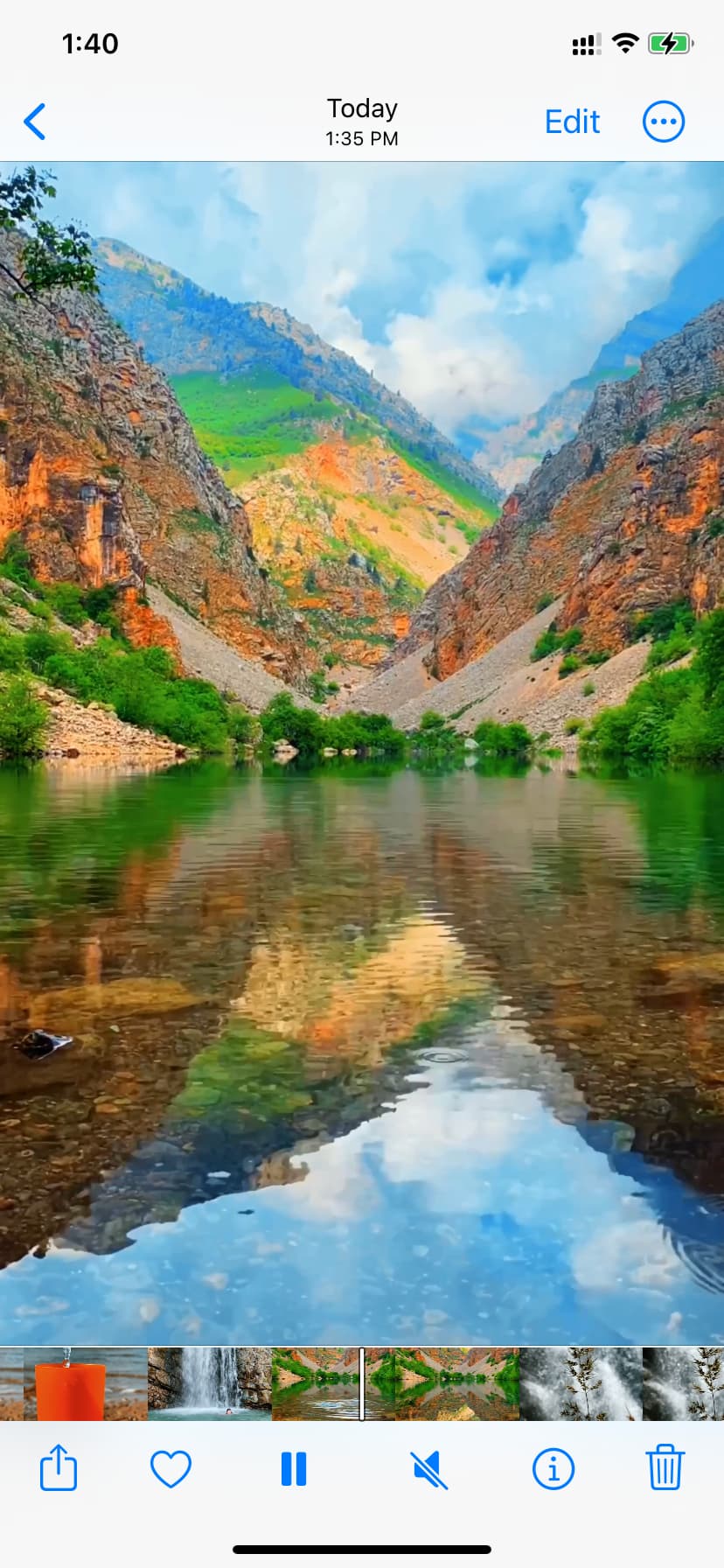 เล่นวิดีโอแนวตั้งบน iPhone
เล่นวิดีโอแนวตั้งบน iPhone
ลบแถบสีดำแนวตั้งออกจากวิดีโอที่มีอยู่
A วิธีอื่นที่คุณสามารถทำได้คือแก้ไขวิดีโอของคุณตามปกติใน iMovie แล้วส่งออก วิดีโอแนวนอนจะมีแถบสีดำว่างเปล่า ซึ่งคุณสามารถลบออกได้โดยใช้แอปรูปภาพบน Mac, iPhone หรือ iPad
บน Mac
1) เปิดวิดีโอภายในแอพ Photos วิธีที่ง่ายที่สุดคือเปิดแอปรูปภาพและวางวิดีโอจาก Finder ไปที่หน้าต่างแอปรูปภาพ
2) ดับเบิลคลิกที่วิดีโอในแอปรูปภาพแล้วคลิกแก้ไข
3) ไปที่ส่วน ครอบตัด
4) วางตัวชี้ที่ขอบซ้ายและขวาของเครื่องมือครอบตัดแล้วลากเพื่อกำจัดพื้นที่สีดำ
5) สุดท้ายคลิก เสร็จสิ้น เพื่อบันทึกวิดีโอโดยไม่มีแถบสีดำที่ไม่ต้องการ

คุณสามารถย้ายวิดีโอที่แก้ไขแล้วนี้กลับไปที่โฟลเดอร์ Finder โดยลากออกจากแอพ Photos แล้ววางลงบนเดสก์ท็อป หรือโฟลเดอร์
บน iPhone หรือ iPad
1) เข้าไปในแอปรูปภาพแล้วแตะวิดีโอเพื่อเปิด
2) แตะ แก้ไข
3) ตอนนี้ แตะ ไอคอนครอบตัด และ ปรับพื้นที่ครอบตัดเพื่อลบแถบสีดำออกจากด้านซ้ายและด้านขวาของวิดีโอ
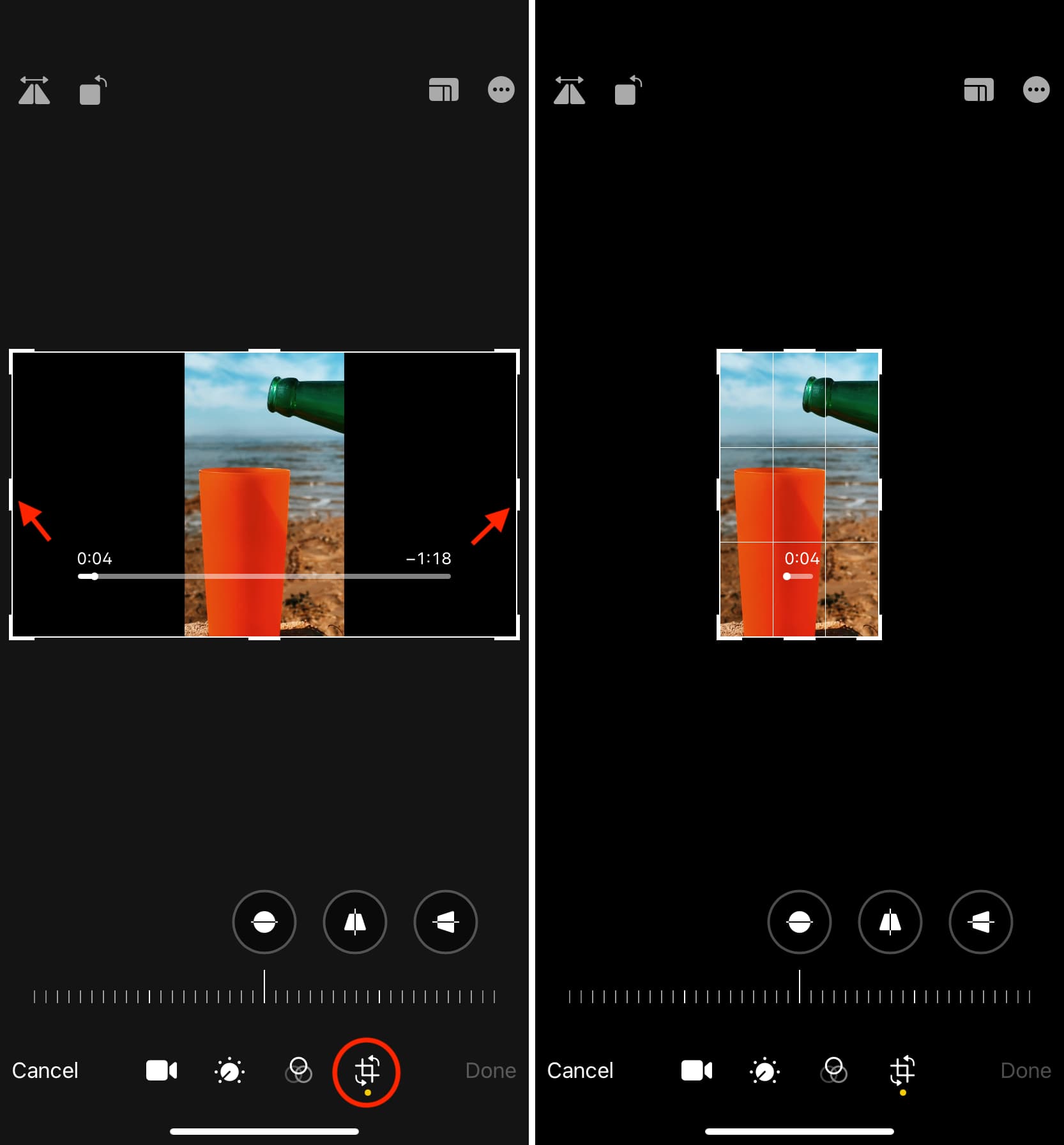
4) สุดท้าย แตะ เสร็จสิ้น เพื่อบันทึกวิดีโอในแนวตั้งโดยไม่มีแถบสีดำที่ไม่จำเป็น
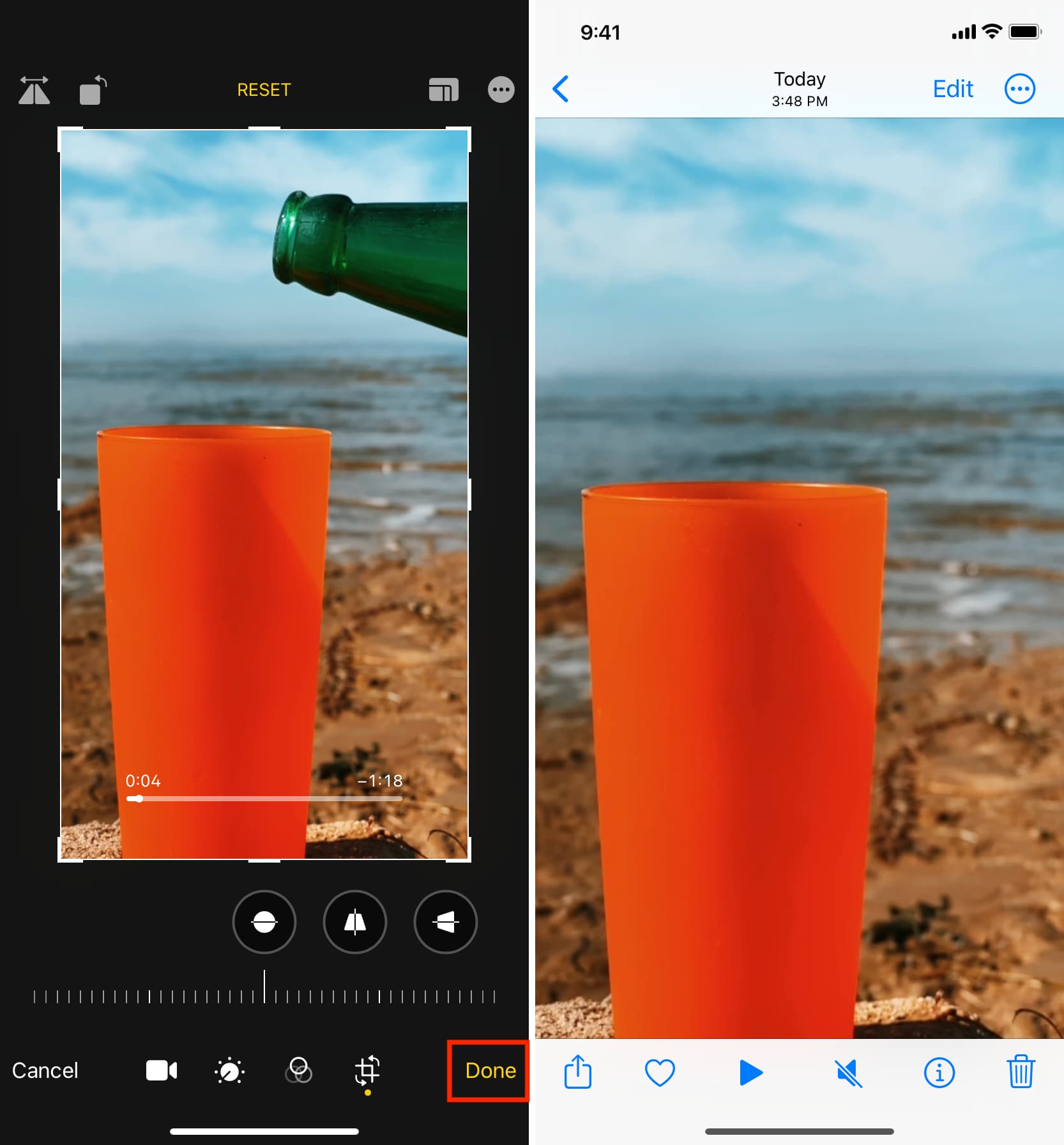
iMovie ทางเลือกสำหรับ iOS
สุดท้าย คุณสามารถใช้ โปรแกรมตัดต่อวิดีโอ InShot เพื่อรวมคลิปวิดีโอแนวตั้ง เพิ่มข้อความ และทำการแก้ไขอื่นๆ อีกมากมาย ไอโฟนหรือไอแพด แอปนี้ฟรี ใช้งานง่าย และโดยรวมแล้วยอดเยี่ยม
ทำสิ่งต่างๆ ได้มากขึ้นใน iMovie: