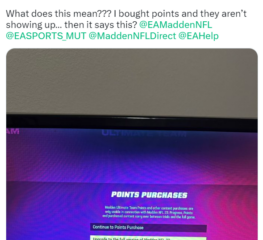ปลั๊กอิน Zoom ใน Microsoft Outlook ทำงานไม่ถูกต้องบนพีซี Windows ของคุณหรือไม่ Zoom Outlook Plugin เป็น Add-in ที่มีประโยชน์ที่ช่วยให้ผู้ใช้ Outlook สามารถกำหนดเวลาและเริ่มการประชุม Zoom ได้อย่างรวดเร็ว คุณสามารถดาวน์โหลดปลั๊กอินนี้ได้จาก Zoom Download Center และติดตั้งบนคอมพิวเตอร์ของคุณเพื่อรวมเข้ากับแอป Microsoft Outlook อย่างไรก็ตาม ผู้ใช้บางรายบ่นว่า Add-in ไม่ทำงานหรือไม่ปรากฏในแอป Outlook ตอนนี้ ให้เราเข้าใจสถานการณ์ที่คุณอาจประสบปัญหานี้
เหตุใดปลั๊กอิน Zoom ของฉันจึงไม่ทำงานใน Outlook
อาจมีสาเหตุแตกต่างกันไปในแต่ละบุคคล เนื่องจาก ปลั๊กอิน Zoom Outlook อาจไม่ทำงานบนพีซี Windows ของคุณ อาจเป็นกรณีที่คุณได้ปิดใช้งานปลั๊กอิน Zoom ในการตั้งค่า Outlook ก่อนหน้านี้ และนั่นเป็นสาเหตุที่ปลั๊กอินไม่ปรากฏใน Outlook นอกจากนี้ หากคุณใช้ปลั๊กอิน Zoom Outlook เวอร์ชันเก่า ปลั๊กอินอาจทำงานไม่ถูกต้อง นอกเหนือจากนั้น แคชของ Office ที่เสียหายอาจเป็นอีกสาเหตุหนึ่งที่ทำให้เกิดปัญหาเดียวกัน อาจมีปัญหาการเชื่อมต่อระหว่าง Zoom และ Office 365 ทำให้เกิดปัญหานี้ อาจเป็นเพราะการติดตั้งปลั๊กอิน Zoom ไม่สมบูรณ์หรือเสียหาย
ปลั๊กอิน Zoom ไม่ทำงานใน Outlook
คุณสามารถทำตามวิธีแก้ปัญหาการทำงานที่กล่าวถึงที่นี่และรับ ปลั๊กอิน Zoom Outlook ทำงานได้อย่างถูกต้อง แต่ก่อนหน้านั้น ให้รีสตาร์ทแอป Outlook หากคุณเพิ่งติดตั้งปลั๊กอิน อาจไม่ปรากฏขึ้นจนกว่าคุณจะเปิดแอปอีกครั้ง
เปิดใช้งานปลั๊กอิน Zoom สำหรับ Microsoft Outlook อัปเดตปลั๊กอิน ล้างแคชของ Office อนุญาต Office 365 ในโปรไฟล์ Zoom ของคุณเปิดใช้งานคุณลักษณะประสบการณ์ที่เชื่อมต่อ ติดตั้งปลั๊กอิน Zoom อีกครั้ง ติดต่อทีมสนับสนุน Outlook/Zoom
1] เปิดใช้งานปลั๊กอิน Zoom สำหรับ Microsoft Outlook
หากคุณไม่เห็น Add-in ของ Zoom ในปฏิทินของคุณใน Microsoft Outlook อาจเป็นเพราะคุณไม่ได้เปิดใช้งานปลั๊กอินในการตั้งค่า Outlook หรือบางทีปลั๊กอินอาจถูกปิดใช้งานก่อนหน้านี้โดยตั้งใจหรือไม่ตั้งใจ ดังนั้น ตรวจสอบการตั้งค่าของคุณและตรวจสอบให้แน่ใจว่า Add-in ของ Zoom เปิดอยู่ใน Outlook โดยมีวิธีการดังนี้:
ขั้นแรก เปิดแอป Outlook แล้วคลิกเมนู ไฟล์ จากนั้นกด ตัวเลือก และไปที่ ส่วนเสริม แท็บ strong> ในหน้าต่างตัวเลือก Outlook จากนั้นเลือกตัวเลือก COM Add-in ใต้เมนูแบบเลื่อนลงจัดการ และกดปุ่ม Go หลังจากนั้น ตรวจสอบให้แน่ใจว่าได้เปิดใช้งาน Zoom Outlook Plugin ถ้าไม่ ให้ทำเครื่องหมายที่ช่องที่เกี่ยวข้องกับปลั๊กอินนี้แล้วแตะที่ปุ่ม ตกลง สุดท้าย ปิด Outlook แล้วเปิดใหม่เพื่อตรวจสอบว่าปลั๊กอิน Zoom ทำงานได้ดีในขณะนี้หรือไม่
ในกรณีที่ปัญหายังคงอยู่ ให้ไปยังแนวทางแก้ไขถัดไปเพื่อ แก้ไขปัญหา
ที่เกี่ยวข้อง: จะเปิดหรือปิดการรวม Zoom และ Outlook ใน Windows ได้อย่างไร
2] อัปเดตปลั๊กอิน
อีกสิ่งที่คุณควรทำเพื่อแก้ไขข้อผิดพลาดคือตรวจสอบให้แน่ใจว่าคุณใช้ Zoom Outlook Plugin เวอร์ชันล่าสุด ดังนั้น ดาวน์โหลดและติดตั้งปลั๊กอิน Zoom เวอร์ชันล่าสุดสำหรับ Outlook จาก zoom.us ดูว่าวิธีนี้เหมาะกับคุณหรือไม่
3] ล้างแคชของ Office
หากปลั๊กอิน Zoom ไม่ปรากฏบนเมนู Ribbon ใน MS Outlook คุณสามารถลองล้างแคชของ Office เพื่อ แก้ไขปัญหา ต่อไปนี้เป็นขั้นตอน:
เคล็ดลับ: จะล้างแคช Outlook ใน Windows ได้อย่างไร
4] อนุญาต Office 365 ในโปรไฟล์ Zoom ของคุณ
4] h4>
คุณสามารถกำหนดค่าการเชื่อมต่อระหว่าง Zoom และ Outlook ใหม่ได้โดยให้สิทธิ์บัญชี Office 365 ของคุณใน Zoom เพื่อแก้ไขปัญหา อาจมีปัญหาการเชื่อมต่อบางอย่างที่ทำให้ Zoom และบัญชี Office ของคุณไม่สามารถเชื่อมต่อได้อย่างถูกต้อง เป็นผลให้ปลั๊กอิน Zoom ทำงานไม่ถูกต้อง ดังนั้น คุณสามารถลองสร้างการเชื่อมต่อระหว่าง Zoom และบัญชี Office 365 ของคุณอีกครั้ง และดูว่าใช้งานได้หรือไม่
มีขั้นตอนในการดำเนินการดังนี้:
ขั้นแรก เปิดหน้าลงชื่อเข้าใช้ของ Zoom ใน เว็บเบราว์เซอร์และลงชื่อเข้าใช้บัญชี Zoom ของคุณ ตอนนี้ คลิกที่ภาพแทนตัวโปรไฟล์ของคุณจากมุมขวาบน และแตะชื่อผู้ใช้ของคุณ จากนั้น เลื่อนลงไปที่ส่วน อื่นๆ แล้วกด กำหนดค่า ปุ่มบริการปฏิทินและรายชื่อติดต่อ หลังจากนั้น เลือกบริการ Office 365 และคลิกที่ปุ่มถัดไป จากนั้น กดปุ่มอนุญาต และป้อนอีเมล Microsoft ของคุณ และรหัสผ่านเมื่อเสร็จแล้ว ให้ตรวจสอบว่าคุณสามารถใช้ปลั๊กอิน Zoom ใน Outlook ได้หรือไม่
อ่าน: เปิดหรือปิดใช้งานการอัปเดตอัตโนมัติของ Zoom โดยใช้ Group Policy หรือ Registry
5] เปิดใช้งานคุณสมบัติประสบการณ์การเชื่อมต่อ
ฟีเจอร์ประสบการณ์เชื่อมต่อใน Office ช่วยให้ผู้ใช้สร้าง สื่อสาร และทำงานร่วมกันได้มากขึ้น อย่างมีประสิทธิภาพและประสิทธิผล คุณสามารถลองเปิดใช้งานคุณลักษณะนี้ใน Outlook และดูว่าปัญหาได้รับการแก้ไขหรือไม่ ต่อไปนี้เป็นขั้นตอนในการทำเช่นนั้น:
ขั้นแรก เปิด Outlook แล้วคลิกไฟล์ > ตัวเลือก จากนั้นไปที่แท็บทั่วไป จากนั้นกด การตั้งค่าความเป็นส่วนตัว ปุ่มถัดไป ภายใต้ส่วนประสบการณ์ที่เชื่อมต่อ ให้เลือกช่องทำเครื่องหมายที่เกี่ยวข้องกับตัวเลือก เปิดใช้งานประสบการณ์ที่วิเคราะห์เนื้อหาของคุณ สุดท้าย กดปุ่ม ตกลง และรีสตาร์ท Outlook เพื่อตรวจสอบว่าปัญหาได้รับการแก้ไขหรือไม่
6] ติดตั้งปลั๊กอิน Zoom อีกครั้ง
หากวิธีแก้ไขปัญหาข้างต้นไม่ได้ผล ขอแนะนำให้ถอนการติดตั้งแล้วติดตั้งปลั๊กอิน Zoom Outlook ใหม่ ปลั๊กอินอาจเสียหายซึ่งเป็นสาเหตุที่ทำงานไม่ถูกต้อง ดังนั้น หากสถานการณ์นี้ใช้ได้ คุณสามารถแก้ไขปัญหาได้โดยการลบปลั๊กอินแล้วติดตั้งใหม่ใน Outlook
หากต้องการถอนการติดตั้งปลั๊กอิน Zoom จาก Outlook ให้เปิดแอป Outlook ไปที่ เมนูไฟล์ และคลิกที่ตัวเลือก ข้อมูล > จัดการส่วนเสริม ตอนนี้ ย้ายไปที่แท็บ ส่วนเสริมของฉัน จากบานหน้าต่างด้านซ้าย มองหาส่วนเสริม Zoom For Outlook แล้วกดปุ่มเมนูสามจุด หลังจากนั้น คลิกตัวเลือกลบเพื่อถอนการติดตั้งปลั๊กอิน
เมื่อถอนการติดตั้งปลั๊กอินแล้ว ให้ไปที่หน้าดาวน์โหลดของ Zoom และดาวน์โหลดปลั๊กอิน Zoom สำหรับ Microsoft Outlook เมื่อดาวน์โหลดแล้ว ให้เรียกใช้ไฟล์ที่ดาวน์โหลดมาและทำตามคำแนะนำบนหน้าจอเพื่อสิ้นสุดขั้นตอนการติดตั้ง
สุดท้าย ให้เปิด Outlook และตรวจสอบว่าปลั๊กอิน Zoom ทำงานได้หรือไม่
ฉันหวังว่าวิธีนี้จะช่วยได้ !
อ่าน: จะเพิ่มฟีเจอร์ Zoom Gallery ใน Google Meet ได้อย่างไร
7] ติดต่อทีมสนับสนุน Outlook/Zoom
หากไม่ได้ผล คุณสามารถติดต่อทีมสนับสนุนอย่างเป็นทางการของ Outlook และ Zoom คุณสามารถติดต่อทีมสนับสนุนและอธิบายปัญหาที่คุณกำลังประสบกับปลั๊กอิน Zoom ได้ พวกเขาจะติดต่อกลับหาคุณและช่วยคุณแก้ไขปัญหา
ฉันจะตรวจสอบเวอร์ชันของปลั๊กอิน Zoom Outlook ได้อย่างไร
คุณสามารถตรวจสอบประวัติเวอร์ชันของปลั๊กอิน Zoom Outlook ได้ในบันทึกประจำรุ่น สำหรับหน้าปลั๊กอิน Outlook สำหรับการซูม มันกล่าวถึงเวอร์ชันปลั๊กอิน Zoom พร้อมวันที่เผยแพร่ Zoom เวอร์ชันล่าสุดมีอยู่ใน Download Center พร้อมหมายเลขเวอร์ชัน หากคุณต้องการตรวจสอบเวอร์ชันของแอปพลิเคชัน Zoom บน Windows PC ให้เปิดแอปแล้วคลิกที่รูปโปรไฟล์ของคุณ หลังจากนั้น ให้คลิกตัวเลือกวิธีใช้ > เกี่ยวกับการซูม แล้วคุณจะเห็นเวอร์ชันการซูมปัจจุบันที่คุณใช้
อ่านแล้ว: กล้องไม่ทำงานเมื่อซูมเข้า วินโดวส์