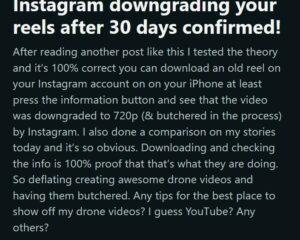กราฟและแผนภูมิเป็นภาพที่สวยงามซึ่งช่วยให้คุณเห็นข้อมูลได้อย่างชัดเจน ถ้าคุณต้องการแสดงโครงสร้างการรายงานของบริษัท ทีมงาน หรือบริษัทของคุณ คุณสามารถสร้างแผนผังองค์กรหรือแผนผังองค์กรใน Microsoft Word, Excel หรือ PowerPoint
พร้อมกับเทมเพลตสำหรับแต่ละแอปพลิเคชัน เราจะแสดงวิธีสร้างแผนผังองค์กรตั้งแต่เริ่มต้น เพื่อให้คุณสามารถปรับแต่งได้ตามที่คุณต้องการ
สารบัญ
ใช้เทมเพลตแผนผังองค์กรสำหรับ Word
เทมเพลตแผนผังองค์กรแบบแรกสำหรับ Word นี้ให้กล่องข้อความที่มีสีสันบนพื้นหลังที่สวยงาม จาก TemplateLab คุณสามารถดาวน์โหลดแผนภูมิได้ฟรีและแทนที่ชื่อตัวอย่างและชื่อเรื่องด้วย เป็นเจ้าของ.
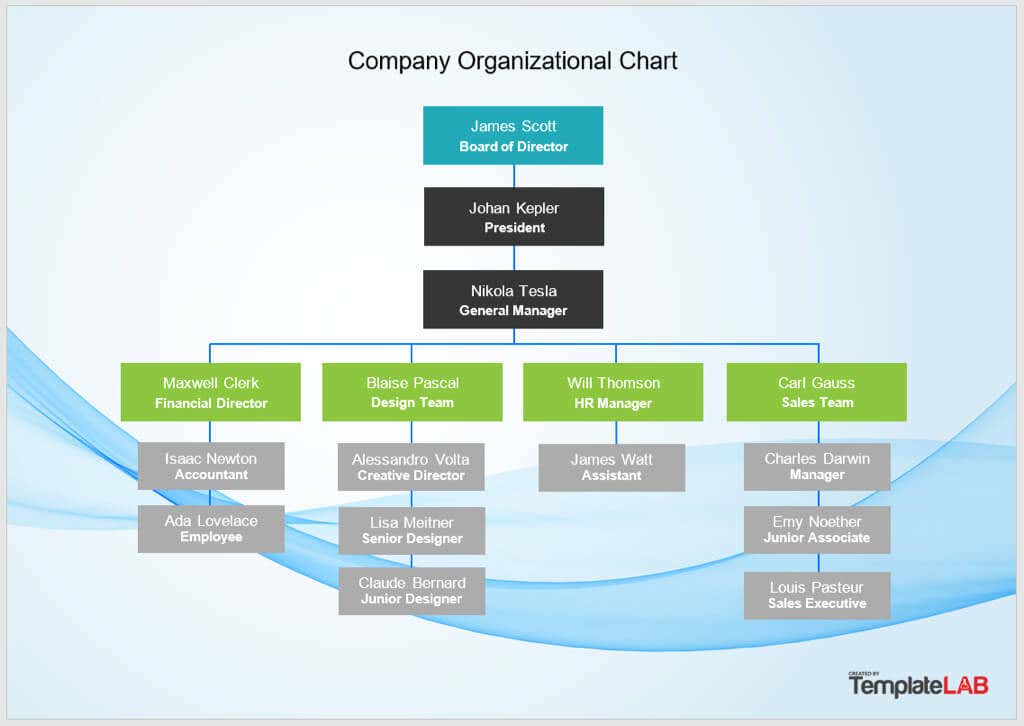
แม้ว่าเลย์เอาต์ของเทมเพลต Word ถัดไปนี้จะคล้ายกัน แต่ก็มีส่วนเพิ่มเติมเล็กน้อย จาก Template.net เทมเพลตแผนผังองค์กรฟรีนี้คือ สำหรับการวางแผนโครงสร้างโดยถัดจากแต่ละชื่อคือคะแนนความพร้อม
ข้อดีที่นี่คือคุณสามารถใช้คอลัมน์นั้นสำหรับสิ่งที่คุณต้องการ เช่น อายุงาน คะแนนสอบ หรือผลงาน ทำให้เป็นตัวเลือกที่ดีสำหรับอุตสาหกรรมและสถานการณ์ต่างๆ

ใช้เทมเพลตแผนผังองค์กรสำหรับ Excel
หากคุณต้องการใช้ Excel สำหรับแผนภูมิของคุณ เทมเพลตฟรีนี้จาก Smartsheet เหมาะอย่างยิ่ง คุณสามารถป้อนชื่อบริษัทที่ด้านบนพร้อมกับชื่อและวันที่ของคุณ จากนั้น เลือกข้อความชื่อและชื่อเรื่องในแต่ละช่องเพื่อแทนที่ด้วยรายละเอียดของคุณเอง
หากต้องการเพิ่มกล่องและตัวเชื่อมต่อ ให้คัดลอกจากด้านขวาแล้ววางลงในจุดที่คุณต้องการ
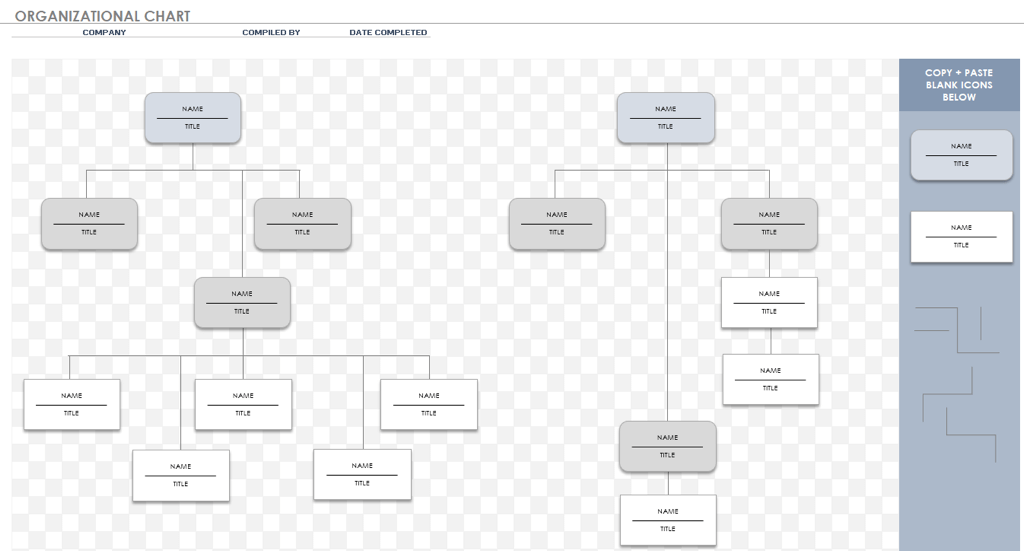
สำหรับตัวเลือก Excel อื่น ให้ดูที่เทมเพลตนี้จาก สมาร์ทชีต มันใช้งานได้และดูเหมือนอันแรก แต่มีจุดสำหรับเฮดช็อต วิธีนี้ช่วยให้คุณรวมรูปภาพของแต่ละคนไว้ข้างชื่อและตำแหน่งของพวกเขา
หากต้องการเพิ่มรูปภาพ ให้คลิกขวาที่ไอคอนรูปภาพอันใดอันหนึ่ง ย้ายไปที่ Change Picture และเลือกตำแหน่งสำหรับรูปภาพที่คุณต้องการรวม
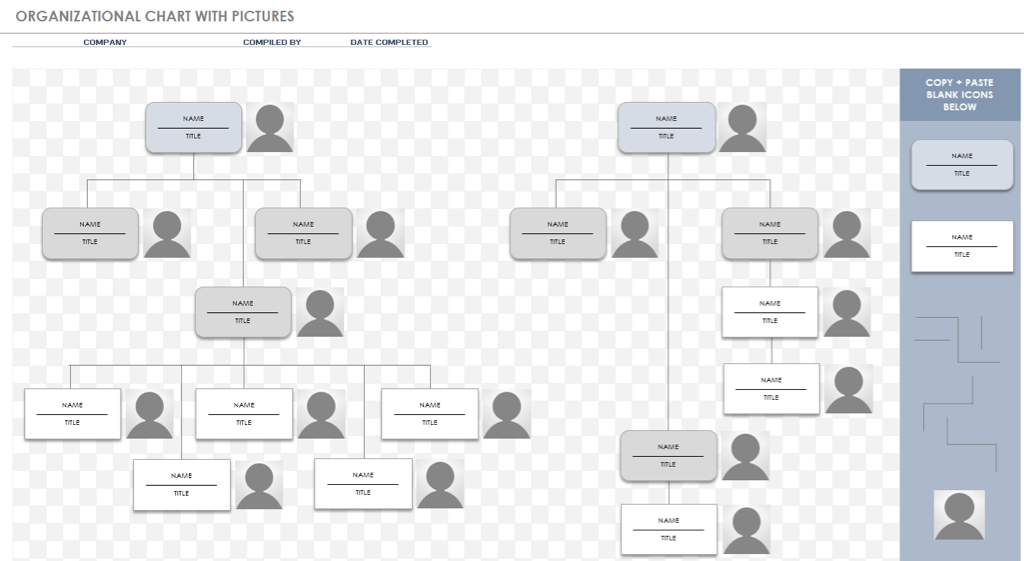
ใช้เทมเพลตแผนผังองค์กรสำหรับ PowerPoint
คุณอาจวางแผนที่จะรวมแผนผังองค์กรของคุณไว้ในสไลด์โชว์ คุณสามารถเลือกเทมเพลต PowerPoint สีสันสดใสได้ฟรี 30 แบบจาก Slidesgo เมื่อคุณเลือก ดาวน์โหลดเทมเพลตนี้ และเลือก PowerPoint คุณจะได้รับเทมเพลตทั้งหมดในงานนำเสนอเดียว ดังนั้นคุณสามารถเลือกเทมเพลตที่คุณต้องการได้
เทมเพลตแรกนี้ให้เลย์เอาต์ที่แตกต่างกันเล็กน้อยโดยให้บุคคลหลักอยู่ตรงกลางด้านบน ตามด้วยระดับถัดไปด้านล่างและรายงานโดยตรงไปยังแต่ละฝ่าย เพียงเลือกข้อความในแต่ละช่องเพื่อแทนที่ด้วยข้อความของคุณเอง
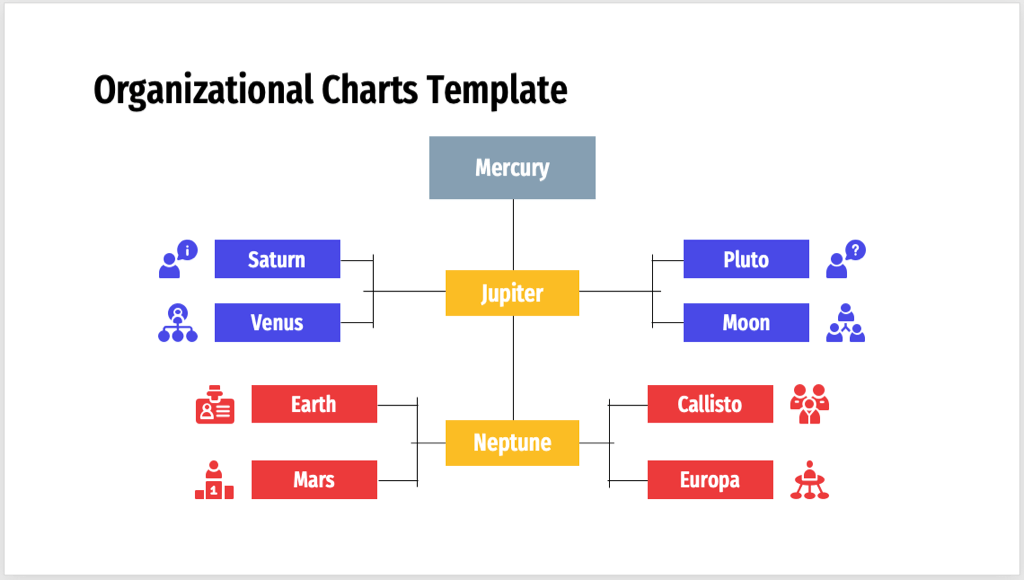
คุณต้องการแผนผังองค์กรในแนวนอนหรือไม่ ถ้าเป็นเช่นนั้น เทมเพลตต่อไปนี้ก็สมบูรณ์แบบ เริ่มต้นด้วยบุคคลหลักทางด้านซ้ายและความสัมพันธ์ในการรายงานกระจายไปทางขวา

อย่าลืมดูตัวเลือกแต่ละรายการในชุดเทมเพลตนี้เพื่อหาตัวเลือกที่เหมาะกับบริษัทของคุณมากที่สุด
สร้างแผนผังองค์กรตั้งแต่เริ่มต้น
บางทีคุณอาจมีสายการบังคับบัญชาหรือโครงสร้างองค์กรที่ไม่ซ้ำกันสำหรับแผนกต่างๆ คุณสามารถสร้างแผนผังองค์กรได้ตั้งแต่เริ่มต้นโดยใช้ฟีเจอร์ SmartArt ใน Word, Excel และ PowerPoint
สิ่งที่ดีเกี่ยวกับ SmartArt คือคุณจะพบว่าการปรับแต่งหลายอย่างทำได้โดยใช้ปุ่มหรือเมนูง่ายๆ แทนการใช้มือ สิ่งนี้สามารถช่วยคุณประหยัดเวลาได้มากและช่วยให้คุณสร้างแผนภูมิที่ดูเป็นมืออาชีพ
สำหรับตัวอย่างของเรา เราจะใช้ Microsoft PowerPoint เพื่อสร้างแผนภูมิ แต่กระบวนการจะเหมือนกันในทั้งสามแอปพลิเคชัน
แทรกแผนผังองค์กร
คุณสามารถเลือกจากแผนผังองค์กรพื้นฐาน แผนผังที่มีชื่อเรื่องหรือรูปภาพ หรือแผนภูมิแนวนอนโดยใช้ SmartArt
ไปที่แท็บแทรกแล้วเลือก SmartArt ในส่วนภาพประกอบของริบบิ้น
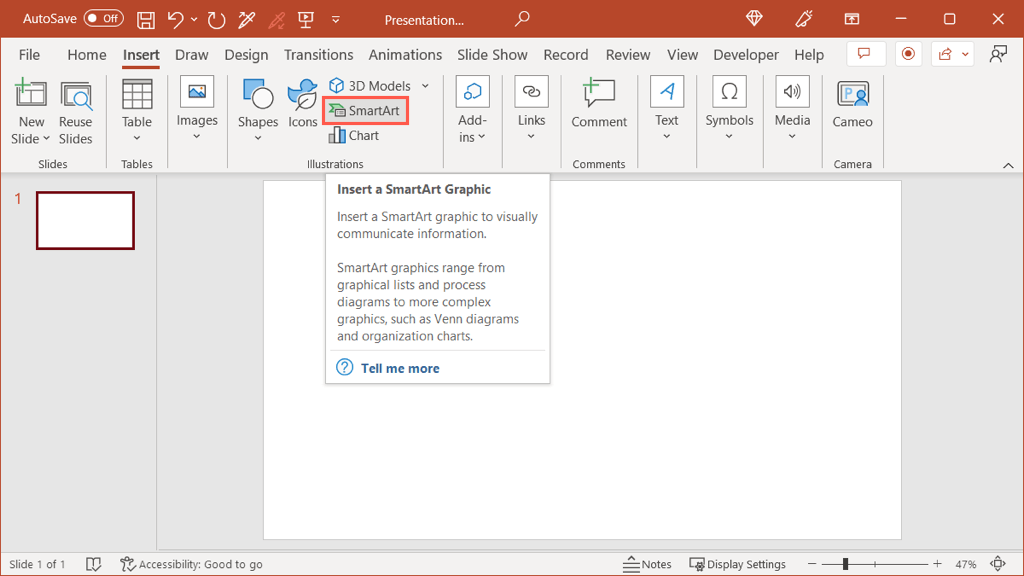
เมื่อกล่องเลือกกราฟิก SmartArt เปิดขึ้น ให้เลือกลำดับชั้นทางด้านซ้าย จากนั้น คุณสามารถเลือกตัวเลือกแผนผังองค์กรแต่ละรายการเพื่อดูตัวอย่างและคำอธิบายสั้นๆ ทางด้านขวา
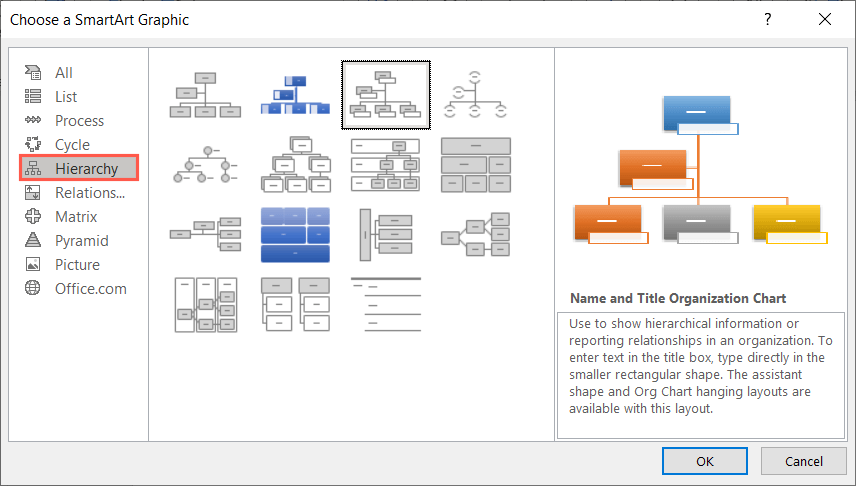
เลือกสิ่งที่คุณต้องการแล้วเลือกตกลงเพื่อวางลงในเอกสารของคุณ
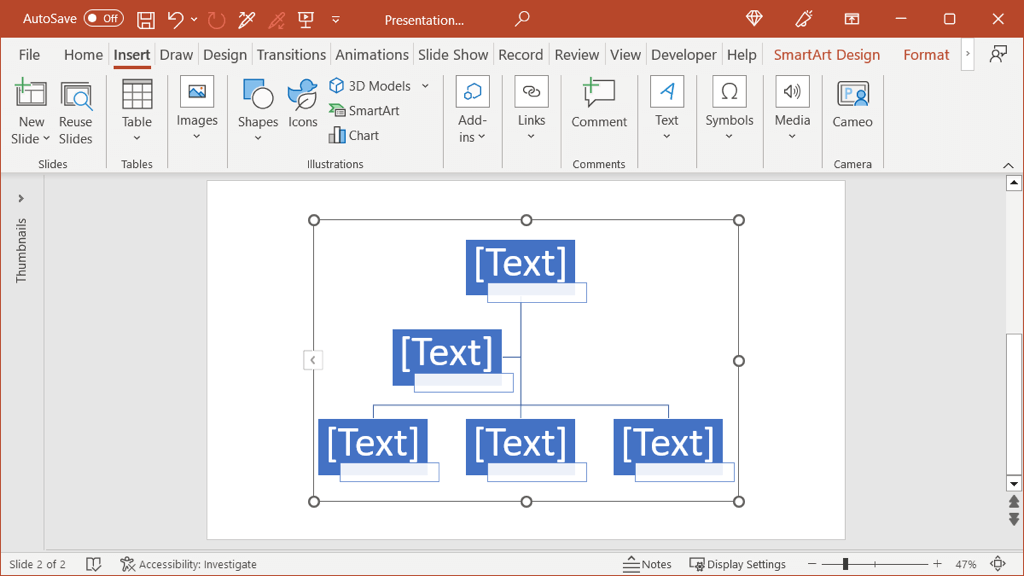
หากคุณใช้ Mac คุณสามารถใช้เมนูแบบเลื่อนลงของ SmartArt และย้ายไปที่ลำดับชั้นเพื่อเลือกเค้าโครงที่คุณต้องการในป๊อป-เมนูออก
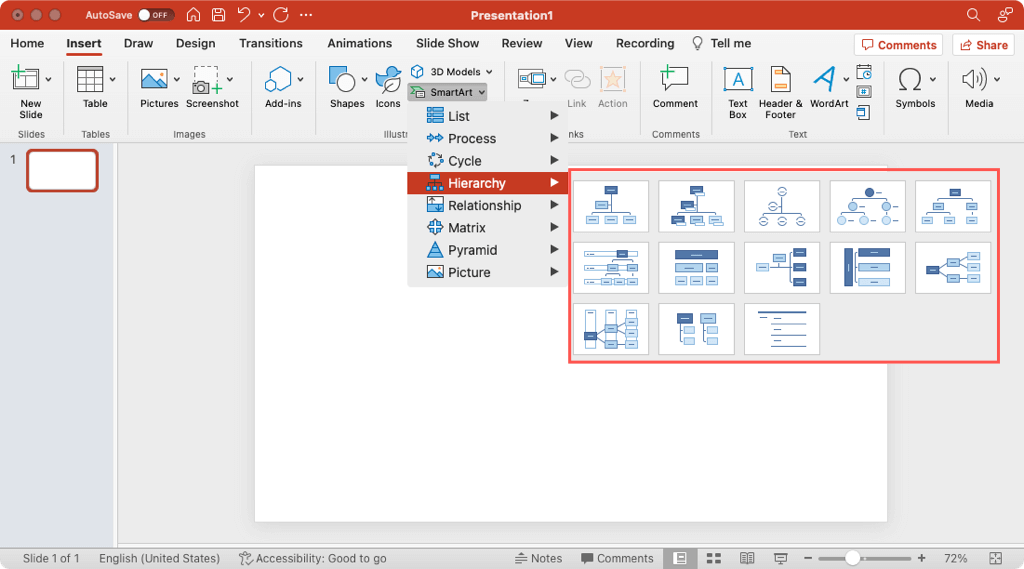
เพิ่มข้อความ
ถัดไป เพิ่มรายละเอียดสำหรับแต่ละคนในองค์กร ขึ้นอยู่กับชนิดของแผนภูมิลำดับชั้นที่คุณเลือก คุณอาจรวมเฉพาะชื่อหรือชื่อที่มีตำแหน่งงาน
เลือกรูปร่าง (กล่องข้อความ) แล้วพิมพ์ข้อความของคุณเอง แต่ละรูปร่างควรปรับขนาดโดยอัตโนมัติเพื่อให้พอดีกับความยาวของข้อความภายใน
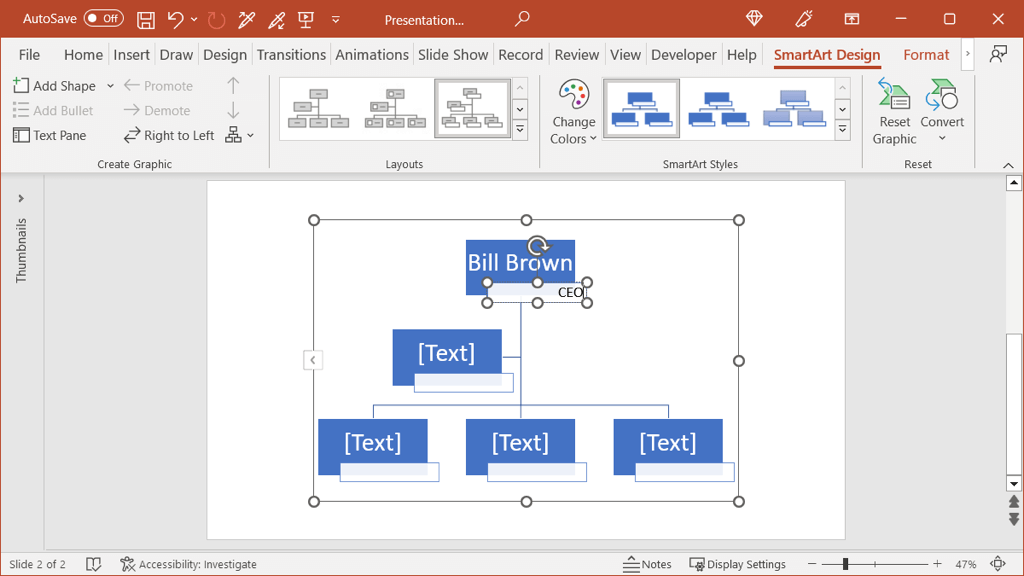
อีกวิธีหนึ่ง คุณสามารถป้อนรายละเอียดลงในบานหน้าต่างข้อความ เลือกลูกศรทางด้านซ้ายของแผนภูมิเพื่อเปิดแผง จากนั้น เลือกระดับและป้อนข้อความของคุณ
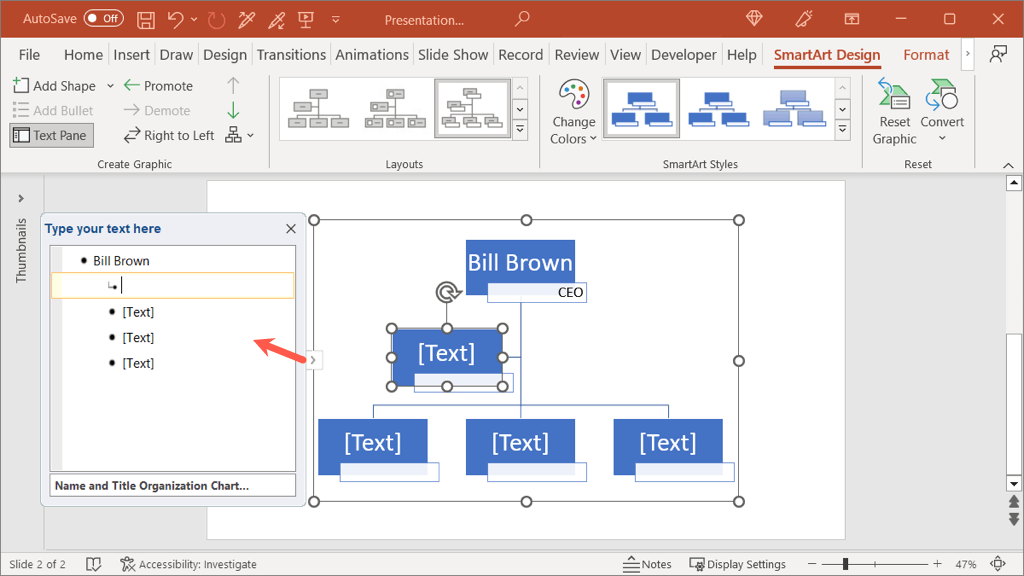
ถ้าคุณต้องการใช้สไตล์หรือสีฟอนต์อื่น ให้เลือกข้อความในรูปร่างและใช้แถบเครื่องมือแบบลอยหรือตัวเลือกในกลุ่มฟอนต์บน แท็บหน้าแรก
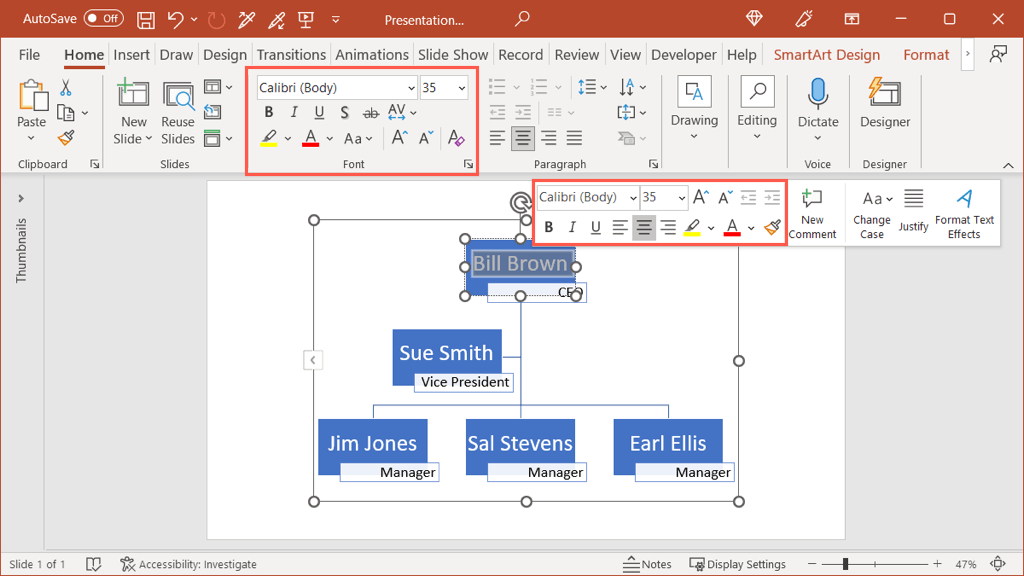
ใช้รูปร่างเพิ่มเติม
หากคุณต้องการเพิ่มรูปร่างให้กับสมาชิกในทีมมากขึ้น คุณสามารถทำได้ง่ายๆ เนื่องจาก SmartArt จะดูแลงานบางอย่างให้คุณ คุณจึงไม่ต้องกังวลเกี่ยวกับการใส่ตัวเชื่อมต่อด้วยตนเองหรือประเภทรูปร่างที่ถูกต้อง
เลือกแผนภูมิและไปที่แท็บการออกแบบ SmartArt ที่ปรากฏขึ้น เลือกรูปร่างภายในแผนภูมิที่เกี่ยวข้องกับรูปร่างที่คุณต้องการเพิ่ม
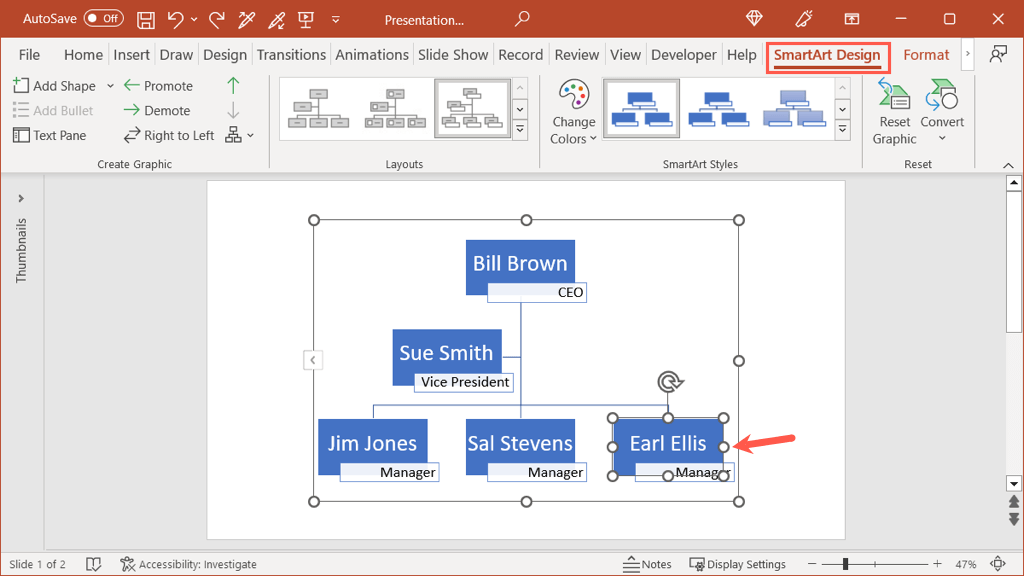
ที่ด้านซ้ายของ Ribbon ให้ใช้กล่องแบบเลื่อนลง เพิ่มรูปร่าง เพื่อแทรกอีกกล่องหนึ่ง คุณสามารถเพิ่มหลัง ก่อนหน้า ด้านบน ด้านล่าง หรือเป็นผู้ช่วยก็ได้ขึ้นอยู่กับระดับของบุคคลนั้น
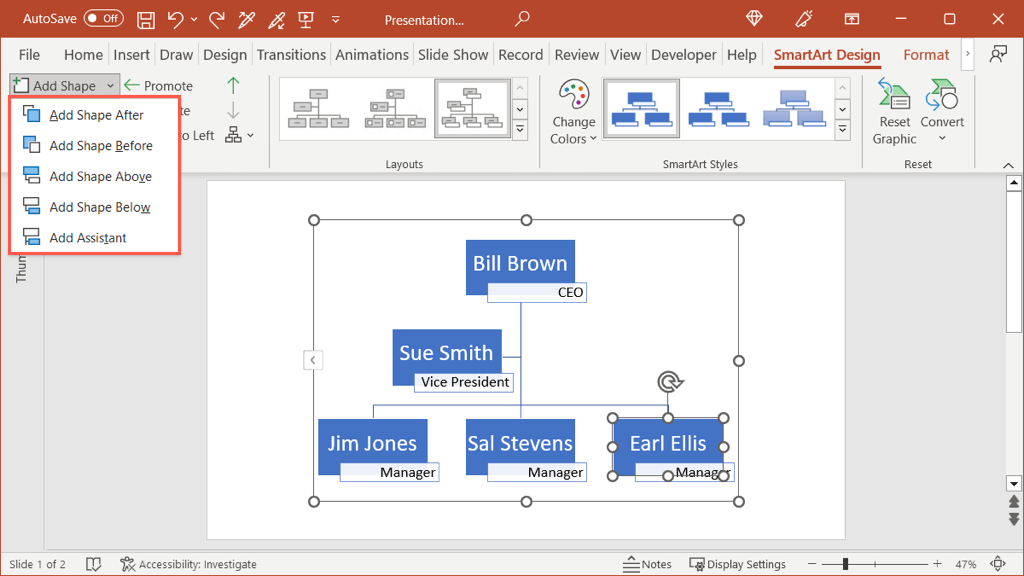
ที่นี่ เราได้เพิ่มรูปร่างด้านล่างอันที่อยู่ด้านล่างขวา
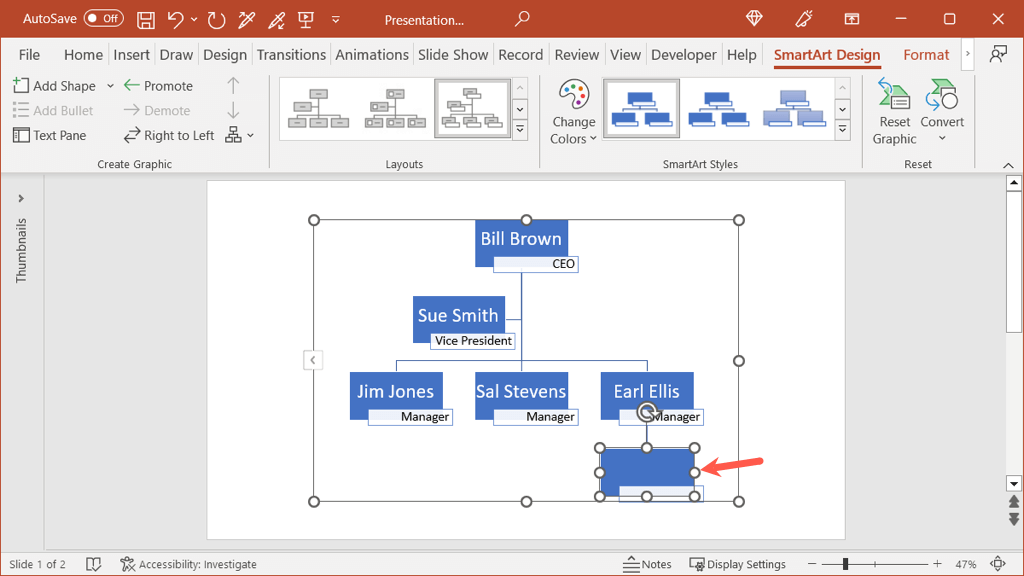
หากคุณเพิ่มรูปร่างในจุดที่คุณต้องการย้าย คุณไม่จำเป็นต้องดำเนินการด้วยตนเองเช่นกัน เลือกรูปร่าง เปิดแท็บการออกแบบ SmartArt และใช้ปุ่มเลื่อนระดับหรือลดระดับ
จากนั้นคุณจะเห็นรูปร่างที่เพิ่มใหม่ของคุณถูกย้ายไปยังตำแหน่งที่คุณต้องการในองค์กร
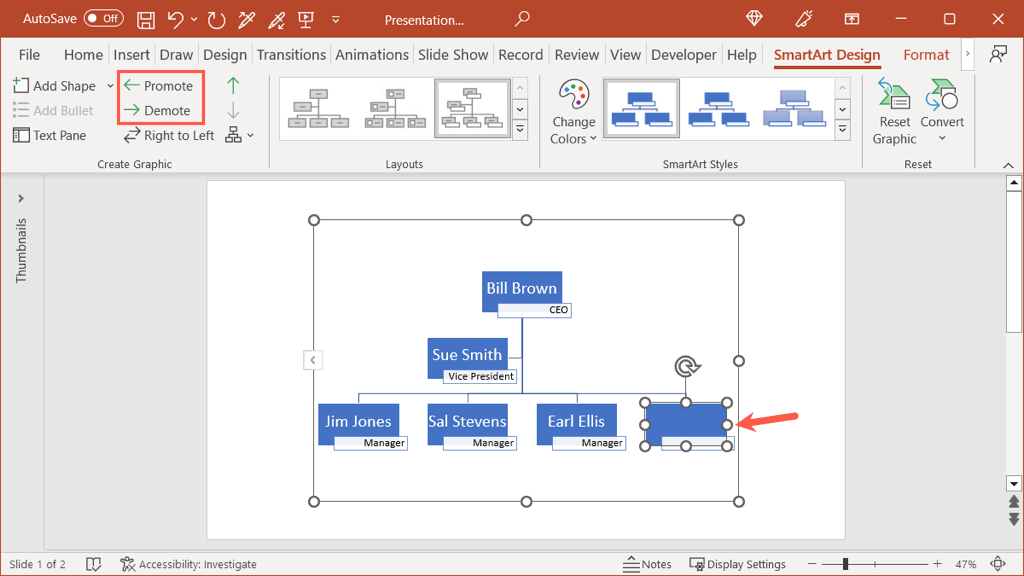
ดำเนินการขั้นตอนนี้ต่อเพื่อเพิ่มรูปร่างสำหรับทุกคน จากนั้นแทรกข้อความสำหรับแต่ละคนตามที่อธิบายไว้ข้างต้น
จัดรูปแบบแผนภูมิ
หลังจากที่คุณตั้งค่าแผนภูมิ แทรกข้อความ และเพิ่มจำนวนรูปร่างที่คุณต้องการ คุณสามารถทำให้แผนภูมิองค์กรของคุณสวยงามขึ้นได้
เลือกแผนภูมิและไปที่แท็บการออกแบบ SmartArt ใช้ฟีเจอร์เปลี่ยนสีและสไตล์ในส่วนสไตล์ SmartArt ของ Ribbon
คุณสามารถใช้เมนูแบบเลื่อนลงเปลี่ยนสีเพื่อเลือกรูปแบบสีอื่น
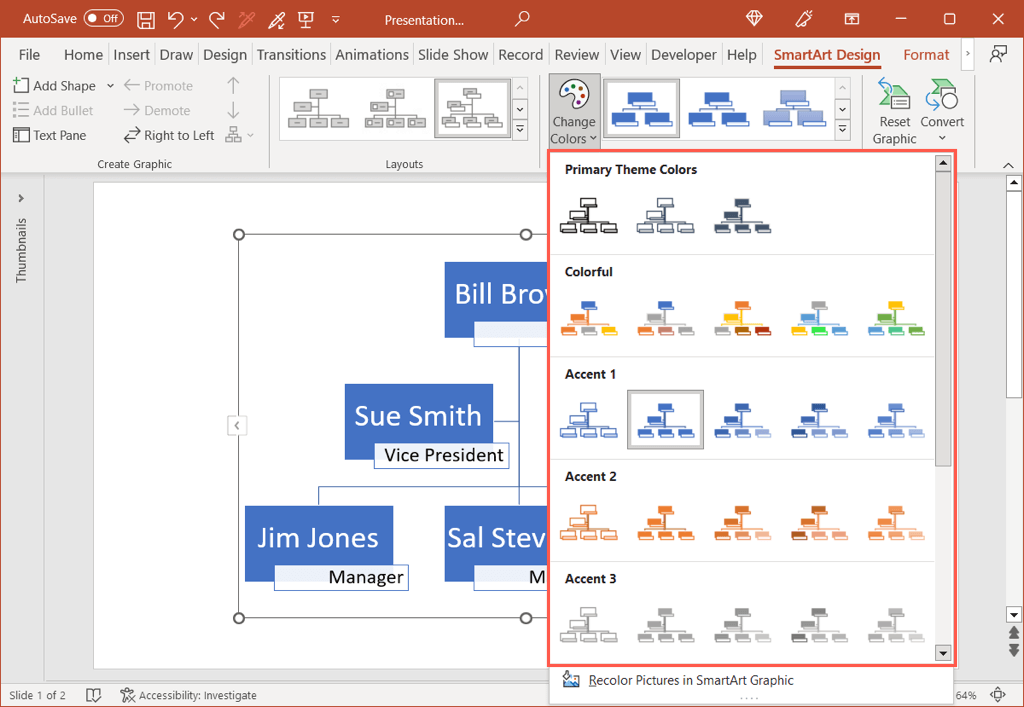
จากนั้นใช้ช่องลักษณะเพื่อเพิ่มพิซซ่า เช่น ลักษณะ 3 มิติที่ขัดเกลาหรือใช้มุมอื่น
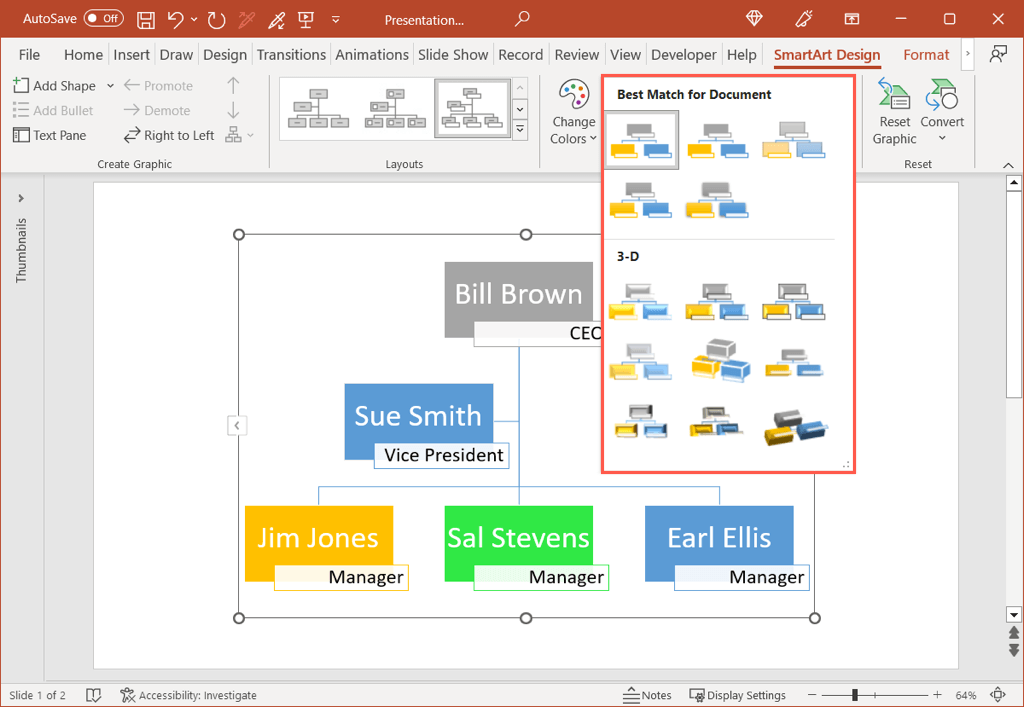
ถ้าคุณต้องการเปลี่ยนสีของรูปร่างเฉพาะเจาะจงแทนที่จะยึดติดกับชุดสี คุณก็สามารถทำได้เช่นกัน คลิกขวาที่รูปร่างและใช้ช่องดรอปดาวน์เติมในแถบเครื่องมือลอย หรือเลือกรูปร่างและใช้ตัวเลือกเติมรูปร่างบนแท็บรูปแบบ
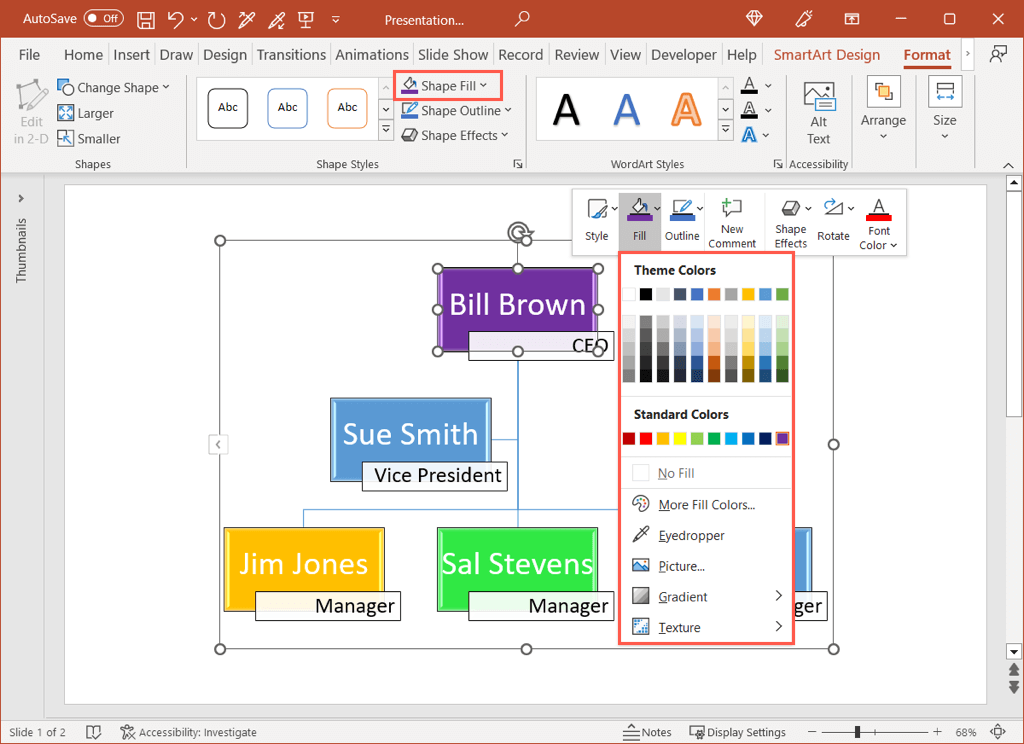
ตัวเลือกเพิ่มเติม
คุณมีตัวเลือกเพิ่มเติมบางอย่างที่คุณสามารถใช้สำหรับแผนผังองค์กรของคุณด้วยคุณลักษณะ SmartArt
บนแท็บการออกแบบ SmartArt คุณจะเห็นการทำงานเพื่อสลับจากซ้ายไปขวาเป็นขวาไปซ้าย เปลี่ยนเค้าโครงแผนภูมิ รีเซ็ตเป็นกราฟิกเริ่มต้น หรือแปลงแผนภูมิเป็นข้อความหรือรูปร่างง่ายๆ.

การสร้างแผนผังองค์กรไม่จำเป็นต้องทำงานมากหรือใช้เวลามากมาย ด้วยเทมเพลตหรือเครื่องมือ SmartArt คุณสามารถจัดทำเอกสารโครงสร้างทีมของคุณโดยสร้างแผนผังองค์กรใน Word, Excel หรือ PowerPoint ได้ในไม่กี่นาที
สำหรับข้อมูลเพิ่มเติม โปรดดูที่เทมเพลตการจัดการโครงการเหล่านี้สำหรับ Excel