Microsoft Windows แสดงข้อผิดพลาด 0x800f0922 เมื่อการติดตั้งการอัปเดตระบบล้มเหลว หากคุณไม่สามารถแก้ไขปัญหานี้ด้วยการลองอัปเดตอีกครั้ง คุณจะต้องทำตามวิธีแก้ไขอื่นๆ เพื่อแก้ไขปัญหา ต่อไปนี้เป็นวิธีแก้ไขปัญหาและติดตั้งการอัปเดตของคุณให้สำเร็จ
หากคุณสงสัยว่าเหตุใดจึงเกิดข้อผิดพลาดข้างต้น สาเหตุบางประการคือพีซีของคุณมีพื้นที่ว่างในดิสก์ไม่เพียงพอ ไม่ได้เปิดใช้เวอร์ชัน.NET Framework ที่จำเป็น มีไวรัสติดไวรัส พีซีของคุณ แคชอัปเดตของ Windows มีปัญหา และอื่นๆ
สารบัญ
รีสตาร์ทพีซี Windows 10/11 ของคุณ
เมื่อคุณประสบปัญหาในการอัปเดต Windows ให้รีบูตพีซีของคุณเพื่อแก้ไขปัญหาเล็กน้อยในคอมพิวเตอร์ของคุณ วิธีนี้ช่วยให้คุณกำจัดปัญหาเล็กๆ น้อยๆ ที่อาจทำให้ Windows ไม่อัปเดตได้
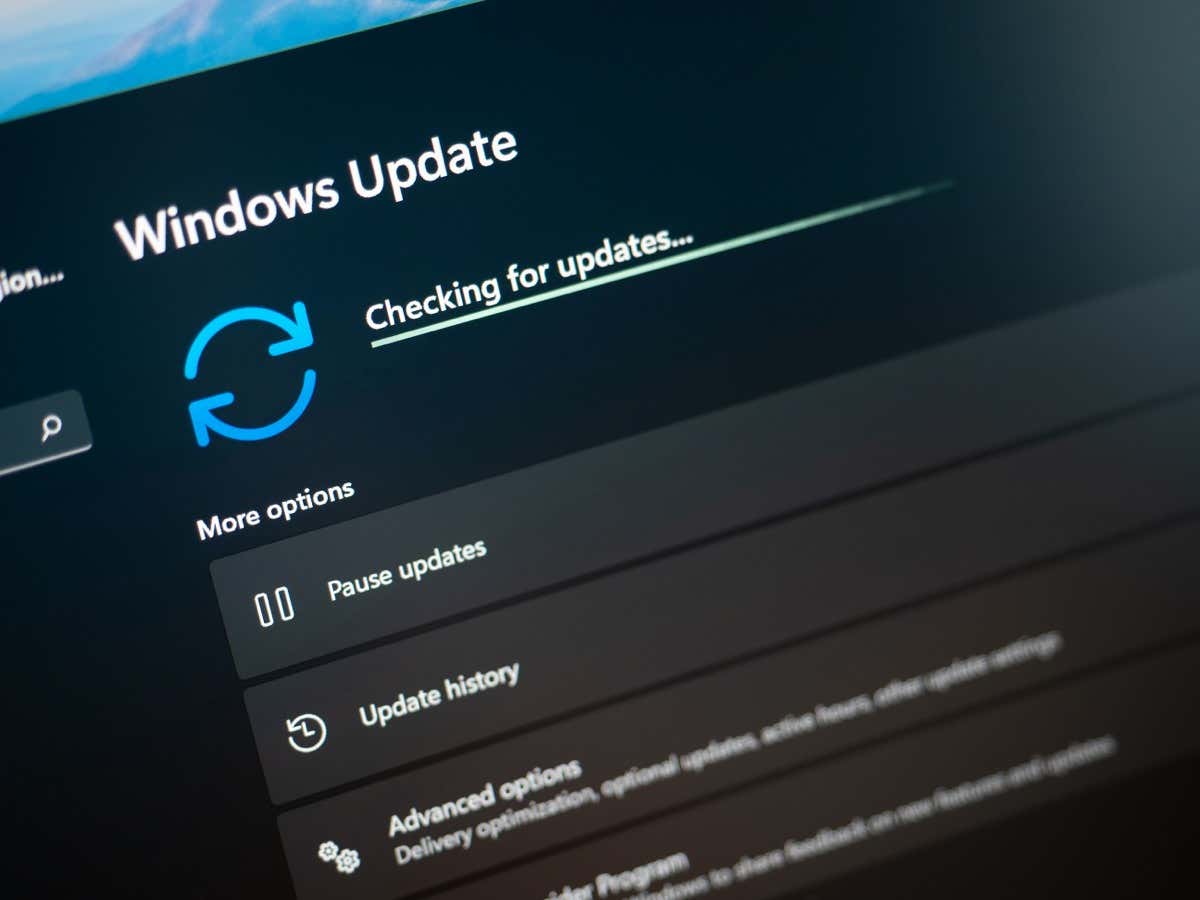
ตรวจสอบให้แน่ใจ คุณได้บันทึกงานที่ยังไม่ได้บันทึกก่อนที่จะปิดพีซีของคุณ
กดปุ่ม Windows หรือเลือกไอคอนเมนู Start เพื่อเปิดเมนู Start เลือกไอคอน Power และเลือก Restart 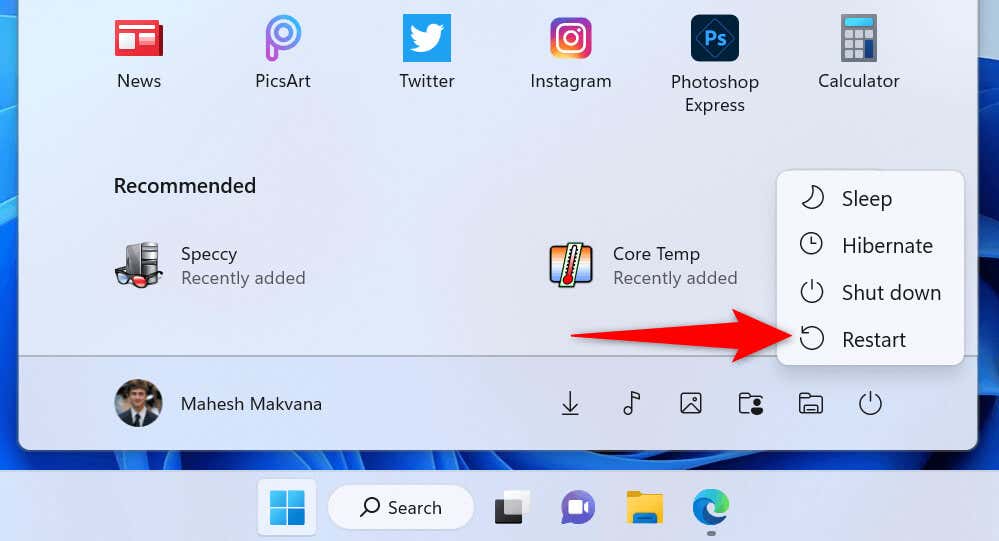 ลองติดตั้งการอัปเดตของคุณเมื่อเปิดพีซีของคุณอีกครั้ง
ลองติดตั้งการอัปเดตของคุณเมื่อเปิดพีซีของคุณอีกครั้ง
ใช้ Windows Update Troubleshooter
Microsoft เข้าใจว่าบางครั้งกระบวนการอัพเดต Windows ทำให้เกิดปัญหา ด้วยเหตุนี้ บริษัทจึงได้รวมเครื่องมือแก้ปัญหา Windows Update ที่คุณสามารถใช้เพื่อค้นหาและแก้ไขปัญหาเกี่ยวกับการอัปเดต Windows ของคุณ
เครื่องมือนี้ทำงานด้วยตัวเองเป็นส่วนใหญ่ ซึ่งหมายความว่าเครื่องมือจะตรวจจับและแก้ไขปัญหาต่างๆ ที่เกี่ยวข้องกับการอัปเดต Windows โดยอัตโนมัติ
เปิดแอปการตั้งค่าของคุณโดยกด Windows + I เลือกระบบในแถบด้านข้างซ้ายและแก้ไขปัญหาทางด้านขวา เลือกตัวแก้ไขปัญหาอื่น ๆ บนหน้าจอต่อไปนี้ เลือกเรียกใช้ถัดจาก Windows Update เพื่อเปิดตัวแก้ไขปัญหาของคุณ 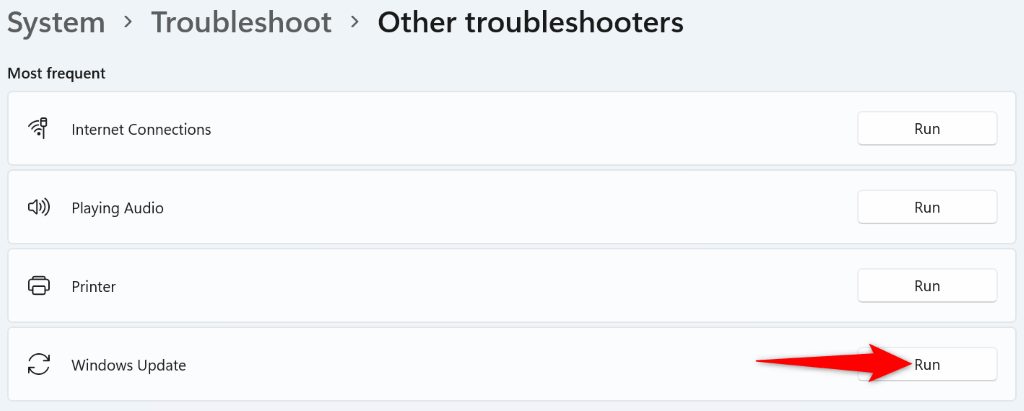 รอให้ตัวแก้ไขปัญหาค้นหาและแก้ไขปัญหาการอัปเดตของคุณ
รอให้ตัวแก้ไขปัญหาค้นหาและแก้ไขปัญหาการอัปเดตของคุณ
เพิ่มพื้นที่ว่างในดิสก์ของคุณ
สาเหตุหนึ่งที่ Windows แสดงข้อผิดพลาด 0x800f0922 ก็คือดิสก์ของคุณไม่มีพื้นที่เก็บข้อมูลว่างเพียงพอที่จะติดตั้งการอัปเดต ทำให้ Windows ไม่มีพื้นที่สำหรับติดตั้งการอัปเดต
คุณสามารถแก้ไขได้ด้วยการลบไฟล์ที่ไม่ต้องการและเพิ่มพื้นที่ว่างในดิสก์ของคุณ คุณสามารถใช้ยูทิลิตี้การล้างข้อมูลบนดิสก์ในตัวของ Windows เพื่อค้นหาและลบรายการที่ไม่ต้องการออกจากระบบของคุณได้อย่างรวดเร็ว
เปิดเมนูเริ่ม ค้นหาการล้างข้อมูลบนดิสก์ และเปิดยูทิลิตี้ เลือกไดรฟ์การติดตั้ง Windows ของคุณและเลือกตกลง รอให้ยูทิลิตี้วิเคราะห์เนื้อหาในดิสก์ของคุณ การดำเนินการนี้ไม่ควรใช้เวลานานเกินไป เลือกไฟล์ที่คุณต้องการทิ้งและเลือกล้างไฟล์ระบบ 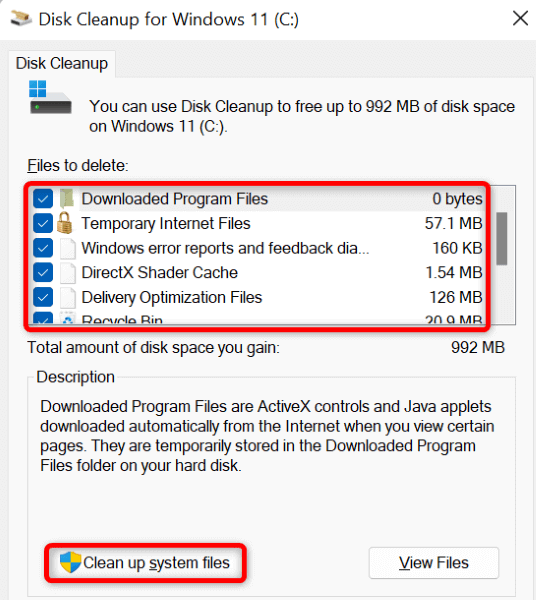 เลือกลบไฟล์ในพรอมต์ รีบูทพีซีของคุณเมื่อคุณลบไฟล์ของคุณแล้ว ลองติดตั้งการอัปเดต Windows ของคุณ
เลือกลบไฟล์ในพรอมต์ รีบูทพีซีของคุณเมื่อคุณลบไฟล์ของคุณแล้ว ลองติดตั้งการอัปเดต Windows ของคุณ
สแกนพีซี Windows 11/10 ของคุณเพื่อหาไวรัสและมัลแวร์
ไวรัสหรือมัลแวร์อาจทำให้การติดตั้งการอัปเดต Windows ของคุณล้มเหลว และสิ่งนี้อาจเกิดขึ้นกับพีซีของคุณ เนื่องจากไม่สามารถค้นหาและลบไวรัสด้วยตนเองได้ ให้เรียกใช้การสแกนไวรัสแบบเต็มบนพีซีของคุณเพื่อค้นหาและกำจัดภัยคุกคามทั้งหมดจากที่เก็บข้อมูลของคุณ
คุณสามารถใช้ Microsoft Defender Antivirus ในตัวของ Windows เพื่อปลดปล่อยพีซีของคุณจากไวรัสและมัลแวร์
เปิด Start ค้นหา Windows Security และเปิดแอป เลือกการป้องกันไวรัสและภัยคุกคามในแอป เลือกตัวเลือกการสแกนในหน้าถัดไป เลือก การสแกนทั้งหมด และเลือก สแกนทันที ที่ด้านล่าง 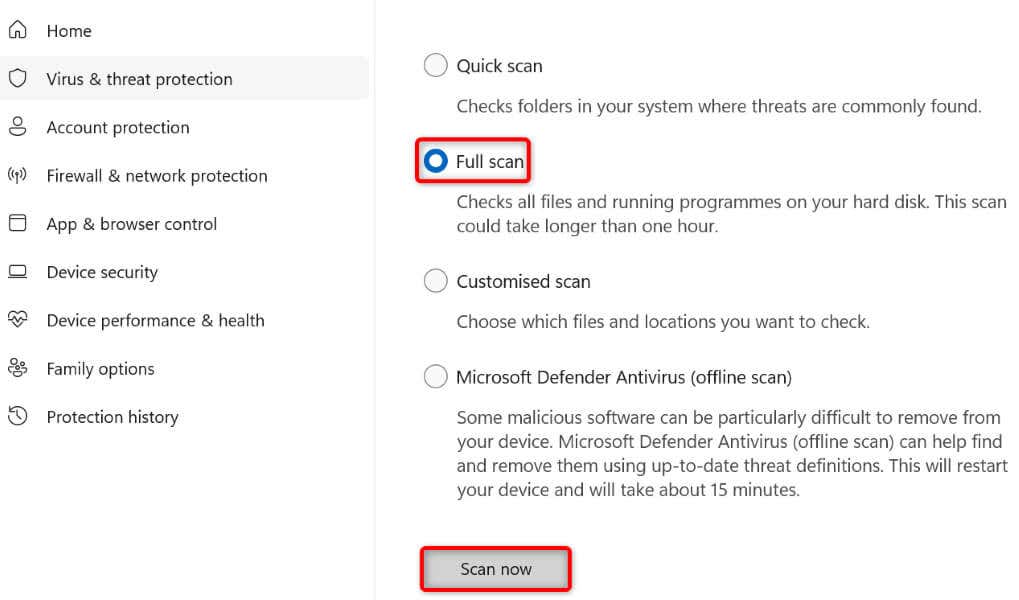 รอให้โปรแกรมป้องกันไวรัสสแกนและลบไวรัสออกจากระบบของคุณ อัปเดตพีซี Windows ของคุณ
รอให้โปรแกรมป้องกันไวรัสสแกนและลบไวรัสออกจากระบบของคุณ อัปเดตพีซี Windows ของคุณ
เปิดใช้งาน.NET Framework ต่างๆ บนพีซีของคุณ
แอปที่ติดตั้งและคุณลักษณะต่างๆ ของคุณใช้.NET Framework เวอร์ชันต่างๆ เป็นไปได้ว่าไม่ได้ติดตั้งเวอร์ชันเฟรมเวิร์กที่จำเป็นบนพีซีของคุณ ทำให้ติดตั้งการอัปเดต Windows ของคุณไม่สำเร็จ
ในกรณีนี้ ให้เปิดใช้งานเวอร์ชัน.NET Framework ที่มีทั้งหมดบนพีซีของคุณ แล้วปัญหาของคุณจะได้รับการแก้ไข
เปิด Start ค้นหา Control Panel และเปิดยูทิลิตี้ เลือกถอนการติดตั้งโปรแกรมภายใต้โปรแกรม เลือกเปิดหรือปิดคุณสมบัติ Windows ในแถบด้านข้างซ้าย 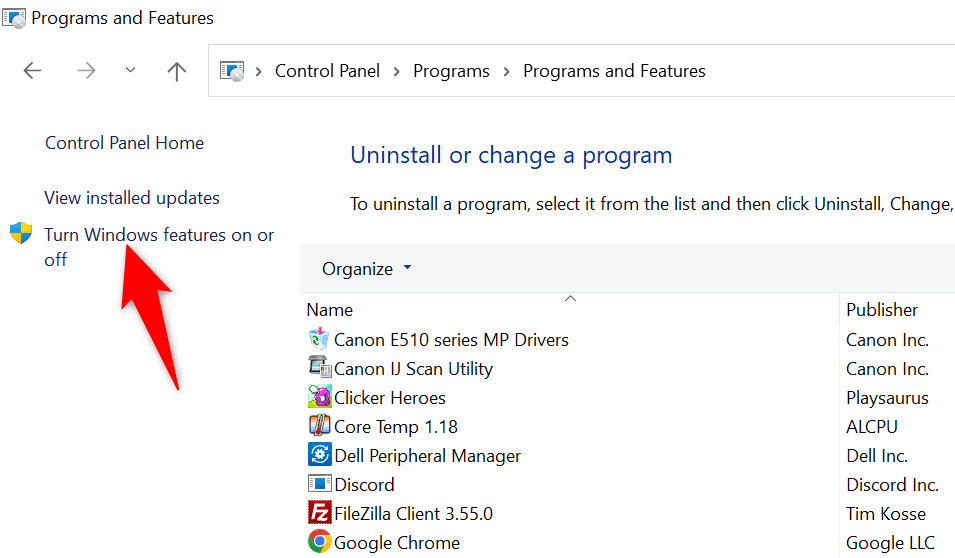 เปิดใช้งานช่องทำเครื่องหมายสำหรับ.NET Framework ที่มีอยู่ทั้งหมด แล้วเลือก ตกลง
เปิดใช้งานช่องทำเครื่องหมายสำหรับ.NET Framework ที่มีอยู่ทั้งหมด แล้วเลือก ตกลง 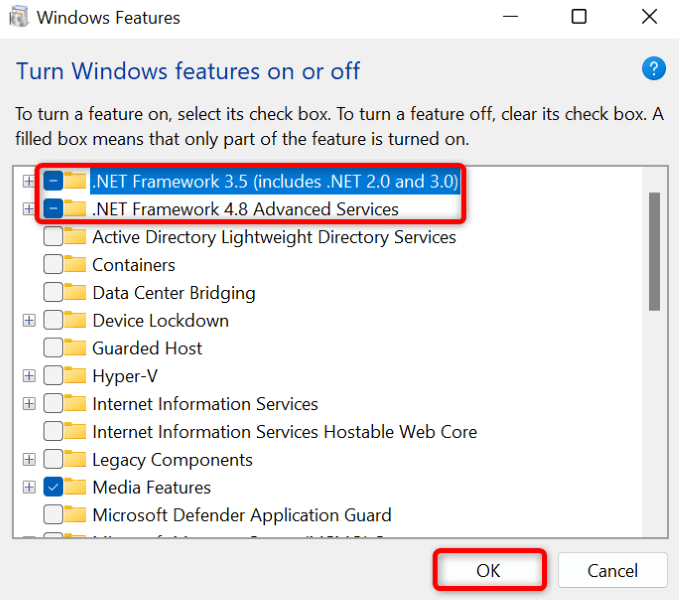 เลือกให้ Windows Update ดาวน์โหลดไฟล์ให้คุณ รอให้ Windows ดาวน์โหลดไฟล์.NET Framework ที่ต้องการ รีสตาร์ทพีซีของคุณและทำการอัปเดต Windows ต่อ
เลือกให้ Windows Update ดาวน์โหลดไฟล์ให้คุณ รอให้ Windows ดาวน์โหลดไฟล์.NET Framework ที่ต้องการ รีสตาร์ทพีซีของคุณและทำการอัปเดต Windows ต่อ
แก้ไขไฟล์ระบบ Windows ที่เสียหาย
เมื่อไฟล์ระบบของ Windows เสียหาย พีซีของคุณจะเริ่มทำงานผิดปกติในหลายๆ ด้าน รหัสข้อผิดพลาดของคุณ 0x800f0922 อาจเป็นผลมาจากไฟล์ระบบที่ไม่ดี ในกรณีนี้ คุณจะต้องแก้ไขไฟล์ที่เสียหายทั้งหมดก่อนจึงจะสามารถอัปเดตพีซีของคุณได้
โชคดีที่คุณสามารถใช้เครื่องมือ System File Checker (SFC) ในตัวของ Windows เพื่อค้นหาและแก้ไขรายการที่เสียหายทั้งหมดในพีซีของคุณ เครื่องมือนี้ทำงานจาก Command Prompt และตรวจหาและแทนที่ไฟล์ระบบที่ผิดพลาดโดยอัตโนมัติ
เปิด Start ค้นหา Command Prompt และเลือก Run as administrator เลือก ใช่ ในพรอมต์การควบคุมบัญชีผู้ใช้ พิมพ์ข้อความต่อไปนี้ในหน้าต่าง CMD แล้วกด Enter:
DISM.exe/Online/Cleanup-image/Restorehealth 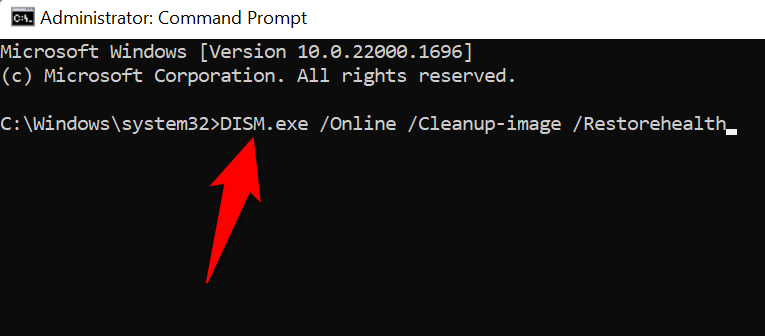 เมื่อคำสั่งด้านบนทำงานเสร็จแล้ว ให้ใช้คำสั่งต่อไปนี้:
เมื่อคำสั่งด้านบนทำงานเสร็จแล้ว ให้ใช้คำสั่งต่อไปนี้:
sfc/scannow รอให้เครื่องมือแก้ไขไฟล์ที่เสียหายของพีซีของคุณ รีบูทพีซีของคุณและเรียกใช้การอัปเดต Windows ของคุณ
ล้างแคช Windows Update ของคุณ
Windows จะบันทึกการอัปเดตระบบที่คุณดาวน์โหลดมาทั้งหมดไปยังโฟลเดอร์เฉพาะในที่จัดเก็บข้อมูลของคุณ ไฟล์อัพเดตที่ดาวน์โหลดมาเหล่านี้อาจเสียหาย ทำให้ Windows ไม่สามารถติดตั้งอัพเดตของคุณได้
คุณสามารถแก้ไขปัญหานี้ได้โดยการล้างไฟล์อัพเดทที่ดาวน์โหลดมา การดำเนินการนี้จะบังคับให้ Windows ดาวน์โหลดการอัปเดตของคุณใหม่ แก้ไขปัญหาใดๆ กับไฟล์เหล่านั้น
เปิด Run โดยกด Windows + R พิมพ์คำสั่งต่อไปนี้ใน Run แล้วกด Enter:
services.msc ค้นหาบริการ Windows Update คลิกขวาที่บริการ แล้วเลือก Stop เปิดหน้าต่างบริการไว้ในขณะที่ทำตามขั้นตอนด้านล่าง 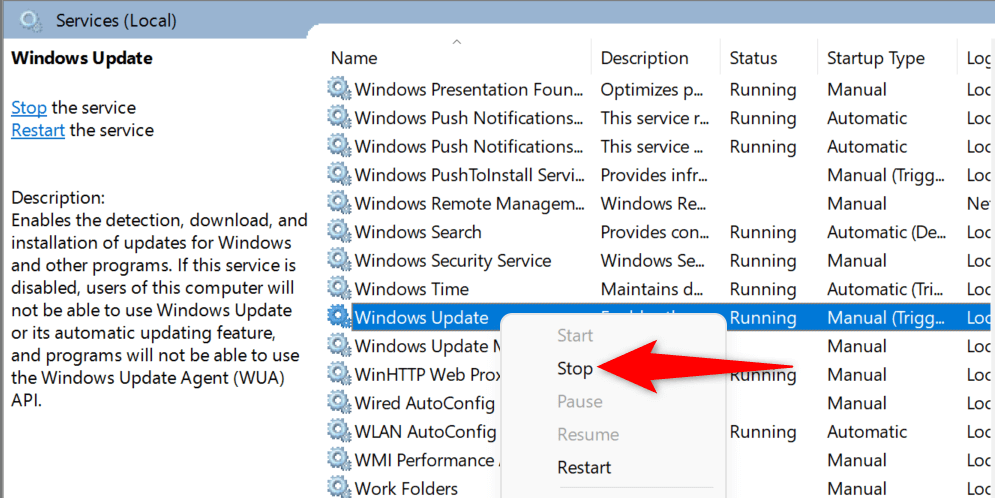 เปิด Run อีกครั้ง ป้อนข้อมูลต่อไปนี้ และกด Enter:
เปิด Run อีกครั้ง ป้อนข้อมูลต่อไปนี้ และกด Enter:
C:\Windows\SoftwareDistribution\Download เลือกไฟล์ทั้งหมดในโฟลเดอร์โดยใช้เมาส์หรือกด Ctrl + A 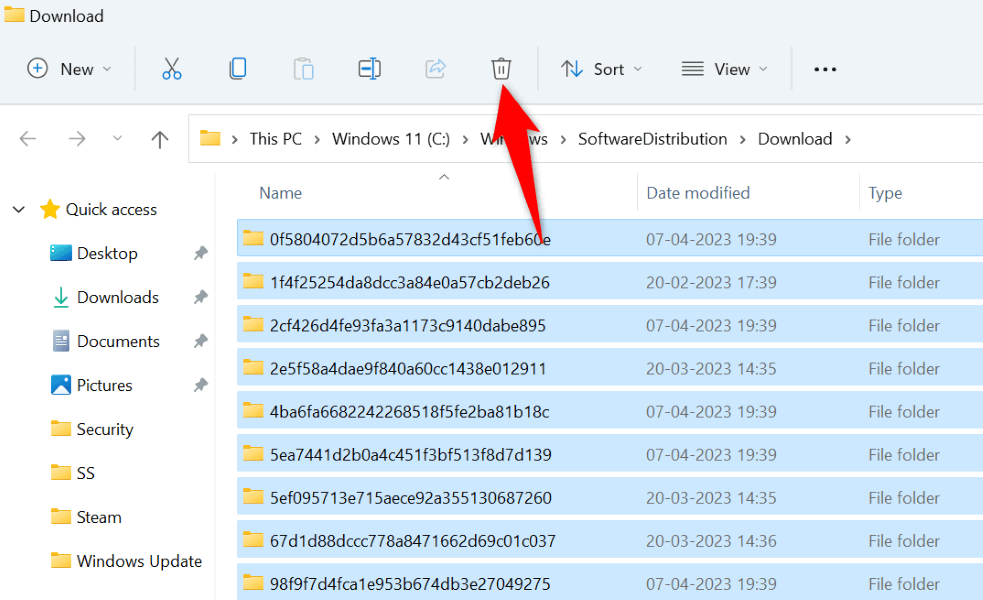 ลากไฟล์ทั้งหมดของคุณไปที่ไอคอนถังขยะที่ด้านบน เป็นการลบไฟล์ทั้งหมดในโฟลเดอร์ปัจจุบัน กลับไปที่หน้าต่าง Services คลิกขวาที่ Windows Update แล้วเลือก Start เรียกใช้การอัปเดต Windows ของคุณอีกครั้ง
ลากไฟล์ทั้งหมดของคุณไปที่ไอคอนถังขยะที่ด้านบน เป็นการลบไฟล์ทั้งหมดในโฟลเดอร์ปัจจุบัน กลับไปที่หน้าต่าง Services คลิกขวาที่ Windows Update แล้วเลือก Start เรียกใช้การอัปเดต Windows ของคุณอีกครั้ง
ดาวน์โหลดและติดตั้ง Windows Update ด้วยตนเอง
หากคุณยังคงพบข้อผิดพลาด 0x800f0922 และ Windows ไม่ยอมติดตั้งการอัปเดตของคุณ วิธีสุดท้ายคือการดาวน์โหลดและติดตั้งการอัปเดตด้วยตนเองบนพีซีของคุณ การดำเนินการนี้ช่วยให้คุณนำระบบปฏิบัติการของคุณไปใช้เวอร์ชันล่าสุดได้ แม้ว่า Windows Update จะไม่ทำงานก็ตาม
จดชื่อการอัปเดตของคุณ เนื่องจากคุณจะต้องใช้ชื่อนั้นเพื่อค้นหาการอัปเดตบนเว็บไซต์ของ Microsoft ชื่อการอัปเดตมักจะขึ้นต้นด้วย KB เปิดเว็บเบราว์เซอร์บนพีซีของคุณแล้วไปที่ไซต์ Microsoft Update Catalog ป้อนชื่อการอัปเดตของคุณในช่องค้นหาแล้วเลือกค้นหา  ดาวน์โหลดการอัปเดตที่เหมาะสมจากรายการ เรียกใช้ไฟล์ที่ดาวน์โหลดมาเพื่อติดตั้งการอัปเดต Windows ของคุณ รีบูทพีซีของคุณ
ดาวน์โหลดการอัปเดตที่เหมาะสมจากรายการ เรียกใช้ไฟล์ที่ดาวน์โหลดมาเพื่อติดตั้งการอัปเดต Windows ของคุณ รีบูทพีซีของคุณ
แก้ไขข้อผิดพลาด 0x800f0922 ในการอัปเดต Windows
หลายรายการอาจทำให้การอัปเดตของคุณล้มเหลว ทำให้พีซีของคุณแสดงข้อผิดพลาด 0x800f0922 โชคดีที่คุณสามารถแก้ไขปัญหานี้ได้โดยปรับแต่งตัวเลือกบางอย่างในระบบของคุณตามที่อธิบายไว้ข้างต้น
เมื่อคุณแก้ไขปัญหาได้แล้ว การอัปเดต Windows ของคุณจะติดตั้งโดยที่คุณไม่ต้องปวดหัว สนุก!