มีหลายวิธีในการปรับแต่งหน้าจอโฮมของ iPhone ของคุณบน iOS 16 แต่บางวิธีที่น่าสนใจกว่าคือตัวเลือกที่ Apple จะไม่บอกคุณหรือไม่ได้คิดด้วยซ้ำ
ตั้งแต่นั้นเป็นต้นมา การเริ่มต้น iPhone นั้นมาไกลในแง่ของการปรับแต่ง ในช่วงหลายปีที่ผ่านมา Apple ได้รวมคุณสมบัติการปรับหน้าจอโฮมที่เป็นนวัตกรรมใหม่บางอย่างไว้บน iOS ในขณะที่รวมตัวเลือกที่มีประโยชน์อื่นๆ ที่ได้รับแรงบันดาลใจจาก Android และการปรับแต่งการเจลเบรคแบบเก่า มีการปรับเปลี่ยนหน้าจอหลักเพียงไม่กี่รายการที่เรายังไม่สามารถดำเนินการได้ เช่น การเปลี่ยนชื่อแอปโดยตรง การซ่อนชื่อวิดเจ็ต และการวางไอคอนแอปและโฟลเดอร์ที่มีช่องว่างระหว่างกัน แต่นั่นน้อยมากเมื่อเทียบกับสิ่งที่เราทำได้
ปัจจุบัน Apple มีคุณสมบัติหน้าจอหลักที่ให้คุณเพิ่มวิดเจ็ต ลบแอพ ซ่อนหน้าหน้าจอหลักทั้งหมด ตั้งค่าหน้าหน้าจอหลักเฉพาะตามโฟกัสที่กำหนดเอง เปลี่ยนแปลง โทนสีวอลเปเปอร์ เอฟเฟ็กต์ และสี ดูเปอร์เซ็นต์แบตเตอรี่ของ iPhone และอื่นๆ แต่มี”คุณลักษณะ”บางอย่างที่คุณจะไม่พบว่า Apple แนะนำบน iOS สำหรับ iPhone และนี่คือบางส่วน:
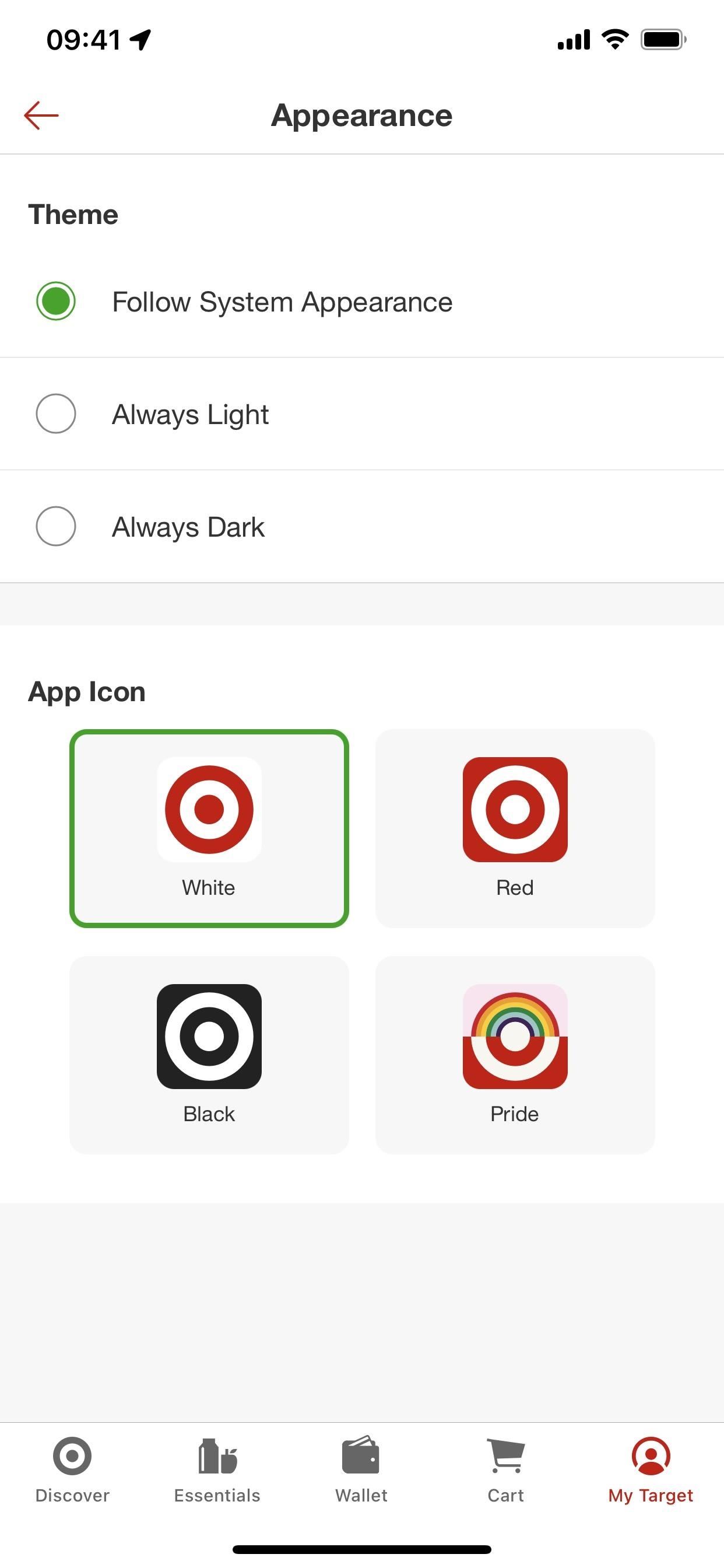
1. เลือกไอคอนแอปสำรอง
ฟีเจอร์ที่ไม่ค่อยมีใครรู้จักในแอป iOS บางแอปช่วยให้คุณเปลี่ยนไอคอนหน้าจอหลักด้วยการออกแบบทางเลือกอย่างเป็นทางการ Apple มีคำแนะนำสำหรับนักพัฒนาในการใช้คุณลักษณะนี้ในแอปของตน แต่ขึ้นอยู่กับตัวนักพัฒนาแอปเองที่จะแจ้งให้คุณทราบเกี่ยวกับตัวเลือกนี้ และนั่นไม่ได้เกิดขึ้นเสมอไป
หากมีไอคอนแอปสำรองให้ใช้งาน คุณสามารถค้นหาได้ผ่านเมนูการตั้งค่าในแอป ค่ากำหนดในแอปการตั้งค่า และบางครั้งอาจเป็นการกระทำด่วนบนไอคอนแอปเอง แต่จะเป็นการดีกว่าที่จะปรึกษาบทสรุปทั้งหมดของแอปของเราที่มีไอคอนแอปทางเลือกสำหรับหน้าจอหลักที่คุณสามารถเลือกได้ ด้านล่างนี้ คุณจะเห็นข้อเสนอปัจจุบันของ Target และ DuckDuckGo
your-iphone-apple-wont-tell-you-about.w1456.jpg”width=”532″height=”532″>
2. สร้างไอคอนแอปของคุณเอง
เมื่อ iOS 12 เปิดตัว ผู้คนเริ่มค่อยๆ สังเกตแนวโน้มของการสร้างไอคอนที่กำหนดเองสำหรับแอปบนหน้าจอหลักโดยใช้แอปทางลัด อย่างไรก็ตาม Apple ปรับปรุงฟีเจอร์นี้ให้เสร็จก่อน iOS 14 ไม่ถึง 10 เท่า ทำให้สามารถซ่อนแอปดั้งเดิมและเก็บเวอร์ชันที่กำหนดเองไว้ได้
ถึงกระนั้น Apple ก็ไม่เคยระบุอย่างชัดเจน คำแนะนำหรือส่งเสริมการใช้ไอคอนหน้าจอหลักแบบกำหนดเองสำหรับแอพ iPhone อาจเป็นเพราะไม่ใช่ระบบที่สมบูรณ์แบบ
เพียงสร้างทางลัดใหม่ เพิ่มการทำงาน”เปิดแอป”และเลือกแอปสำหรับการทำงาน จากนั้น กดไอคอนแบบเลื่อนลงถัดจากชื่อทางลัดที่ด้านบนหรือปุ่มข้อมูล (i) ในแถบเครื่องมือ แล้วเลือก”เพิ่มในหน้าจอหลัก”เปลี่ยนชื่อเป็นชื่อแอป เลือกรูปภาพที่คุณกำหนดเองสำหรับแอป แล้วกด”เพิ่ม”
เมื่อเพิ่มแล้ว คุณสามารถย้ายไอคอนแอปจริงออกจากหน้าจอหลัก และนำไอคอนออกจากแอป ไลบรารี ซึ่งนามแฝงที่กำหนดเองใหม่ของคุณจะปรากฏขึ้นด้วย ดังนั้น แม้ว่าคุณจะเก็บเฉพาะรายการที่คุณกำหนดเองไว้บนหน้าจอหลัก คุณจะยังคงเห็นทั้งสองอย่างใน App Library แต่นั่นก็เป็นการแลกเปลี่ยนที่ยุติธรรมเท่าที่ฉันกังวล สำหรับคำแนะนำ โปรดดูคู่มือฉบับสมบูรณ์ของเราเกี่ยวกับการสร้างไอคอนแอปแบบกำหนดเองสำหรับหน้าจอหลักของคุณ
3. เขียนข้อความถึงตัวเอง
ลองเปลี่ยนชื่อโฟลเดอร์ทั้งหมดในหน้าจอหลักหน้าเดียวเพื่อให้คำพูดที่สร้างแรงบันดาลใจ เตือนความจำ หรือข้อความประเภทอื่นๆ ทุกครั้งที่คุณดูหน้านี้ ในการดำเนินการดังกล่าว ให้สร้างโฟลเดอร์ตาราง เข้าสู่โปรแกรมแก้ไขหน้าจอหลัก จากนั้นตั้งชื่อแต่ละโฟลเดอร์เป็นส่วนหนึ่งของข้อความจนกว่าข้อความทั้งหมดจะเสร็จสมบูรณ์
คุณสามารถทำได้ด้วยไอคอนแอปหาก คุณแทนที่อันปัจจุบันด้วยที่คั่นหน้าจากแอพทางลัดตามที่อธิบายไว้ข้างต้น อย่างไรก็ตาม คุณต้องกำหนดคำในขณะที่เพิ่มทางลัดแอปไปที่หน้าจอหลัก ไม่ใช่หลังจากนั้น

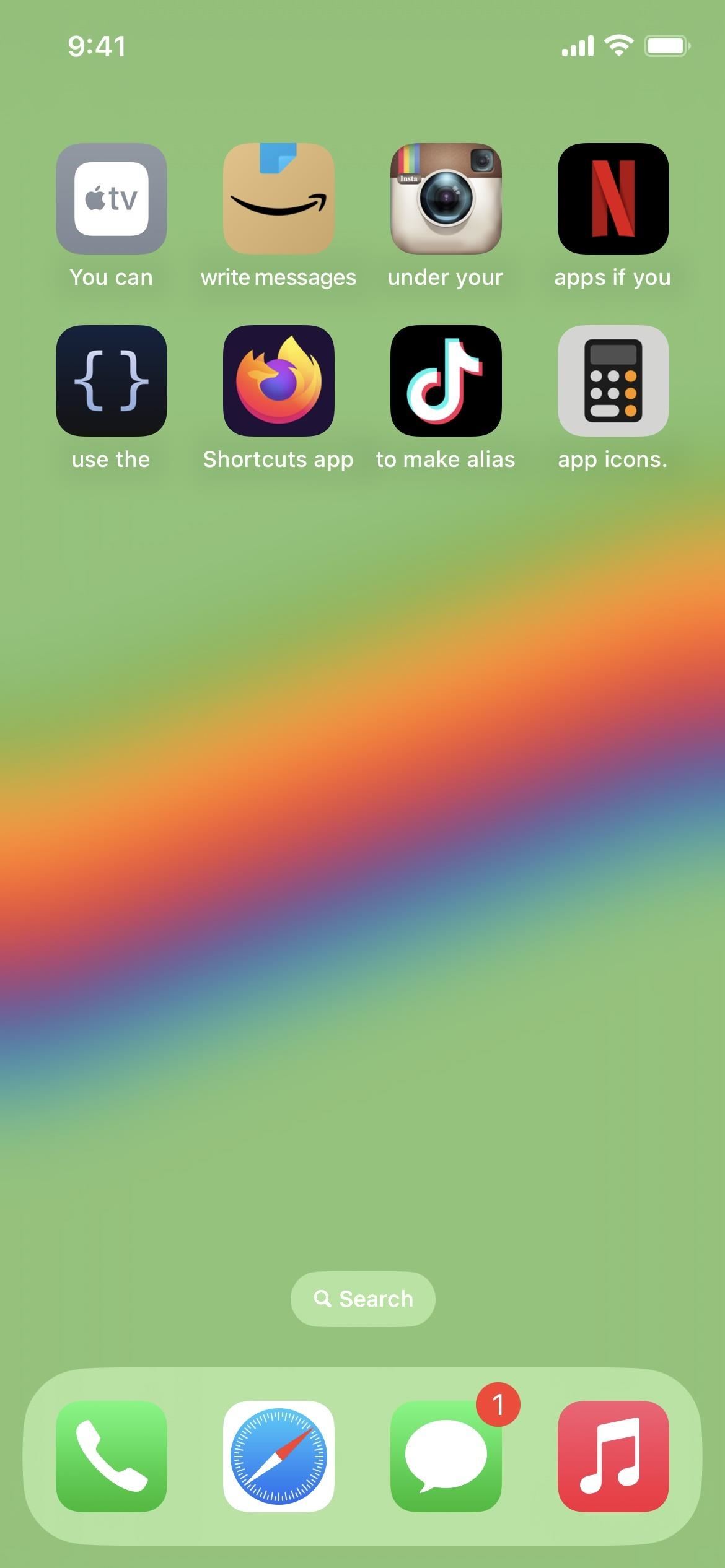
4. ลบชื่อโฟลเดอร์
หากคุณต้องการให้หน้าจอหลักเป็นระเบียบเรียบร้อยยิ่งขึ้น คุณสามารถลบชื่อโฟลเดอร์ทั้งหมดออกได้ และใช้ไอคอนเล็กๆ ในแต่ละไอคอนของโฟลเดอร์เพื่อทราบว่าเป็นไอคอนใด ในการดำเนินการดังกล่าว ให้เข้าสู่โปรแกรมแก้ไขหน้าจอหลักและแทนที่แต่ละชื่อโฟลเดอร์ด้วยอักขระพิเศษที่มองไม่เห็น เช่น ช่องว่างอักษรเบรลล์ (คัดลอกเนื้อหาระหว่างวงเล็บด้านล่าง) การลบชื่อโฟลเดอร์เพียงอย่างเดียวจะไม่ทำงาน
[⠀] พื้นที่ว่างอักษรเบรลล์ U+2800
สำหรับอักขระ Unicode ที่มองไม่เห็นอื่นๆ ที่ใช้งานได้ โปรดดูคู่มือฉบับสมบูรณ์ของเราในการลบชื่อโฟลเดอร์บนหน้าจอหลักของคุณ
5. ลบชื่อแอป
คุณยังสามารถลบชื่อแอปทั้งหมดบนหน้าจอหลักได้ แต่มันไม่ง่ายเหมือนการลบชื่อโฟลเดอร์ทั้งหมดของคุณ คุณต้องแทนที่ไอคอนแอปปัจจุบันด้วยบุ๊กมาร์กจากแอปทางลัดตามที่อธิบายไว้ข้างต้นสำหรับไอคอนแอปที่กำหนดเองแทน
ทำตามคำแนะนำด้านบนเพื่อสร้างไอคอนแอปที่กำหนดเองบนหน้าจอหลักของคุณ แต่ใช้ของแอป ไอคอนดั้งเดิมแทนที่จะเป็นไอคอนแบบกำหนดเองเมื่อเพิ่มไปยังหน้าจอหลักของคุณ ก่อนเพิ่ม ลบเนื้อหาของชื่อและกด”เพิ่ม”ไม่เหมือนกับชื่อโฟลเดอร์ คุณไม่จำเป็นต้องใช้อักขระพิเศษที่มองไม่เห็นเพื่อไม่ระบุชื่อ และบุ๊กมาร์กเหล่านี้จะปรากฏที่ด้านล่างสุดของ App Library โดยไม่เกะกะ
หากต้องการเรียนรู้กระบวนการทั้งหมดพร้อมรายละเอียดและเคล็ดลับเพิ่มเติม โปรดดูคำแนะนำฉบับเต็มของเราในการซ่อนชื่อไอคอนแอปบน หน้าจอหลักของคุณ
6. สร้างหน้าผู้ติดต่อ
Apple มีวิดเจ็ตผู้ติดต่อ ซึ่งคุณสามารถมีผู้ติดต่อได้ถึงหกคนในหน้าจอโฮมของ iPhone ที่คุณสามารถเข้าถึงได้ง่าย แต่เป็นการสิ้นเปลืองพื้นที่มาก ผู้ติดต่อส่วนใหญ่ที่คุณสามารถมีได้ในหน้าจอหลักหนึ่งหน้าต่อครั้งคือเก้าคนโดยใช้วิดเจ็ตสองขนาดที่แตกต่างกัน สำหรับหน้ารายชื่อที่ดีขึ้น — หน้าหนึ่งที่คุณสามารถซ่อนหรือเลิกซ่อนได้ทุกเมื่อที่ต้องการ — ทางลัดสามารถช่วยได้อีกครั้ง
คุณสามารถใช้วิดเจ็ตทางลัดสองวิดเจ็ตเพื่อเพิ่มหมายเลขผู้ติดต่อต่อหน้าหน้าจอหลักได้ถึง 12 หน้า แต่คุณ จะไม่มีรูปติดต่อมาให้ ให้สร้างทางลัดสำหรับผู้ติดต่อแต่ละราย ระบุรูปภาพที่กำหนดเอง และเพิ่มรูปภาพเหล่านั้นในหน้าจอหลักแทน ด้วยวิธีการนี้ คุณสามารถใส่รายชื่อได้สูงสุด 24 รายชื่อในแต่ละหน้าจอหลัก และคุณยังสามารถซ่อนชื่อได้หากต้องการแสดงด้วยรูปภาพเท่านั้น
ดูคำแนะนำในการเปลี่ยนรายชื่อ ลงในบุ๊กมาร์กหน้าจอหลักเพื่อดูคำแนะนำและเคล็ดลับเกี่ยวกับวิธีเพิ่มเติมในการปรับแต่งไอเดียนี้

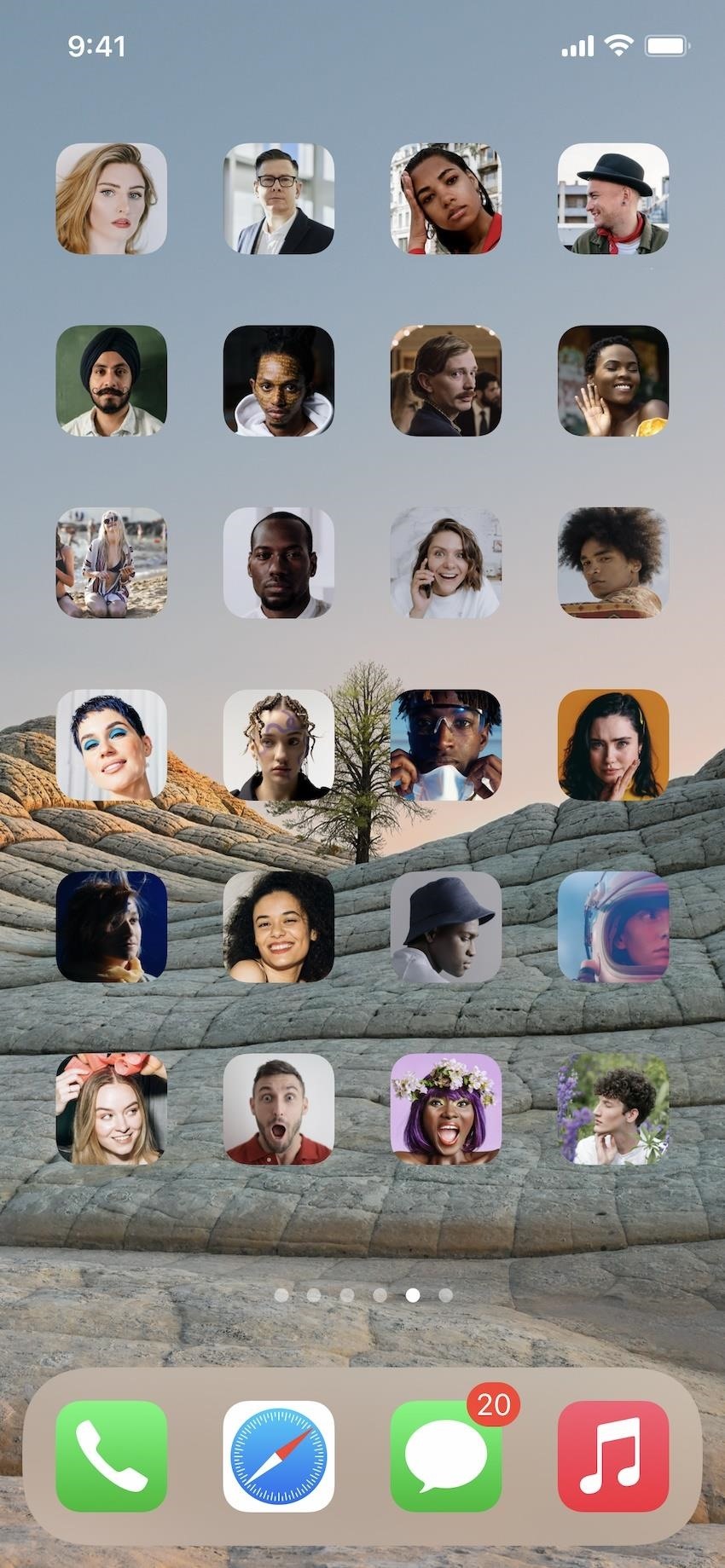
อย่าพลาด: เบราว์เซอร์เหล่านี้ช่วยให้คุณเพิ่มเว็บแอปและบุ๊กมาร์กไปที่หน้าจอโฮมของ iPhone ได้
รักษาการเชื่อมต่อของคุณให้ปลอดภัยโดยไม่ต้องเรียกเก็บเงินรายเดือน รับการสมัครสมาชิก VPN แบบไม่จำกัดตลอดชีพสำหรับอุปกรณ์ทั้งหมดของคุณด้วยการซื้อครั้งเดียวจากร้าน Gadget Hacks ใหม่ และรับชม Hulu หรือ Netflix โดยไม่มีข้อจำกัดระดับภูมิภาค เพิ่มความปลอดภัยเมื่อเรียกดูบนเครือข่ายสาธารณะ และอื่นๆ อีกมากมาย
ซื้อเลย (ลด 80%) >
ข้อเสนออื่นๆ ที่คุ้มค่า:
รูปภาพหน้าปกและภาพหน้าจอโดย Justin Meyers/Gadget Hacks
