BIOS ซึ่งย่อมาจาก Basic Input/Output System เป็นชั้นพื้นฐานของซอฟต์แวร์ที่มีอยู่ในหน่วยความจำแฟลชของเมนบอร์ดของคุณ ใช้สำหรับเข้าถึงตัวเลือกต่างๆ ที่เกี่ยวข้องกับการตั้งค่าเมนบอร์ดของคุณ โดยทำหน้าที่เป็น’สะพานเชื่อม’ระหว่างส่วนประกอบฮาร์ดแวร์และระบบปฏิบัติการ เรียนรู้เพิ่มเติมเกี่ยวกับ BIOS และ UEFI และวิธีการทำงานในคำอธิบายโดยละเอียดของเราที่นี่ การอัปเดต BIOS อาจฟังดูเสี่ยงที่จะดำเนินการ โดยเฉพาะอย่างยิ่งเมื่อมีคำเตือนทั้งหมด ขณะนี้อาจรู้สึกเหมือนเป็นกระบวนการที่น่ากลัว แต่ไม่ต้องกังวล เราอยู่ที่นี่เพื่อแนะนำคุณตลอดกระบวนการอัพเดต BIOS/UEFI ในพีซีของคุณ
สารบัญ
ทำไมคุณต้องอัปเกรด BIOS ของคุณ
ผู้ผลิตมักแนะนำไม่ให้อัปเดต BIOS ของคุณ และด้วยเหตุผลที่ดี หากระบบของคุณทำงานได้อย่างเสถียร เราไม่แนะนำให้อัปเดต BIOS หรือเฟิร์มแวร์ UEFI ของคุณ อย่างไรก็ตาม มีหลายกรณีที่เหมาะที่จะติดตั้ง BIOS ล่าสุดในระบบของคุณ
ด้วย BIOS ล่าสุด ชิปเซ็ตของเมนบอร์ด และไดรเวอร์ฮาร์ดแวร์อื่นๆ (ติดตั้งแยกต่างหาก) คุณจึงมั่นใจได้ว่าฮาร์ดแวร์ของคุณจะสามารถทำงานได้อย่างเสถียร เฟิร์มแวร์ล่าสุดมีความสำคัญในบางครั้ง การอัปเดต BIOS รวมถึงประสิทธิภาพที่เร็วขึ้นสำหรับบางกรณี รองรับ CPU รุ่นใหม่ ความเข้ากันได้ของหน่วยความจำที่ดีขึ้น การแก้ไขจุดบกพร่อง เช่น ปัญหาความเข้ากันได้ของ USB และ สิ่งอื่นๆ เช่น การแก้ไขช่องโหว่ด้านความปลอดภัย ก็เช่นกัน บางครั้งการอัปเดต BIOS อาจแก้ไขปัญหา TPM ที่เกิดขึ้นขณะติดตั้ง Windows 11 ได้ด้วย
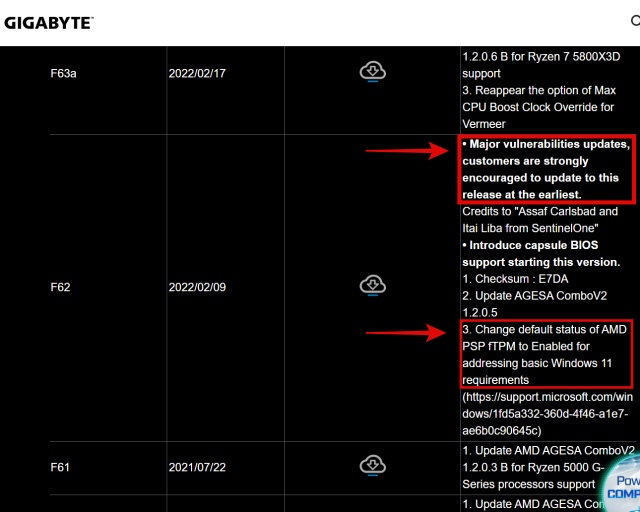
เราขอแนะนำให้ตรวจสอบการแก้ไข BIOS ล่าสุดสำหรับเมนบอร์ดของคุณบนเว็บไซต์ของผู้ผลิต คุณจะพบว่ามีการอัปเดตช่องโหว่ที่สำคัญหรือไม่ และหากมี ให้ติดตั้ง BIOS เวอร์ชันล่าสุด การอัปเดต BIOS ที่สำคัญเหล่านี้จะรวมอยู่ในค่าเริ่มต้นในหุ้นใหม่ด้วย ผู้ผลิตแนะนำให้ติดตั้ง การอัปเดต BIOS ที่จำเป็นเหล่านี้โดยเร็วที่สุด เพื่อให้แน่ใจว่าระบบของคุณจะไม่ตกอยู่ในความเสี่ยง
ข้อควรจำก่อนอัปเดต BIOS ของคุณ
1. เตรียมสื่อจัดเก็บข้อมูลที่จะใช้สำหรับการอัปเดต BIOS
สำหรับการอัพเดต BIOS ของเมนบอร์ดของคุณ คุณต้องมีไดรฟ์ปากกาเป็นสื่อบันทึกรูปแบบหนึ่ง นี่คือที่ที่เราจะเก็บไฟล์อัพเดตไบออส คุณจะต้องฟอร์แมตอุปกรณ์เก็บข้อมูลนี้เป็นรูปแบบ FAT32 จากนั้นคัดลอกไฟล์อัพเดตไบออสลงไป
นอกจากนี้ ควรใช้ไดรฟ์ USB 2.0 เพื่ออัปเดต BIOS ของคุณ หากคุณดูเหมือนจะไม่สามารถอัปเดตไบออสด้วยไดรฟ์ปากกาที่มีอยู่ ให้ลองใช้ไดรฟ์อื่น แต่ถ้าไม่ได้ผล คุณอาจต้องจัดหาไดรฟ์ปากการุ่นเก่าหรือรุ่นที่รองรับ USB 2.0 เท่านั้น
2. ตรวจสอบให้แน่ใจว่าพีซีของคุณมีแหล่งพลังงานที่เสถียรหรือการสำรองพลังงาน
หากไม่มีพลังงานที่เสถียรไปยังพีซีของคุณ การอัปเดต BIOS อาจล้มเหลวและทำให้เมนบอร์ดของคุณหยุดทำงาน หากการอัปเดต BIOS กำลังดำเนินอยู่และเกิดไฟฟ้าดับ เมนบอร์ดอาจหยุดทำงาน มันจะหยุดไปที่ขั้นตอน POST ซึ่งระบบเข้ามาก่อนที่จะเริ่มโหลดระบบปฏิบัติการ ตรวจสอบให้แน่ใจว่าได้เชื่อมต่อแหล่งพลังงานที่เสถียรกับพีซีของคุณ โดยควรเป็นแหล่งจ่ายไฟสำรอง
3. บันทึกการกำหนดค่าและการตั้งค่า BIOS ก่อนหน้าของคุณ
BIOS ที่คุณกำลังใช้อยู่อาจได้รับการกำหนดค่าด้วยการตั้งค่าเฉพาะสำหรับระบบของคุณ ซึ่งรวมถึงสิ่งต่างๆ เช่น การตั้งค่าหน่วยความจำ XMP โปรไฟล์การจัดการพลังงานโปรเซสเซอร์ และโปรไฟล์พัดลม เหนือสิ่งอื่นใด ดังนั้น อย่าลืมบันทึกการตั้งค่าเหล่านี้หากมีตัวเลือกสำหรับเมนบอร์ดของคุณ
วิธีอัปเดต BIOS/UEFI ในพีซีหรือแล็ปท็อป
ขั้นตอนที่ 1: ดาวน์โหลดไฟล์อัปเดต BIOS ที่ถูกต้อง
1. เริ่มต้นด้วยการเปิด Windows Search บนพีซีของคุณแล้วพิมพ์ ข้อมูลระบบ จากนั้นคลิกที่ผลการค้นหาที่ปรากฏขึ้น
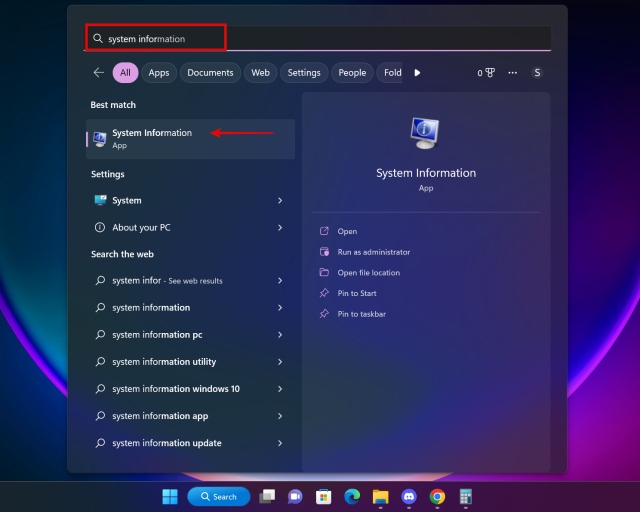
2. ในข้อมูลระบบ ให้จดบันทึกสิ่งต่อไปนี้:
เวอร์ชัน/วันที่ของ BIOS: หมายเลขการแก้ไขของ BIOS ของคุณและวันที่เผยแพร่ รุ่นระบบ: รุ่นระบบของพีซีของคุณ มีประโยชน์สำหรับการระบุแล็ปท็อป ผู้ผลิตแผงวงจรหลัก: ผู้ผลิตแผงวงจรหลักของคุณ ผลิตภัณฑ์กระดานหลัก: หมายเลขรุ่นของเมนบอร์ดของคุณ 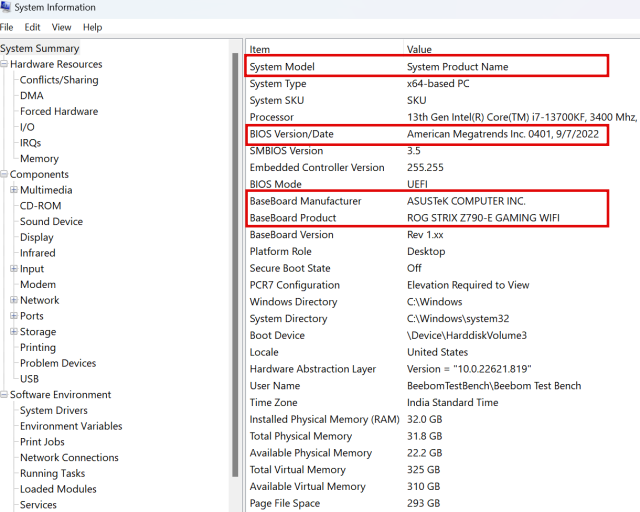 ข้อมูล BIOS ในข้อมูลระบบ ยูทิลิตี้
ข้อมูล BIOS ในข้อมูลระบบ ยูทิลิตี้
3. สำหรับเดสก์ท็อปพีซี โปรดจำไว้ว่า “ผู้ผลิตกระดานหลัก” หมายถึงผู้ผลิตเมนบอร์ด และ “ผลิตภัณฑ์กระดานหลัก” หมายถึงหมายเลขรุ่นของเมนบอร์ด สำหรับแล็ปท็อป”รุ่นระบบ“จะช่วยให้คุณสามารถจำกัดขั้นตอนการค้นหาให้แคบลงเมื่อไปที่เว็บไซต์ของผู้ผลิตในขั้นตอนถัดไป
4. ถัดไป ไปที่เว็บไซต์ของผู้ผลิตเมนบอร์ดของคุณ เปิดหน้าภาพรวมของเมนบอร์ดและไปที่ หน้าการสนับสนุน ของเมนบอร์ดของคุณ จากนั้น คุณต้องไปที่แท็บ “ไดรเวอร์ & ดาวน์โหลด”
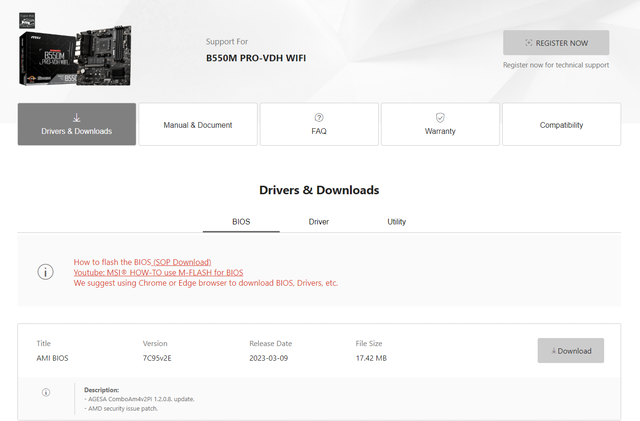
6. ที่นี่ คุณจะพบไบออสล่าสุดสำหรับเมนบอร์ดของคุณ ดาวน์โหลดอัพเดตไบออสล่าสุด สำหรับเมนบอร์ดของคุณ
หมายเหตุ: คำนี้อาจใช้ชื่ออื่น ขึ้นอยู่กับผู้ผลิตของคุณ คุณจะยังคงสามารถค้นหาไฟล์ BIOS ล่าสุดได้จากหน้าสนับสนุน
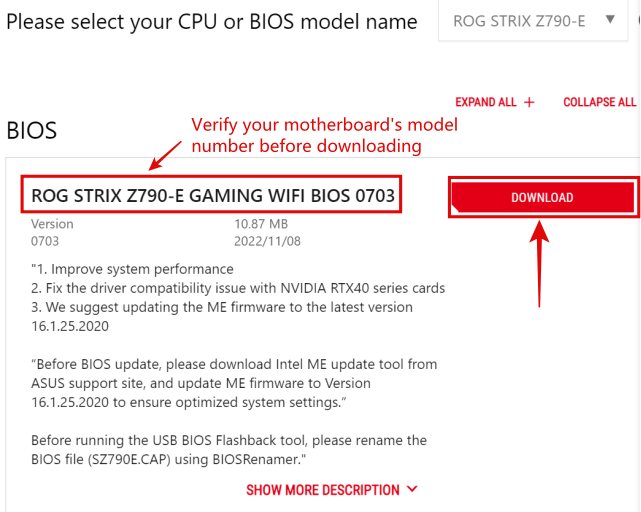
ขั้นตอนที่ 2: คัดลอกไฟล์อัพเดต BIOS ไปยัง Pendrive
1. หลังจากดาวน์โหลดไฟล์ BIOS เราขอแนะนำให้อ่านสิ่งที่ผู้ผลิตของคุณแนะนำเกี่ยวกับการดำเนินการอัพเดต BIOS คู่มือของเมนบอร์ดคือเพื่อนที่ดีที่สุดของคุณเมื่อพูดถึงขั้นตอนนี้ ขั้นตอนนี้จำเป็นเนื่องจากในขั้นตอนนี้ บางขั้นตอนอาจแตกต่างกันไปขึ้นอยู่กับผู้ผลิตเมนบอร์ดของคุณ เราได้แสดงวิธีการอัพเดตไบออสสำหรับเมนบอร์ด ASUS ROG Z790-E Strix ด้านล่าง
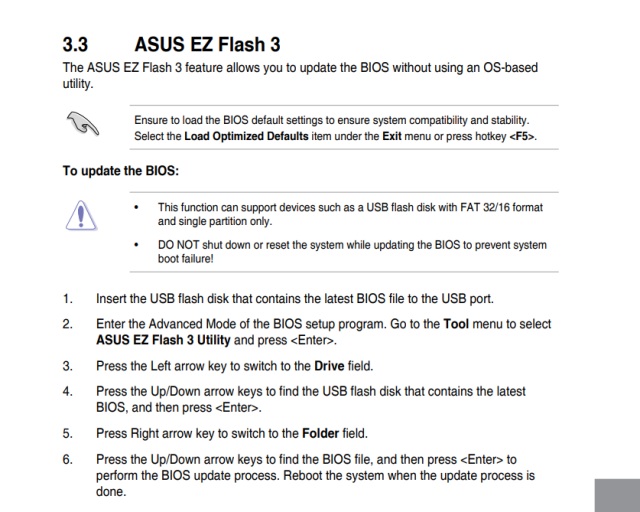 ขั้นตอนการอัพเดตไบออสผ่านยูทิลิตี้การตั้งค่า
ขั้นตอนการอัพเดตไบออสผ่านยูทิลิตี้การตั้งค่า 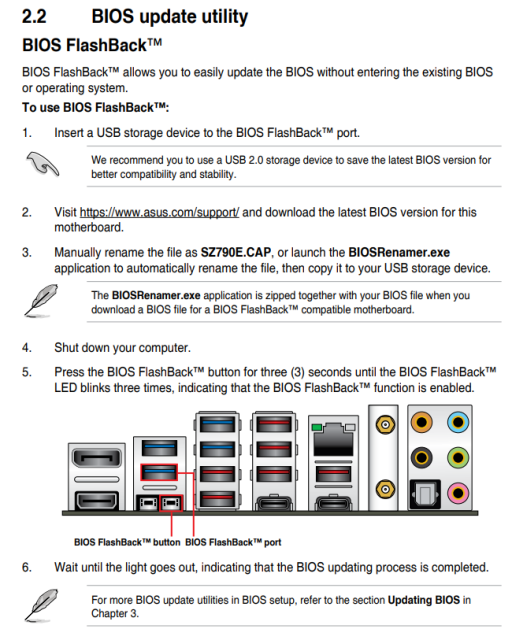 กระบวนการอัปเดต BIOS โดยไม่ต้องเข้าสู่การตั้งค่า BIOS หรือระบบปฏิบัติการ
กระบวนการอัปเดต BIOS โดยไม่ต้องเข้าสู่การตั้งค่า BIOS หรือระบบปฏิบัติการ
2. เราจะอัปเดต BIOS ของเราผ่านคุณสมบัติ ASUS EZ Flash 3 วิธีการที่คล้ายกันนี้ใช้กับเมนบอร์ดอื่น ๆ หลายตัวเช่นกัน ตอนนี้คุณดาวน์โหลดไฟล์ BIOS แล้ว ให้หยิบไดรฟ์ปากกา USB แล้วเสียบเข้ากับพีซีของคุณ คุณอาจมีพอร์ตเฉพาะสำหรับติดตั้งการอัปเดต BIOS ที่ด้านหลัง ดังที่แสดงด้านล่าง
เสียบไดรฟ์ USB เข้ากับพอร์ตที่รองรับ BIOS Flash
3 ตอนนี้ เปิด File Explorer และค้นหาไดรฟ์ USB ที่คุณเสียบ คลิกขวาที่ไดรฟ์ปากกาของคุณ แล้วเลือก “รูปแบบ” จากเมนูบริบท จากนั้น ทำเครื่องหมายที่ตัวเลือก “รูปแบบด่วน” และเลือก “FAT32” ภายใต้ระบบไฟล์ นี่เป็นรูปแบบไฟล์ที่รองรับอย่างกว้างขวางซึ่ง BIOS ของเมนบอร์ดสามารถเข้าถึงได้
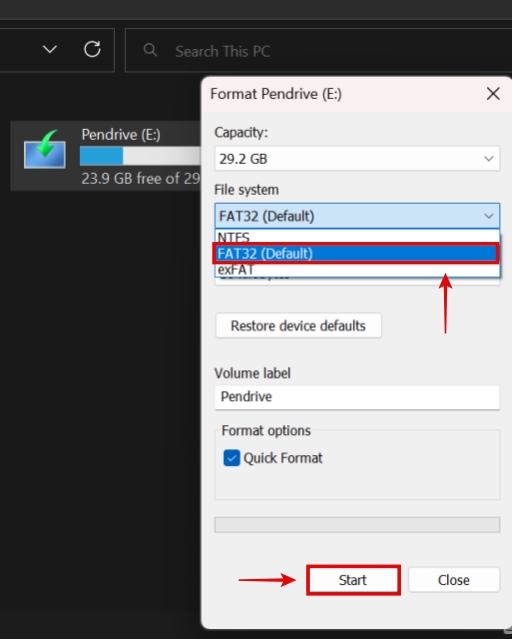 ฟอร์แมตไดรฟ์ USB เป็น FAT32
ฟอร์แมตไดรฟ์ USB เป็น FAT32
4. เมื่อคุณฟอร์แมตเสร็จแล้ว ให้คัดลอกไฟล์ BIOS ลงในไดรฟ์ปากกา ตรวจสอบให้แน่ใจว่าคุณเปลี่ยนชื่อหากจำเป็น ในกรณีของเรา ไฟล์ BIOS ถูกเปลี่ยนชื่อโดยอัตโนมัติหลังจากเรียกใช้แอพ BIOSRenamer.exe นี่คือลักษณะของผลลัพธ์เมื่อดูเนื้อหาของไดรฟ์:
 คัดลอกไฟล์ BIOS ขั้นสุดท้าย ตรวจสอบให้แน่ใจว่าได้รับการตั้งชื่ออย่างถูกต้องตามที่เมนบอร์ดกำหนด
คัดลอกไฟล์ BIOS ขั้นสุดท้าย ตรวจสอบให้แน่ใจว่าได้รับการตั้งชื่ออย่างถูกต้องตามที่เมนบอร์ดกำหนด
3 เข้าสู่ BIOS และทำการอัพเดต
1. ต่อไปเราต้องเข้าสู่ BIOS เพื่อทำการอัพเดต BIOS ในการดำเนินการนี้ ให้ปิดพีซีของคุณโดยสมบูรณ์ ตอนนี้ ให้เปิดใช้งานและ สแปม F2 หรือ Delete คีย์ เพื่อเข้าถึง BIOS ของคุณ แต่ถ้าไม่ได้ผล ให้รีสตาร์ทพีซีและสังเกตหน้าจอ POST (สิ่งแรกที่ปรากฏขึ้นเมื่อคุณบู๊ตพีซี) ที่นี่จะระบุอย่างชัดเจนว่า คุณต้องกดคีย์ใดเพื่อเข้าถึง BIOS คุณยังสามารถดูคำแนะนำของเราเกี่ยวกับวิธีการเข้าสู่ BIOS
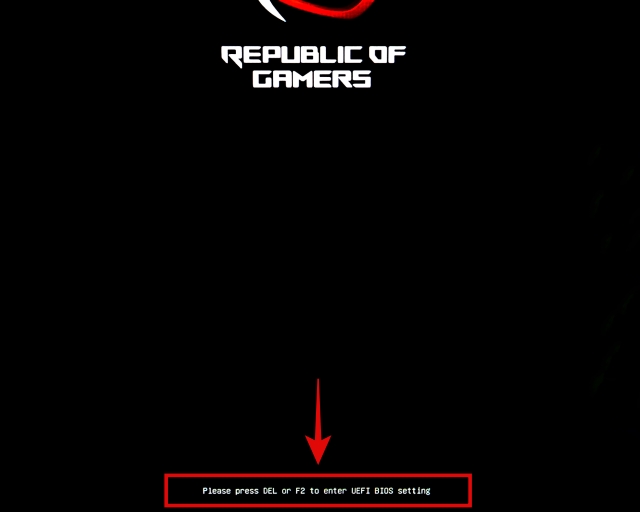
2. ไปที่ยูทิลิตีการตั้งค่าและค้นหาส่วนสำหรับการอัปเดต BIOS คุณอาจต้องดูคู่มือเมนบอร์ดของคุณหากไม่ชัดเจนว่าตัวเลือกนี้อยู่ที่ไหน
3. ตอนนี้ เมื่อคุณอยู่ในหน้าจออัพเดต BIOS ให้เลือกไดรฟ์ปากกาของคุณ จากนั้น เลือกไฟล์อัพเดต BIOS ของคุณ
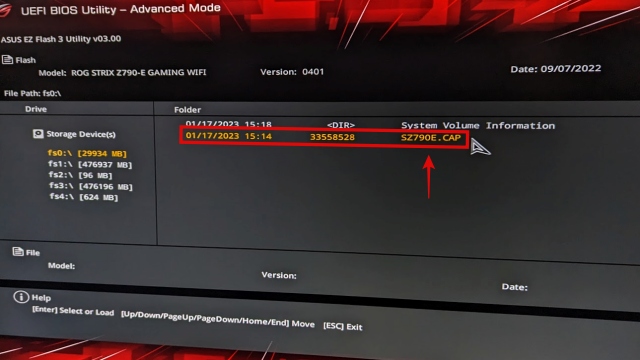
4. ถัดไป คลิก “ใช่” บนข้อความแจ้งป๊อปอัปที่แสดงขึ้นเพื่อเริ่มการติดตั้งการอัปเดต BIOS กระบวนการจะเริ่มต้นขึ้น ดังนั้นนั่งลงและผ่อนคลาย
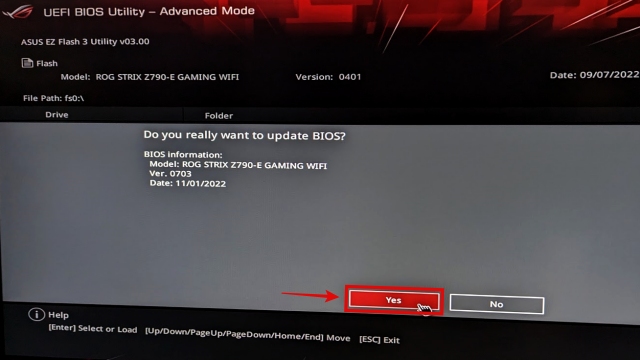
ไม่ต้องกังวลหาก พีซีของคุณรีสตาร์ทหรือหยุดทำงานแบบสุ่ม เนื่องจากลักษณะการทำงานนี้เป็นเรื่องปกติระหว่างการอัปเดต BIOS อาจใช้เวลาประมาณ 5 นาทีหรือนานกว่านั้นเล็กน้อยเพื่อให้การอัปเดต BIOS เสร็จสิ้น
แค่นั้น คุณได้อัปเดต BIOS ของพีซีหรือแล็ปท็อปเรียบร้อยแล้ว อย่างไรก็ตาม มีบางอย่างเหลือให้เราทำ เราจำเป็นต้องตรวจสอบว่าการอัปเดต BIOS เสร็จสมบูรณ์หรือไม่ เลื่อนลงเพื่อเรียนรู้วิธีการทำงาน
วิธีติดตั้งการอัปเดต BIOS โดยไม่ใช้ CPU
การอัปเดต BIOS ของคุณโดยไม่ใช้ CPU เป็นไปได้หรือไม่ ใช่แล้ว ผู้ผลิตได้นำคุณสมบัติที่น่าทึ่งนี้มาใช้กับเมนบอร์ดรุ่นใหม่หลายรุ่น ผู้ใช้บางคนไม่สามารถแม้แต่จะติดตั้งโปรเซสเซอร์รุ่นใหม่บนเมนบอร์ดด้วยการอัพเดตไบออส ดังนั้นคุณสมบัตินี้จึงช่วยแก้ปัญหานี้ได้อย่างแน่นอน นี่คือวิธีการทำงาน:
1. ขั้นแรก ตรวจสอบให้แน่ใจว่าได้อ่านคู่มือผู้ใช้ของเมนบอร์ดเกี่ยวกับขั้นตอนการอัปเดต BIOS โดยไม่ต้องใช้ CPU โดยส่วนใหญ่แล้ว หลังจากเสียบไดรฟ์ USB ที่มีไฟล์อัพเดตไบออสแล้ว สามารถกดปุ่มเพื่อเริ่มอัพเดตไบออส โดยไม่ต้องมี CPU/RAM/GPU ใช้เวลาของคุณในขั้นตอนนี้เพื่อทำความเข้าใจกระบวนการโดยรวมก่อนที่จะดำเนินการต่อไป
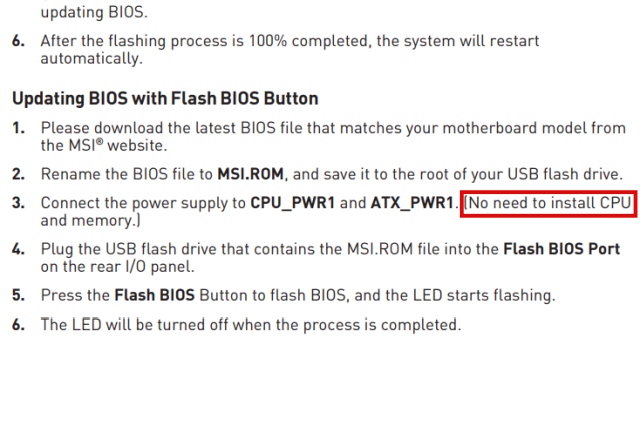
2. ถัดไป เสียบไดรฟ์ปากกาของคุณเข้ากับช่องเสียบ USB ของ BIOS ตรวจสอบให้แน่ใจว่าเสียบเข้ากับพอร์ตเฉพาะสำหรับ BIOS หากถูกต้องสำหรับสถานการณ์ของคุณ
เสียบไดรฟ์ USB เข้ากับพอร์ตที่รองรับ BIOS Flash
3 จากนั้น ไปที่ File Explorer แล้วคลิกขวาที่ไดรฟ์ปากกา เลือก “รูปแบบ” หลังจากนั้นคุณต้องเลือกระบบไฟล์เป็น “FAT-32” ตอนนี้ ทำเครื่องหมายที่ “รูปแบบด่วน” และดำเนินการฟอร์แมตไดรฟ์ต่อไป
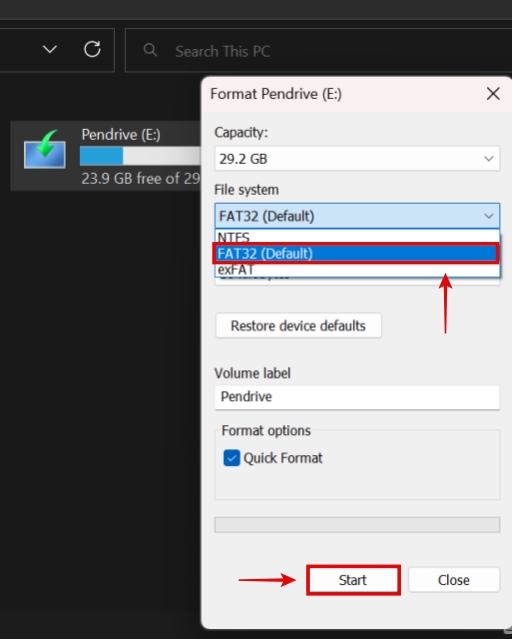 ฟอร์แมต USB ขับเป็น FAT32
ฟอร์แมต USB ขับเป็น FAT32
4. เมื่อเสร็จแล้ว ให้เปิดไดรฟ์ปากกาและคัดลอกไฟล์อัปเดต BIOS ขั้นสุดท้ายลงในไดรฟ์ ตรวจสอบให้แน่ใจว่าได้เปลี่ยนชื่อหากจำเป็น ซึ่งคุณสามารถยืนยันได้จากคู่มือ นี่คือลักษณะของเนื้อหาในไดรฟ์หลังจากดำเนินการทั้งหมดนี้
 คัดลอกไฟล์ BIOS สุดท้าย ตรวจสอบให้แน่ใจว่าได้ตั้งชื่ออย่างถูกต้องตามที่เมนบอร์ดกำหนด
คัดลอกไฟล์ BIOS สุดท้าย ตรวจสอบให้แน่ใจว่าได้ตั้งชื่ออย่างถูกต้องตามที่เมนบอร์ดกำหนด
5. ตอนนี้ ปิดพีซีของคุณอย่างสมบูรณ์แล้วกด “ปุ่มอัพเดต BIOS/BIOS Flashback” ตามที่แสดงในคู่มือเมนบอร์ดของคุณ โดยปกติจะพบในส่วน I/O ด้านหลังของเมนบอร์ดของคุณ ตอนนี้การอัปเดต BIOS ควรเริ่มต้นขึ้น โดยแสดงเป็นไฟกะพริบถัดจากพอร์ต USB ของคุณ ปุ่มมีลักษณะเช่นนี้บนเมนบอร์ด MSI หลายรุ่น:

วิธีการตรวจสอบว่ามีการติดตั้งการอัปเดต BIOS ใหม่หรือไม่
เพื่อยืนยันว่ามีการติดตั้งการอัปเดต BIOS ใหม่หรือไม่ ให้ไปที่ “ข้อมูลระบบ” โดยใช้ Windows Search คุณสามารถตรวจสอบเวอร์ชันของ BIOS ที่กล่าวถึงได้ที่นี่ จากนั้น เปรียบเทียบกับข้อมูล BIOS ที่เรากล่าวถึงในสองสามขั้นตอนแรก วันที่ในส่วน “เวอร์ชัน BIOS” ควรเป็นวันที่ล่าสุด พร้อมด้วยหมายเลขเวอร์ชันที่ต้องสูงกว่าที่คุณเคยมี
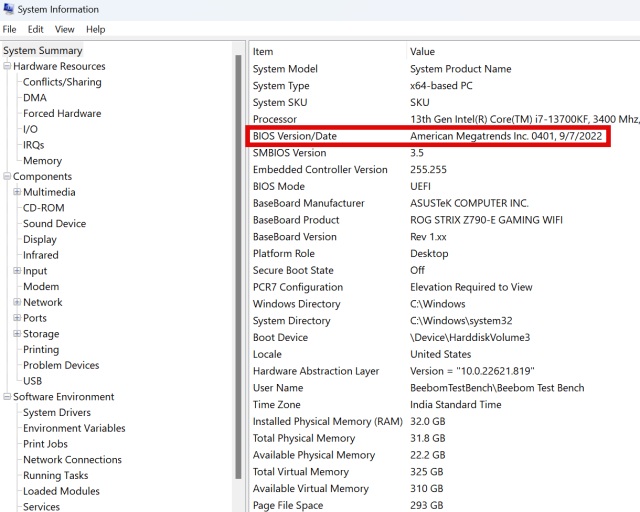
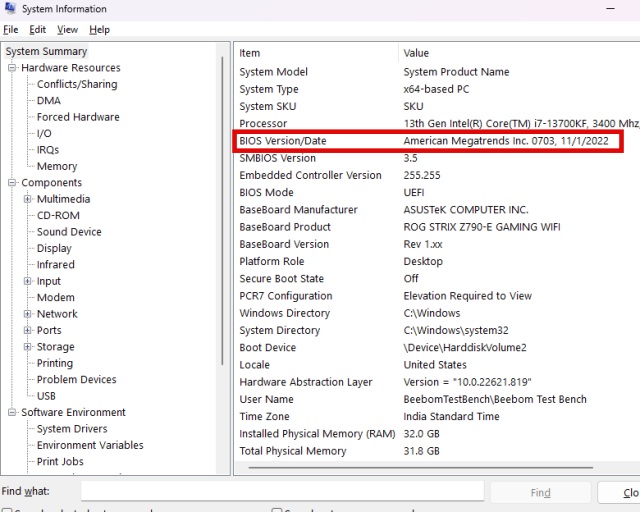 ก่อนและหลังการอัปเดต BIOS ในข้อมูลระบบ
ก่อนและหลังการอัปเดต BIOS ในข้อมูลระบบ
คำถามที่พบบ่อย
การอัปเดต BIOS ยากหรือไม่
ไม่. การอัปเดต BIOS ของคุณเป็นกระบวนการที่ค่อนข้างง่าย แต่มีความเสี่ยงที่จะทำให้พีซีของคุณเสียหายหากการอัปเดต BIOS ล้มเหลว คุณต้องตรวจสอบให้แน่ใจว่าพีซีของคุณมีสภาพแวดล้อมที่เสถียรก่อนที่จะทำการอัพเดต BIOS เพื่อไม่ให้ปิดกลางคัน
ฉันจะทราบได้อย่างไรว่า BIOS ของฉันจำเป็นต้องอัปเดตหรือไม่
คุณสามารถเยี่ยมชมเว็บไซต์ของผู้ผลิตเมนบอร์ดของคุณ และดูว่ามีการอัปเดต BIOS ใดบ้างที่แก้ไขช่องโหว่ด้านความปลอดภัยที่สำคัญ หรือเสนอการปรับปรุงที่เกี่ยวข้องกับฮาร์ดแวร์ของคุณ หรือสนับสนุน CPU ใหม่ที่คุณอาจต้องการติดตั้ง ถ้าเป็นเช่นนั้น การอัปเดต BIOS เป็นความคิดที่ดีสำหรับพีซีของคุณ
จะเกิดอะไรขึ้นหากการอัปเดต BIOS ล้มเหลว
หากการอัปเดต BIOS ล้มเหลว เมนบอร์ดอาจกลายเป็นปัญหาได้ มาเธอร์บอร์ดบางรุ่นมีคุณสมบัติแฟลชแบ็คของ BIOS ซึ่งสามารถช่วยในสถานการณ์เช่นนี้ได้ อย่างไรก็ตาม หากคุณไม่มี คุณจะต้องส่งเมนบอร์ดไปยัง RMA/ศูนย์ซ่อมของผู้ผลิตของคุณ
ฉันจะติดตั้งการอัปเดต BIOS ล่าสุดเพื่อให้เมนบอร์ดของฉันรองรับโปรเซสเซอร์ล่าสุดได้อย่างไร
คุณสามารถอัปเดต BIOS ของคุณโดยไม่ต้องมี CPU ในบางสมัยใหม่ เมนบอร์ด แต่ถ้าคุณต้องการมาเธอร์บอร์ดของคุณเพื่อรองรับโปรเซสเซอร์ล่าสุด แต่ไม่มีโปรเซสเซอร์ที่มีอยู่เพื่อทำการอัพเดตไบออส คุณสามารถขอให้ผู้ขายปลีกมาเธอร์บอร์ดทำการอัพเดตไบออสให้กับคุณได้ ทางเลือกสุดท้ายคือขอความช่วยเหลือจากเพื่อนที่ใช้โปรเซสเซอร์รุ่นเก่าหรือผู้ผลิต AMD ยังมีชุดบูตระยะสั้น สำหรับผู้ใช้ B450/X470 ที่ต้องการอัพเดตไบออส
แสดงความคิดเห็น
มีตัวเลือกการออกแบบที่น่าสงสัยบางอย่างใน Redfall ซึ่งเป็นสูตรที่ผสมกันของ Arkane อันเลื่องชื่อ ฉันชอบเกมที่สร้างโดย Arkane Studios โดย Dishonored กลายเป็นชื่อที่ฉันกลับมาดูเป็นระยะๆ สำหรับรูปแบบการเล่นที่ไม่เหมือนใคร และ […]
จอมอนิเตอร์ BenQ PD2706UA อยู่ที่นี่แล้ว และมาพร้อมกับเสียงระฆังและเสียงหวีดร้องที่ผู้ใช้ด้านประสิทธิภาพการทำงานจะชื่นชอบ ความละเอียด 4K, สีที่ปรับเทียบจากโรงงาน, แผงขนาด 27 นิ้ว, ขาตั้งที่ออกแบบตามหลักสรีรศาสตร์ที่ปรับได้ง่ายดาย และอื่นๆ อีกมากมาย มี […] มากมาย
Minecraft Legends เป็นเกมที่กระตุ้นความสนใจของฉันในการเปิดเผยครั้งแรกเมื่อปีที่แล้ว แต่ฉันจะยอมรับว่าฉันไม่ได้ติดตามเกมอย่างจริงจังจนกว่าเราจะเข้าใกล้การเปิดตัวอย่างเป็นทางการ ท้ายที่สุดแล้ว ที่รัก […]


