Google ชีตเป็นซอฟต์แวร์สเปรดชีตฟรีจาก Google คุณสามารถบันทึกสเปรดชีตของ Google ชีตในรูปแบบ Microsoft Excel และเปิดไฟล์ Microsoft Excel ใน Google ชีต สิ่งสำคัญที่คุณต้องใช้ Google ชีตคือการเชื่อมต่ออินเทอร์เน็ต คุณสามารถสร้างแท็บหรือแผ่นงานหลายแผ่นในสเปรดชีตของ Google ชีต เช่น Microsoft Excel ในบทความนี้ เราจะแสดงวิธีซ่อนและป้องกันแท็บใน Google ชีต
วิธีซ่อนและป้องกันแท็บใน Google ชีต h2>
ที่นี่ เราจะแสดงวิธีการ:
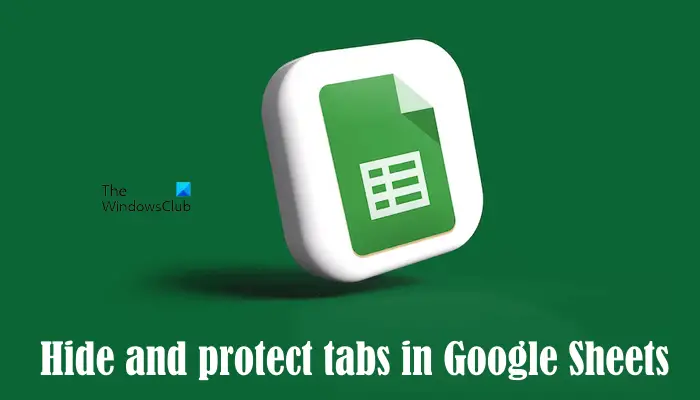 ซ่อนแท็บใน Google ชีตป้องกันแท็บใน Google ชีต
ซ่อนแท็บใน Google ชีตป้องกันแท็บใน Google ชีต
Google ชีตมีคุณลักษณะที่คุณสามารถแบ่งปันกับผู้อื่นได้ คน คุณยังสามารถจัดการสิทธิ์ให้กับบุคคลที่คุณต้องการแบ่งปัน Google ชีตด้วย พวกเขาสามารถเป็นได้ทั้งบรรณาธิการ ผู้แสดงความคิดเห็น หรือผู้ดู ผู้แก้ไขสามารถแก้ไข Google ชีตได้ แต่ถ้าคุณต้องการป้องกันไม่ให้มีการแก้ไขแท็บใดแท็บหนึ่งใน Google ชีต คุณสามารถป้องกันได้ เราจะแสดงวิธีทำในภายหลังในบทความนี้
เริ่มกันเลย
1] วิธีซ่อนแท็บใน Google ชีต
หากคุณมีหลายแท็บ แท็บหรือแผ่นงานในสเปรดชีตของ Google ชีต และคุณต้องการซ่อนแท็บหรือแผ่นงานบางรายการ คุณสามารถทำได้ง่ายๆ ขั้นตอนต่อไปนี้จะแสดงวิธีการดำเนินการ:
เปิดสเปรดชีต Google ชีตที่คุณต้องการ ซ่อนแท็บหรือแผ่นงาน ไปที่แท็บหรือแผ่นงานที่คุณต้องการซ่อน คลิกที่ลูกศรเล็กๆ บนแท็บนั้น หรือคลิกขวาที่แท็บนั้น เลือก ซ่อนแผ่นงาน
หลังจากทำตามขั้นตอนข้างต้น แผ่นงานที่เลือกจะหายไปจากสเปรดชีต Google ชีตของคุณ
เลิกซ่อน แท็บหรือแผ่นงานใน Google ชีต
ถ้าคุณต้องการนำกลับมา แท็บหรือแผ่นงานที่ซ่อนอยู่ในสเปรดชีต Google ชีต คลิกที่แท็บ ดู จากนั้นคลิก แผ่นงานที่ถูกซ่อน คุณจะเห็นแผ่นงานที่ซ่อนอยู่ทั้งหมดของคุณ เลือกแผ่นงานที่คุณต้องการเลิกซ่อน
หากคุณแบ่งปัน Google ชีตกับบุคคลอื่นและกำหนดให้เขาเป็นบรรณาธิการ เขาสามารถเลิกซ่อนแท็บหรือแผ่นงานที่ซ่อนอยู่ได้โดยคลิกที่แท็บมุมมอง. หากบุคคลนั้นเป็นผู้แสดงความคิดเห็นหรือผู้ดู เขาจะไม่สามารถเลิกซ่อนแท็บหรือแผ่นงานที่ซ่อนอยู่ได้
2] วิธีป้องกันแท็บใน Google ชีต
โดยการปกป้องแท็บ ใน Google ชีต คุณสามารถบันทึกจากการแก้ไขโดยไม่ได้ตั้งใจ อย่างไรก็ตาม คุณสามารถดูการเปลี่ยนแปลงทั้งหมดใน Google ชีตได้โดยเปิดประวัติเวอร์ชัน แต่การปกป้องแท็บหรือแผ่นงานจะดีกว่าการเสียเวลาดูประวัติการแก้ไข
คำแนะนำต่อไปนี้จะแนะนำคุณเกี่ยวกับวิธีปกป้องแท็บหรือแผ่นงานในสเปรดชีตของ Google ชีต
เปิดสเปรดชีต Google ชีตของคุณ ไปที่แท็บหรือแผ่นงานที่คุณต้องการป้องกันไม่ให้ถูกแก้ไข คลิกที่ลูกศรเล็กๆ บนแท็บนั้นหรือใช้เมาส์คลิกขวาเลือก ป้องกันแผ่นงาน
เมื่อคุณคลิกตัวเลือกป้องกันแผ่นงาน หน้าต่าง ป้องกันแผ่นงานและช่วง จะเปิดขึ้นทางด้านขวา. คุณจะเห็นแท็บ 2 แท็บต่อไปนี้ในบานหน้าต่างนั้น:
ช่วง: เลือกแท็บนี้หากคุณต้องการปกป้องช่วงของเซลล์เฉพาะบนแท็บที่เลือกแผ่นงาน: เลือกตัวเลือกนี้หากคุณต้องการปกป้องทั้งแท็บในสเปรดชีต Google ชีตของคุณ
ตอนนี้ ให้ป้อน คำอธิบาย (ถ้าคุณต้องการ) จากนั้นคลิกที่ ตั้งค่าสิทธิ์ ปุ่ม. คุณยังสามารถยกเว้นบางเซลล์หรือช่วงเซลล์จากการป้องกันได้ ในการทำเช่นนี้ ให้คลิกที่ช่องทำเครื่องหมาย ยกเว้นบางเซลล์ จากนั้นป้อนที่อยู่ของเซลล์หรือช่วงเซลล์แต่ละเซลล์ ใน Google ชีต คุณสามารถสร้างการป้องกันได้หลายอย่างสำหรับแท็บหรือแผ่นงานหนึ่งๆ นั่นเป็นสาเหตุที่มีตัวเลือกในการเพิ่มคำอธิบาย แท็บหรือแผ่นงานที่มีการป้องกันทั้งหมดจะปรากฏในบานหน้าต่างแผ่นงานและช่วงที่ได้รับการป้องกัน
เมื่อคุณคลิก บนปุ่มตั้งค่าสิทธิ์ หน้าต่างใหม่จะเปิดขึ้นโดยแสดงตัวเลือก สิทธิ์ในการแก้ไขช่วง มีสองตัวเลือกต่อไปนี้:
แสดงคำเตือนเมื่อแก้ไขช่วงนี้จำกัดผู้ที่สามารถแก้ไขช่วงนี้
หากคุณเลือกตัวเลือกแรก บุคคลอื่นที่มีสิทธิ์ในการแก้ไขสามารถแก้ไขแผ่นงานที่ป้องกันของคุณได้ แต่จะเห็นข้อความเตือนที่แจ้งให้ทราบว่าแผ่นงานได้รับการป้องกัน
หากคุณเลือกตัวเลือกที่สอง Google ชีตจะแสดงตัวเลือกเพิ่มเติมอีกสามตัวเลือก คุณสามารถเลือกตัวเลือกใดก็ได้โดยคลิกที่เมนูแบบเลื่อนลง
เฉพาะคุณ: หากคุณเลือกตัวเลือกนี้ มีเพียงคุณเท่านั้นที่สามารถแก้ไขแผ่นงานที่มีการป้องกันได้กำหนดเอง: ตัวเลือกนี้ให้คุณเลือกบุคคลที่สามารถแก้ไขแท็บหรือแผ่นงานที่มีการป้องกันในสเปรดชีต Google ชีต คัดลอกสิทธิ์จากช่วงอื่น: เลือกตัวเลือกนี้หากคุณต้องการตั้งค่าการอนุญาตเดียวกันจากช่วงอื่น แท็บหรือแผ่นงานไปยังแท็บหรือแผ่นงานเป้าหมาย
ด้วยวิธีนี้ คุณสามารถป้องกันแท็บหรือแผ่นงานที่ต้องการในสเปรดชีต Google ชีตของคุณได้ หากคุณปกป้องทั้งแผ่นงานหรือทั้งแท็บ จะแสดงไอคอนแม่กุญแจ
หากคุณต้องการแก้ไขสิทธิ์ของแท็บหรือแผ่นงานที่มีการป้องกันในสเปรดชีต Google ชีต ให้ทำตามขั้นตอนด้านล่าง:
คลิกขวาบนแท็บที่มีการป้องกัน เลือก แผ่นป้องกันแผ่นป้องกัน & บานหน้าต่างช่วงจะเปิดขึ้นทางด้านขวาเพื่อแสดงให้คุณเพิ่มการป้องกันใหม่ แต่คุณต้องแก้ไขสิทธิ์การป้องกันก่อนหน้านี้ ดังนั้น ให้คลิกยกเลิกตอนนี้ คุณจะเห็นการป้องกันทั้งหมดที่คุณสร้างไว้ก่อนหน้านี้ เลือกรายการที่คุณต้องการแก้ไข
นำการป้องกันออกจากแท็บหรือแผ่นงานใน Google ชีต
หากคุณต้องการนำการป้องกันออกจากแท็บหรือแผ่นงานที่มีการป้องกัน ให้ทำซ้ำสามขั้นตอนแรกที่เขียนด้านบน จากนั้นเลือกแผ่นงานที่ได้รับการป้องกันจากรายการที่คุณต้องการยกเลิกการป้องกัน ตอนนี้ คลิกที่ไอคอน ลบ คุณจะได้รับป๊อปอัปยืนยัน คลิก นำออก เพื่อยืนยัน
เหตุใดแท็บของฉันจึงหายไปใน Google ชีต
สิ่งนี้เกิดขึ้นเมื่อคุณ กำลังทำงานในสเปรดชีต Google ชีตที่ใช้ร่วมกัน และคุณไม่ใช่เจ้าของสเปรดชีตนั้น หากเจ้าของสเปรดชีต Google ชีตซ่อนบางแท็บ คุณจะไม่เห็นแท็บเหล่านั้นในสเปรดชีต หากคุณต้องการดูว่าแท็บใดซ่อนอยู่ ให้ไปที่ “ดู > แผ่นงานที่ถูกซ่อน” คุณสามารถเลิกซ่อนแผ่นงานหรือแท็บที่ซ่อนอยู่ใน Google ชีตได้ก็ต่อเมื่อคุณมีสิทธิ์แก้ไขเท่านั้น
คุณลบแท็บใน Google ชีตได้ไหม
ได้ คุณสามารถ ลบแท็บใน Google ชีต ในการทำเช่นนั้น ให้คลิกขวาบนแท็บที่คุณต้องการลบ แล้วคลิก ลบ คลิกตกลงเพื่อยืนยัน หลังจากลบแท็บใน Google ชีต คุณสามารถกู้คืนได้โดยใช้ประวัติเวอร์ชัน
อ่านถัดไป: วิธีสร้างปฏิทินใน Google ชีต

